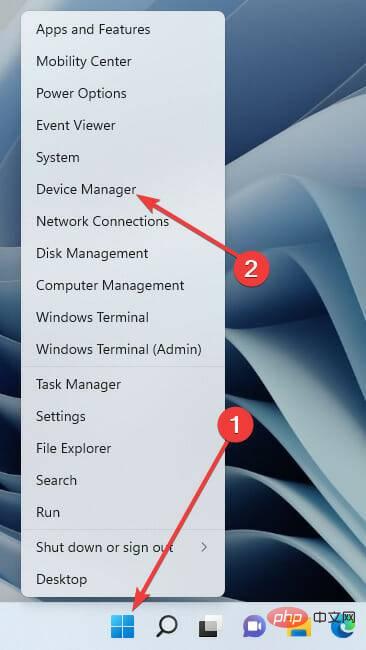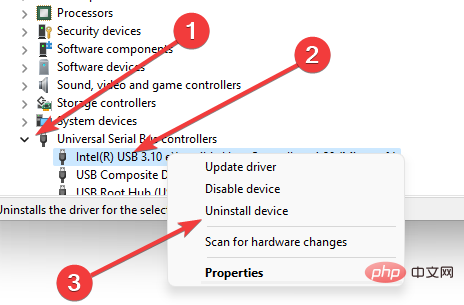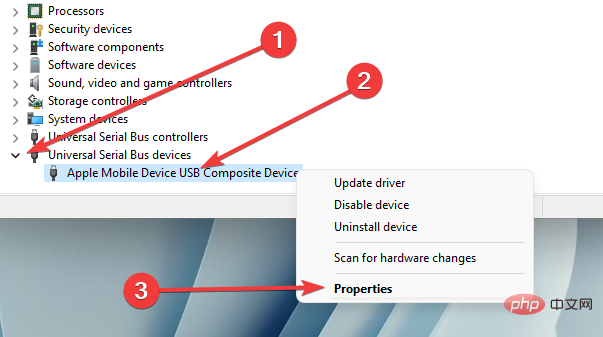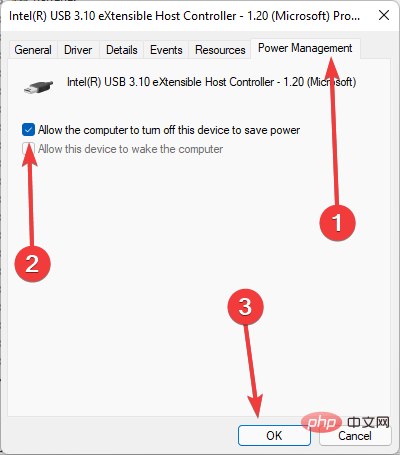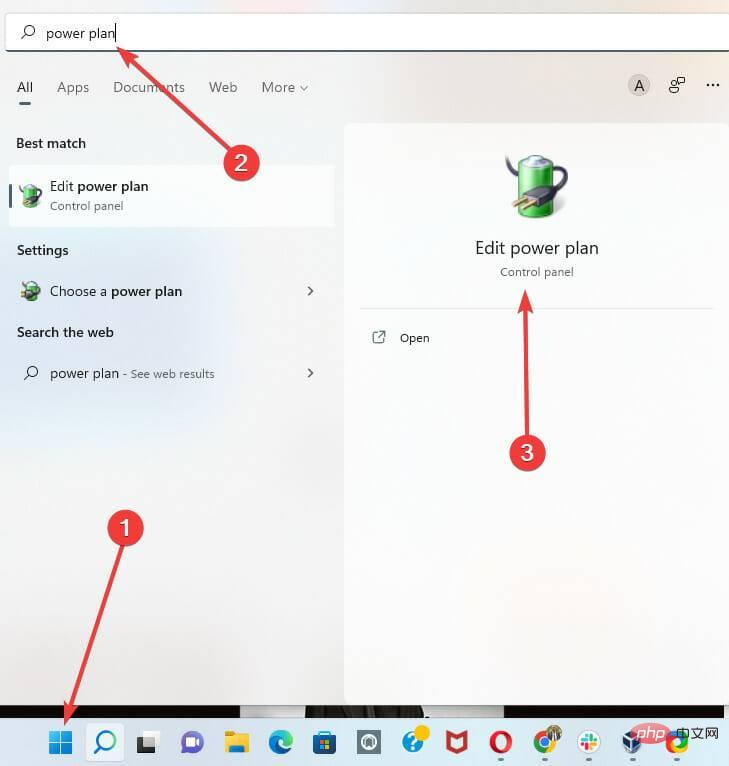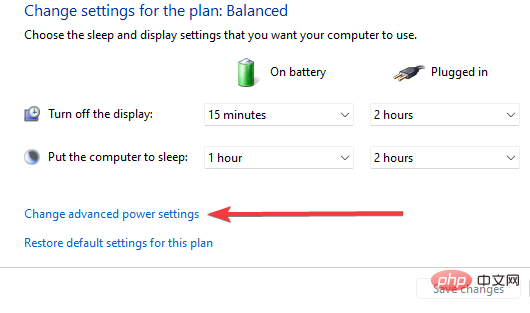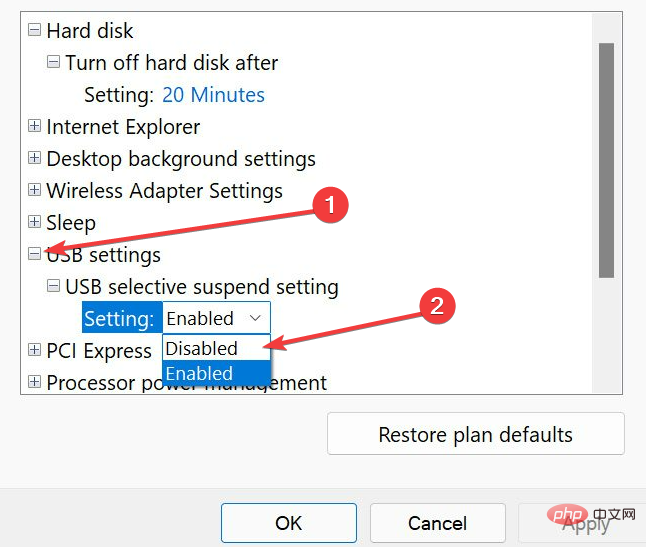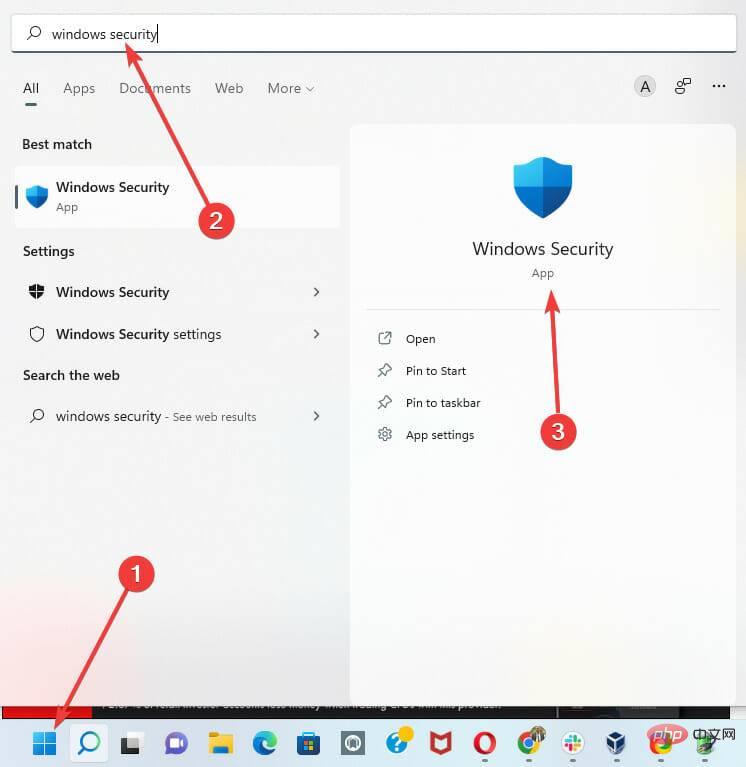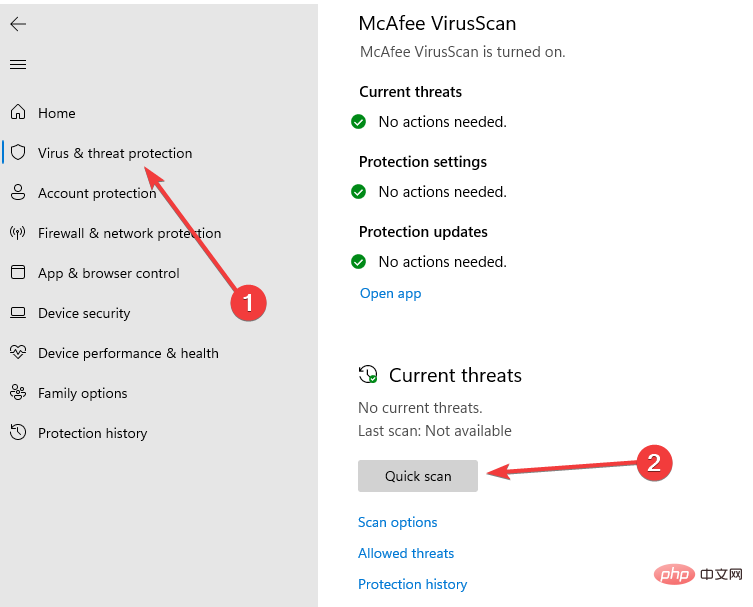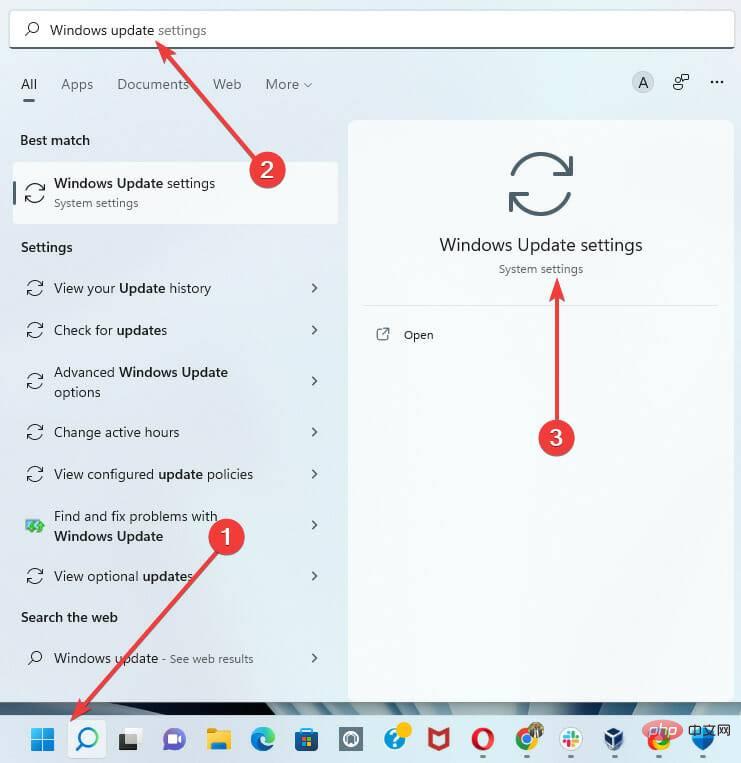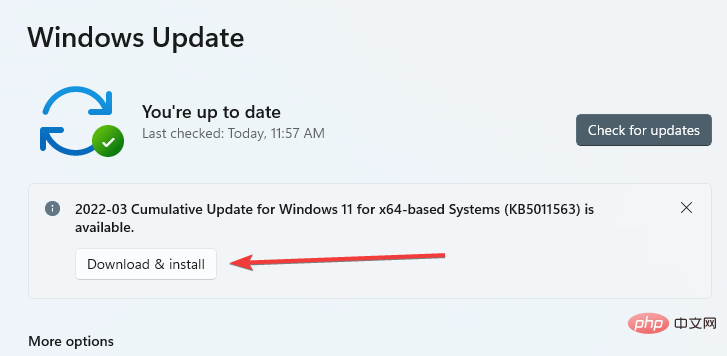Maison >Problème commun >Lorsque votre USB C n'est pas reconnu par Windows 11, vous avez le choix entre plus de 5 correctifs.
Lorsque votre USB C n'est pas reconnu par Windows 11, vous avez le choix entre plus de 5 correctifs.
- WBOYWBOYWBOYWBOYWBOYWBOYWBOYWBOYWBOYWBOYWBOYWBOYWBavant
- 2023-05-08 23:22:197156parcourir
Les connecteurs USB-C sont désormais standard sur la plupart des téléphones, ordinateurs portables et tablettes modernes. En d’autres termes, nous sommes entrés dans l’ère de l’USB-C et les fiches USB Type-A rectangulaires traditionnelles auxquelles nous sommes habitués disparaissent lentement.
Vous pouvez désormais charger votre PC Windows 11 et communiquer via une connexion USB-C avec d'autres gadgets USB Type-C dotés de ports USB-C (tels que des adaptateurs d'affichage, des stations d'accueil, des téléphones, etc.).
Malheureusement, certaines combinaisons logicielles et matérielles peuvent créer des problèmes. Lorsque cela se produit, vous pouvez voir un message indiquant que la connexion USB-C a échoué.
Dans cet article, nous allons vous montrer comment résoudre tout problème USB C non reconnu sous Windows 11. Pour quelques correctifs USB généraux sur Windows 11, lisez notre didacticiel sur Windows 11 ne reconnaissant pas les périphériques USB.
Qu'est-ce que l'USB Type-C ?
En bref, l'USB C est un connecteur USB spécifique avec des câbles et des circuits. L'USB C est utilisé pour transférer de l'énergie et des données comme n'importe quel autre câble USB.
La conception de l'USB Type C est très différente de celle de son prédécesseur, l'USB A. Le Type C est de forme ovale et complètement symétrique, il n'y a donc aucun risque de le brancher accidentellement sur le mauvais port. Voici les principales caractéristiques qui distinguent l'USB C des autres câbles standards :
- Vitesse
- Capacités d'alimentation
- Protocoles de données pris en charge
La vitesse de transfert est déterminée par l'appareil auquel il est connecté. Par exemple, un câble USB Type-C connecté à un port USB 3.1 offre un taux de transfert de 10 Go par seconde. Le connecteur USB 3.2 transférera les données à 20 Go par seconde, tandis que le port Thunderbolt 3 atteindra 40 Go par seconde.
En termes de puissance, l'USB Type C peut charger des ordinateurs portables, des téléphones portables, des appareils portables et des banques d'alimentation. Le type C est identique au type A et ne produit que 2,5 watts de puissance. Cependant, si l'appareil prend en charge PD ou Power Delivery, le port USB-C peut fournir jusqu'à 100 watts de puissance.
Que dois-je faire lorsque mon ordinateur Windows 11 ne reconnaît pas l’USB C ?
1. Redémarrez votre PC Windows 11
Normalement, Windows peut détecter les périphériques USB C en redémarrant simplement votre PC Windows 11.
C'est l'option la plus directe. Le redémarrage de votre PC effacera la RAM et supprimera les applications en arrière-plan susceptibles d'interférer avec vos périphériques d'entrée/sortie.
Il peut améliorer les performances de votre ordinateur en corrigeant les petits défauts. C’est une excellente façon de commencer avant de passer à quelque chose de plus avancé.
Si le problème persiste après plusieurs redémarrages, vous devez passer à d'autres solutions.
2. Réinstallez votre pilote USB
- Faites un clic droit sur le menu Démarrer et sélectionnez l'option Gestionnaire de périphériques.

- Développez les Universal Serial BusOptions de l'appareil, faites un clic droit sur votre appareil et sélectionnez Désinstaller.

- Redémarrez votre ordinateur.
Lorsque vous redémarrez votre ordinateur, le pilote sera automatiquement réinstallé.
Vous pouvez également profiter de programmes tiers pour simplifier les mises à niveau et la maintenance des pilotes. DriverFix est une option fiable et fortement recommandée.
DriverFix analyse l'intégralité de votre ordinateur à la recherche de pilotes manquants ou obsolètes. Après cela, vous pouvez choisir de mettre à jour les pilotes obsolètes ou de retélécharger les pilotes manquants. Ce puissant utilitaire compare vos pilotes à une base de données de plus de 18 millions de fichiers.
⇒Obtenez DriverFix
3. Nettoyez votre port USB
Nettoyer le port USB à l'aide d'un pinceau ou d'un chiffon en microfibre, puis réessayer la connexion vous aidera.
Au fil du temps, les ports USB de votre ordinateur peuvent être obstrués par des particules ou de la poussière. Lorsque cela se produit, votre gadget peut cesser de communiquer et votre Windows 11 ne reconnaîtra pas l'USB C.
4. Activez les appareils de confiance
- Connectez-vous à votre PC Windows 11 à l'aide d'un câble USB C.
- Cliquez sur Confiance lorsque votre téléphone vous y invite.
Certains gadgets, comme l'iPhone, fournissent une couche d'authentification supplémentaire pour garantir la vérification de l'identité de l'utilisateur.
Par conséquent, vous devez déverrouiller votre iPhone avant de le connecter à votre PC Windows 11 pour la première fois. iOS exigera que l'utilisateur fasse confiance à l'appareil lié. Une fois autorisé, le contenu de votre iPhone apparaîtra sur votre PC.
5. Modifier les paramètres de gestion de l'alimentation
- Cliquez avec le bouton droit sur le menu Démarrer et sélectionnez l'option Gestionnaire de périphériques.

- Développez les options du périphérique Universal Serial Bus, faites un clic droit sur votre appareil et sélectionnez Propriétés.

- Accédez à l'onglet Gestion de l'alimentation, décochez Autoriser l'ordinateur à éteindre cet appareil pour économiser de l'énergie et cliquez sur OK.

6. Désactivez les paramètres de suspension USB
- Cliquez sur le menu Démarrer, tapez le plan d'alimentation et sélectionnez l'application Modifier le plan d'alimentation.

- Cliquez sur Modifier les paramètres d'alimentation avancés.

- Développez les paramètres USB et sélectionnez Désactiver sous Paramètres de suspension sélective USB.

7. Analysez votre PC à la recherche de virus
- Cliquez sur le menu Démarrer, tapez Sécurité Windows, puis sélectionnez l'application Sécurité Windows.

- Cliquez sur Protection contre les virus et les menaces dans le volet de gauche et sélectionnez l'option Analyse rapide sur la droite.

Pendant la numérisation de l'application, vous pouvez réduire la fenêtre et continuer le travail que vous effectuez sur votre PC.
8. Vérifiez les mises à jour Windows
- Cliquez sur le menu Démarrer, tapez Windows Update et sélectionnez l'option Paramètres de mise à jour Windows.

- S'il y a une mise à jour, veuillez cliquer sur télécharger et installer.

- Redémarrez votre ordinateur.
9. Remplacez votre périphérique USB C
Si vous vérifiez que le port USB C fonctionne, le problème peut provenir de l'appareil auquel vous vous connectez. Si Windows ne détecte pas le périphérique, vous pouvez envisager de le remplacer par un autre périphérique.
Notre tutoriel sur les meilleures clés USB C est une ressource utile pour trouver le meilleur type ou les meilleures alternatives.
Par exemple, un disque dur USB ne peut être reconnu que si l'appareil n'est pas défectueux. Donc, avant d'envisager de changer d'appareil, assurez-vous de tester sur un autre ordinateur (si possible).
Malheureusement, il est difficile de déterminer pourquoi un périphérique USB a cessé de fonctionner. Pour explorer, vous devez consulter le manuel d'utilisation de votre appareil ou, si disponible, explorer les options d'aide du fabricant de votre appareil.
Comme beaucoup de problèmes de PC, vous n'avez pas besoin d'un technicien lorsque Windows 11 ne reconnaît pas votre USB C ; vous pouvez simplement suivre les solutions ci-dessus pour que votre PC fonctionne à nouveau parfaitement.
Veuillez noter que ces correctifs ne sont pas classés dans un ordre particulier, mais nous vous recommandons fortement d'essayer toutes les solutions avant d'acheter ou de remplacer un périphérique USB C.
Ce qui précède est le contenu détaillé de. pour plus d'informations, suivez d'autres articles connexes sur le site Web de PHP en chinois!