Maison >Problème commun >Comment corriger l'erreur « Expiration du délai d'expiration du périphérique Sidecar » sur Mac.
Comment corriger l'erreur « Expiration du délai d'expiration du périphérique Sidecar » sur Mac.
- WBOYWBOYWBOYWBOYWBOYWBOYWBOYWBOYWBOYWBOYWBOYWBOYWBavant
- 2023-05-08 23:19:071668parcourir
Comment réparer l'erreur « Device Timed Out » de Sidecar sur Mac
Vous le savez probablement déjà, mais Sidecar a des exigences de compatibilité pour Mac et iPad. Ces fonctionnalités ne sont pas du tout disponibles sur les appareils qui ne prennent pas en charge Sidecar.
1 : Assurez-vous que Bluetooth et Wi-Fi sont activés sur votre Mac et iPad
La première chose que vous devez faire est de vous assurer que Bluetooth et Wi-Fi sont activés sur votre Mac et iPad.
Ces appareils doivent également être physiquement proches les uns des autres.
2 : Assurez-vous que le transfert est activé sur Mac et iPad
Sur Mac, vous pouvez vous en assurer en allant dans Préférences Système > Général > Autoriser la commutation entre ce Mac et vos appareils iCloud Activer le transfert.
Sur iPad, vous pouvez confirmer que Handoff est activé en accédant à Paramètres > Général > AirPlay et Handoff pour vous assurer que Handoff est activé.
3 : Redémarrer Mac et iPad
Habituellement, le simple redémarrage de l'iPad et du Mac peut résoudre les problèmes de connexion Sidecar. C'est simple, donc ça vaut le coup d'essayer.
4 : Mettre à jour le logiciel système
La mise à jour de macOS et iPadOS vers la dernière version du logiciel système garantit généralement que les fonctionnalités telles que Handoff fonctionnent correctement, il est donc préférable d'exécuter la dernière version du logiciel système.
Bien sûr, vous devez utiliser une version du logiciel système prenant en charge Sidecar, à savoir MacOS Catalina 10.15 ou version ultérieure et iPadOS 13 ou version ultérieure. La fiabilité de la nouvelle version semble s'être améliorée.
Veuillez noter qu'il n'est pas toujours nécessaire d'exécuter le système d'exploitation le plus récent tant que la version prend en charge la fonctionnalité. Par exemple, vous pouvez exécuter Sidecar sur un Mac exécutant macOS Big Sur 11.6.1 et un iPad exécutant iPadOS 15.1, même si Monterey et Ventura sont plus récents pour Mac.
5 : Activez le trousseau iCloud sur Mac et iPad
L'utilisation du trousseau iCloud qui stocke les identifiants et les mots de passe dans iCloud peut résoudre les problèmes de connexion de Sidecar.
Sur Mac, accédez à Préférences Système > Identifiant Apple / iCloud > iCloud > Assurez-vous que le trousseau est sélectionné et activé.
Sur iPad, accédez à Paramètres > Identifiant Apple > iCloud > Trousseau > Le trousseau iCloud est activé.
6 : Rechercher manuellement un iPad avec Bluetooth à partir d'un Mac
Parfois, la recherche manuelle d'un iPad avec Bluetooth à partir d'un Mac peut résoudre les erreurs de délai de connexion et les problèmes de connexion Sidecar.
Sur iPad, ouvrez Paramètres > Bluetooth et laissez cet écran ouvert.
Maintenant sur votre Mac, activez Bluetooth (à partir des Préférences Système ou de l'élément de la barre de menu Bluetooth), attendez que l'iPad apparaisse, puis cliquez sur Connecter et confirmez la connexion via le code Bluetooth.
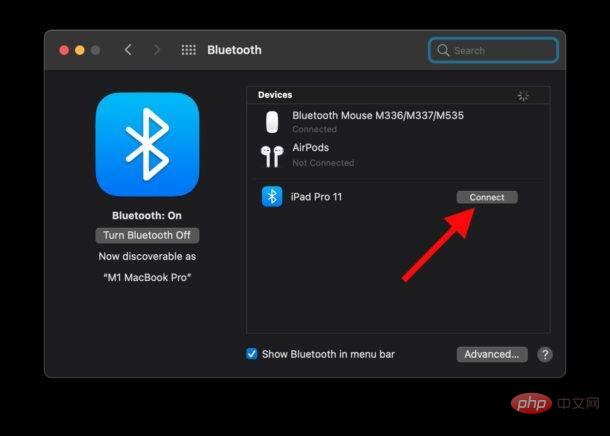
L'iPad peut se déconnecter temporairement de votre Mac via Bluetooth, mais les deux peuvent désormais se trouver et communiquer entre eux.
Ensuite, retournez dans Préférences Système > Sidecar > Réessayez la connexion à votre iPad sur votre Mac et cela devrait fonctionner maintenant.
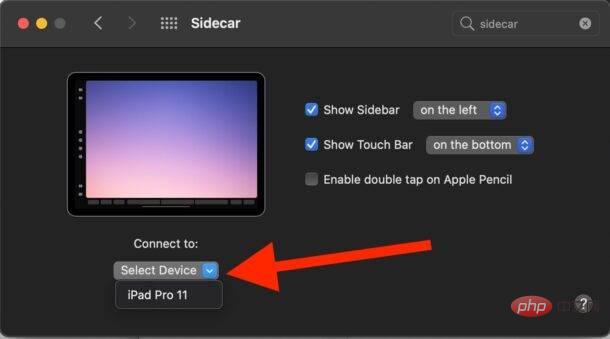
Ce qui précède est le contenu détaillé de. pour plus d'informations, suivez d'autres articles connexes sur le site Web de PHP en chinois!
Articles Liés
Voir plus- Où demander la fermeture du magasin Kuaishou ?
- Introduction au téléchargement du système Radis Home Win7
- La dernière version 1.82 de Visual Studio Code est maintenant disponible
- Comment prolonger la durée de vie de la batterie de votre Apple Watch
- Pourquoi la carte graphique ne peut-elle pas être effacée ?

