Maison >Problème commun >Comment modifier les paramètres DNS sur Windows 11
Comment modifier les paramètres DNS sur Windows 11
- 王林avant
- 2023-05-01 18:58:0427565parcourir
Votre FAI est configuré pour fournir un système de noms de domaine (DNS) par défaut lors de la configuration de votre connexion Internet. Cela pose diverses menaces de sécurité et ralentit Internet, les serveurs DNS doivent donc être attribués manuellement.
Parcourez ce guide détaillé pour savoir comment modifier les paramètres DNS sur votre ordinateur Windows 11 et protéger votre présence en ligne.
Comment modifier les paramètres DNS sur Windows 11 ?
1. Utilisation de l'application Paramètres
- Utilisez le raccourci + pour accéder à l'application Paramètres. WindowsI
- Sélectionnez Réseau et Internet dans la barre latérale gauche, puis sélectionnez Wi-Fi ou Ethernet dans la droite, en fonction de votre connexion Internet.
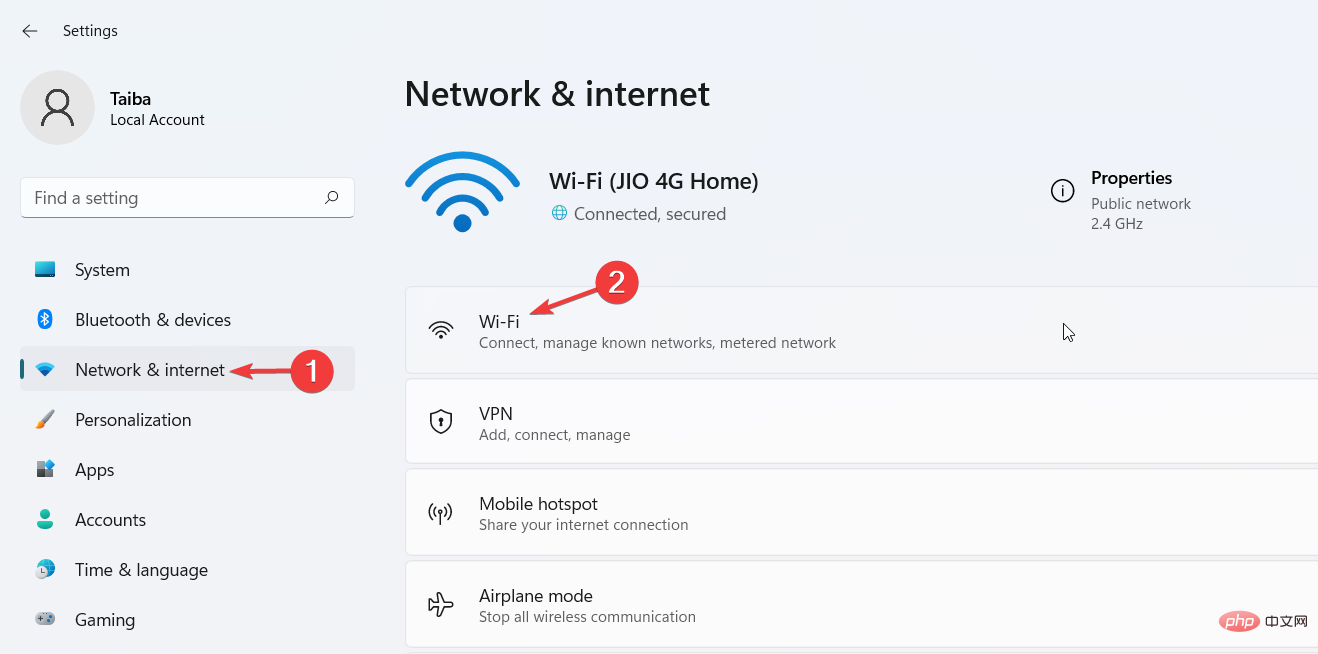
- Faites défiler vers le bas et sélectionnez Propriétés du matériel.
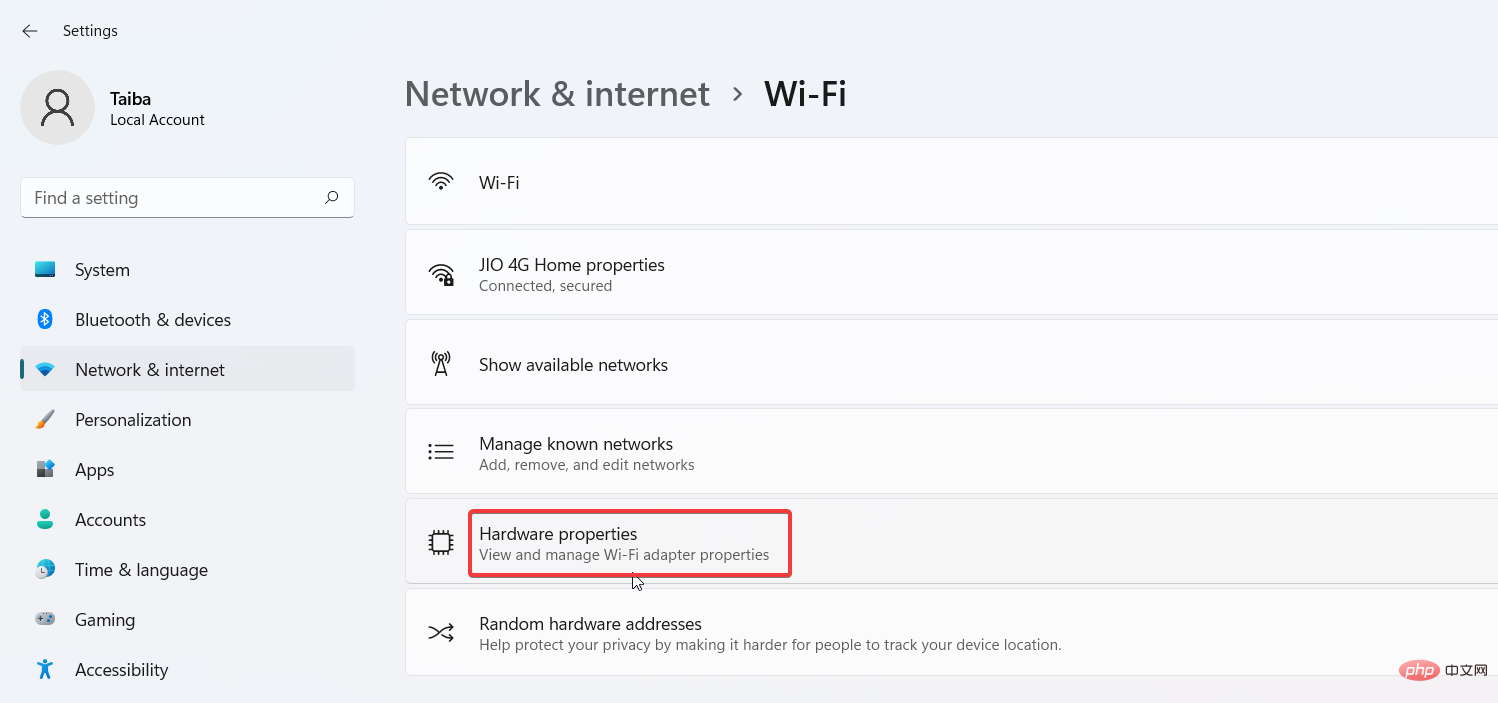
- Recherchez le paramètre Affectation du serveur DNS et cliquez sur le bouton Modifier à côté de celui-ci.
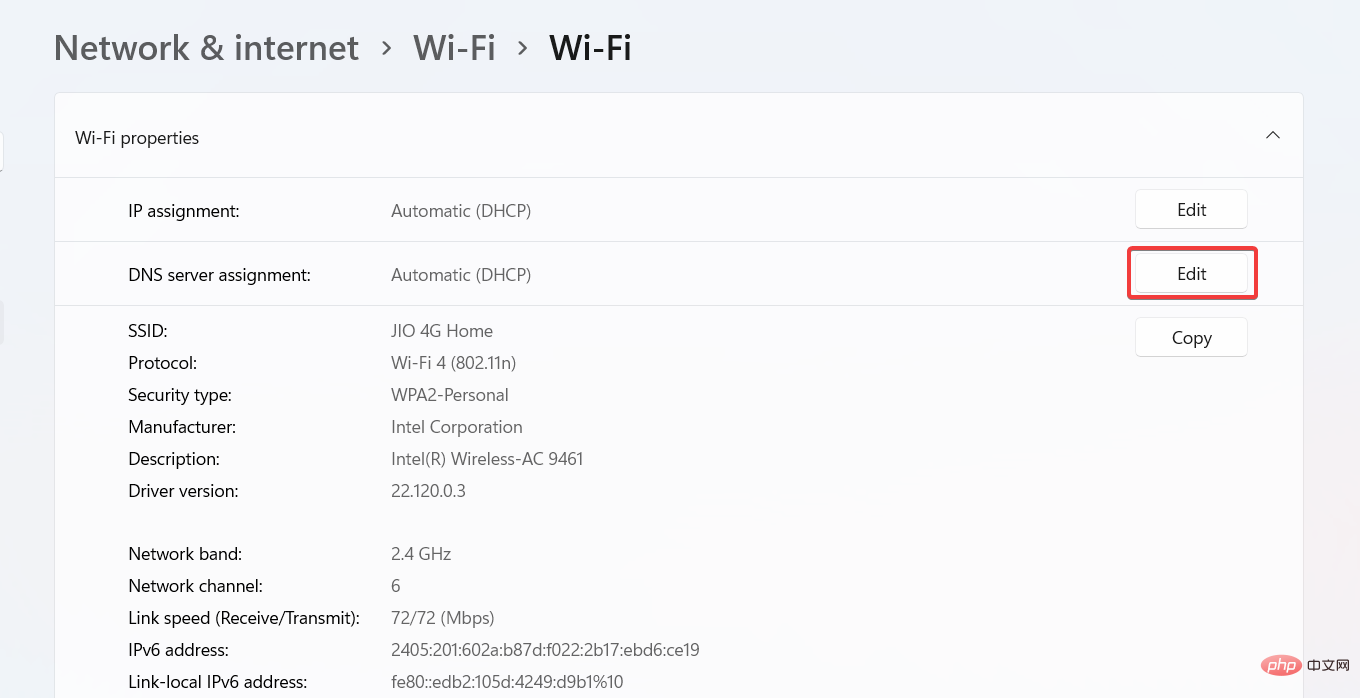
- Cela ouvrira la fenêtre contextuelle « Modifier les paramètres DNS ». Ici, développez le menu déroulant en haut et sélectionnez Manuel au lieu d'Automatique (DHCP). Ensuite, activez l'interrupteur à bascule pour
- IPv4 ou IPv6 selon le type de connexion IP.
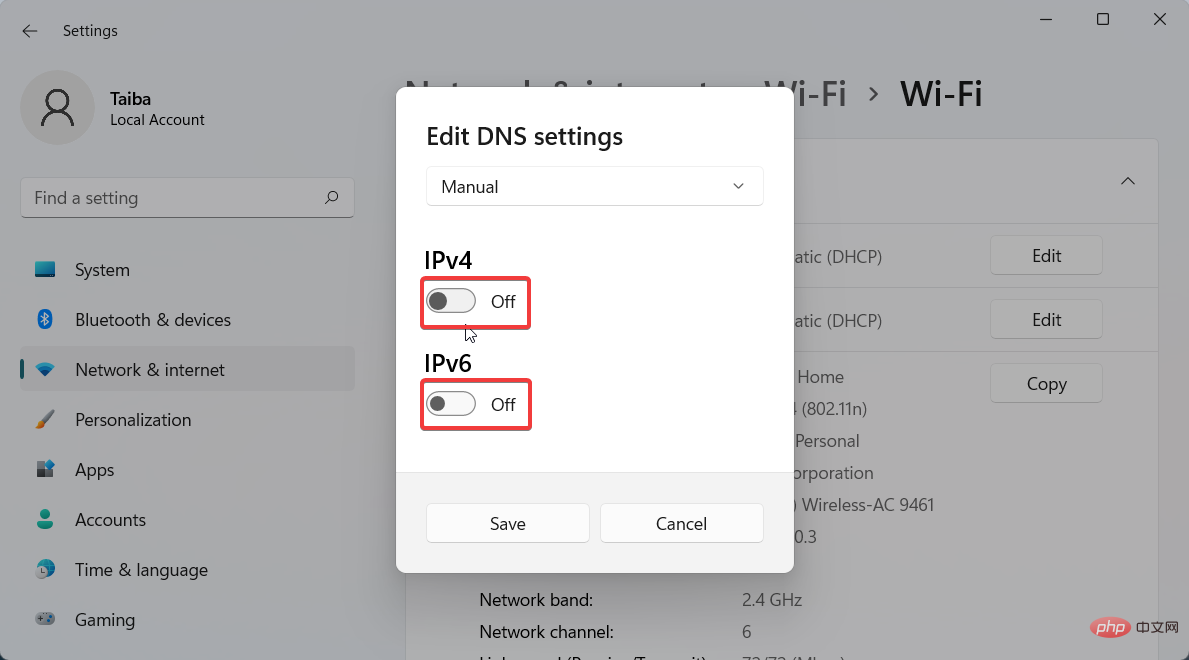 Maintenant, indiquez l'adresse du serveur DNS principal dans le champ
Maintenant, indiquez l'adresse du serveur DNS principal dans le champ - "DNS préféré", puis l'adresse du serveur DNS secondaire dans le champ "DNS alternatif". (Par exemple, 8.8.8.8 est l'adresse DNS préférée et 8.8.4.4 est l'adresse DNS alternative pour les serveurs DNS de Google)
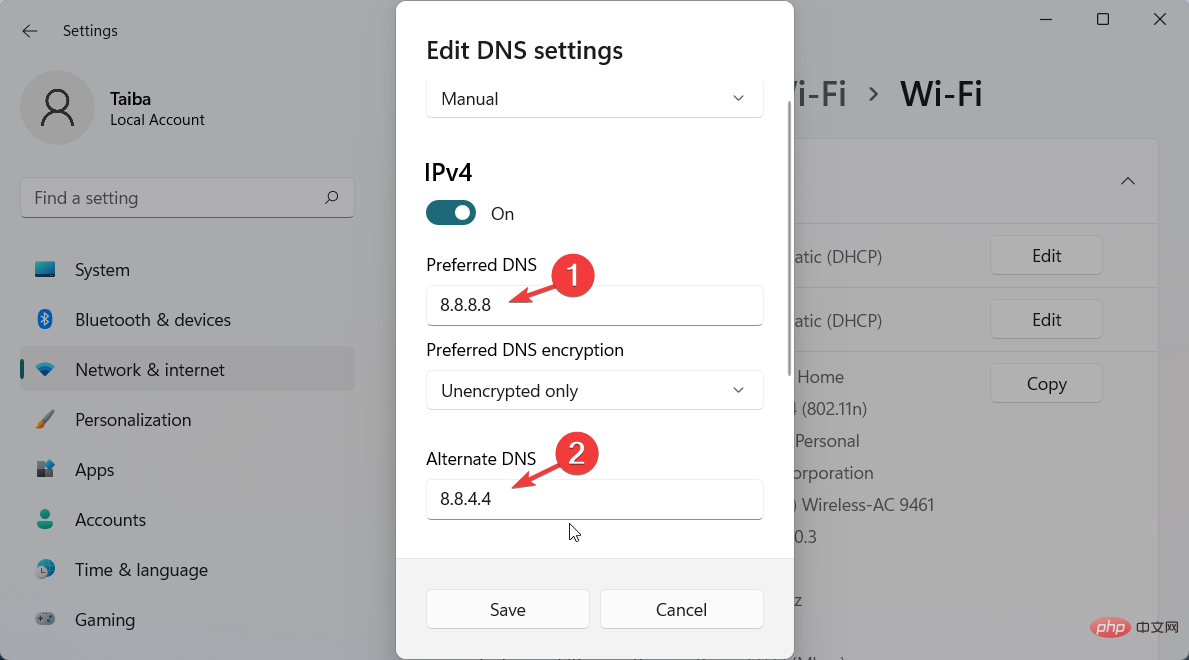 Si vous souhaitez activer la fonctionnalité DNS sur HTTPS pour crypter les requêtes DNS, définissez les options pour « Préféré ». Cryptage DNS" et dans la liste déroulante "
Si vous souhaitez activer la fonctionnalité DNS sur HTTPS pour crypter les requêtes DNS, définissez les options pour « Préféré ». Cryptage DNS" et dans la liste déroulante " - Autre Cryptage DNS", sélectionnez "DNS crypté uniquement (sur HTTPS) ".
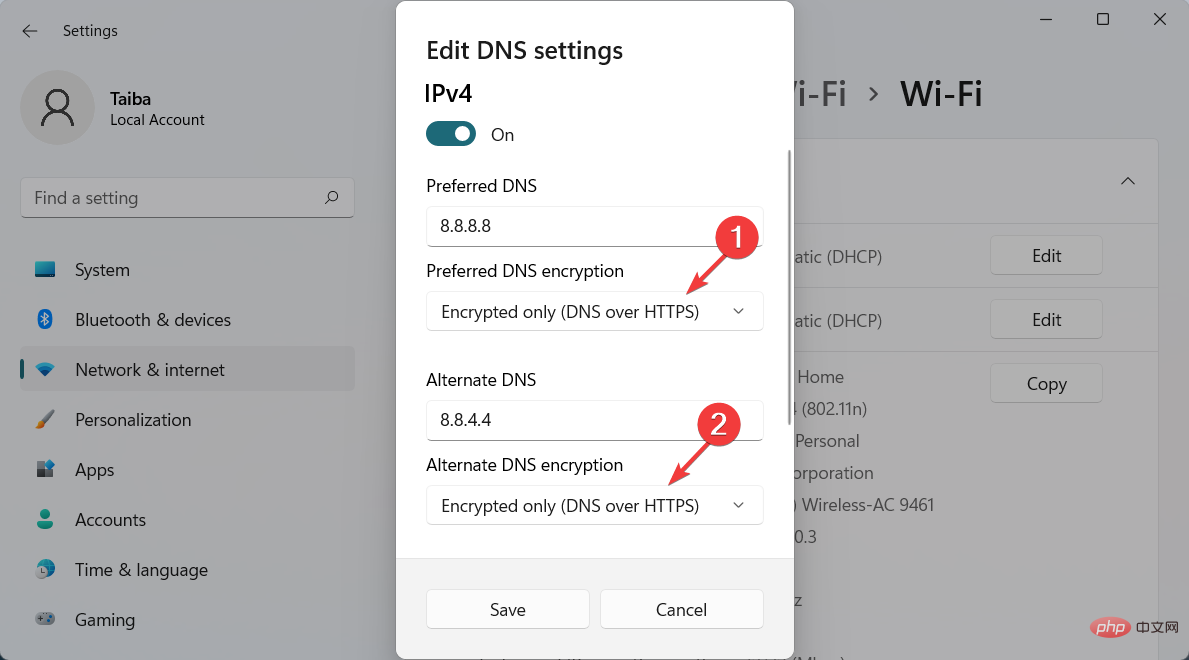 Appuyez sur le bouton
Appuyez sur le bouton - "Enregistrer" après avoir terminé les modifications.
- Utilisez le raccourci + pour lancer la fenêtre de commande
- "Exécuter", tapez la commande suivante et appuyez sur "OK". Cela ouvrira directement Connexions réseau dans le Panneau de configuration. WindowsR
ncpa.cpl<strong>ncpa.cpl</strong>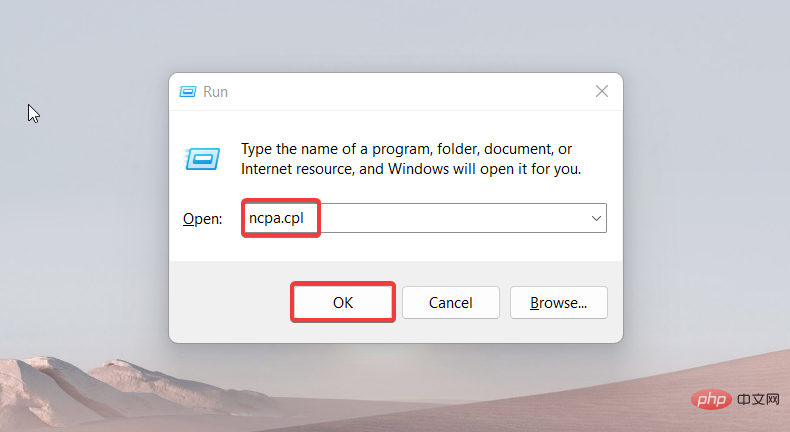
- Faites un clic droit sur la connexion Wi-Fi ou Ethernet, selon votre type de connexion, et sélectionnez Propriétés dans le menu contextuel .
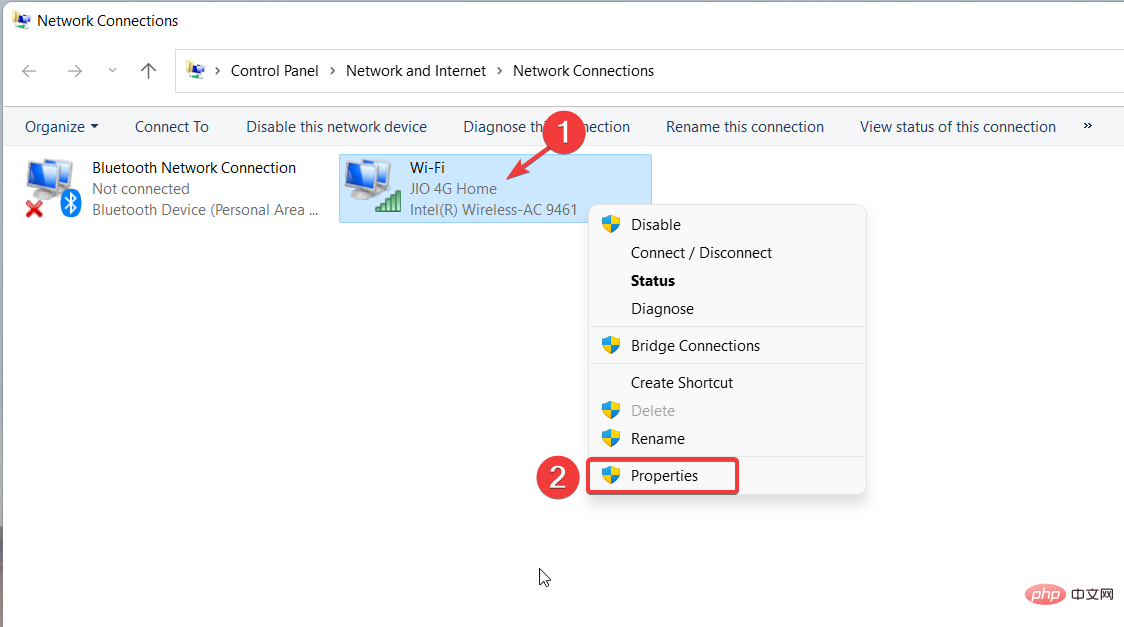
- Cela ouvrira la fenêtre « Propriétés Wi-Fi ». Double-cliquez sur Internet Protocol Version 4 (TCP/IPv4) situé sous la section « Cette connexion utilise les éléments suivants ».
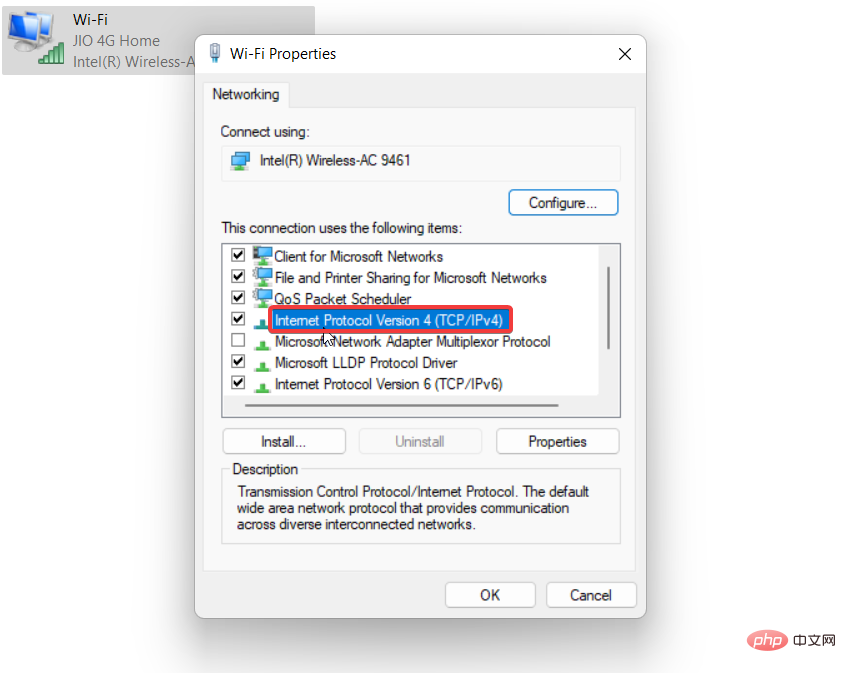
- Dans la nouvelle fenêtre contextuelle, activez l'option Utiliser les adresses de serveur DNS suivantes et indiquez le serveur DNS préféré et l'Autre Adresse du serveur DNS dans leurs champs respectifs. (Par exemple, pour utiliser les serveurs DNS Cloudflare, attribuez 1.1.1.1 comme DNS préféré et 1.0.0.1 comme DNS de sauvegarde).
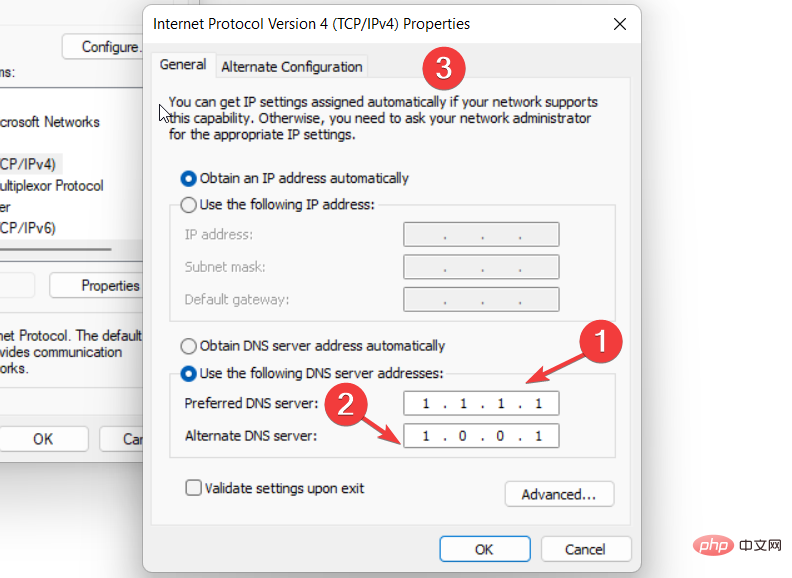
- Appuyez sur le bouton "OK" pour enregistrer les modifications.
Beaucoup de nos lecteurs préfèrent le Panneau de configuration pour modifier les paramètres DNS de leur PC Windows 11. Bien qu'il s'agisse de l'une des méthodes les plus anciennes de configuration des paramètres DNS, elle ne vous permet pas d'activer le cryptage DNS pour votre serveur.
3. À l'aide de la touche Invite de commandes
- , tapez cmd dans la barre de recherche et sélectionnez Exécuter en tant qu'administrateur situé dans le volet de droite. Windows
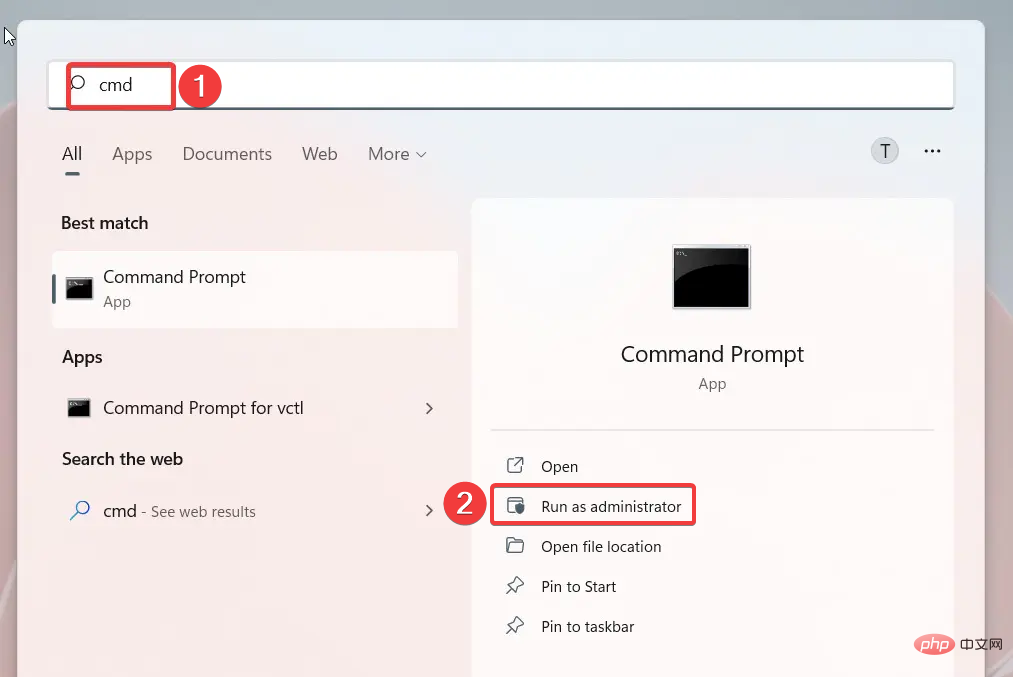
- Cliquez sur le bouton Oui dans la fenêtre contextuelle Contrôle d'accès utilisateur.
- Dans la fenêtre d'invite de commande, tapez ou copiez-collez la commande suivante et appuyez sur la touche . Remplacez DNS préféré par l'adresse DNS principale de votre serveur préféré. Entrez
<code><strong>netsh interface ipv4 set dnsservers Wi-Fi Static Preferred DNS primary</strong>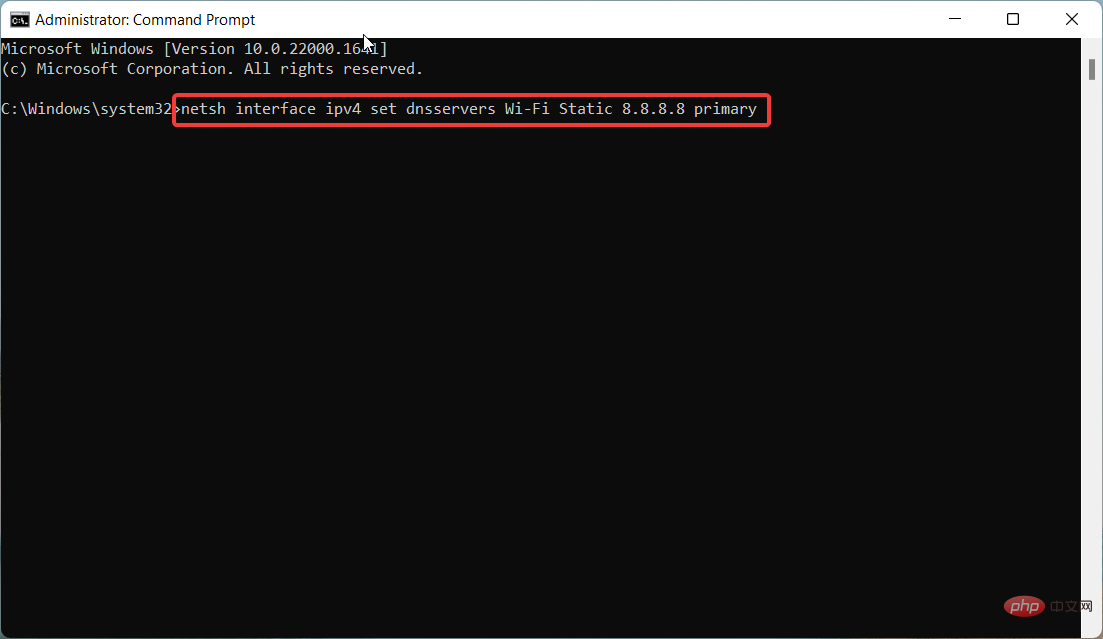
- 接下来,键入或复制粘贴以下命令以分配备用 DNS 服务器并按键。将备用 DNS 替换为辅助 DNS 服务器地址。Enter
<strong>netsh interface ipv4 add dnsservers Wi-Fi Alternate DNS index=2</strong>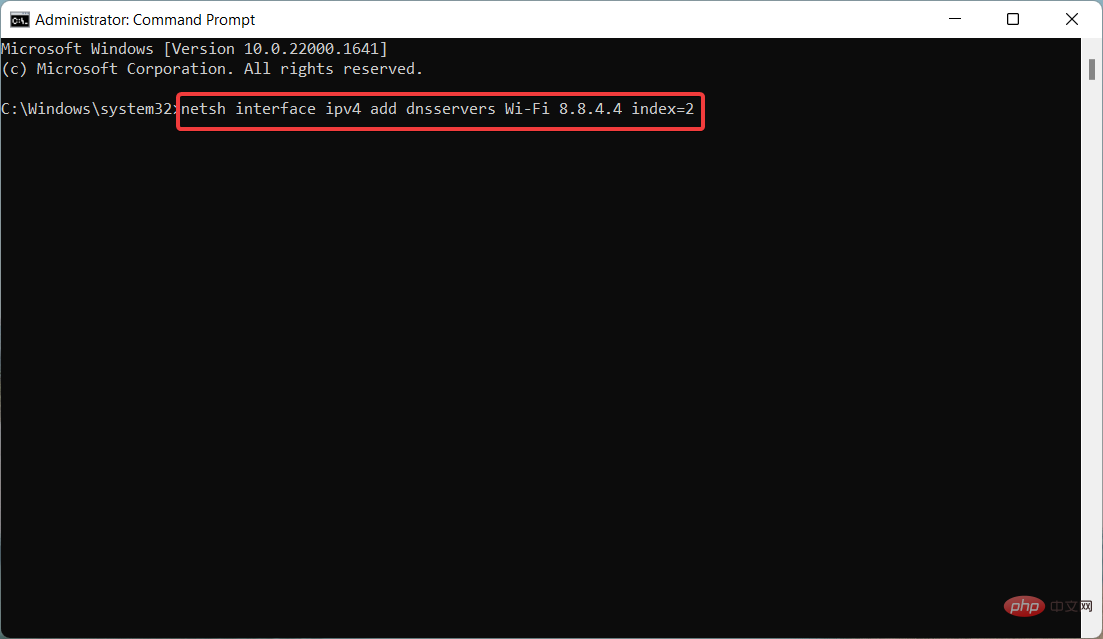
- 若要将手动 DNS 设置重置为自动 (DHCP),请键入以下命令并按键。Enter
<strong>netsh interface ip set dns "Local Area Connection" dhcp</strong>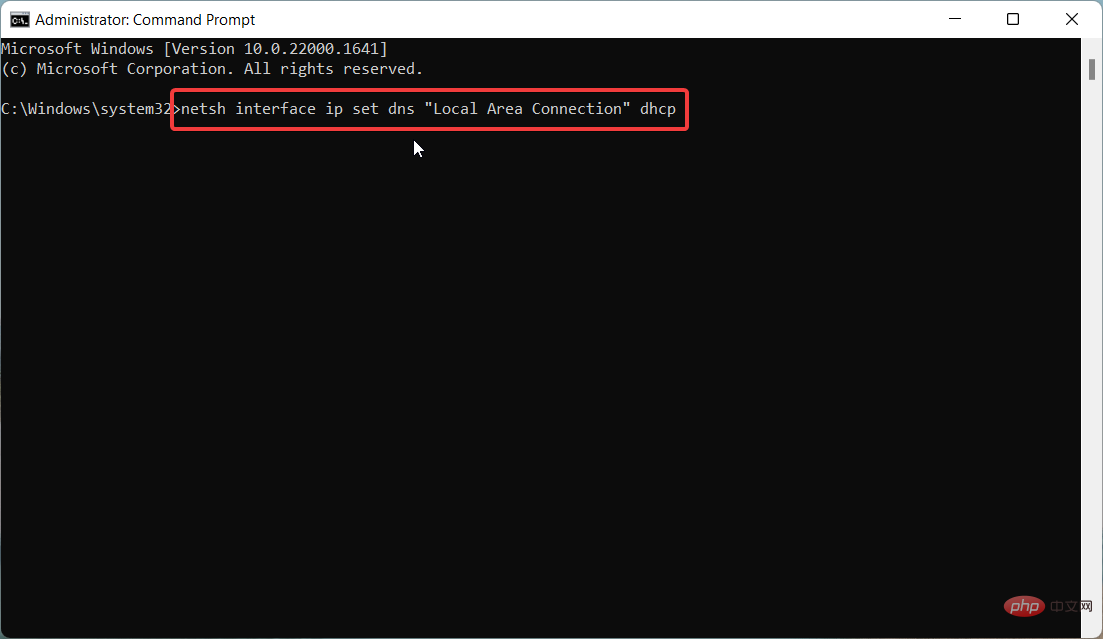
如果您使用有线以太网连接,请在上述命令中将 Wi-Fi 替换为以太网。
专家提示:
有些PC问题很难解决,尤其是在涉及损坏的存储库或丢失的Windows文件时。如果您在修复错误时遇到问题,则您的系统可能部分损坏。
我们建议安装 Restoro,该工具将扫描您的机器并确定故障是什么。
单击此处下载并开始修复。
我们还建议您阅读我们的指南,以诊断和修复占用Windows计算机的最常见DNS问题。
4. 使用 Windows PowerShell
- 按键,键入 powershell,然后从右侧部分选择以管理员身份运行。Windows
- 键入并复制粘贴以下命令,然后按键找出当前网络配置的接口索引。Enter
<strong>Get-NetAdapter | Select-Object InterfaceAlias , InterfaceIndex</strong>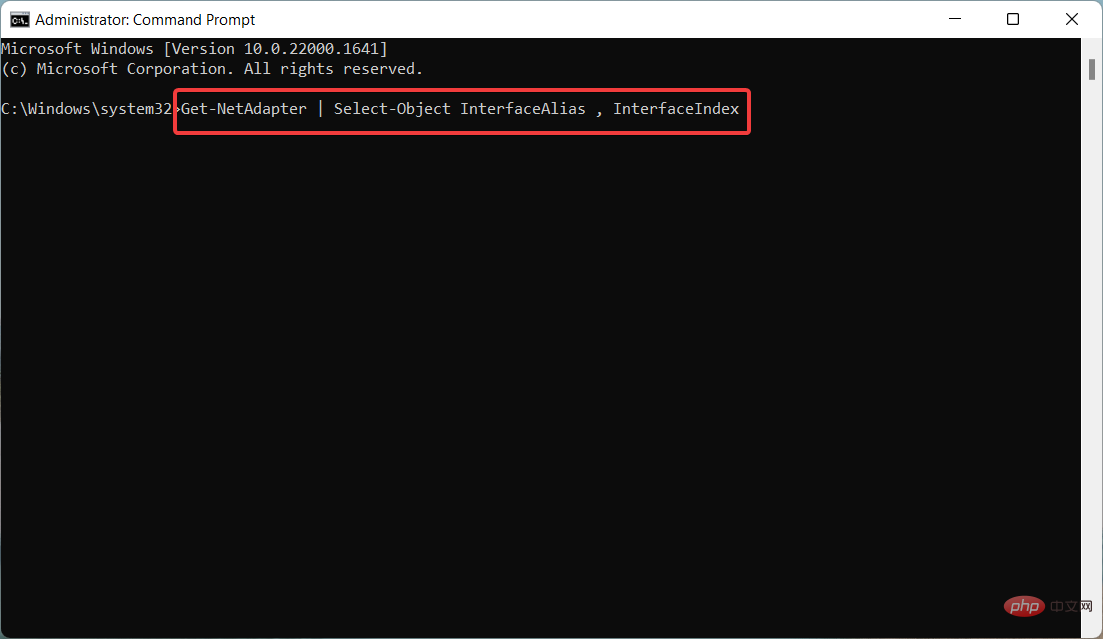
- 现在,键入或复制粘贴以下命令并点击以分配主DNS服务器地址。将 N 替换为当前网络的接口索引:Enter
<strong>Set-DnsClientServerAddress -InterfaceIndex N -ServerAddresses 8.8.8.8</strong>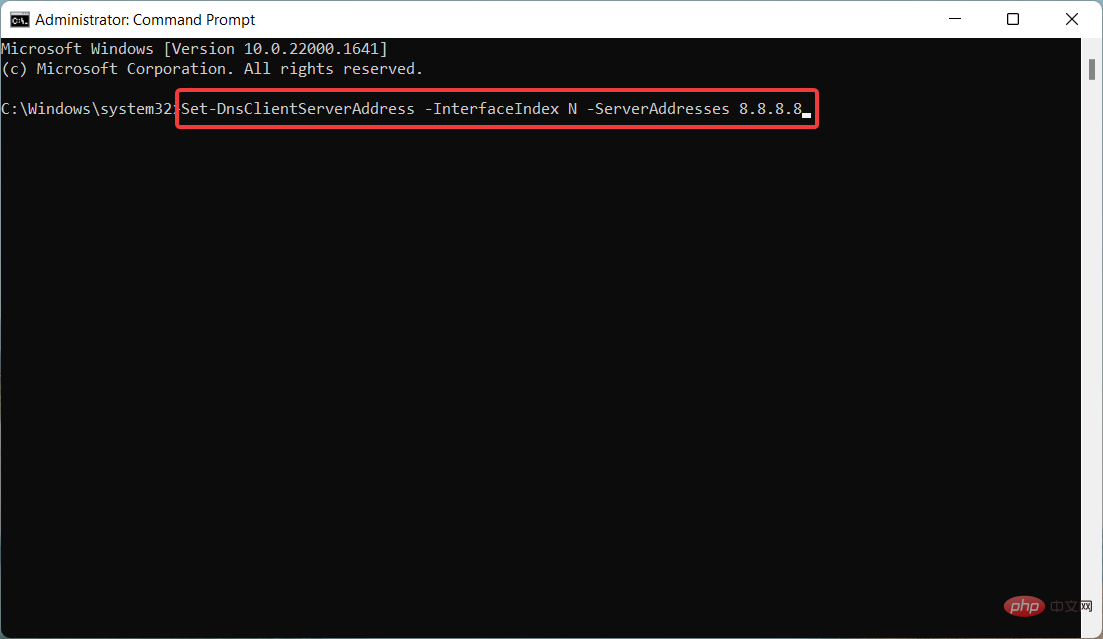
- 如果还想分配备用 DNS 地址,则需要在添加逗号后键入地址:
<strong>Set-DnsClientServerAddress -InterfaceIndex N -ServerAddresses 8.8.8.8, 8.8.4.4</strong>interface netsh ipv4 définir les serveurs DNS Wi-Fi statique DNS principal préféré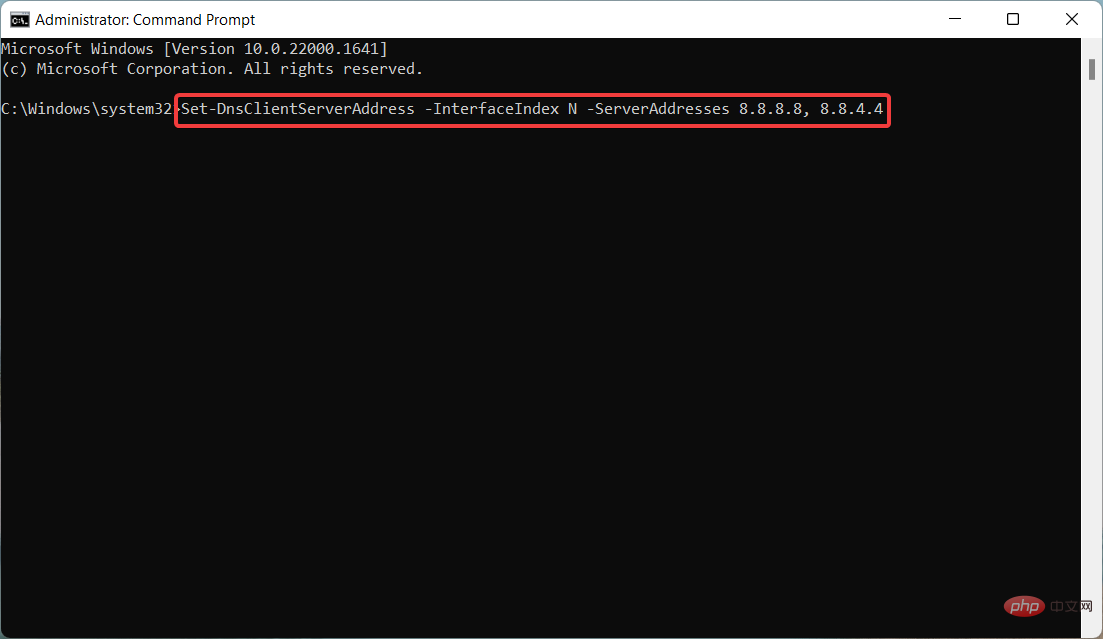

DNS
secondaire.Entrez
<p>interface netsh ipv4 ajouter des serveurs DNS Wi-Fi Index DNS alternatif=2</p> 🎜🎜Pour 🎜réinitialiser les paramètres manuels 🎜 🎜DNS🎜 sur automatiques (DHCP), tapez la commande suivante et appuyez sur la touche . 🎜Entrez🎜
🎜🎜Pour 🎜réinitialiser les paramètres manuels 🎜 🎜DNS🎜 sur automatiques (DHCP), tapez la commande suivante et appuyez sur la touche . 🎜Entrez🎜🎜netsh interface ip set dns "Local Area Connection" dhcp🎜 🎜🎜🎜Si vous utilisez une connexion Ethernet filaire, remplacez le Wi-Fi par 🎜Ethernet🎜 dans la commande ci-dessus. 🎜
🎜🎜🎜Si vous utilisez une connexion Ethernet filaire, remplacez le Wi-Fi par 🎜Ethernet🎜 dans la commande ci-dessus. 🎜🎜Conseil d'expert : 🎜🎜🎜Certains problèmes de PC sont difficiles à résoudre, surtout lorsqu'ils impliquent des référentiels corrompus ou des fichiers Windows manquants. Si vous rencontrez des difficultés pour corriger les erreurs, votre système est peut-être partiellement corrompu.
Nous vous recommandons d'installer Restoro, un outil qui analysera votre machine et déterminera quel est le problème.
Cliquez ici pour télécharger et commencer la réparation. 🎜🎜Nous vous recommandons également de lire notre guide pour diagnostiquer et résoudre les problèmes DNS les plus courants qui bloquent votre ordinateur Windows. 🎜
4. Utiliser Windows PowerShell 🎜🎜Appuyez sur la touche, tapez 🎜powershell🎜 puis à partir de la droite, sélectionnez Exécuter en tant qu'administrateur dans la section latérale. 🎜Windows🎜🎜🎜Tapez et copiez-collez la commande suivante et appuyez sur la touche pour connaître l'🎜Index de l'interface🎜 de la configuration réseau actuelle. 🎜Entrez🎜🎜Get-NetAdapter | Select-Object InterfaceAlias , InterfaceIndex🎜 🎜🎜Maintenant, tapez ou copiez-collez la commande suivante et cliquez pour attribuer l'adresse du serveur 🎜DNS🎜principal. Remplacez N par l'🎜index d'interface🎜 du réseau actuel : 🎜Enter🎜
🎜🎜Maintenant, tapez ou copiez-collez la commande suivante et cliquez pour attribuer l'adresse du serveur 🎜DNS🎜principal. Remplacez N par l'🎜index d'interface🎜 du réseau actuel : 🎜Enter🎜🎜Set-DnsClientServerAddress -InterfaceIndex N -ServerAddresses 8.8.8.8🎜 🎜🎜Si vous souhaitez également attribuer une adresse 🎜DNS alternative🎜, vous devez saisir l'adresse après avoir ajouté une virgule : 🎜Set-DnsClientServerAddress -InterfaceIndex N -ServerAddresses 8.8.8.8, 8.8.4.4🎜🎜🎜🎜🎜Le module NetTCPIP vous permet de modifier les paramètres du serveur DNS sous Windows 11 à l'aide de Windows PowerShell. 🎜🎜Voici donc toutes les manières possibles de modifier les paramètres DNS sur le système Windows 11. 🎜🎜Vous cherchez peut-être également des moyens de corriger l'erreur Impossible de se connecter à ce réseau si elle fréquente votre PC Windows. 🎜
🎜🎜Si vous souhaitez également attribuer une adresse 🎜DNS alternative🎜, vous devez saisir l'adresse après avoir ajouté une virgule : 🎜Set-DnsClientServerAddress -InterfaceIndex N -ServerAddresses 8.8.8.8, 8.8.4.4🎜🎜🎜🎜🎜Le module NetTCPIP vous permet de modifier les paramètres du serveur DNS sous Windows 11 à l'aide de Windows PowerShell. 🎜🎜Voici donc toutes les manières possibles de modifier les paramètres DNS sur le système Windows 11. 🎜🎜Vous cherchez peut-être également des moyens de corriger l'erreur Impossible de se connecter à ce réseau si elle fréquente votre PC Windows. 🎜
🎜Get-NetAdapter | Select-Object InterfaceAlias , InterfaceIndex🎜 🎜🎜Maintenant, tapez ou copiez-collez la commande suivante et cliquez pour attribuer l'adresse du serveur 🎜DNS🎜principal. Remplacez N par l'🎜index d'interface🎜 du réseau actuel : 🎜Enter🎜
🎜🎜Maintenant, tapez ou copiez-collez la commande suivante et cliquez pour attribuer l'adresse du serveur 🎜DNS🎜principal. Remplacez N par l'🎜index d'interface🎜 du réseau actuel : 🎜Enter🎜🎜Set-DnsClientServerAddress -InterfaceIndex N -ServerAddresses 8.8.8.8🎜 🎜🎜Si vous souhaitez également attribuer une adresse 🎜DNS alternative🎜, vous devez saisir l'adresse après avoir ajouté une virgule : 🎜Set-DnsClientServerAddress -InterfaceIndex N -ServerAddresses 8.8.8.8, 8.8.4.4🎜🎜🎜🎜🎜Le module NetTCPIP vous permet de modifier les paramètres du serveur DNS sous Windows 11 à l'aide de Windows PowerShell. 🎜🎜Voici donc toutes les manières possibles de modifier les paramètres DNS sur le système Windows 11. 🎜🎜Vous cherchez peut-être également des moyens de corriger l'erreur Impossible de se connecter à ce réseau si elle fréquente votre PC Windows. 🎜
🎜🎜Si vous souhaitez également attribuer une adresse 🎜DNS alternative🎜, vous devez saisir l'adresse après avoir ajouté une virgule : 🎜Set-DnsClientServerAddress -InterfaceIndex N -ServerAddresses 8.8.8.8, 8.8.4.4🎜🎜🎜🎜🎜Le module NetTCPIP vous permet de modifier les paramètres du serveur DNS sous Windows 11 à l'aide de Windows PowerShell. 🎜🎜Voici donc toutes les manières possibles de modifier les paramètres DNS sur le système Windows 11. 🎜🎜Vous cherchez peut-être également des moyens de corriger l'erreur Impossible de se connecter à ce réseau si elle fréquente votre PC Windows. 🎜Ce qui précède est le contenu détaillé de. pour plus d'informations, suivez d'autres articles connexes sur le site Web de PHP en chinois!

