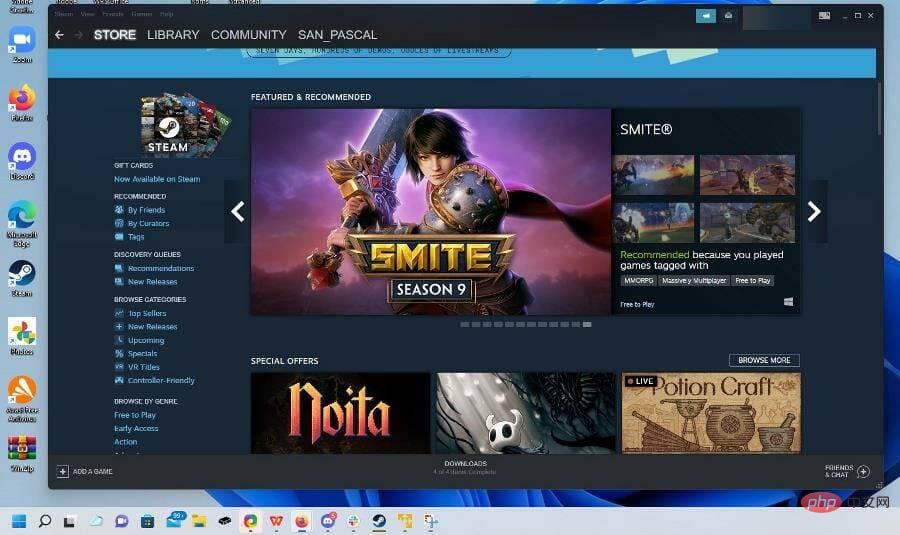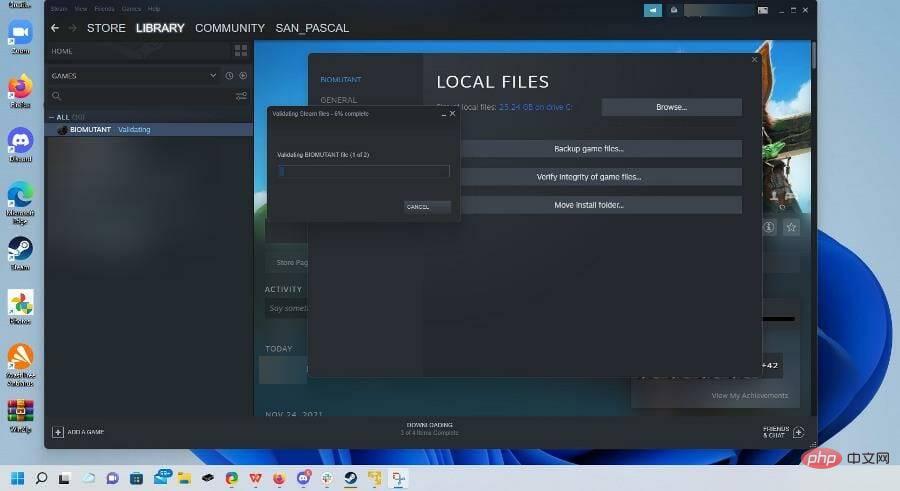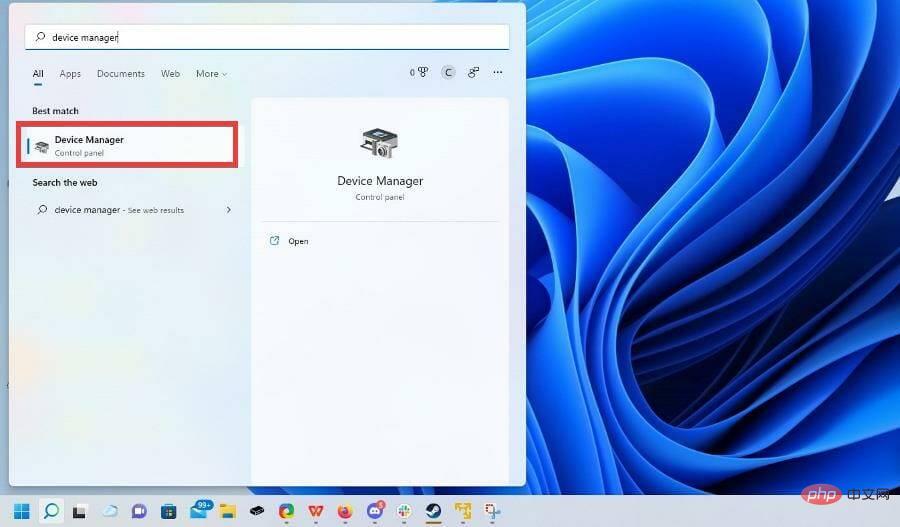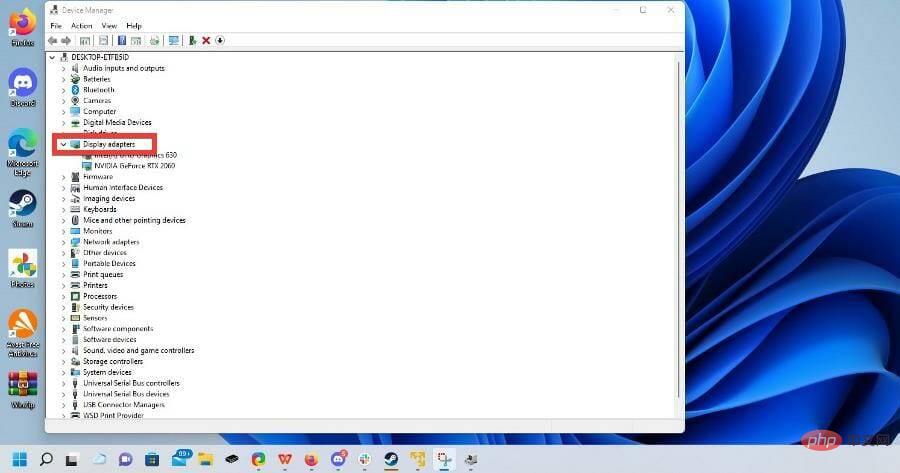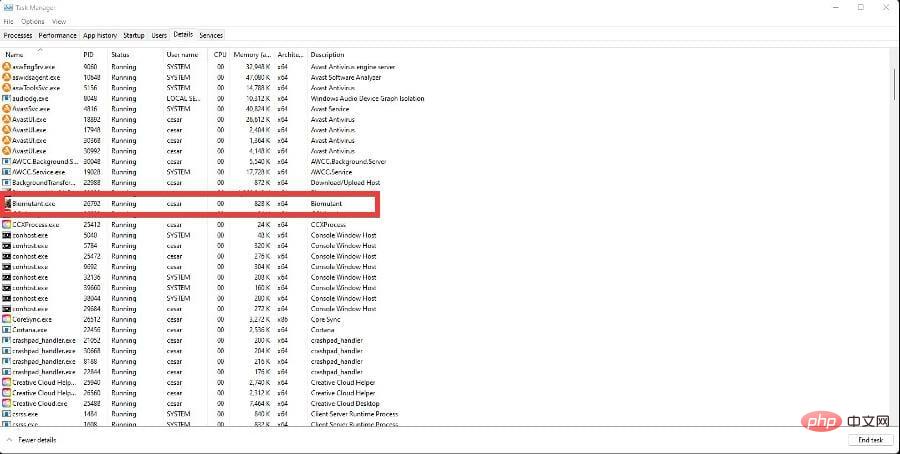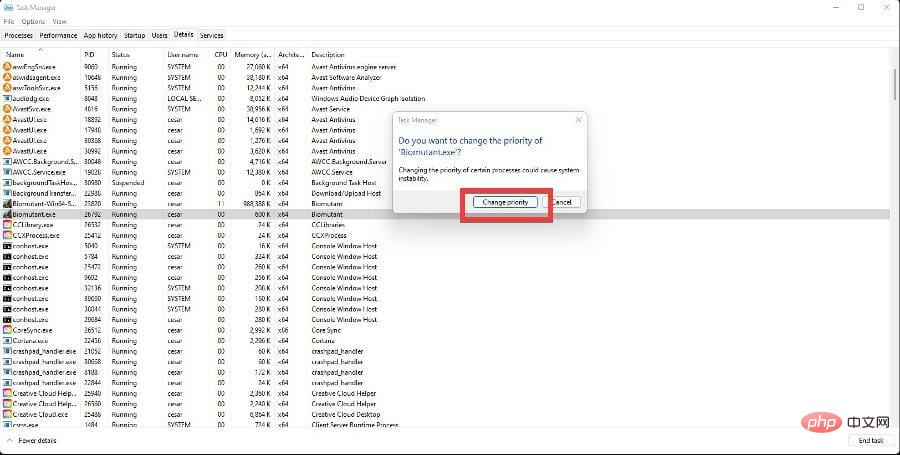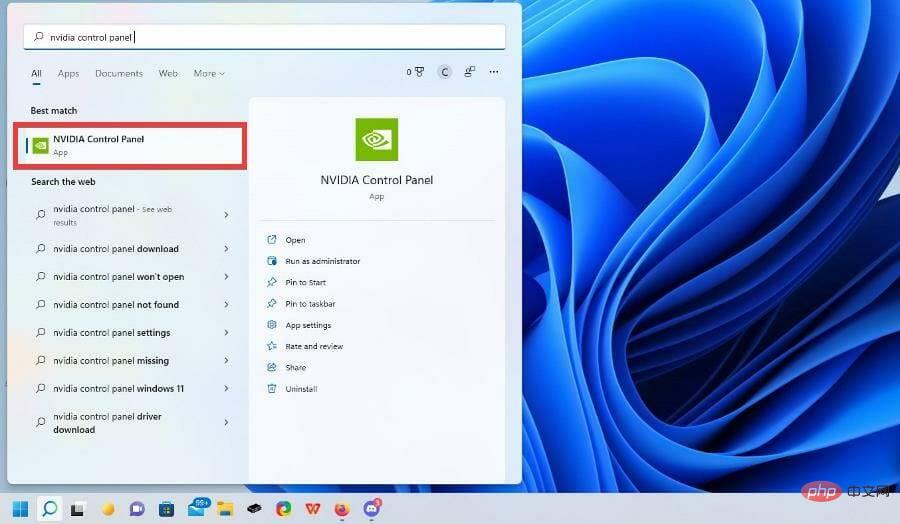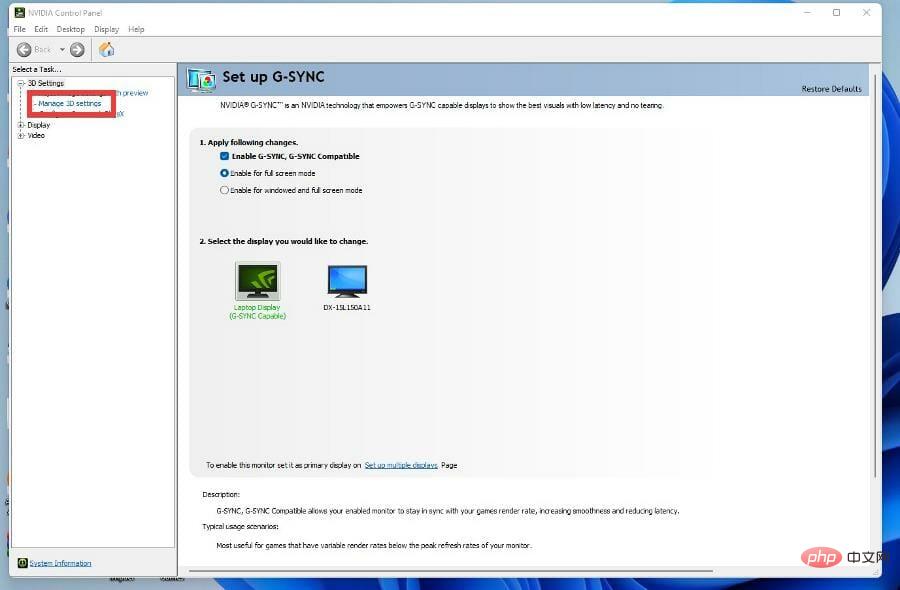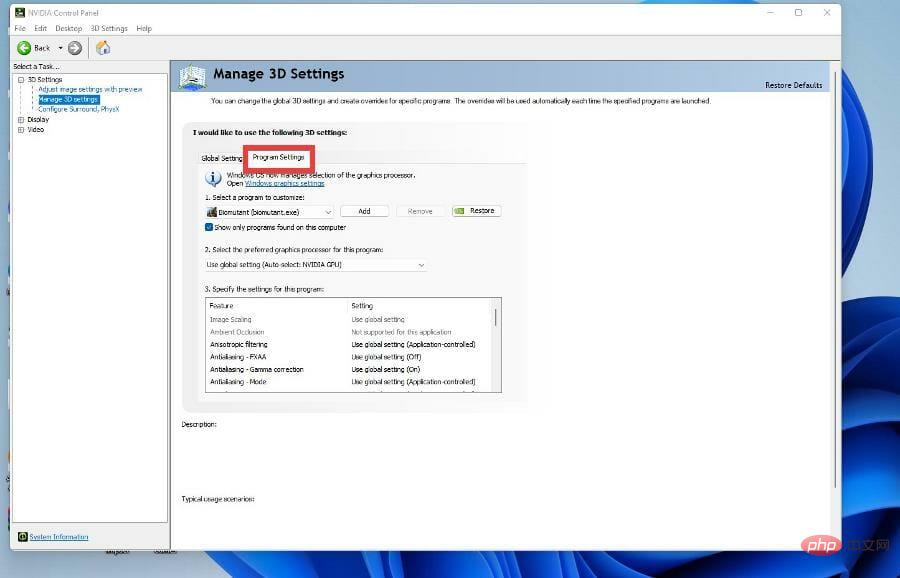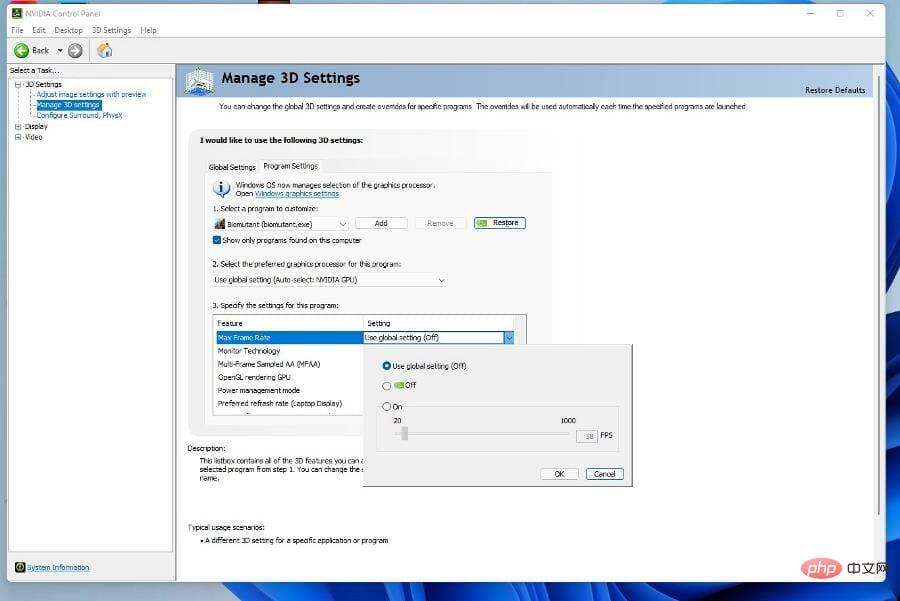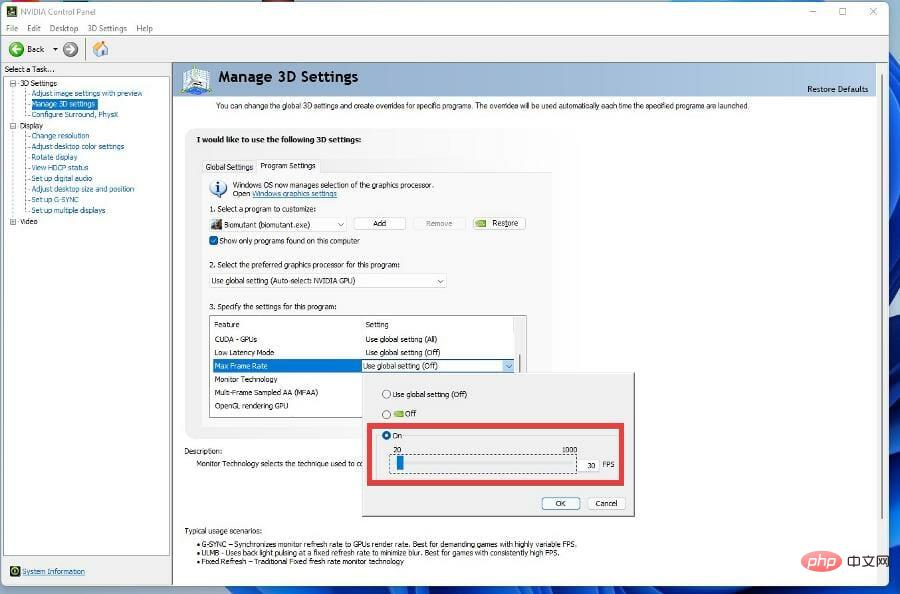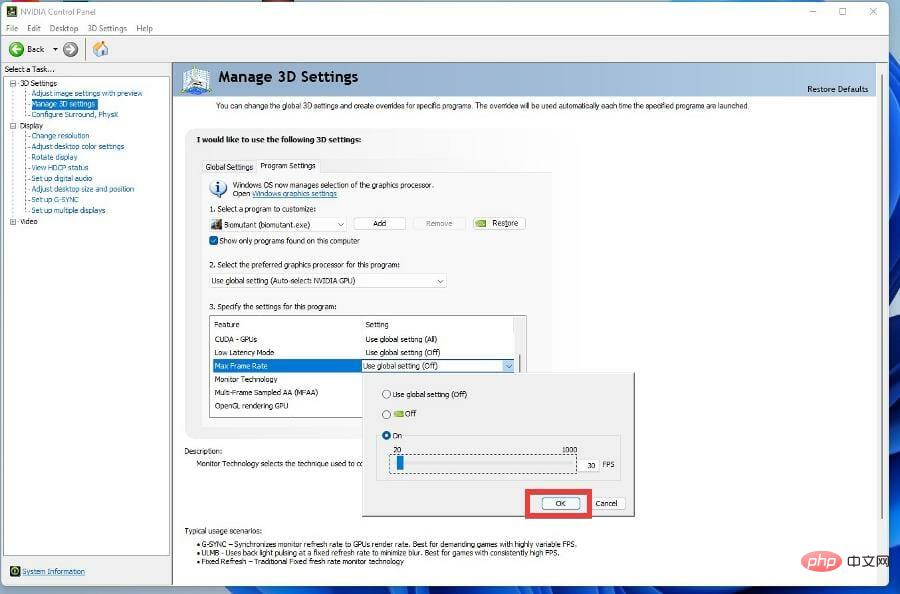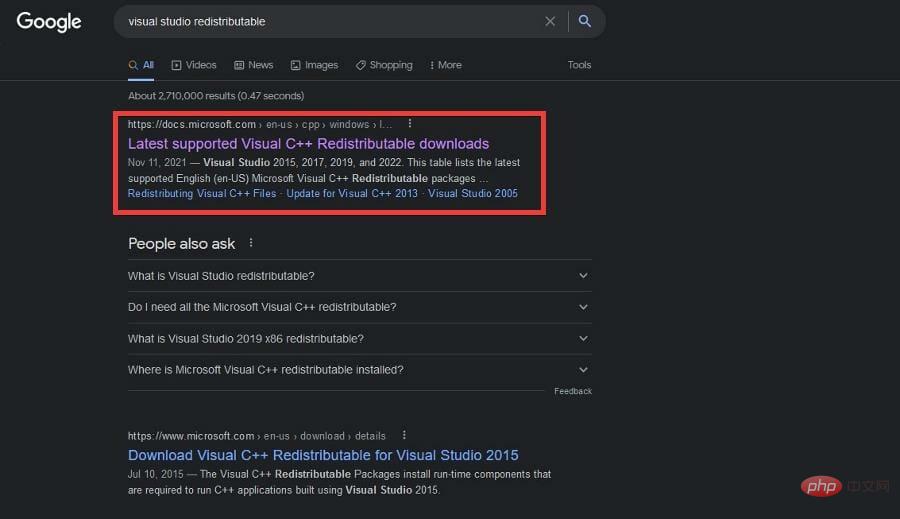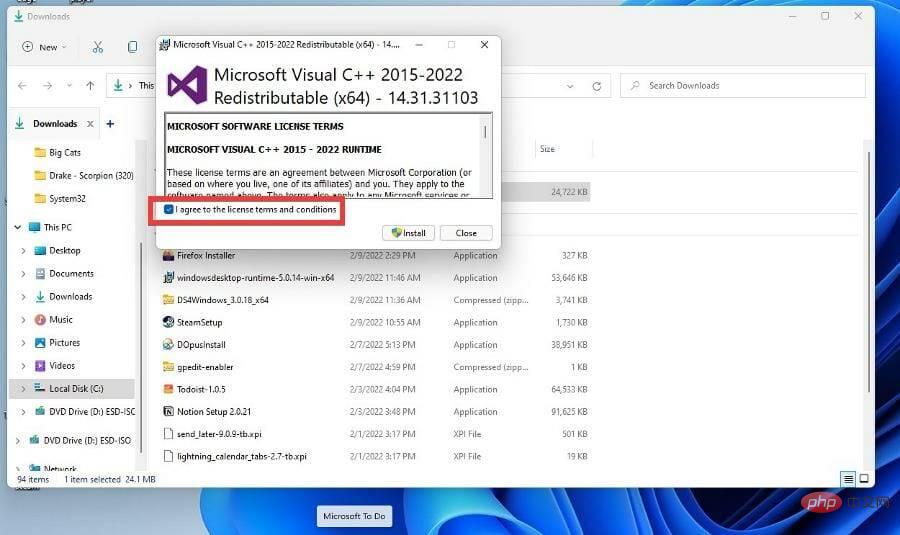Maison >Problème commun >Comment exécuter Biomutant sur Windows 11 sans problème
Comment exécuter Biomutant sur Windows 11 sans problème
- PHPzavant
- 2023-05-01 18:34:131060parcourir
Biomutant Sorti en 2021, il s'agit d'un jeu vidéo d'action RPG développé par le développeur de jeux suédois Experiment 101 et édité par THQ Nordic.
Il se déroule dans un monde post-apocalyptique où les joueurs peuvent explorer de vastes zones souterraines et des galaxies miniatures. Les joueurs peuvent personnaliser leurs personnages en ajoutant des parties bioniques du corps, et vous pouvez même transformer votre corps pour acquérir de nouvelles capacités ; d'où le nom Biomutant.
Le jeu est disponible sur consoles et Steam et connaît un succès modéré. Cependant, peu de temps après la sortie du jeu, les joueurs ont commencé à se plaindre du crash du jeu pendant la lecture, en particulier sous Windows 11.
Quelle que soit la raison, lorsque les joueurs mettent à niveau leurs ordinateurs vers Windows 11, les problèmes augmentent.
Biomutant Qu'est-ce qui ne va pas et pourquoi ?
Selon les joueurs sur Internet, certains des problèmes les plus courants incluent des plantages aléatoires du jeu, un blocage, un son manquant ou une vision floue.
Ces problèmes touchent également les joueurs sur PC et les joueurs sur console. Dans l’ensemble, ces problèmes semblent mineurs sous Windows 10 et ennuyeux sous Windows 11. On ne sait toujours pas s'il fonctionnera correctement sous Windows 11. Cela pourrait simplement être dû à l'intensité du jeu sur le processeur.
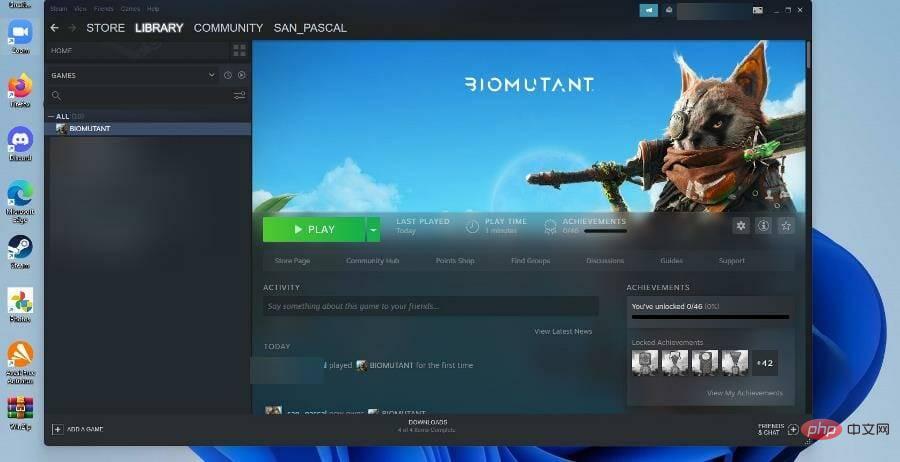
Biomutant sur Windows 11. Malheureusement pour les joueurs sur console, ils n’ont pas de chance.
Ils devront attendre que les développeurs déploient un correctif pour résoudre le problème de crash affectantBiomutant.
Heureusement, la solution Windows 11 est facile à comprendre.Comment résoudre les problèmes de Biomutant sur Windows 11 ?
1. Vérifiez l'intégrité des fichiers du jeu
- Ouvrez l'application Steam.

- Cliquez sur Bibliothèque dans la barre supérieure.

- Cliquez avec le bouton droit sur le mutant biologique et sélectionnez Propriétés.

- Cliquez sur le fichier local.

- Sélectionnez Vérifier l'intégrité des fichiers du jeu...

- Donnez à Steam le temps de vérifier les fichiers.

- Si les fichiers Biomutant ne présentent aucun problème, Steam indiquera que tous les fichiers ont été vérifiés avec succès. Sinon, suivez l'une des solutions ci-dessous.

2. Modifiez les paramètres de superposition
- Comme auparavant, faites un clic droit sur Biomutant dans votre bibliothèque Steam.
- Choisissezattributs.

- Cliquez sur l'onglet Général à gauche.

-
Décochez la case à côté de Activer la superposition Steam dans le jeu.

- Lancez le jeu et voyez si le problème persiste.
3. Installez le dernier pilote graphique
- Cliquez sur l'icône en forme de loupe dans la barre des tâches pour afficher la barre de recherche de Windows 11.
- Recherchez le Gestionnaire de périphériques et cliquez sur la première entrée que vous voyez.

- Cliquez sur Adaptateur graphique.

- Cliquez avec le bouton droit sur la carte graphique et sélectionnez Mettre à jour le pilote.

- SélectionnerRecherchez automatiquement les pilotes.

- Windows 11 téléchargera et installera automatiquement tous les pilotes disponibles.
4. Pour exécuter Biomutant avec une priorité élevée
- appuyez sur les touches ALT+CTRL+DEL de votre clavier.
- SélectionnezGestionnaire de tâches.

- Dans le Gestionnaire des tâches, accédez à l'onglet Détails.

- Trouvez Biomutant dans la liste des applications et faites un clic droit sur l'entrée.

- Sélectionnez Définir la priorité.

- Sélectionnez Haut dans le menu déroulant.

- Une fenêtre apparaîtra vous demandant si vous souhaitez modifier la priorité de Biomutant. Sélectionnez pour modifier la priorité.

5. Limité à 30 images par seconde
- Ouvrez la barre de recherche et recherchez le panneau de configuration NVIDIA. Cela ne s'applique que si vous possédez une carte graphique NVIDIA.

- Cliquez sur Paramètres 3D.

- Cliquez sur pour gérer les paramètres 3D.

- Cliquez sur l'onglet Paramètres du programme.

- Sous Sélectionner un programme à personnaliser, recherchez et sélectionnez Biomutant (biomutant.exe).

- Sous Spécifier les paramètres de ce programme, recherchez et sélectionnez Fréquence d'image maximale.

- Cliquez sur le menu déroulant à côté de Max Frame Rate.

- Cliquez sur pour ouvrir et ajustez la fréquence d'images à 30 FPS.

- Puis cliquez sur OK.

6. Installez Visual C++ Redistributable
- Dans un navigateur Web, recherchez Visual Studio Redistributable et cliquez sur l'entrée qui dit Dernier redistribuable Visual C++ pris en chargeTélécharger.

- Sous Visual Studio 2015, 2017, 2019 et 2022, sélectionnez le fichier correspondant à votre version de Windows. Dans cet exemple, ce didacticiel sélectionnera x64.

- Cliquez sur dans la petite fenêtre qui apparaît pour enregistrer le fichier.

- Recherchez le fichier et double-cliquez dessus.

- Cela lancera le processus d'installation. Cliquez sur la case à côté de J'accepte les termes et conditions de la licence.

- Cliquez sur pour installer.

- Après l'installation, cliquez sur Redémarrer pour redémarrer votre ordinateur.

7. Restaurer vers Windows 10
- Vous pouvez lancer le dernier effort en cliquant sur le menu Démarrer et en sélectionnant l'icône Paramètres.

- Cliquez sur l'onglet Système.

- Faites défiler vers le bas et trouvez l'onglet Récupération.

- Sous options de récupération, cliquez sur le bouton Retour pour restaurer votre ordinateur Windows 11 vers Windows 10.

- Une fenêtre bleue apparaîtra vous demandant pourquoi vous souhaitez revenir. Sélectionnez une réponse et cliquez sur Suivant.

- Ensuite, une fenêtre bleue vous indiquera qu'il faudra un certain temps avant de pouvoir utiliser votre PC car il revient à Windows 11. Cliquez sur "Suivant" pour démarrer le processus.

Ce qui précède est le contenu détaillé de. pour plus d'informations, suivez d'autres articles connexes sur le site Web de PHP en chinois!