Maison >Problème commun >Comment réparer Minecraft LAN n'apparaissant pas dans Windows 11 ou 10
Comment réparer Minecraft LAN n'apparaissant pas dans Windows 11 ou 10
- PHPzavant
- 2023-05-01 09:16:062362parcourir
Minecraft est l'un des jeux les plus populaires au monde. Ce jeu en ligne riche en fonctionnalités a inspiré des millions de joueurs créatifs à plonger dans le monde de Minecraft et à s'amuser. Mais que se passe-t-il si vous remarquez que Minecraft LAN n'apparaît pas dans Minecraft ? Vous ne pouvez plus profiter de votre Minecraft préféré avec votre petit frère ! Mais ne vous inquiétez pas. Il existe des solutions très simples à ce problème et vous pouvez le résoudre en quelques minutes seulement.
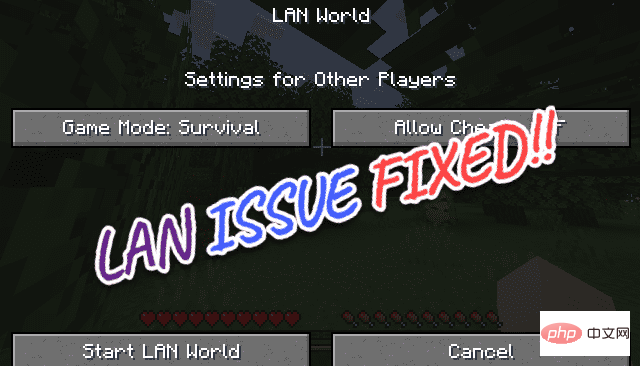
Fix 1 – Vérifiez si Minecraft est autorisé dans le pare-feu
Minecraft peut être restreint par le propre pare-feu du système.
1. Tout d'abord, appuyez simultanément sur les touches Windows + R.
2. Ensuite, écrivez ceci et appuyez sur Entrée pour accéder aux paramètres du pare-feu.
防火墙.cpl
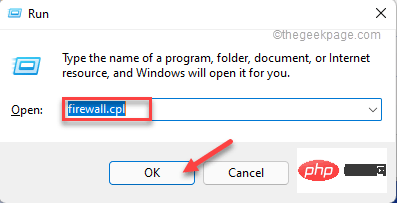
3. Maintenant, cliquez sur « Autoriser une application ou une fonctionnalité via le pare-feu Windows Defender » dans le volet de gauche.
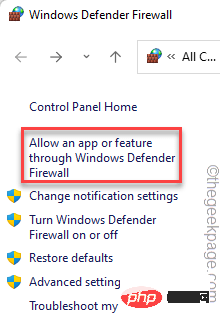
4. Sur la page Applications autorisées, vous remarquerez que la liste des applications est grisée. Cliquez simplement sur "Modifier les paramètres" pour l'activer.
5. Maintenant, parcourez simplement la liste des applications et recherchez l'application « Minecraft Launcher ».
6. Il suffit de cocher les deux types de réseaux « Public » et « Privé ».
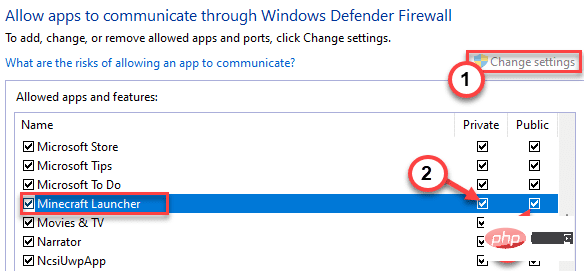
7. De même, faites défiler vers le bas et recherchez « OpenJDK pour Platform binaire ».
8. Cochez les cases « Privé » et « Public ».
9. Avec cela, cochez tous les modules « Java » pour les autoriser à traverser votre pare-feu.
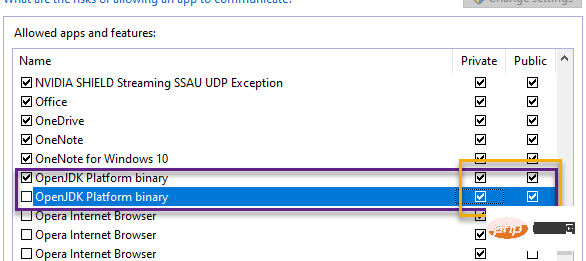
10. Après avoir terminé toutes les opérations, cliquez sur "OK" pour enregistrer les modifications.
Après cela, fermez les paramètres du panneau de configuration. Maintenant, testez à nouveau le mode LAN dans Minecraft.
Fix 2 – Vérifier les connexions
Le mode LAN dans Minecraft nécessite que tous les ordinateurs connectés soient sur le même réseau. Vérifiez si ces appareils sont sur le même réseau.
Réglez votre connexion réseau sur le type "Privé" et cela devrait fonctionner.
1. Cliquez avec le bouton droit sur l'icône du réseau dans la barre des tâches et cliquez sur "Paramètres réseau et Internet".
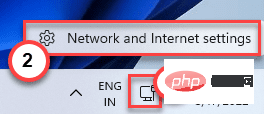
2. Cliquez sur "Ethernet" pour y accéder.
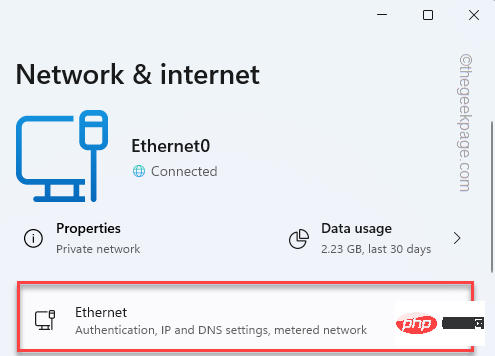
3. Maintenant, changez-le pour définir le type de réseau sur "Privé".
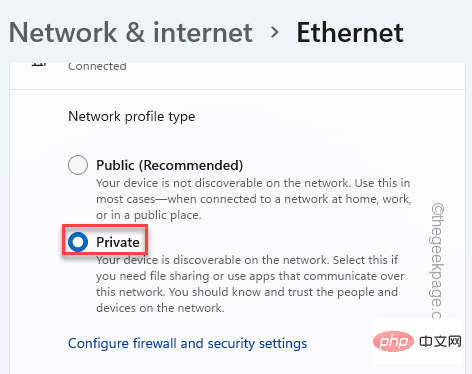
Fermez les paramètres et testez si d'autres jeux apparaissent sur la page Minecraft.
Fix 3 – Test de la version Minecraft
Mojang envoie des mises à jour et des correctifs pour Minecraft de temps en temps. Par conséquent, veuillez vérifier que tous les systèmes exécutent la même version de Minecraft.
1. Lancez le lanceur Minecraft.
2. Après avoir ouvert le lanceur Minecraft, cliquez sur "Modifier le profil" sur la gauche.
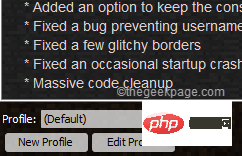
3. Après cela, changez « Utiliser la version : » et sélectionnez « Utiliser la dernière version » dans la liste déroulante.
Bien que vous puissiez choisir le format de publication de votre choix, vous devez utiliser le même canal de publication pour tous les ordinateurs connectés via votre réseau local.
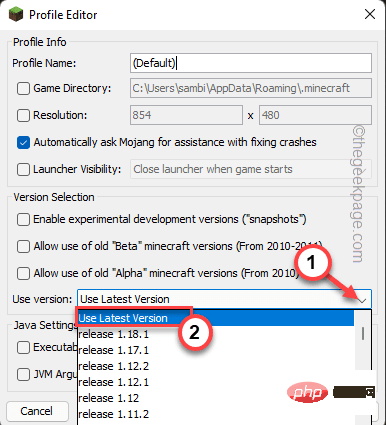
4. Enfin, cliquez sur « Enregistrer le profil » pour enregistrer le profil sur votre système.
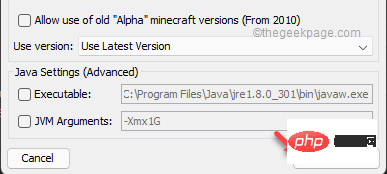
Vous devez maintenant faire cela pour que tous les ordinateurs de votre réseau local exécutent la même version de Minecraft.
Testez si cela fonctionne.
修复 4 – 检查 Minecraft 更新
您可以使用商店更新您系统上的 Minecraft。
1. 打开微软商店。
2. 商店加载后,从左侧窗格转到“库”。
3.您将有几个应用程序正在等待更新。在应用程序列表中查找“ Minecraft Launcher ”。
4. 只需点击“更新”即可更新 Minecraft 启动器。

5. 等待商店更新 Minecraft 启动器。
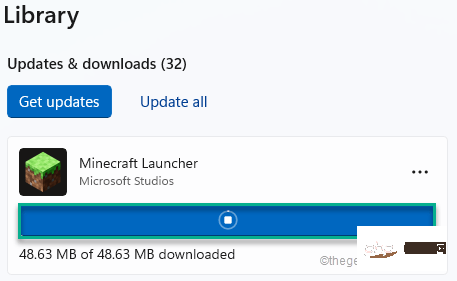
这样,请确保您已在所有系统上安装了最新版本的 Minecraft。
检查您是否真的可以在 LAN 模式下玩 Minecraft。
修复 5 – 使用直接连接
使用手动连接到相同的端口和 IP 地址可能会解决此问题。
1. 在您的主机中,同时按下Windows 键+R键。
2.接下来,在框中键入“ cmd ”,然后单击“ OK ”。
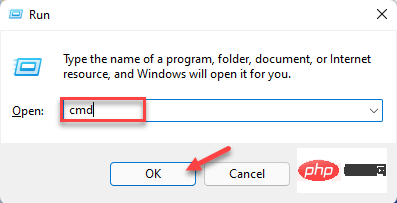
3. 在命令提示符屏幕中,键入此命令,然后按 Enter以查看当前 IP 统计信息。
ipconfig
4. 您将在屏幕上看到 IP 地址。记下来。[在我们的例子中是192.168.80.139。]
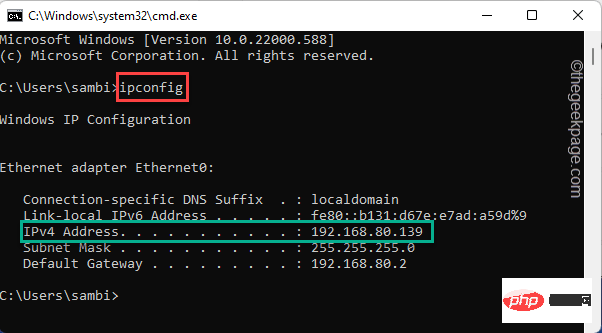
5. 现在,您必须记下 Minecraft 正在使用的端口。
6. 两者都记下后,开始游戏并点击键盘上的“ Esc ”。
7. 然后,点击“打开局域网”。
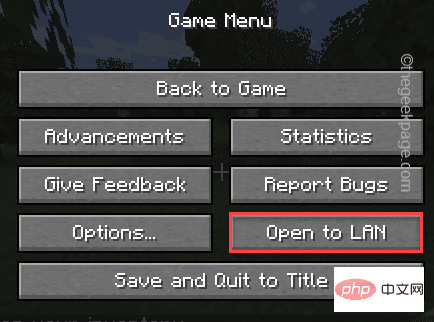
8. 点击“ Start LAN World ”开始一个局域网世界。
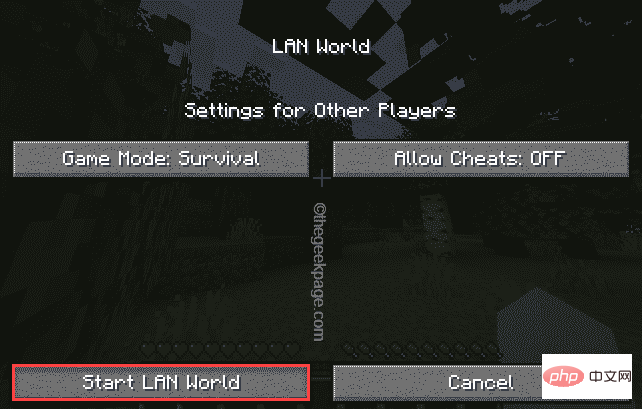
9. 现在,您会注意到端口已出现在屏幕上。快速记下端口。
[在我们的例子中,端口是 - 51351。 ]
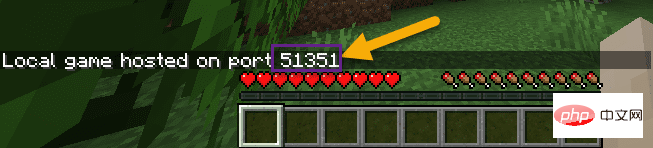
7. 现在,当 Minecraft 在您的本地网络中搜索游戏时,点击“直接连接”模式。
8、输入IP地址和端口号即可开始游戏。
这应该可以解决问题。
修复 6 – 禁用/暂停防病毒软件
有时,您使用的第三方防病毒软件可以阻止 Minecraft。暂时暂停它并尝试再次玩 Minecraft。
1. 首先,点击箭头图标。
2.然后,您可以右键点击您的防病毒软件并点击“暂停保护”以暂停系统上的防病毒软件。
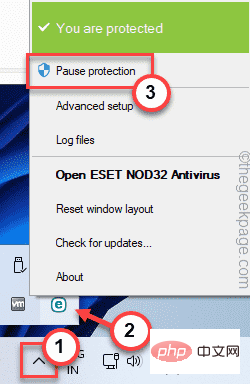
现在,再次尝试玩 Minecraft。测试这是否可行。
修复 7 – 删除/禁用 Minecraft 的模组
Minecraft 中的模组是众多用户的主要吸引力之一。装备精良的 MOD 可以提供出色的游戏玩法。但是,另一方面,如果系统上存在错误/配置错误的 Minecraft mod,它可能会导致几个问题,包括此 LAN 模式问题。因此,我们建议您卸载/禁用 Minecraft 中的任何模组。
然后,尝试在 LAN 模式下玩游戏并进行测试。
修复 8 – 禁用 AP 隔离
[仅适用于WIFI 用户]
AP 隔离是一种禁用所有连接到同一 WiFi 网络的设备的设备间连接的功能。关掉它并测试。
1.打开WiFi登录页面。
[
特定的 WiFi 访问页面会根据路由器制造商而有所不同。在我们的例子中,它是 – 192.168.0.1
]
2. 在此处输入您的用户名(如有必要)和您的 WiFi 访问密码,然后点击“登录”进入 WiFi 设置。
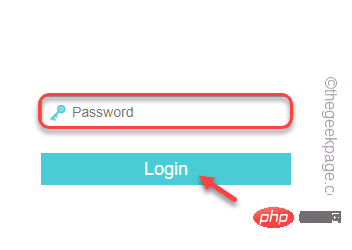
3. 现在,在左侧窗格中,点击“无线”。
4. 之后,点击“无线安全”。
5. Ensuite, décochez « Activer l'isolation AP » et cliquez sur « Enregistrer ».
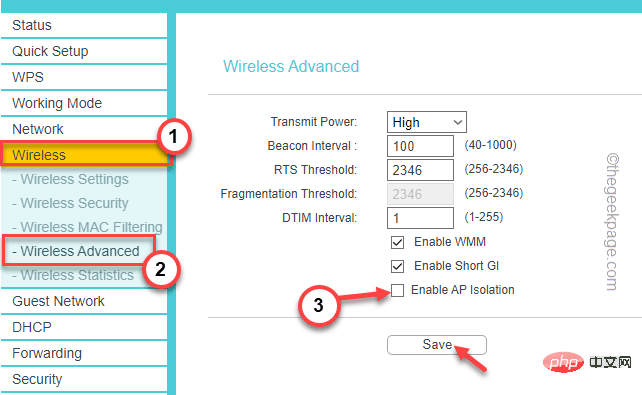
Ensuite, votre routeur peut redémarrer une fois pour terminer le processus. Connectez tous les ordinateurs au routeur et testez à nouveau le mode LAN.
Fix 9 – Réinstaller Minecraft
Quand aucune autre astuce ne fonctionne, la seule solution restante est de désinstaller Minecraft et de réinstaller la dernière version.
1. Faites un clic droit sur l'icône Windows
2 Ensuite, cliquez une fois sur "Applications et fonctionnalités".
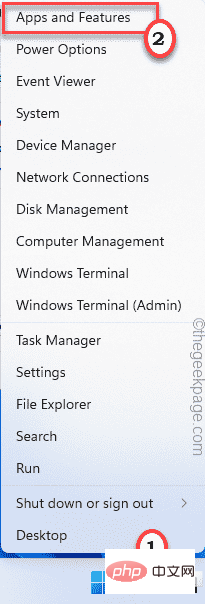
3. Ensuite, faites défiler la fenêtre des paramètres et recherchez « Minecraft Launcher ».
3. Ensuite, cliquez sur le bouton à trois points et appuyez sur "Désinstaller".
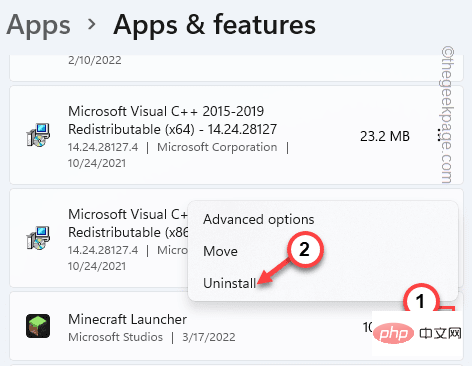
4. De plus, cliquez sur "Désinstaller" pour confirmer votre action.
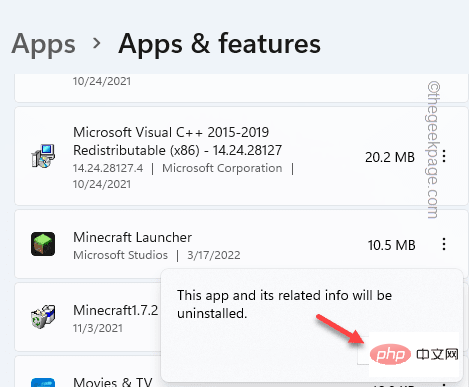
Après avoir désinstallé le lanceur Minecraft, vous devez réinstaller le dernier lanceur.
1. Téléchargez rapidement MinecraftInstaller sur votre système.
2. Une fois terminé, double-cliquez sur « MinecraftInstaller » pour installer l'application sur votre système.
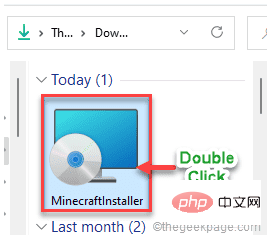
Suivez simplement les étapes pour installer Minecraft sur votre système.
Si vous utilisez Minecraft pour Windows 11, vous devez faire ceci -
1 Ouvrez le Microsoft Store.
2. Saisissez "minecraft" dans le champ de recherche.
3. Plus tard, cliquez sur "Minecraft pour Windows+Launcher" pour l'ouvrir.
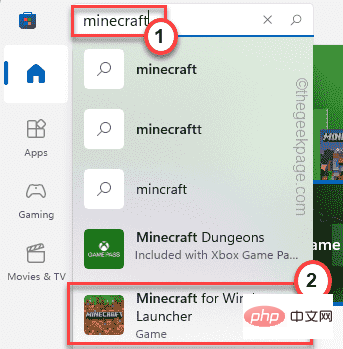
4. Ensuite, cliquez sur "Installer" pour installer l'application.
Vous pouvez désormais ouvrir le jeu et commencer immédiatement à courir en LAN. Cela aurait dû résoudre votre problème.
Ce qui précède est le contenu détaillé de. pour plus d'informations, suivez d'autres articles connexes sur le site Web de PHP en chinois!
Articles Liés
Voir plus- Quels sont les établissements de formation d'ingénieur logiciel PHP ?
- Les applications Microsoft sur Windows 11 22H2 rencontrent des problèmes après la restauration du système
- Quel est le contenu de la balise canvas ?
- Quelle est la différence entre l'importation de style et le lien ?
- Que sont les éléments CSS au niveau des blocs et les éléments en ligne ?

