Maison >Problème commun >Comment désactiver la reconnaissance vocale dans Windows 11
Comment désactiver la reconnaissance vocale dans Windows 11
- 王林avant
- 2023-05-01 09:13:063339parcourir
Le dernier système d'exploitation de Microsoft, Windows 11, propose également des options de reconnaissance vocale similaires à celles de Windows 10.
Il est à noter que vous pouvez utiliser la reconnaissance vocale hors ligne ou via une connexion Internet. La reconnaissance vocale vous permet d'utiliser votre voix pour contrôler certaines applications et également de dicter du texte dans des documents Word.
Le service de reconnaissance vocale de Microsoft ne vous offre pas un ensemble complet de fonctionnalités. Les utilisateurs intéressés peuvent consulter notre tutoriel sur certaines des meilleures applications de reconnaissance vocale que vous pouvez télécharger sur votre PC pour profiter de fonctionnalités avancées.
Veuillez noter que vous devez entraîner cette fonction pour améliorer sa précision, et de nombreuses personnes ne trouveront pas ses performances satisfaisantes. C'est pour cette raison que vous souhaiterez peut-être le désactiver.
Suivez ce tutoriel pour savoir comment désactiver la reconnaissance vocale dans Windows 11.
Quelles sont les commandes vocales les plus courantes ?
Quelle que soit la raison, avant de désactiver la reconnaissance vocale sur votre PC Windows 11, sachez que cette fonctionnalité d'accessibilité est conçue pour améliorer votre expérience utilisateur.
Si vous cherchez des moyens d'utiliser l'outil de saisie vocale sur votre PC, vous pouvez consulter notre tutoriel dédié sur la façon d'utiliser l'outil de saisie vocale dans Windows 11.
Après avoir accordé l'accès à votre microphone, vous pouvez parcourir certaines commandes vocales courantes répertoriées ci-dessous et les utiliser pour faciliter l'utilisation mains libres de votre PC.
- Ouvrir la recherche : Dites appuyez sur Windows S
- Sélectionnez un élément : Dites cliquez sur Ordinateur , cliquez sur le nom du fichier (au lieu du nom du fichier, dites le nom exact du fichier)
- Scroll : dites faire défiler vers le haut, faire défiler vers le bas, faire défiler vers la gauche, faire défiler vers la droite# 🎜🎜#
- Afficher la liste des commandes applicables : Dites que puis-je dire ?
- Insérer une nouvelle ligne : Dites une nouvelle ligne
- Placez le curseur avant un mot spécifique : Dites Aller à mot (Dites un mot spécifique au lieu d'un mot)
- Ne pas insérer d'espace avant le mot suivant : Dites Pas d'espace #🎜 🎜#Mise en majuscule du mot La première lettre de
- : Dites le mot en majuscules (au lieu du mot pour dire un mot spécifique) Pour une liste complète des commandes, vous pouvez consulter sur la page d'assistance officielle de Microsoft.
Comment désactiver la reconnaissance vocale sur Windows 11 ?
1. Désactivez la reconnaissance vocale hors ligne
Cliquez avec le bouton droit sur le bouton de menu- Démarrer
- et sélectionnez Paramètres. Sélectionnez Accessibilité dans le volet de gauche.
-
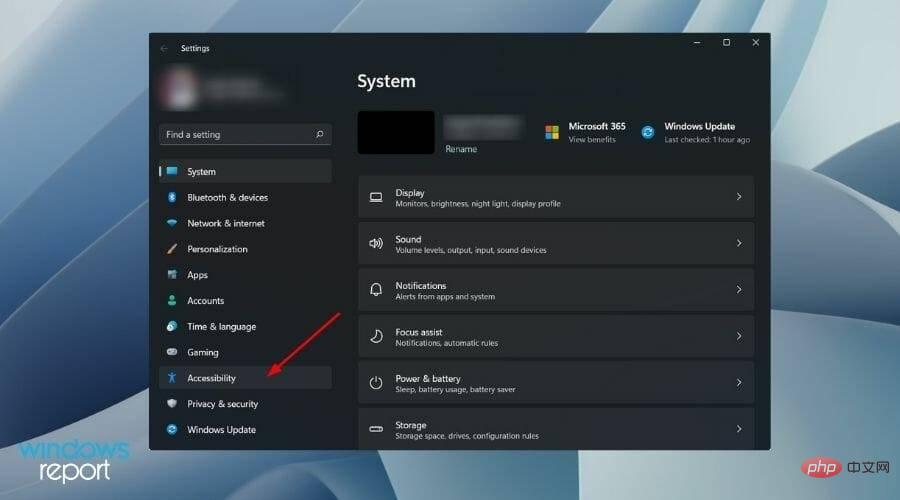 Maintenant, faites défiler vers le bas depuis le côté droit et sous la section Interaction, cliquez sur « Voice
Maintenant, faites défiler vers le bas depuis le côté droit et sous la section Interaction, cliquez sur « Voice - ».
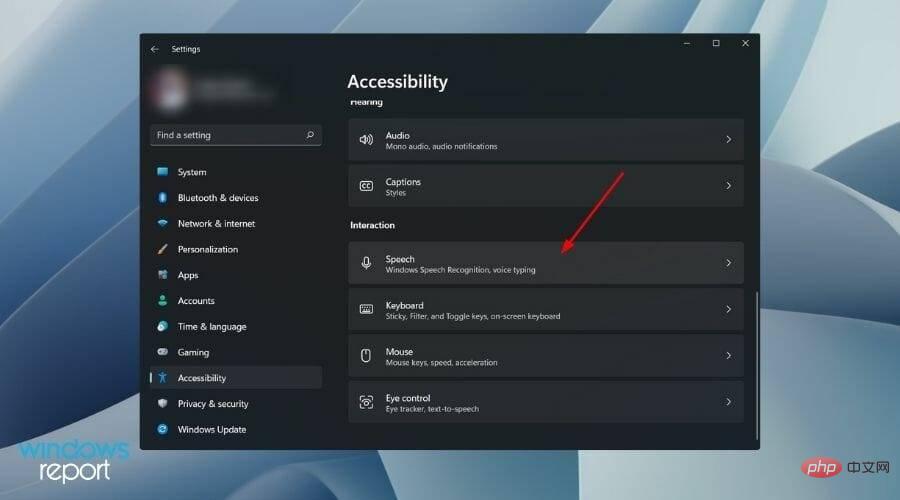 Éteignez simplement le commutateur à côté de l'option Reconnaissance vocale Windows
Éteignez simplement le commutateur à côté de l'option Reconnaissance vocale Windows - .
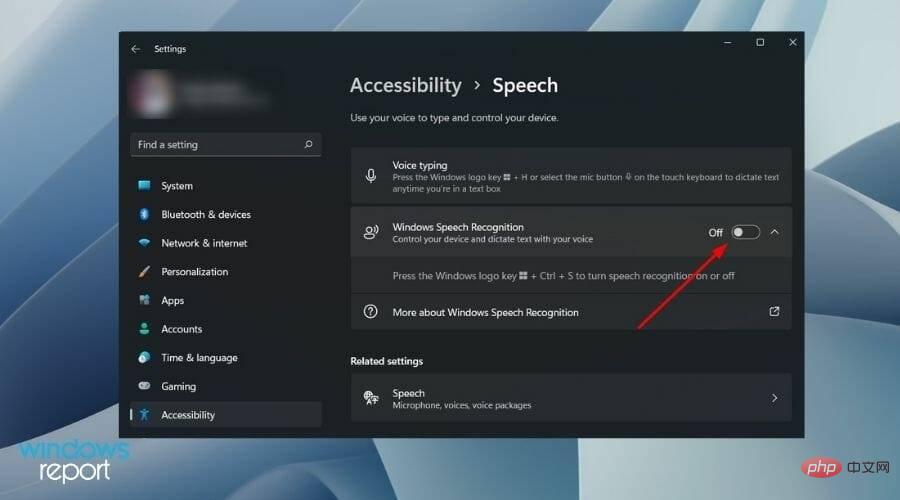 En plus des étapes ci-dessus, vous pouvez également appuyer simultanément sur les boutons + + pour activer ou désactiver le service de reconnaissance vocale Windows.
En plus des étapes ci-dessus, vous pouvez également appuyer simultanément sur les boutons + + pour activer ou désactiver le service de reconnaissance vocale Windows.
Windows Ctrl S#🎜 🎜 2. Désactivez la reconnaissance vocale en ligne Vous devez sélectionner Confidentialité et sécurité dans le volet de gauche.
- Sous la section Autorisations Windows, cliquez sur
- Speech.
- Désactivez l'option reconnaissance vocale en ligne .
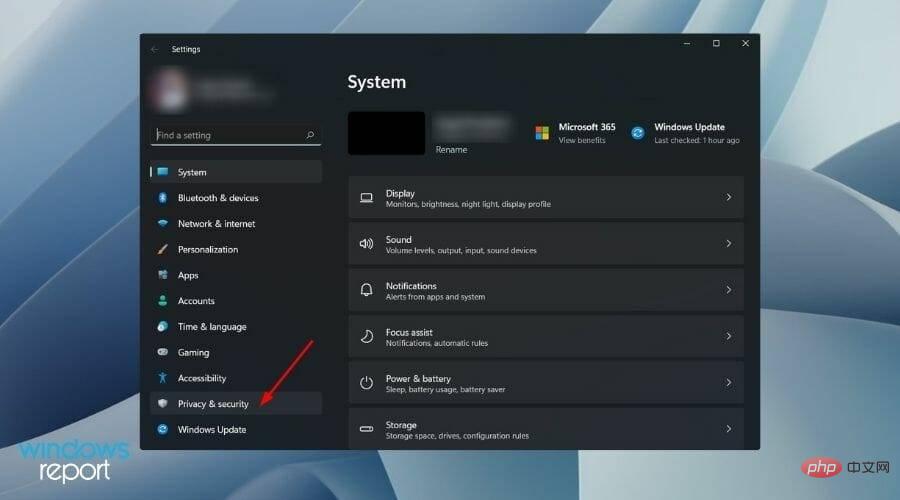
-
De plus, vous pouvez aller plus loin et désactiver définitivement le service de reconnaissance vocale en ligne à l'aide d'un paramètre de registre. Veuillez noter que la modification de l'Éditeur du Registre, bien que non dangereuse, peut arrêter certains services critiques sur votre PC si elle n'est pas effectuée correctement.
- Appuyez simultanément sur le bouton + pour ouvrir la boîte de dialogue "Exécuter" . Windows R
- Type regedit#🎜 🎜# et appuyez sur Entrée.
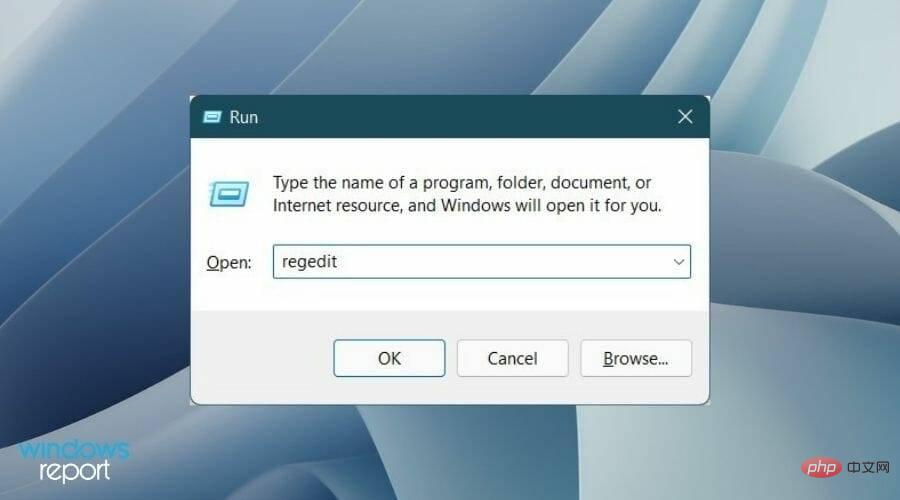 Dans la barre d'adresse de l'éditeur de registre, collez le chemin suivant et appuyez sur
Dans la barre d'adresse de l'éditeur de registre, collez le chemin suivant et appuyez sur - Entrée.
HKEY_CURRENT_USERSoftwareMicrosoftSpeech_OneCoreSettingsOnlineSpeechPrivacy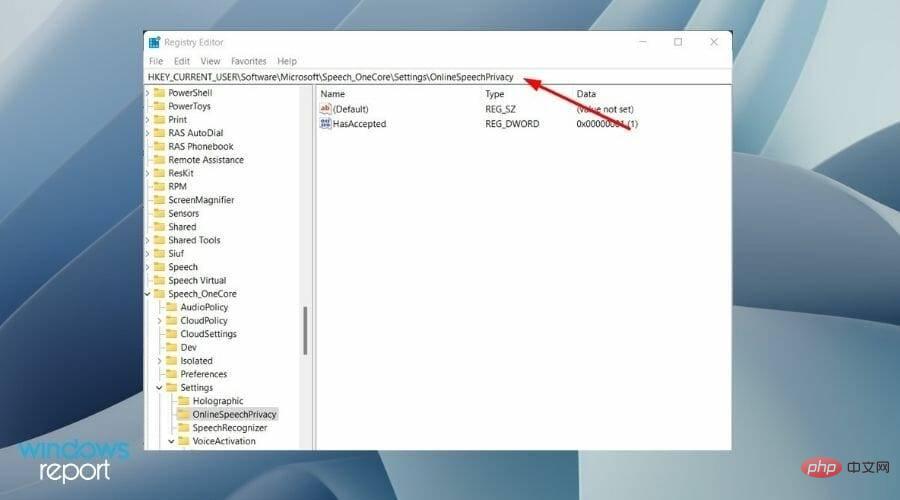 À droite, double-cliquez sur HasAccepted et changez la valeur
À droite, double-cliquez sur HasAccepted et changez la valeur - en 0 .
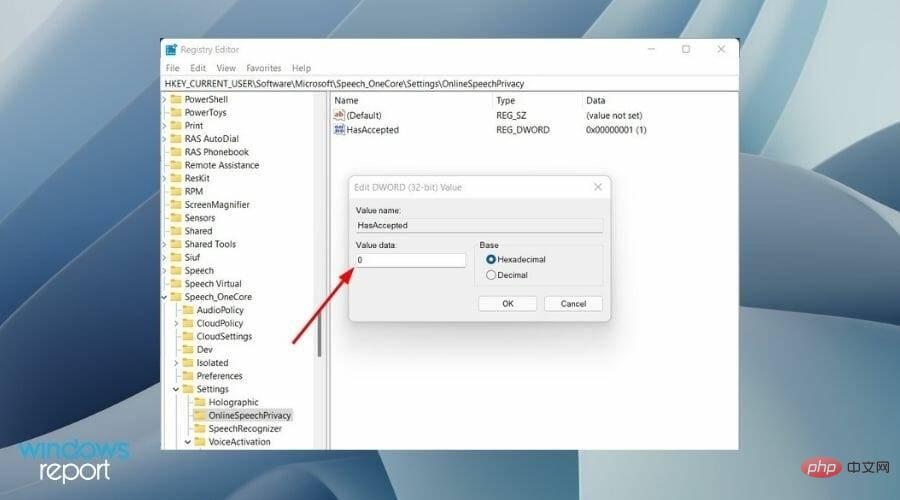 Appuyez sur
Appuyez sur - OK et fermez l'éditeur de registre. Redémarrez votre PC et le service de reconnaissance vocale en ligne sera désormais définitivement désactivé.
- Pour réactiver la reconnaissance vocale Windows, vous devez
Ce qui précède est le contenu détaillé de. pour plus d'informations, suivez d'autres articles connexes sur le site Web de PHP en chinois!

