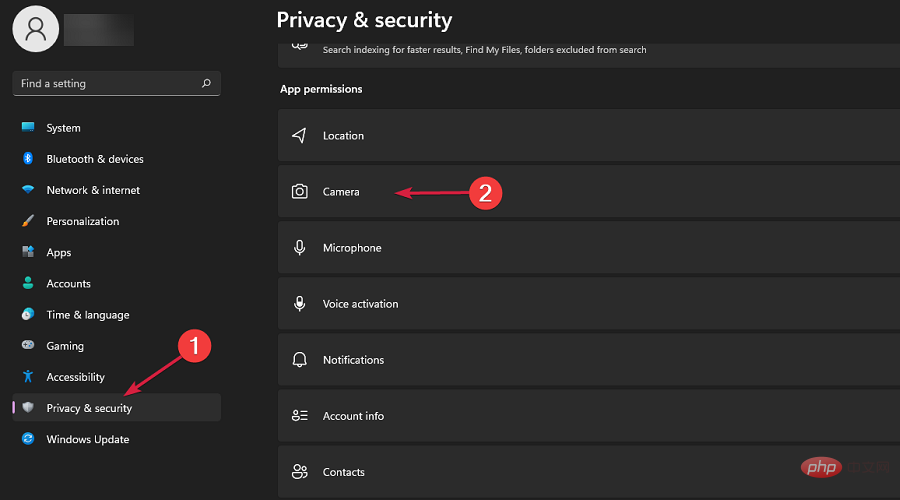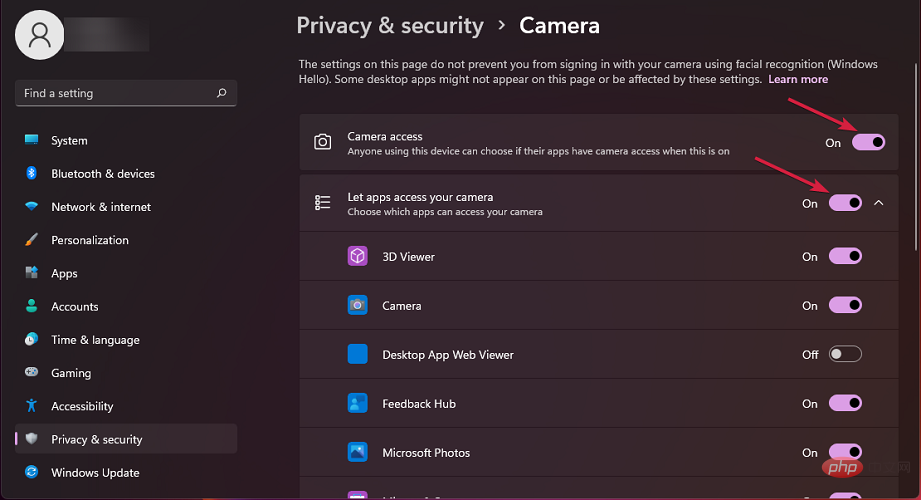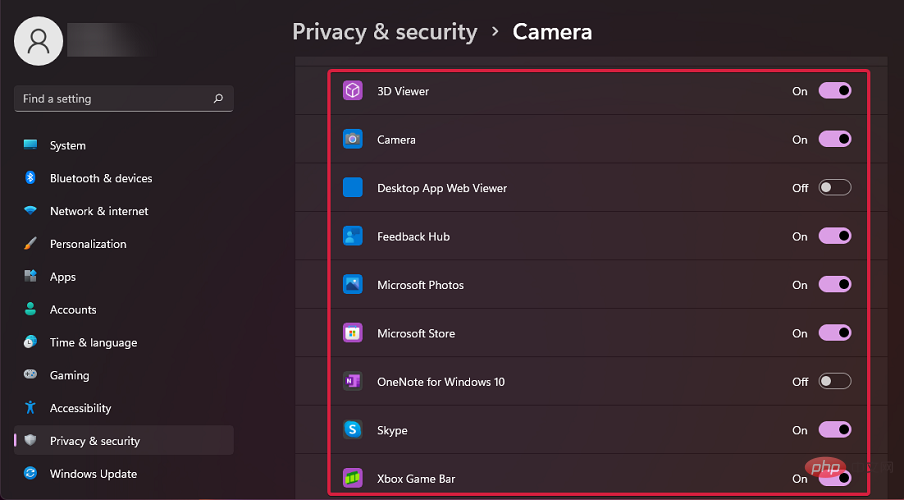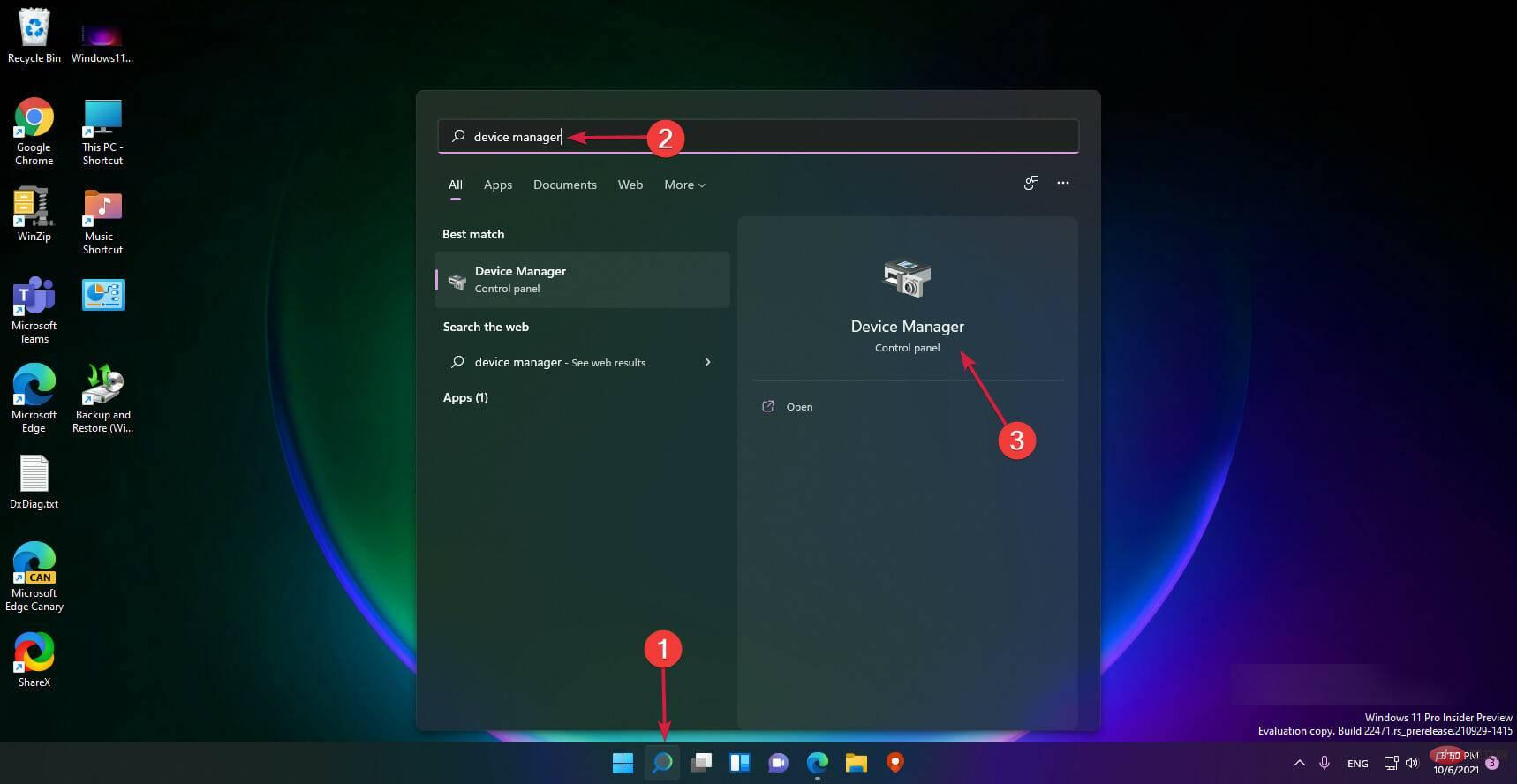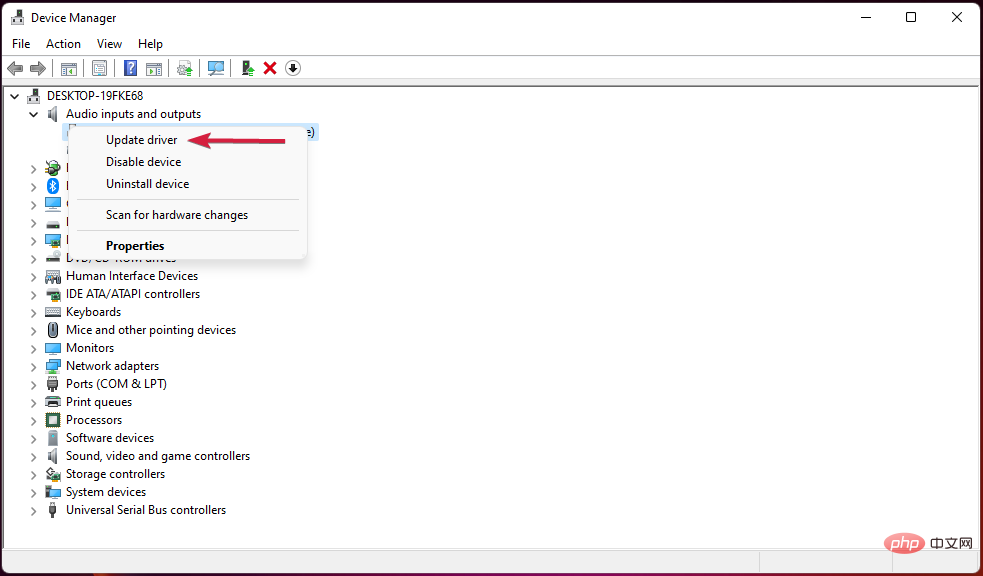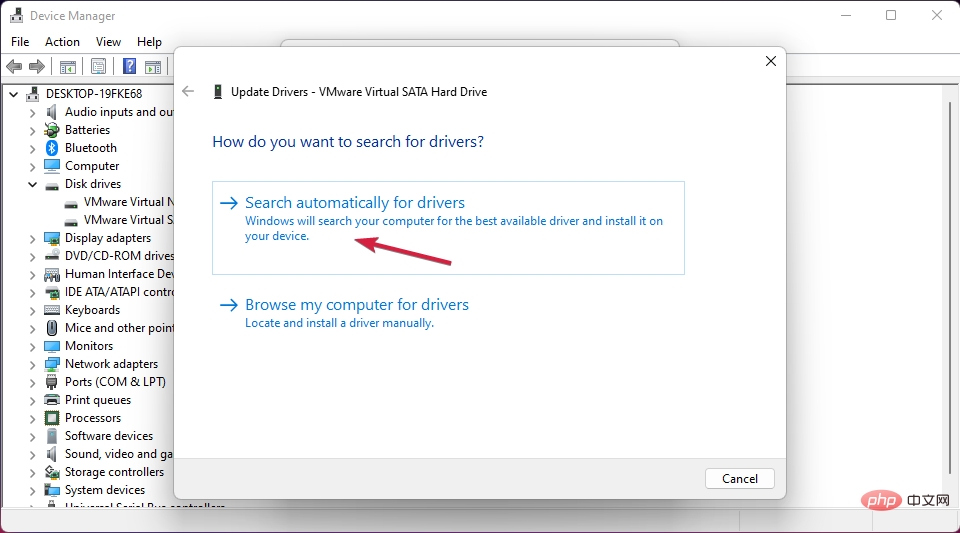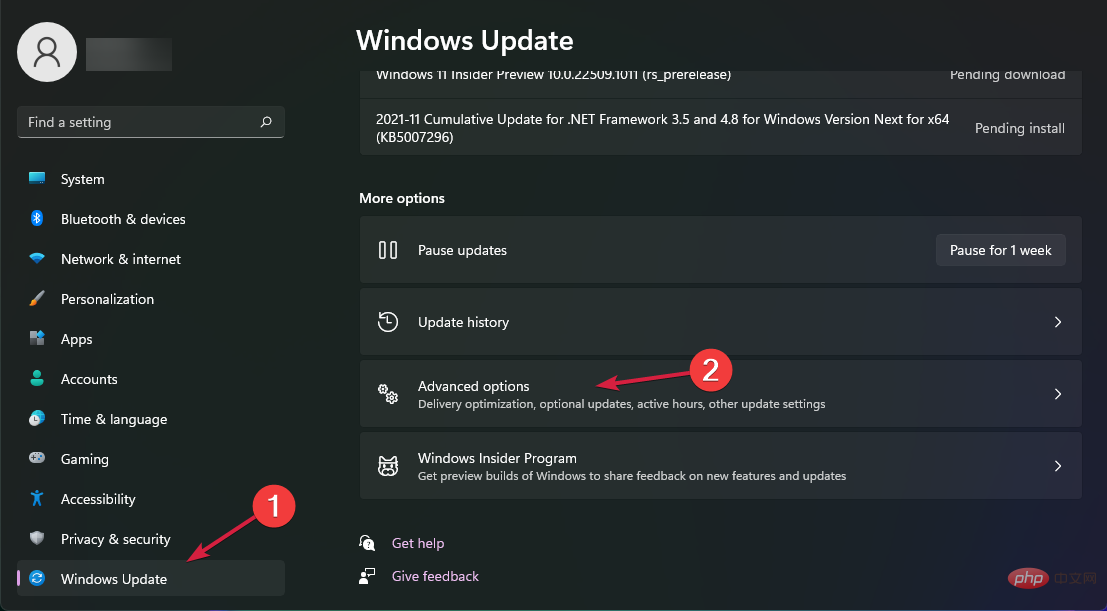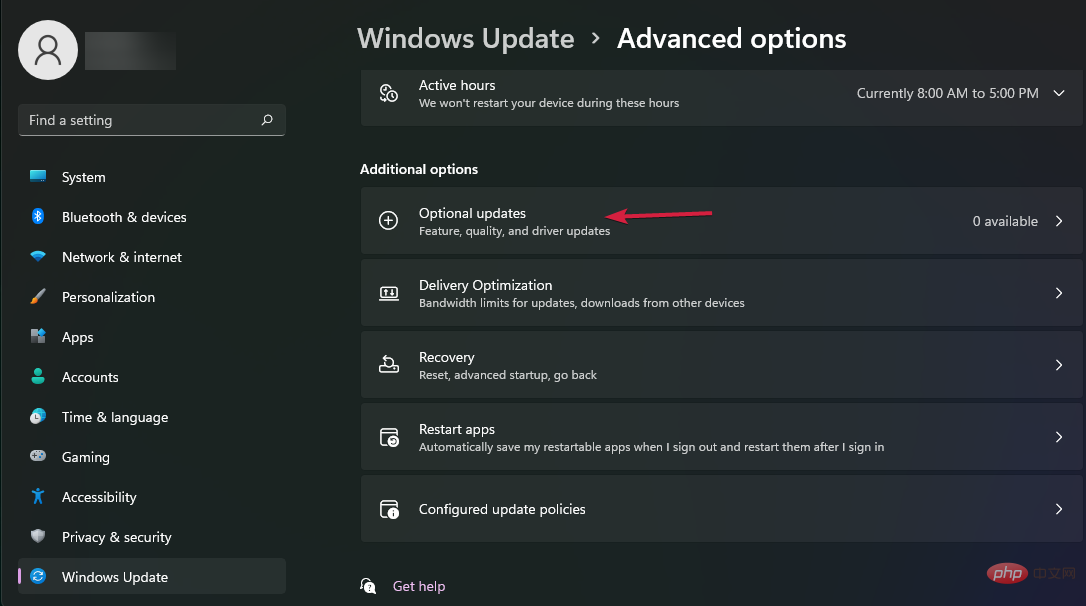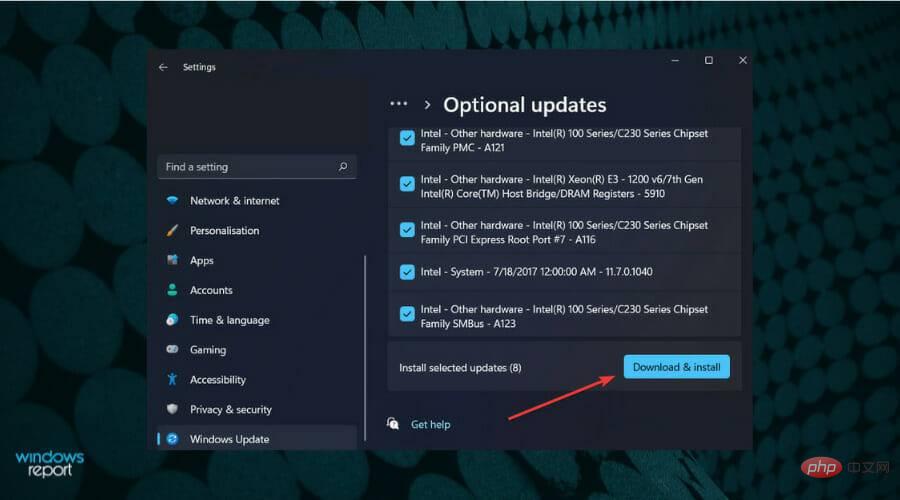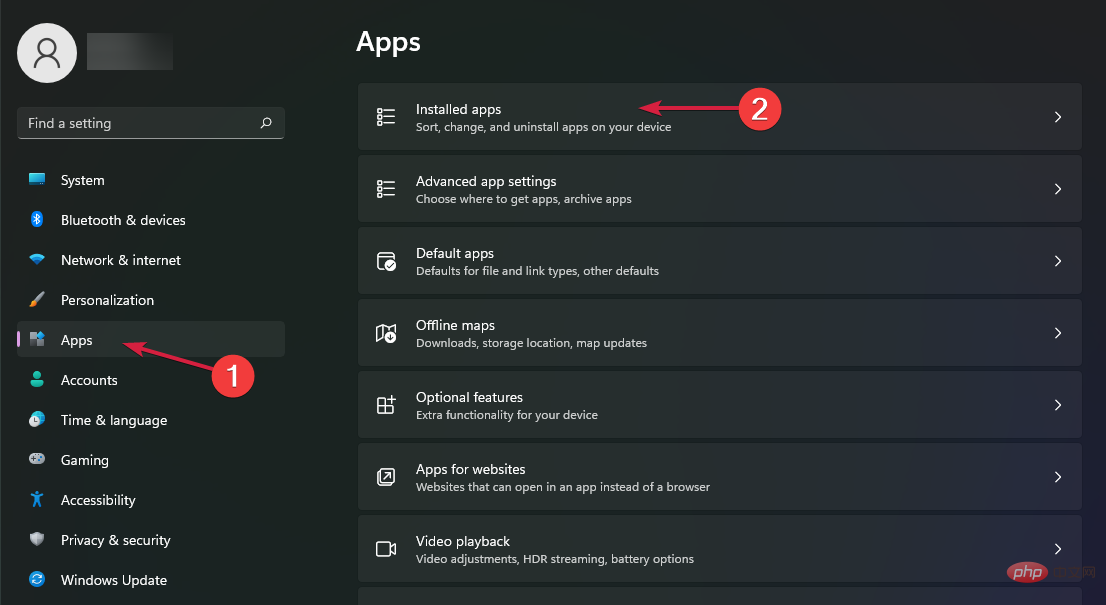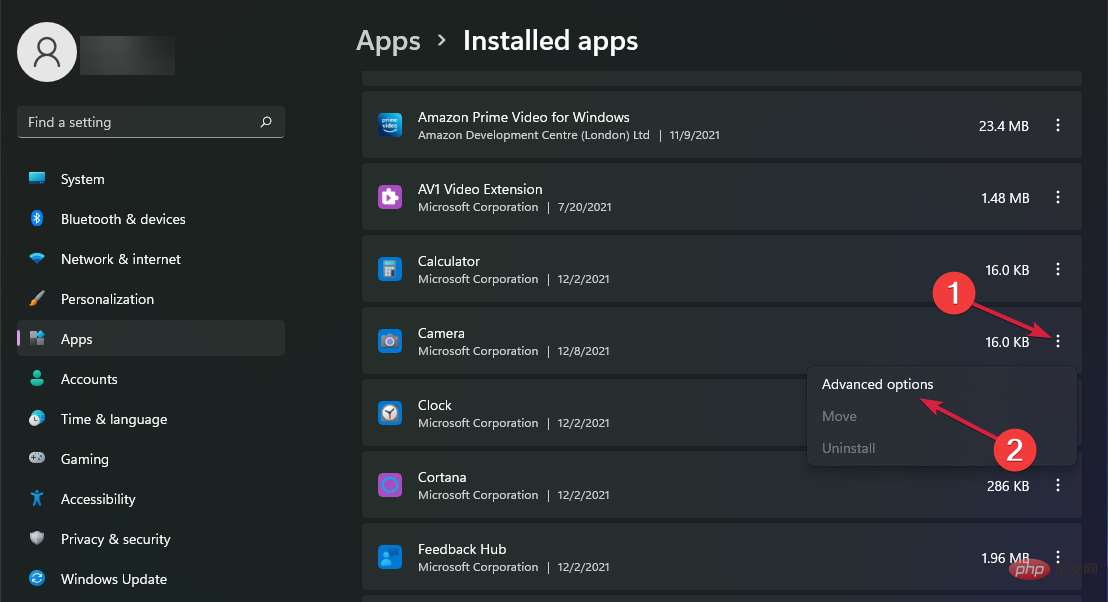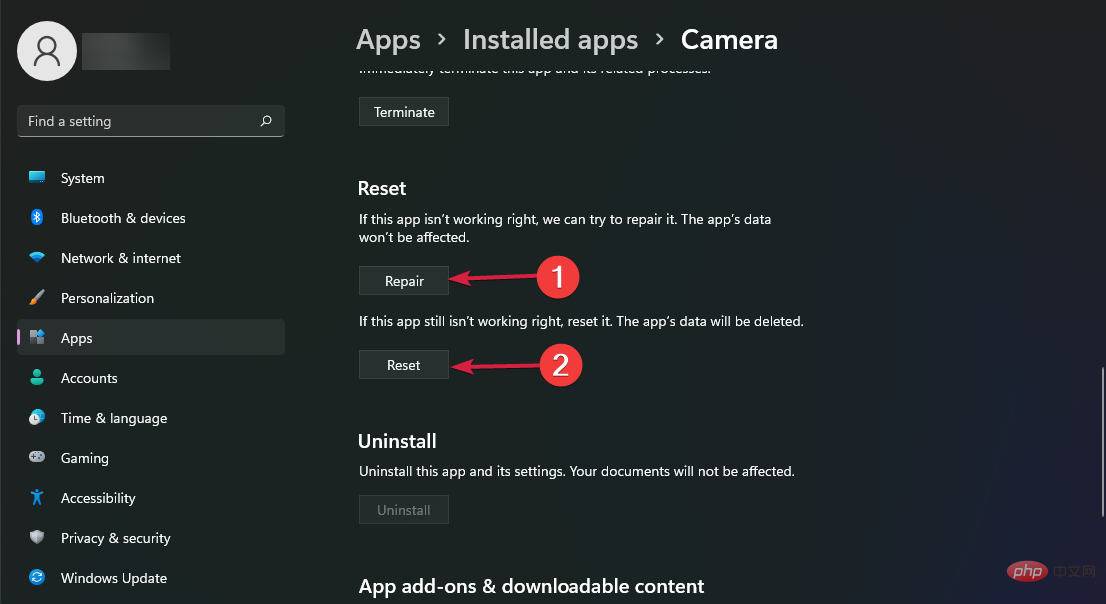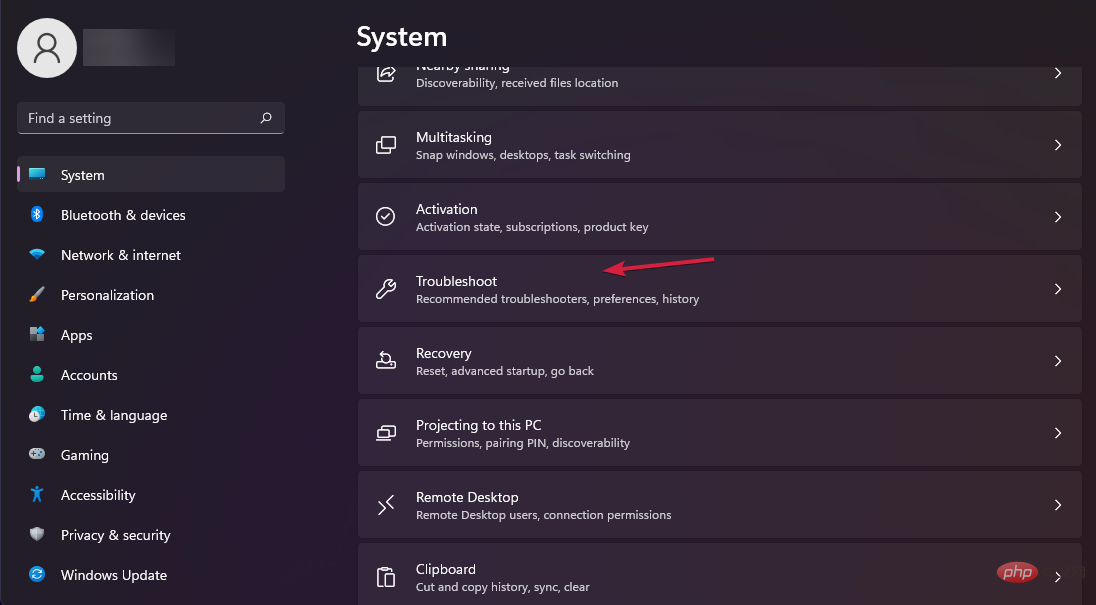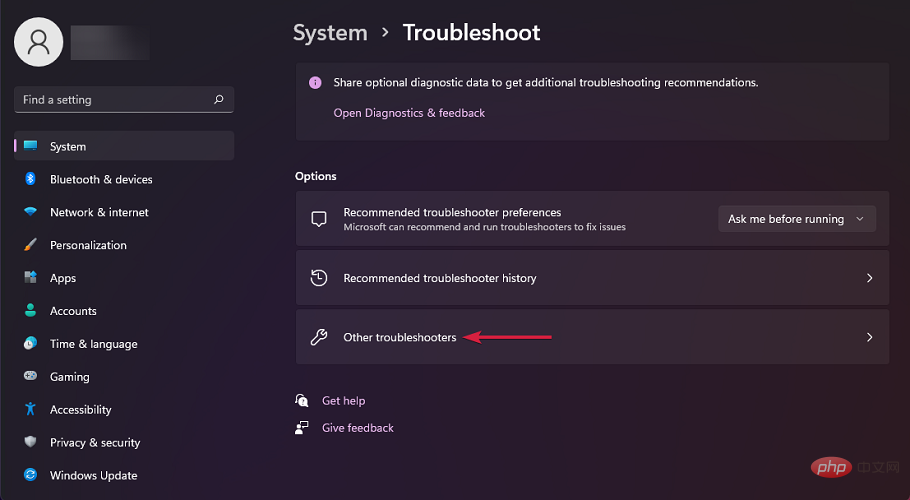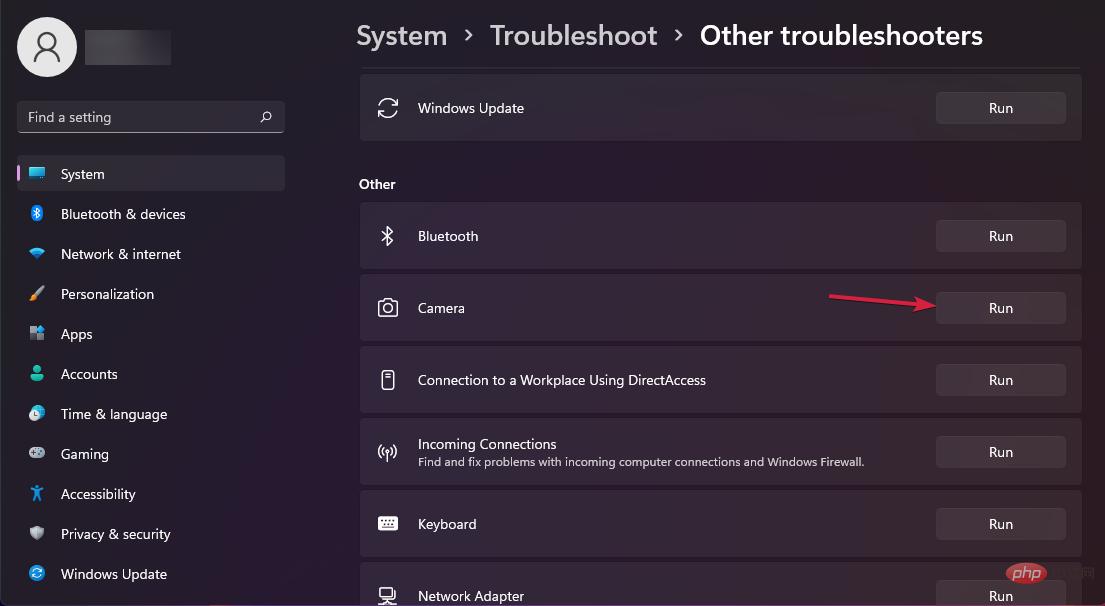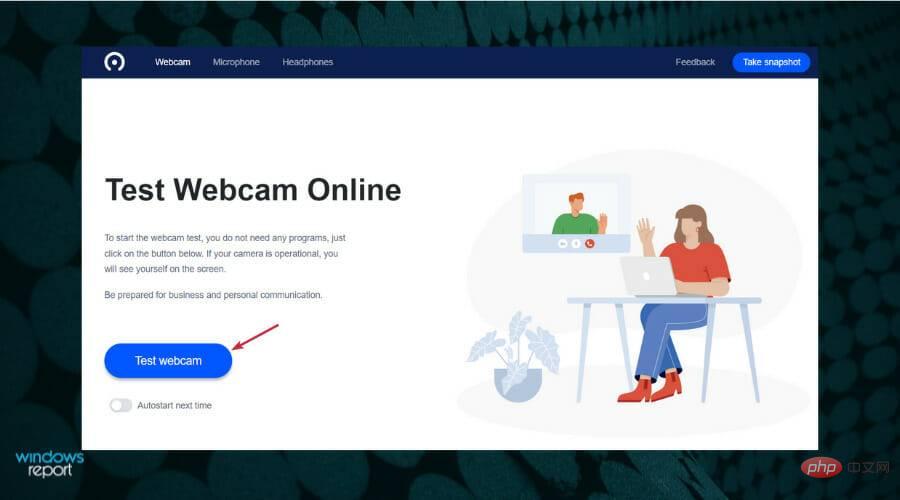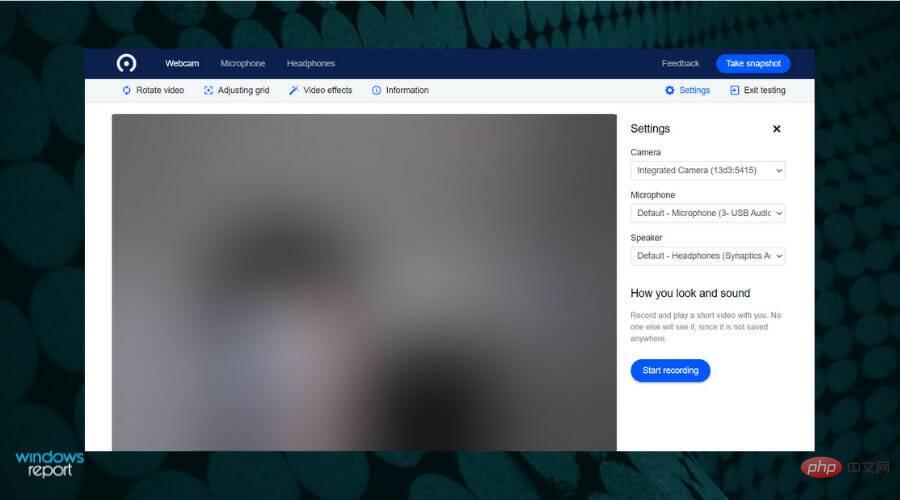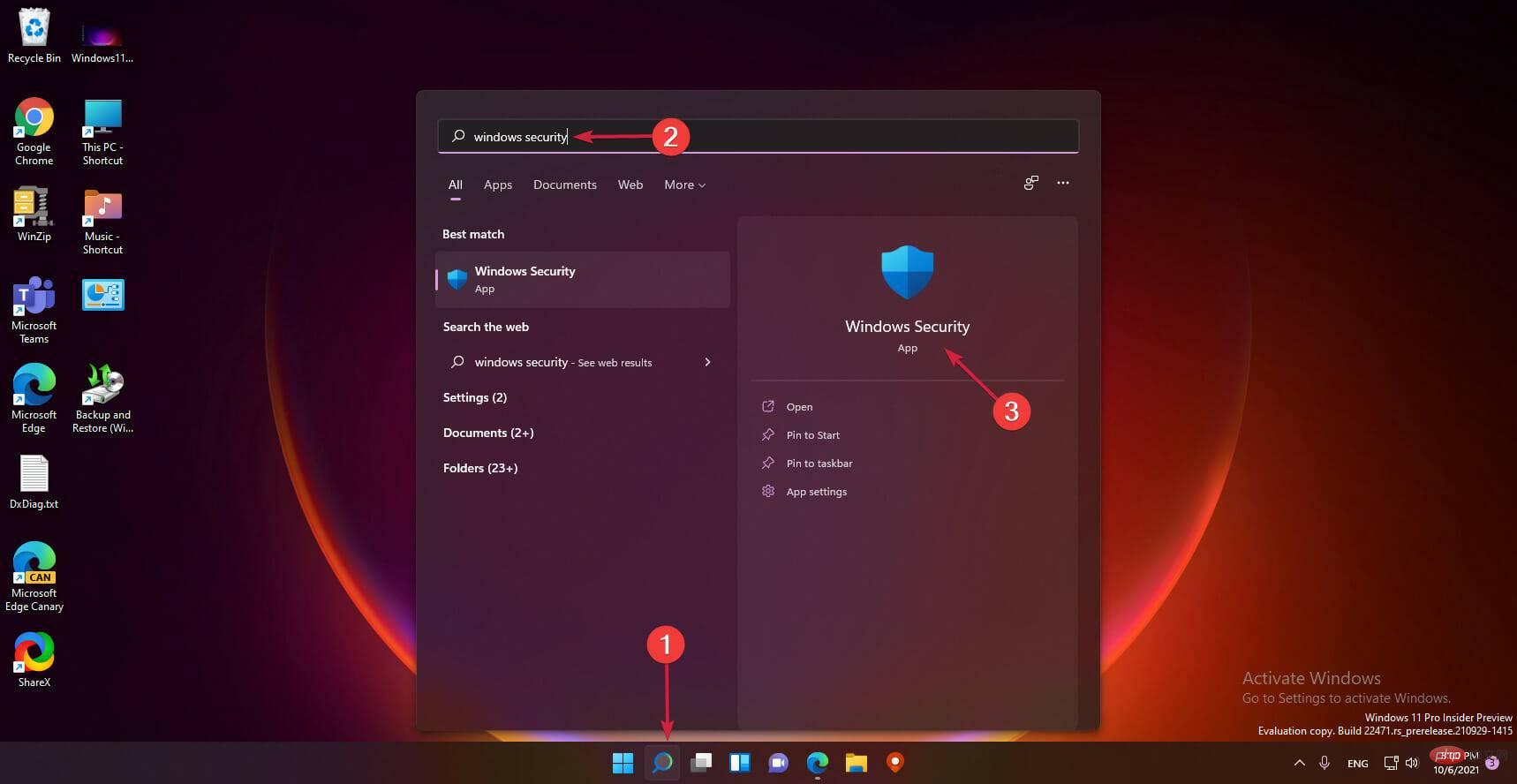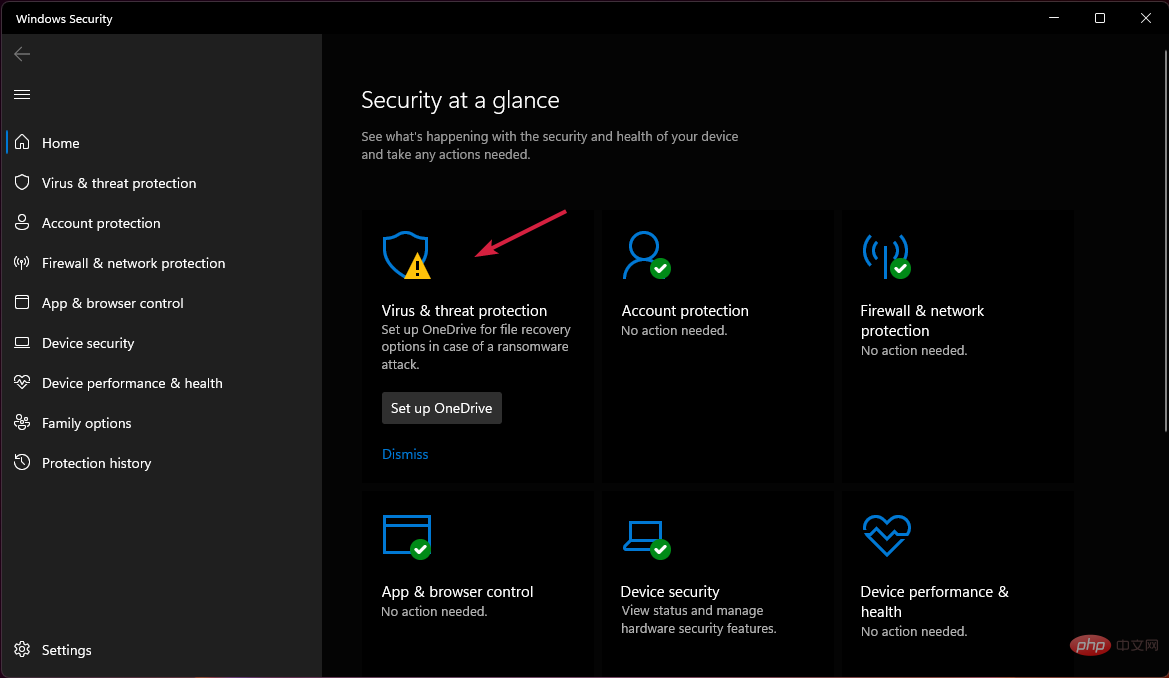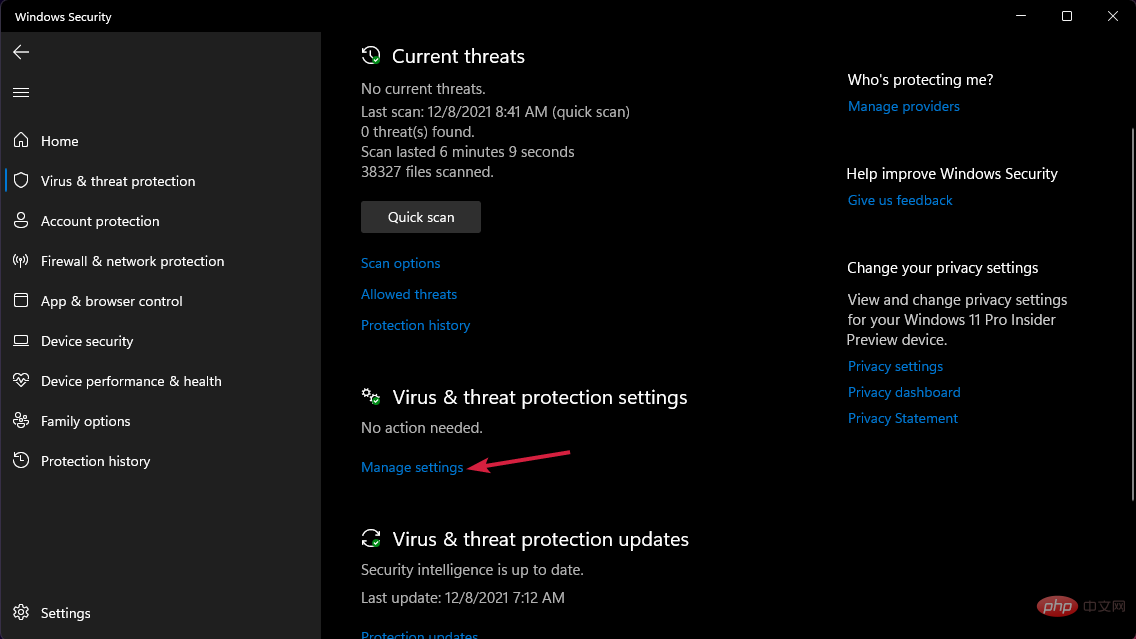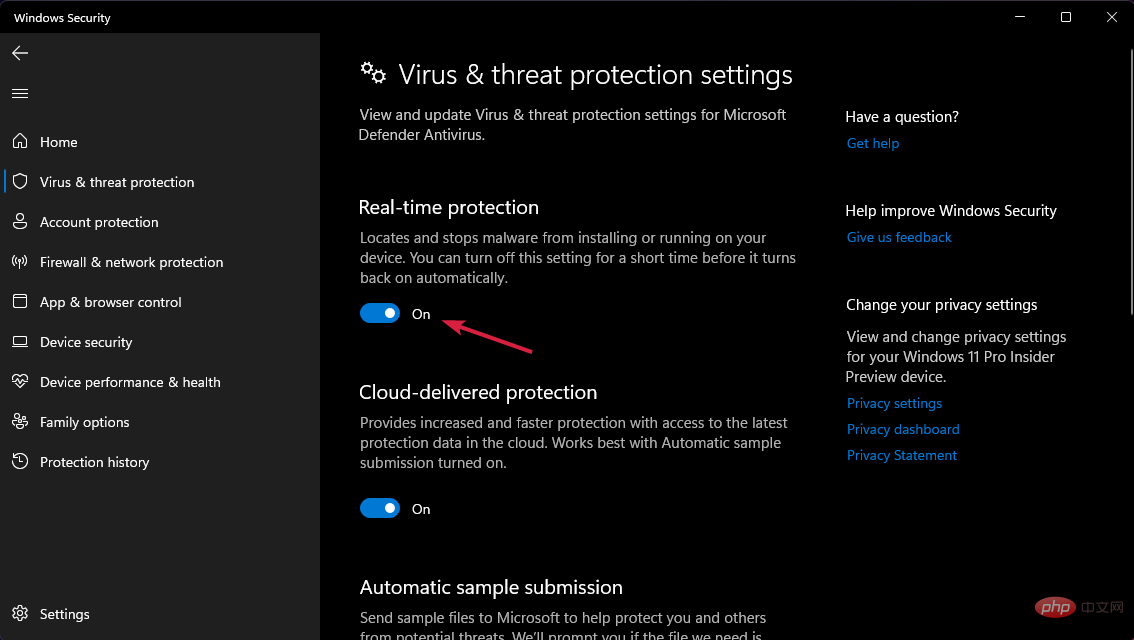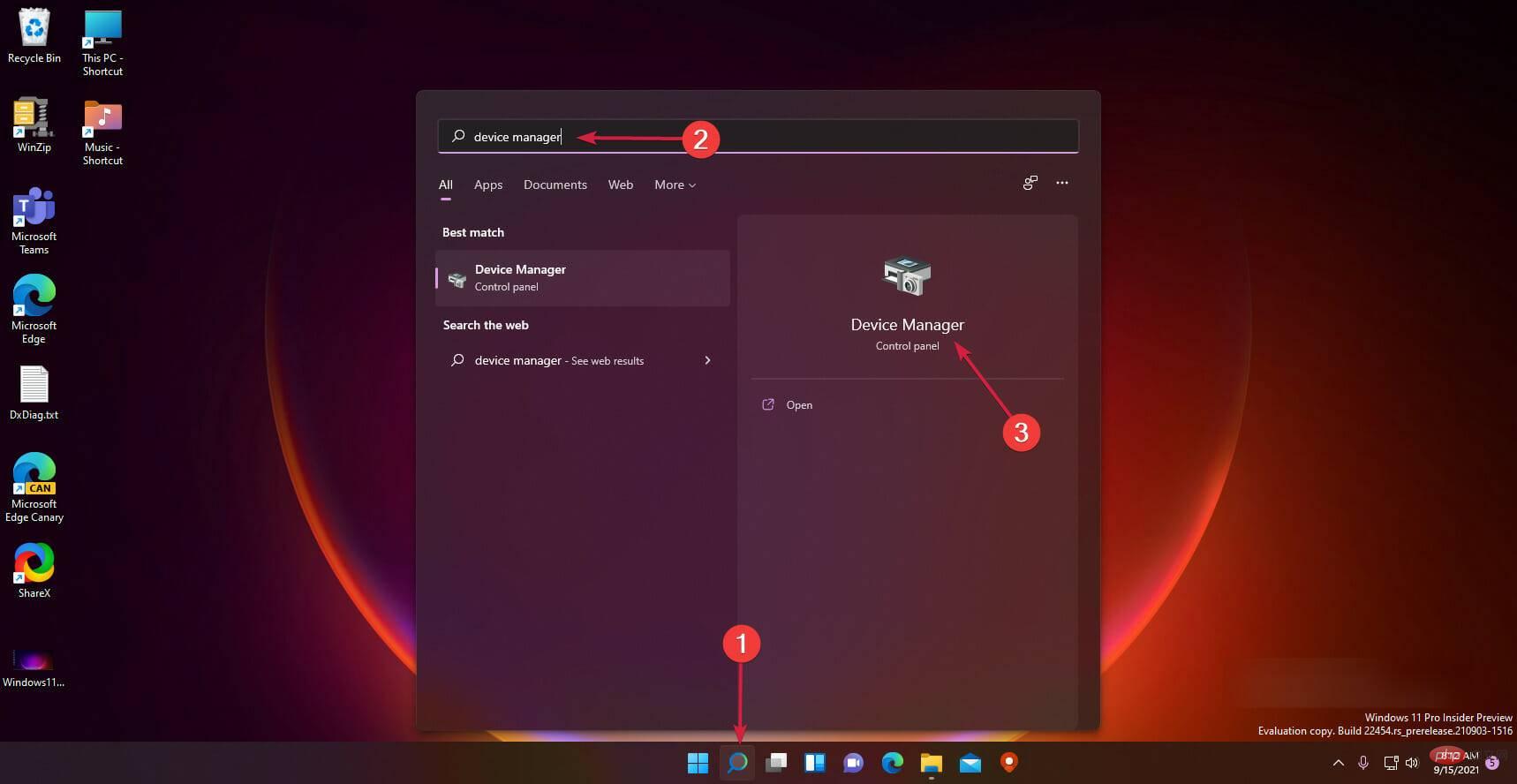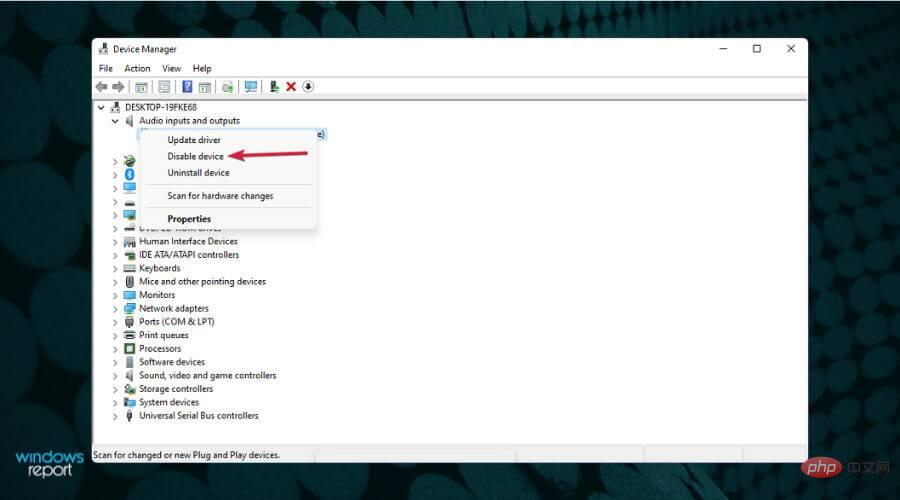Maison >Problème commun >Comment résoudre le problème de la webcam qui ne fonctionne pas sous Windows 11 ?
Comment résoudre le problème de la webcam qui ne fonctionne pas sous Windows 11 ?
- 王林avant
- 2023-04-22 14:22:093650parcourir
La webcam est aujourd'hui l'un des outils les plus couramment utilisés sur les ordinateurs, et toute interférence avec son fonctionnement est un inconvénient intolérable.
Dans la plupart des cas, Windows 11 reconnaît automatiquement les périphériques. Quelle que soit la précision avec laquelle le système d'exploitation détecte les pannes, nous pouvons nous-mêmes rencontrer des erreurs.
Par exemple, le fameux code d'erreur 0xA00F4244 de l'application Windows Camera dans Windows 10 est désormais également présent dans Windows 11.
Que vous receviez un message d'erreur d'accès refusé ou que vous receviez tout autre problème lorsque vous essayez d'utiliser votre webcam, les remèdes répertoriés ci-dessous s'appliquent et fonctionneront dans toutes les situations. Suivre!
Pourquoi ma webcam ne fonctionne-t-elle pas ?
Il y a deux explications principales à cela : le matériel et le logiciel. Par exemple, contrairement aux problèmes de Windows, une webcam est un appareil physique.
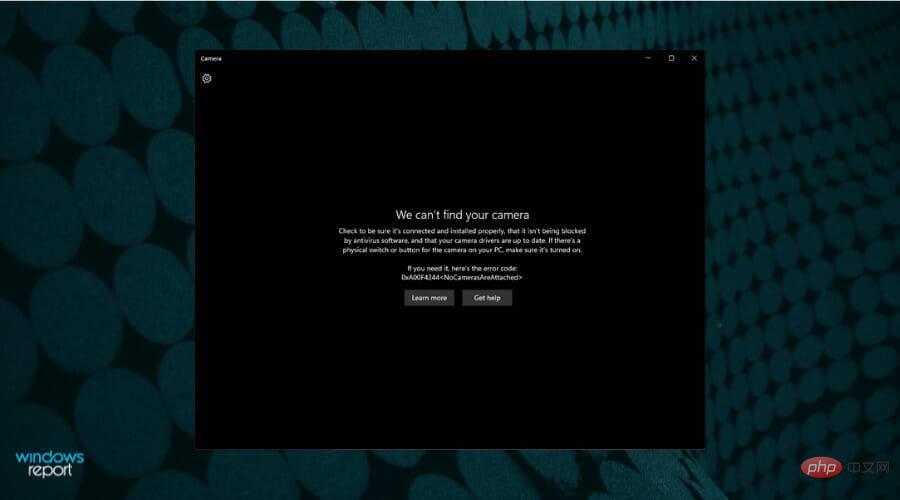
Le problème peut donc provenir du fait que l'appareil lui-même ou que votre ordinateur ne reconnaît pas comment le connecter. La plupart des problèmes avec les webcams Windows sont causés par des logiciels.
C'est-à-dire que Windows 11 ne peut pas reconnaître que la caméra est branchée, ou que le logiciel que vous utilisez n'active pas les autorisations correspondantes, ce qui entraîne le refus de l'accès à la caméra.
Ce problème peut être dû à divers autres facteurs, notamment des mises à jour récentes du système, des paramètres de confidentialité qui restreignent l'accès et des problèmes matériels.
C'est ennuyeux, mais si vous devez installer Windows 11 sur votre appareil, une caméra deviendra une nécessité, vous devez donc résoudre ce problème.
Cependant, nous pouvons rapidement corriger le problème en utilisant quelques solutions de contournement courantes. Nous sommes ici pour en discuter et découvrir comment faire fonctionner l’application appareil photo.
Que dois-je faire si ma webcam ne fonctionne pas correctement sous Windows 11 ?
1. Débranchez et rebranchez la caméra
Si la webcam est connectée à l'ordinateur via un cordon d'alimentation, débranchez-la et rebranchez-la.
Profitez de cette opportunité pour passer à un autre port pour exclure que le port initial soit à l'origine du problème. Débranchez également tous les périphériques USB inutilisés (par exemple, disques durs externes, imprimantes).
Il est douteux que d'autres gadgets branchés sur votre ordinateur puissent interférer avec la capacité de l'appareil photo à communiquer avec Windows.
2. Accordez l'accès à l'application
- Appuyez sur les touches Windows+I pour ouvrir l'application Paramètres et accédez à Confidentialité et sécurité et sélectionnez Caméra sur le côté droit.

- Tout d'abord, assurez-vous que les deux commutateurs d'accès à la caméra sont activés.

- Ensuite, activez toutes les applications auxquelles vous souhaitez accéder à la caméra en allumant les commutateurs à côté d'elles.

Cette méthode en particulier peut résoudre les problèmes d'accès refusé que vous pouvez recevoir lorsque vous essayez d'utiliser votre webcam.
2. Mettre à jour le pilote de l'appareil photo
- Cliquez sur l'icône Rechercher dans la barre des tâches, tapez Gestionnaire de périphériques et sélectionnez l'application dans les résultats.

- Développez la section Caméra en cliquant dessus, puis faites un clic droit sur l'adaptateur et sélectionnez Mettre à jour le pilote.

- Choisissez Recherche automatique de pilotes maintenant.

- Le système recherchera de nouveaux pilotes et s'il trouve un nouveau pilote, il l'installera.
3. Vérifiez les mises à jour facultatives
- Appuyez sur les touches Windows + I pour ouvrir l'application Paramètres et cliquez sur Mise à jour et sécurité dans le panneau de gauche, puis cliquez sur Options avancées à droite.

- Faites défiler vers le bas jusqu'à trouver la section Options supplémentaires et cliquez sur Mises à jour facultatives.

- Cliquez maintenant sur l'option Mises à jour des pilotes, puis sélectionnez toutes les mises à jour de pilotes fournies par vous et enfin cliquez sur le bouton Télécharger et installer.

Bien que Windows s'occupe généralement des mises à jour des pilotes, vous pouvez rechercher manuellement les mises à jour si vous rencontrez des problèmes.
Nous vous recommandons fortement d'utiliser un programme professionnel comme DriverFix pour rechercher automatiquement les pilotes obsolètes.
4. Réparez et réinitialisez l'application de l'appareil photo
- Appuyez sur les touches Windows+I pour lancer l'application Paramètres et cliquez sur Applications dans le volet de gauche et sélectionnez l'application installée dans le programme de droite .
 Trouvez l'application
Trouvez l'application - Camera dans la liste, cliquez sur son bouton à trois points et sélectionnez Options avancées.
 Maintenant, faites défiler vers le bas jusqu'à ce que vous trouviez la section «
Maintenant, faites défiler vers le bas jusqu'à ce que vous trouviez la section « - Réinitialiser » et cliquez sur le bouton « Réparer ». Vérifiez si l'application détecte votre webcam, sinon, appuyez sur le bouton Réinitialiser.

Paramètres.
Vous devriez également consulter notre didacticiel complet sur la façon d'activer la caméra dans Windows 11 pour voir si vous avez manqué des détails.5. Exécutez l'utilitaire de résolution des problèmes de caméra intégré
- Lancez l'application Paramètres à l'aide de la touche Windows + raccourci I, faites défiler vers le bas sur le côté droit de la fenêtre et sélectionnez Dépanneur dans la liste des options.

- Cliquez sur Autres outils de dépannage.

- Trouvez l'utilitaire de résolution des problèmes de caméra et cliquez sur Exécuter à côté de .

- Continuez le dépannage pour résoudre le problème.
Windows découvrira et résoudra tous les problèmes pouvant survenir avec votre appareil ou ses paramètres de configuration. Des instructions seront fournies une fois les erreurs découvertes, alors assurez-vous de les suivre attentivement.
6. Testez votre webcam en ligne
- Visitez un site Web qui teste votre webcam, tel que WebcamMicTest, et cliquez sur le bouton « Test Webcam ». Assurez-vous de leur donner accès à votre webcam et à votre microphone pour les tests.

- S'il détecte votre webcam, vous devriez voir l'image immédiatement. Sinon, vous pourriez rencontrer d'autres problèmes matériels ou logiciels.

7. Désactivez temporairement votre logiciel antivirus
- Cliquez sur l'icône Recherche dans la barre des tâches, tapez sécurité et sélectionnez Sécurité Windows dans les résultats.

- Choisissez Protection contre les virus et les menaces maintenant.

- Cliquez sur GérerParamètres sous Paramètres de protection contre les virus et les menaces.

-
Éteignez l'interrupteur sous Live Protection et vérifiez si la caméra fonctionne maintenant.

Si la caméra intégrée de Windows 11 ne fonctionne pas correctement, désactivez temporairement vos applications antivirus, pare-feu et de confidentialité.
Certains programmes disposent d'une protection de webcam intégrée, ce qui peut être la cause de vos problèmes.
Nous vous avons déjà montré comment désactiver Windows Defender, mais si un logiciel antivirus tiers est installé, vous devrez passer par son menu de sécurité et le désactiver à partir de là.
Si la fermeture de ces applications entraîne le bon fonctionnement de l'appareil photo, étudiez leurs paramètres pour déterminer ce qui doit être modifié, puis rouvrez-les immédiatement.
L'option de protection de la webcam empêchera vos applications d'utiliser la webcam, vous devez donc vérifier les applications installées pour la caméra.
8. Désactivez les autres caméras
- Cliquez sur l'icône Recherche dans la barre des tâches, tapez Gestionnaire de périphériques et sélectionnez l'application dans les résultats.

- Recherchez la section Caméras, cliquez dessus pour la développer, si vous en avez plusieurs installées, faites un clic droit sur celle que vous n'utilisez pas et sélectionnez Désactiver l'appareil.

Si des webcams internes et externes sont installées sur votre ordinateur et que vous utilisez la mauvaise webcam, veuillez désactiver la webcam.
Windows ne vous permet pas d'utiliser deux webcams en même temps, et certaines applications ne vous permettent pas de choisir quelle webcam utiliser en premier.
Supposons que vous souhaitiez utiliser la caméra intégrée, mais que vous préfériez en utiliser une externe. Dans ce cas, vous pouvez désactiver la webcam interne dans le Gestionnaire de périphériques.
Même si la caméra est déjà activée et qu'une seule est installée, vous devez en profiter pour désactiver la webcam puis la réactiver.
9. Procurez-vous une nouvelle webcam
Les caméras vraiment anciennes sont moins susceptibles de fonctionner avec les versions plus récentes de Windows et seront plus lentes à répondre aux conseils de dépannage fournis ici.
Dans ce cas, votre seule option est de passer à un modèle d'appareil photo plus récent. Découvrez notre sélection des meilleures webcams 1080p pour PC et choisissez celle qui correspond à vos besoins.
Ma webcam a-t-elle été piratée ?
L'une des principales raisons pour lesquelles de nombreuses personnes scotchent ou utilisent des couvercles spéciaux pour les garder fermés est la protection de leur vie privée.
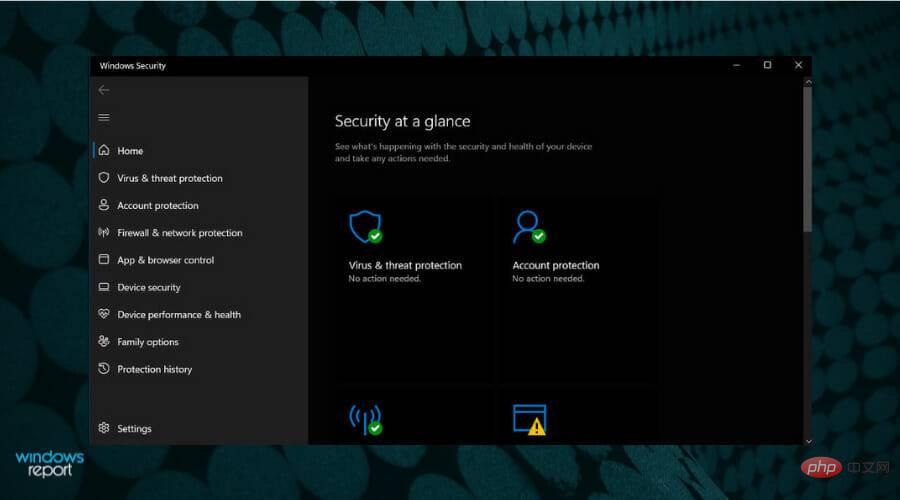
La possibilité de pirater les webcams signifie que les pirates peuvent les ouvrir et vous enregistrer à tout moment, généralement à l'aide d'un RAT (outil d'administration à distance) qui a été discrètement téléchargé sur un serveur Web.
N’importe qui peut être la cible de telles attaques. Les attaques de ransomware visent généralement à prendre le contrôle de tout ce qui peut être utilisé pour générer des revenus.
Par conséquent, certains programmes malveillants tentent d'infecter les webcams afin d'obtenir du contenu de la caméra adapté aux ransomwares.
Il est crucial de disposer d'un logiciel anti-malware puissant pour protéger la confidentialité de votre webcam, mais faites également attention aux signes indiquant que quelqu'un a pris le contrôle de votre webcam.
Par exemple, vous devriez pouvoir voir un petit voyant lumineux à côté de la webcam de votre ordinateur. Lorsque la webcam est utilisée pour des choses comme la vidéoconférence, vous pouvez la voir s'allumer et devenir visible.
Bien que ce voyant puisse s'allumer à des moments inopportuns, surtout lorsque vous ne l'utilisez pas, c'est un signe clair que quelqu'un a pris le contrôle de votre webcam à distance et en profite. Vérifiez.
Ce qui précède est le contenu détaillé de. pour plus d'informations, suivez d'autres articles connexes sur le site Web de PHP en chinois!
Articles Liés
Voir plus- Comment désactiver la mise en évidence de la recherche dans Windows 11 ?
- Pouvez-vous obtenir un emploi grâce à la formation Qianfeng ?
- L'application appareil photo Obscura 3 bénéficie d'une interface remaniée et de nouveaux modes de prise de vue
- Studio Buds, le produit Beats « le plus vendu » à ce jour, désormais disponible en trois nouvelles couleurs
- Les applications Microsoft sur Windows 11 22H2 rencontrent des problèmes après la restauration du système