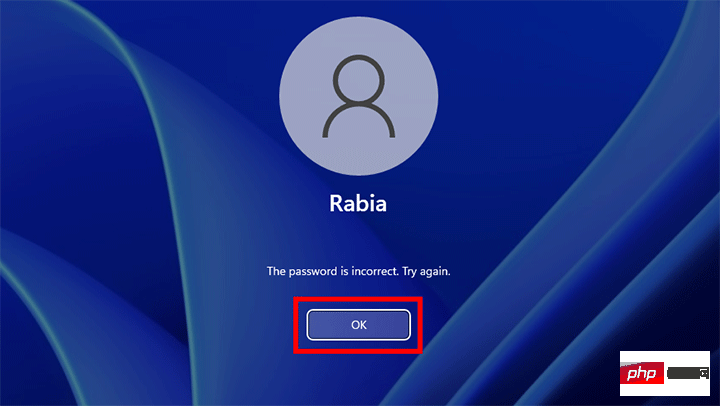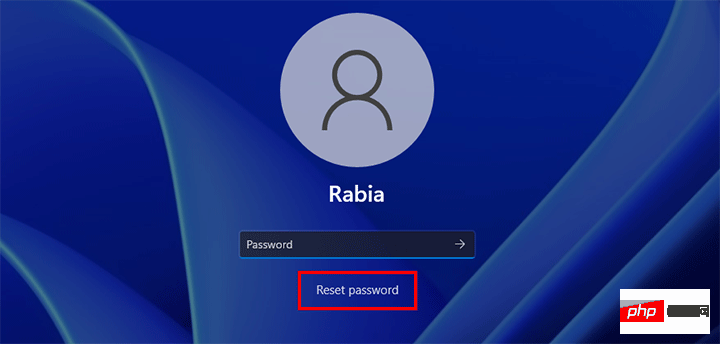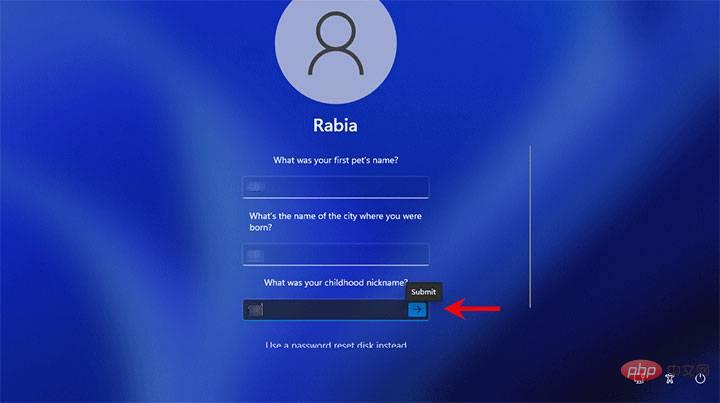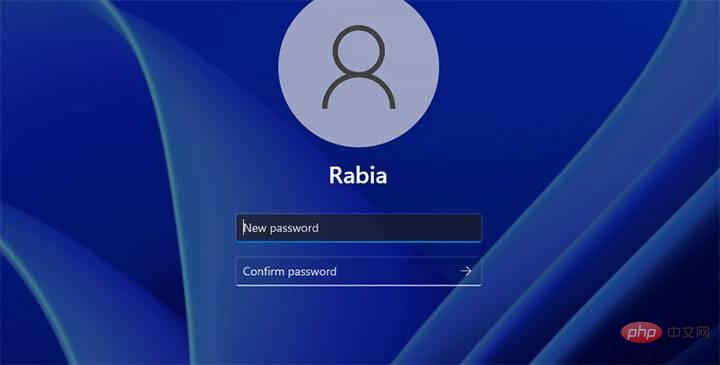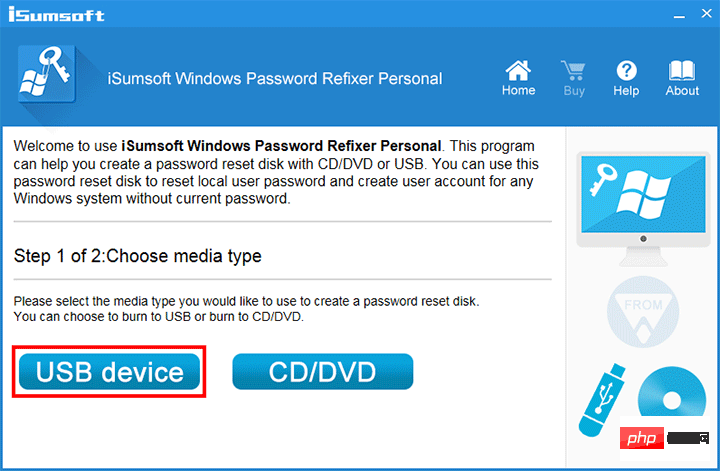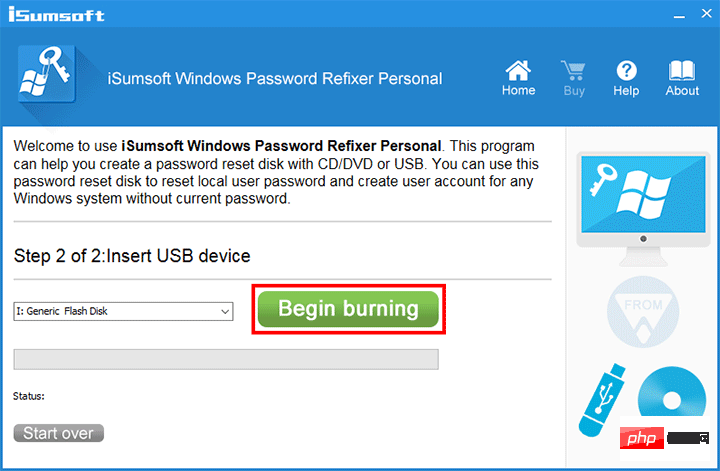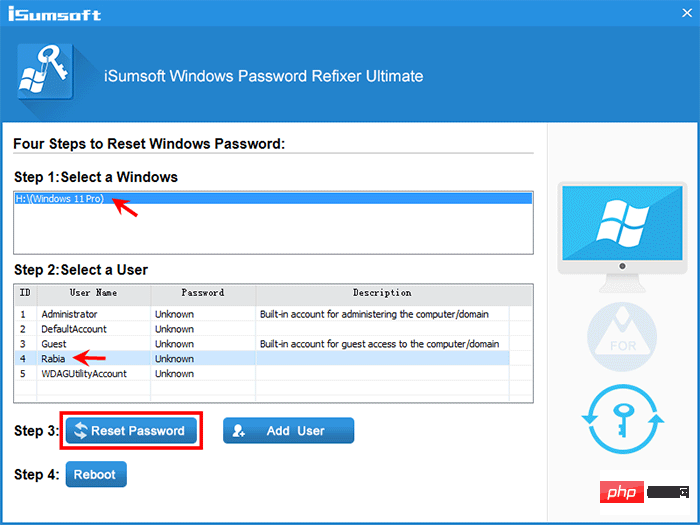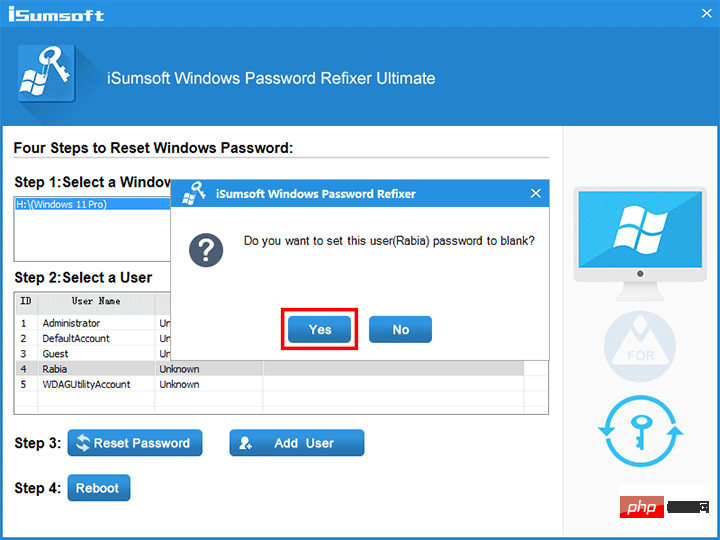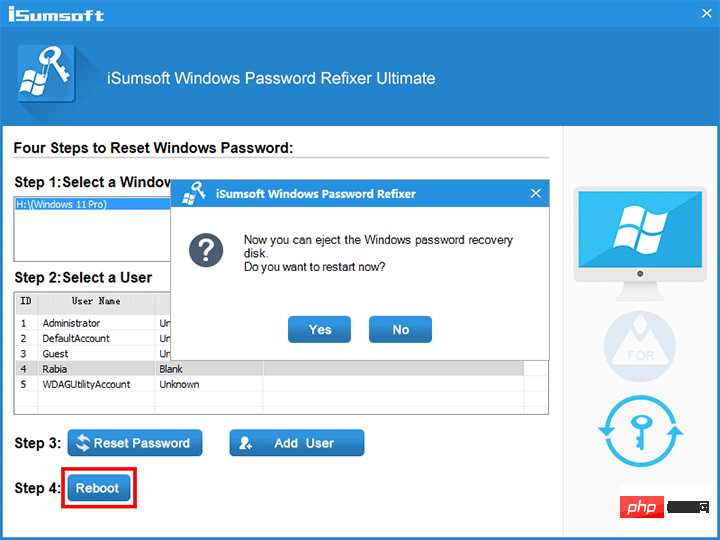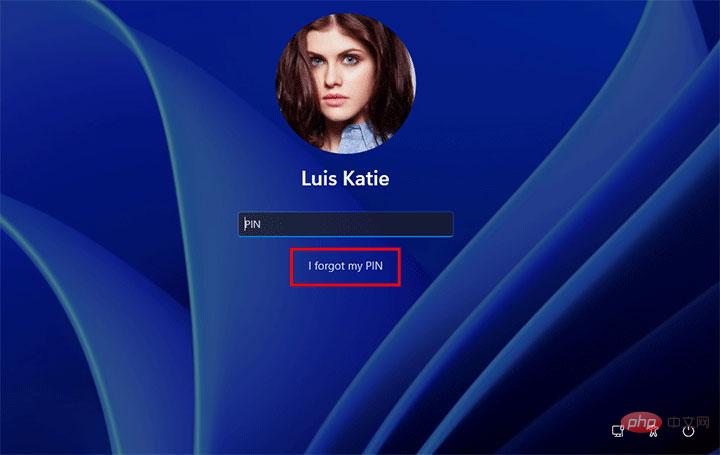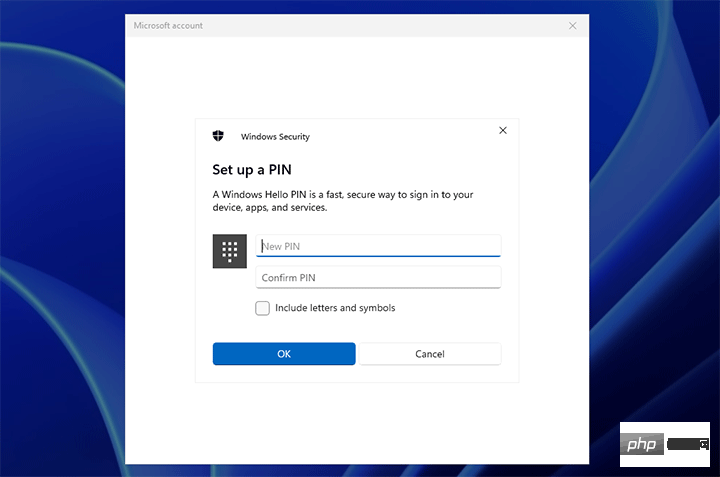Maison >Problème commun >Quatre façons de réinitialiser votre mot de passe Windows 11 sans vous connecter
Quatre façons de réinitialiser votre mot de passe Windows 11 sans vous connecter
- WBOYWBOYWBOYWBOYWBOYWBOYWBOYWBOYWBOYWBOYWBOYWBOYWBavant
- 2023-04-22 14:49:088141parcourir
Que faire si vous oubliez votre mot de passe Windows 11 et que vous ne parvenez pas à vous connecter à votre ordinateur portable ? Vous n'avez pas à vous inquiéter. Il existe des moyens de réinitialiser votre mot de passe Windows 11 sans vous connecter. Et vous ne perdrez aucune donnée.
Comment réinitialiser un mot de passe Windows 11 oublié dépend du type de compte. Lisez la suite pour découvrir quatre façons de réinitialiser un mot de passe Windows 11 oublié sans vous connecter. Les trois premières méthodes concernent les comptes locaux et la quatrième méthode concerne les comptes Microsoft.
Méthode 1 : Réinitialiser le mot de passe Windows 11 à l'aide de questions de sécurité
Méthode 2 : Utiliser la réparation du mot de passe Windows
Réinitialiser le mot de passe Windows 11 Méthode 3 : Réinitialiser le mot de passe Windows 11 à l'aide de l'invite de commande
Méthode 4 : Réinitialiser sans vous connecter au mot de passe du compte Microsoft
Méthode 1 : Utilisez des questions de sécurité pour réinitialiser le mot de passe Windows 11
Lorsque vous créez initialement un compte local et définissez un mot de passe pour celui-ci, Windows 11 vous demandera d'ajouter une question de sécurité au cas où vous oublieriez votre mot de passe.
Donc, si vous avez ajouté vos questions de sécurité et que vous vous souvenez encore des réponses maintenant, c'est le moyen le plus rapide de réinitialiser votre mot de passe Windows 11 sans vous connecter.
- Accédez à l'écran de connexion de Windows 11, entrez n'importe quel mot de passe et appuyez sur Entrée, vous verrez le message "Le mot de passe est incorrect. Réessayez." Cliquez sur le bouton OK sous le message.

- Lorsque vous revenez à l'écran de connexion de Windows 11, vous verrez un bouton « Réinitialiser le mot de passe » sous la zone de saisie du mot de passe. Alors, cliquez sur le bouton « Réinitialiser le mot de passe ».

- À ce moment, trois questions apparaîtront à l'écran. Entrez la bonne réponse sous chaque question et cliquez sur le bouton Soumettre (flèche).

- Vous pouvez désormais réinitialiser votre mot de passe directement sur l'écran. Saisissez le nouveau mot de passe souhaité dans les deux champs et appuyez sur Entrée.

- Votre mot de passe sera immédiatement réinitialisé et Windows 11 se connectera automatiquement à votre bureau avec votre nouveau mot de passe.
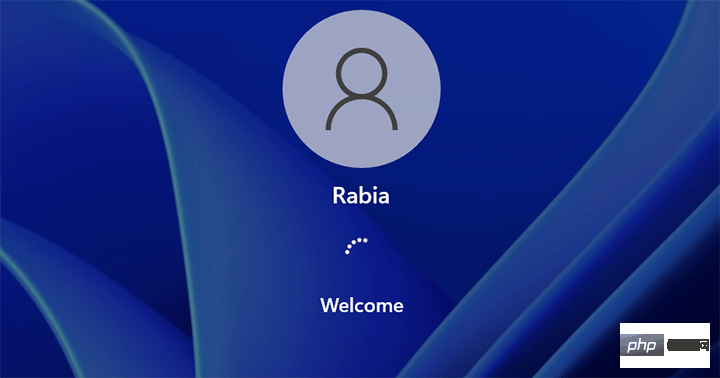
Méthode 2 : Réinitialiser le mot de passe Windows 11 à l'aide de la réparation de mot de passe Windows
Et si vous avez oublié votre mot de passe Windows 11 et votre question de sécurité ? Ou vous n'avez pas ajouté de question de sécurité à votre compte ? Ne vous inquiétez pas, vous pouvez toujours réinitialiser votre mot de passe Windows 11 sans vous connecter. L'un des moyens les plus simples consiste à utiliser un outil tel que iSumsoft Windows Password Refixer.
Vous aurez besoin de l'aide d'un autre ordinateur accessible et d'une clé USB. Si vous n'en avez pas, empruntez-le à un ami.
Étape 1 : Gravez le programme sur une clé USB
- Téléchargez et installez le programme iSumsoft Windows Password Refixer sur un autre ordinateur en état de marche, puis insérez la clé USB dans l'ordinateur.
- Lancez iSumsoft Windows Password Refixer et sélectionnez le bouton Périphérique USB.

- Cliquez sur Gravure, cliquez sur Oui, le logiciel gravera automatiquement sur la clé USB et créera un disque de réinitialisation de mot de passe. La gravure ne prend que 1 minute.

Étape 2 : Démarrez votre ordinateur à partir de la clé USB.
- Insérez la clé USB dans l'ordinateur où vous devez réinitialiser votre mot de passe Windows 11, aucune connexion requise.
- Démarrez ou redémarrez votre ordinateur, et une fois le premier écran affiché, maintenez enfoncée la touche du menu de démarrage (généralement F12, F10, F2 ou Esc, selon la marque ou le fabricant de votre ordinateur) jusqu'à ce que le menu de démarrage apparaisse.
- Dans le menu de démarrage, sélectionnez la clé USB et appuyez sur Entrée, votre ordinateur démarrera à partir de la clé USB.
Étape 3 : Réinitialisez le mot de passe Windows 11 sans vous connecter.
- Une fois le démarrage de l'ordinateur à partir de la clé USB, vous verrez iSumsoft Windows Password Refixer sur le moniteur.
- Sélectionnez votre Windows 11 et le compte dont vous avez oublié le mot de passe et cliquez sur le bouton Réinitialiser le mot de passe.

- Cliquez sur oui et votre mot de passe sera instantanément réinitialisé, c'est-à-dire supprimé.

- Cliquez sur Redémarrer et déconnectez la clé USB de votre ordinateur et votre ordinateur redémarrera sous Windows 11.

- Lorsque vous arrivez à l'écran de connexion de Windows 11, Windows 11 vous connectera automatiquement sans vous demander de saisir un mot de passe.
Méthode 3 : utiliser l'invite de commande pour réinitialiser le mot de passe Windows 11
La troisième méthode pour réinitialiser le mot de passe Windows 11 sans vous connecter consiste à utiliser l'invite de commande.
Étape 1 : Accédez à l'écran de connexion de Windows 11, cliquez sur le bouton d'alimentation, puis cliquez sur Redémarrer tout en maintenant enfoncée la touche Maj de votre clavier. 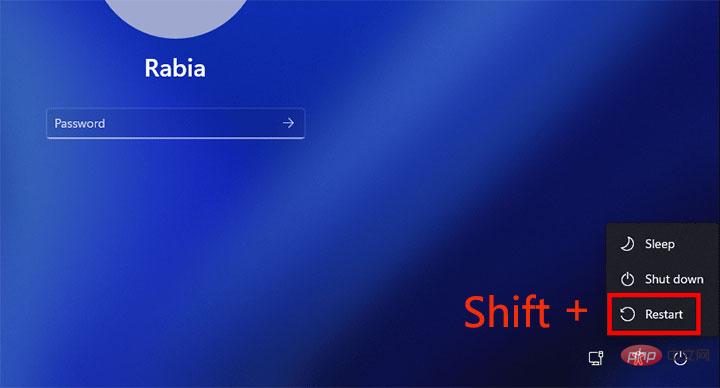
Étape 2 : Lorsque vous voyez l'écran « Choisir une option », sélectionnez Dépannage > Options avancées. 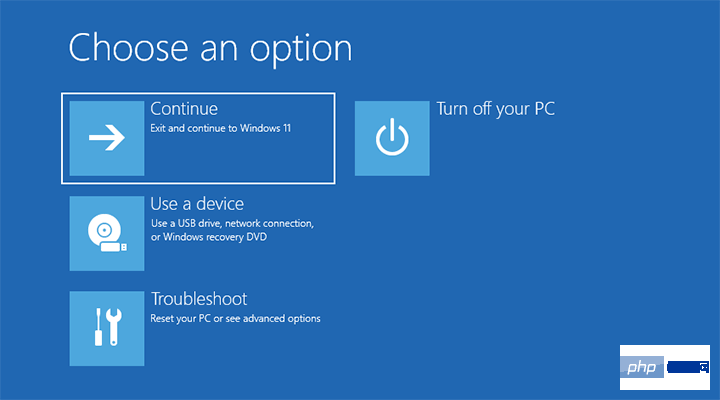
Étape 3 : Cliquez sur "Voir plus d'options de récupération". 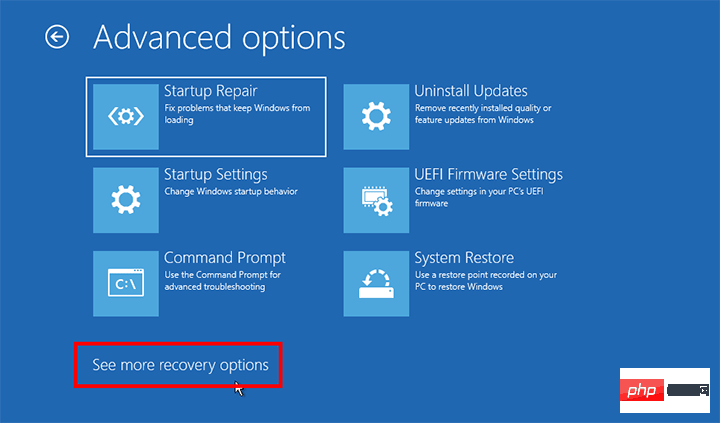
Étape 4 : Sélectionnez Récupération de l'image système. 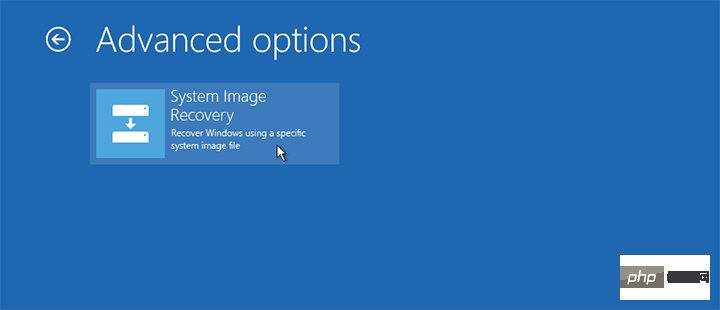
Étape 5 : La fenêtre Réimager votre ordinateur s'ouvrira. Vous devez d'abord cliquer sur Annuler, puis sur Suivant. 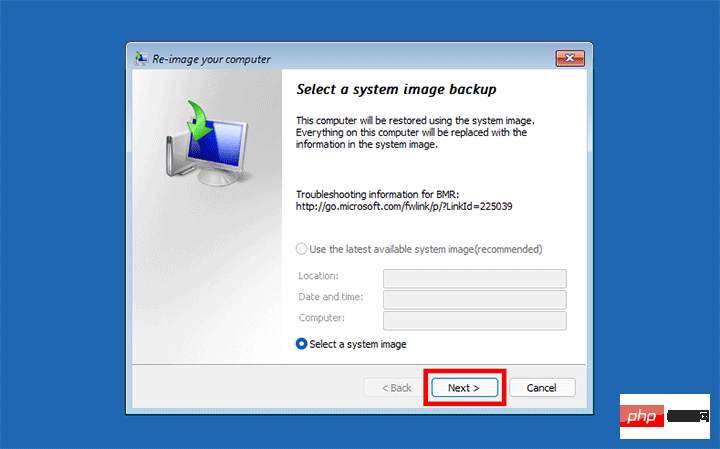
Étape 6 : Cliquez sur Avancé.
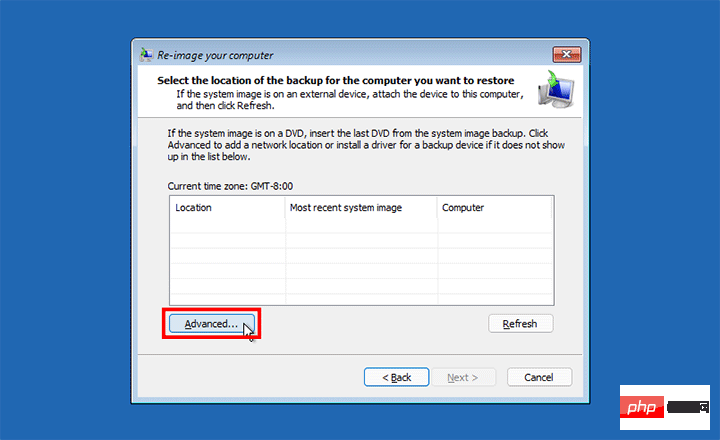
Étape 7 : Choisissez d'installer le pilote. Ensuite, cliquez sur OK et une boîte de dialogue Ouvrir apparaîtra. 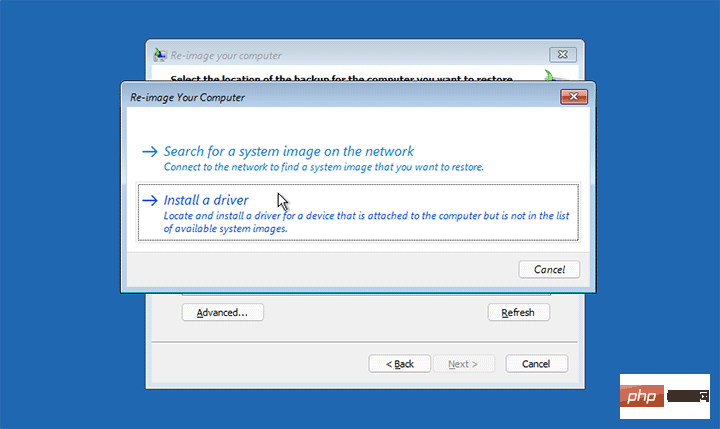
Étape 8 : Dans la boîte de dialogue Ouvrir, sélectionnez Ce PC sur la gauche, puis recherchez et ouvrez le lecteur du système d'exploitation sur lequel Windows 11 est installé.
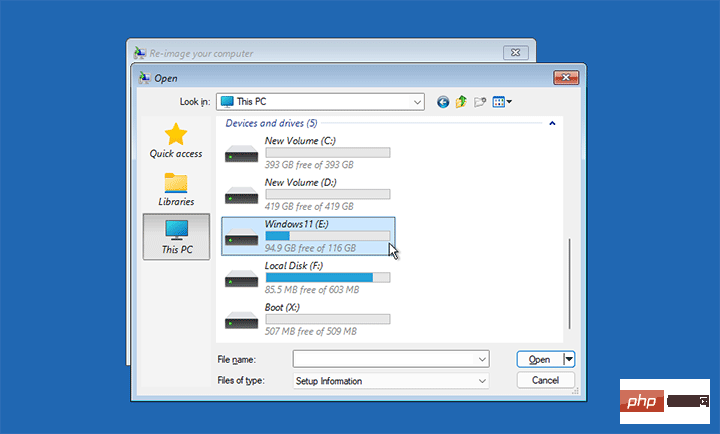
Étape 9 : Dans le lecteur du système d'exploitation, accédez à Windows > System32 et recherchez le fichier nommé Utilman. Une fois que vous avez trouvé le fichier Utilman, renommez-le en Utilman1. 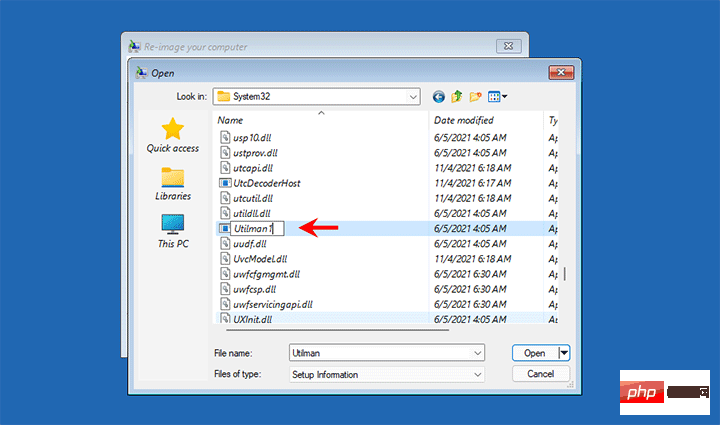
Étape 10 : Recherchez ensuite le fichier cmd et renommez-le en Utilman.
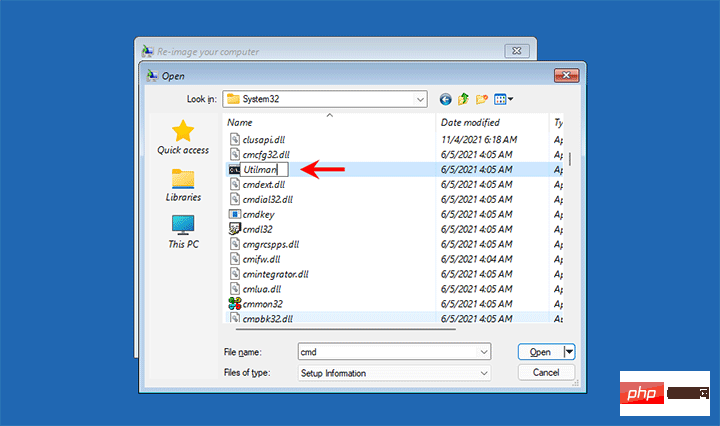
Étape 11 : Continuez à cliquer sur Annuler pour fermer toutes les fenêtres et vous serez renvoyé à l'écran Sélectionner une option. Ensuite, choisissez de continuer à démarrer sous Windows 10. 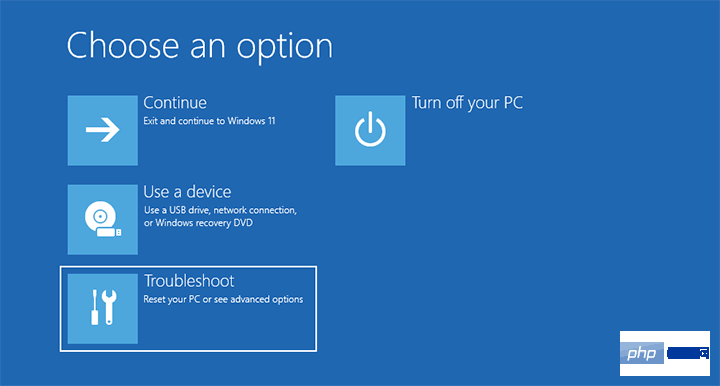
Étape 12 : Lorsque vous arrivez à l'écran de verrouillage de Windows 11, cliquez sur l'icône d'accessibilité dans le coin inférieur droit. Cela ouvrira une fenêtre d'invite de commande au lieu du menu Accessibilité. 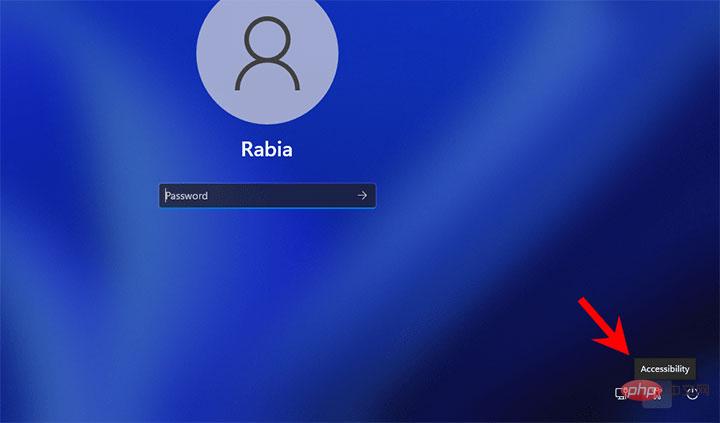
Étape 13 : Vous pouvez désormais utiliser l'invite de commande pour réinitialiser votre mot de passe Windows 11 sans vous connecter. Tout ce que vous avez à faire est de taper net user User_Name New_Password et d'appuyer sur Entrée. Remplacez User_Name par votre nom de compte réel et New_Password par le nouveau mot de passe souhaité. 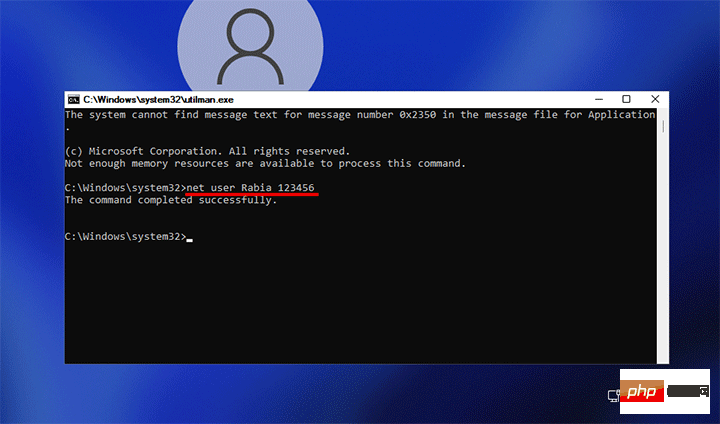
Étape 15 : Fermez la fenêtre d'invite de commande et vous pouvez maintenant vous connecter à Windows 11 en utilisant votre nouveau mot de passe.
Méthode 4 : Réinitialiser le mot de passe du compte Microsoft sans vous connecter
Si vous utilisez un compte Microsoft pour vous connecter à Windows 11, vous pouvez également réinitialiser le mot de passe du compte Microsoft oublié sans vous connecter.
- Sur l'écran de connexion de Windows 11, cliquez sur l'option « J'ai oublié mon code PIN » ou « J'ai oublié mon mot de passe », selon que vous vous connectez avec un mot de passe ou un code PIN.

- Répondez aux questions à l'écran pour vérifier votre compte, vous pourrez ensuite définir un nouveau code PIN ou un nouveau mot de passe pour votre compte Microsoft.

Ce qui précède est le contenu détaillé de. pour plus d'informations, suivez d'autres articles connexes sur le site Web de PHP en chinois!