Maison >Problème commun >Comment sauvegarder et restaurer les éléments épinglés dans la barre des tâches sous Windows 11
Comment sauvegarder et restaurer les éléments épinglés dans la barre des tâches sous Windows 11
- 王林avant
- 2023-04-18 23:16:032323parcourir
La barre des tâches sur les systèmes Windows est la fonctionnalité la plus utilisée par tous les utilisateurs Windows du monde entier. Vous pouvez facilement épingler vos applications préférées et les plus utilisées dans la barre des tâches, en personnalisant leur taille et leur couleur. Dans cet article, nous verrons comment sauvegarder les éléments épinglés dans la barre des tâches et les restaurer si nécessaire.

Comment sauvegarder et restaurer des éléments épinglés dans la barre des tâches dans Windows 11
Il existe deux façons de sauvegarder et de restaurer des éléments épinglés. Il existe une méthode manuelle dans laquelle vous devez créer une sauvegarde des éléments épinglés et de leurs fichiers de registre associés dans un dossier sécurisé.
En plus de cela, il existe une autre méthode automatisée qui peut être utilisée pour automatiser l'ensemble du processus de sauvegarde des éléments épinglés.
Sauvegarde manuelle
Il y a deux parties différentes dans ce processus.
Étape 1 – Copier les éléments de la barre des tâches
1. Tout d'abord, appuyez simultanément sur les touches Windows + R.
2. Ensuite, collez ce qui suit dans la fenêtre Exécuter et appuyez sur Entrée.
%AppData%\Microsoft\Internet Explorer\Quick Launch\User Pinned\TaskBar

Cela ouvrira le dossier de la barre des tâches.
3. Dans le dossier de la barre des tâches, sélectionnez tout ce qu'il contient.
4. Ensuite, cliquez sur l'icône "Copier" dans la barre de menu.
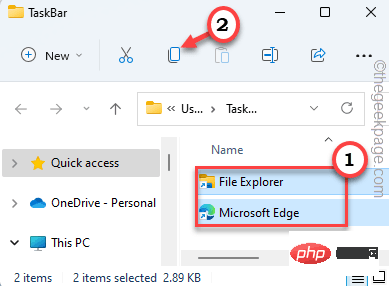
4. Maintenant, créez un dossier n'importe où (comme - Bureau) et collez-y ce contenu .
[
Par exemple, nous avons créé un dossier de sauvegarde nommé "TaskbarBackup". L'emplacement complet du dossier est -
C:\Users\sambi\Desktop\TaskbarBackup
]
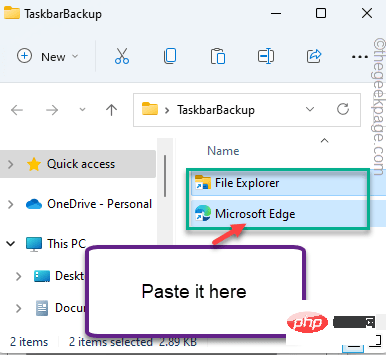
Étape 2 – Créer une sauvegarde du registre
Maintenant, vous devez créer une sauvegarde de registre de votre barre des tâches.
1. Tout d’abord, saisissez « regedit » dans le champ de recherche.
2. Cliquez ensuite sur « Registry Editor » pour y accéder.
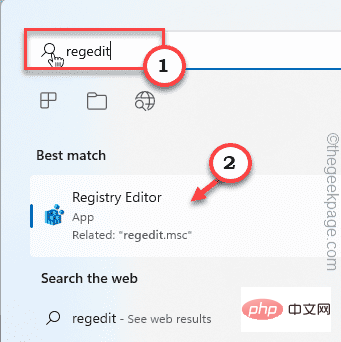
3. Maintenant, accédez à cet emplacement -
HKEY_CURRENT_USER\Software\Microsoft\Windows\CurrentVersion\Explorer\Taskband
4. Sur le côté gauche, faites un clic droit sur la touche "TâchesAvec" et cliquez sur "Exporter".
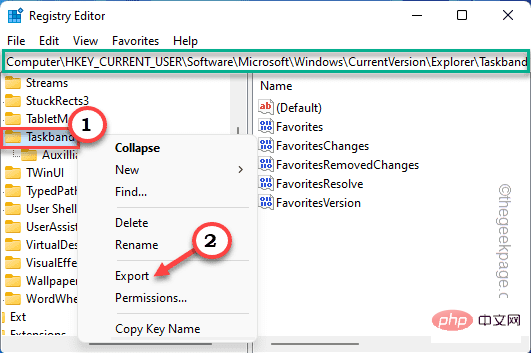
5. Maintenant, accédez au dossier de sauvegarde que vous avez utilisé à l'Étape 1.
[
Dans notre cas, il s'agit du dossier TaskbarBackup à cet emplacement –
C:\Users\sambi\Desktop\TaskbarBackup
]
6 Ensuite, nommez le fichier de sauvegarde « Taskbarbak ».
7. Après cela, cliquez sur « Enregistrer » pour enregistrer les modifications.

Après cela, fermez la fenêtre de l'éditeur de registre.
De cette façon, vous avez réussi à créer une sauvegarde des éléments épinglés dans la barre des tâches.
Restauration manuelle
Après avoir créé une sauvegarde, vous pouvez restaurer manuellement les éléments épinglés dans la barre des tâches à tout moment.
1. Vous devez ouvrir le dossier de la barre des tâches. Alors, appuyez simultanément sur la touche Windows + R.
2. Ensuite, collez ce qui suit dans la fenêtre Exécuter et appuyez sur Entrée.
%AppData%\Microsoft\Internet Explorer\Quick Launch\User Pinned\TaskBar

Gardez-le ouvert.
3. Maintenant, ouvrez le dossier de sauvegarde dans lequel vous avez effectué la sauvegarde.
【Dans notre système, le dossier de sauvegarde "TaskbarBackup" se trouve dans -C:UserssambiDesktopTaskbarBackup
]
4. Ensuite, copieztous les fichiers et dossiers du dossier de sauvegarde. Ensuite, collez-les dans le dossier de la barre des tâches.
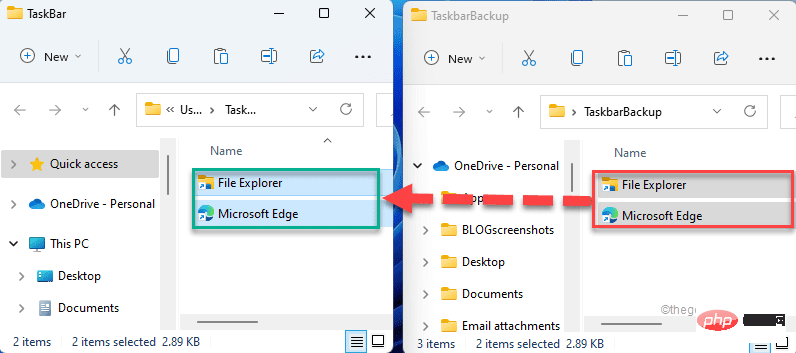
double-cliquez sur « Taskbarbak ».
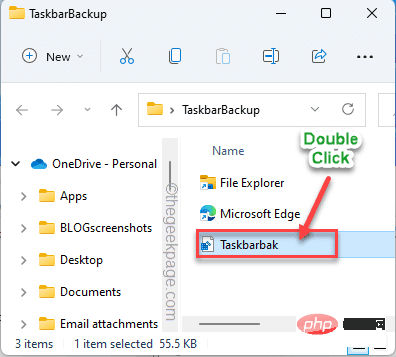
Oui" pour fusionner les clés de registre dans votre registre.
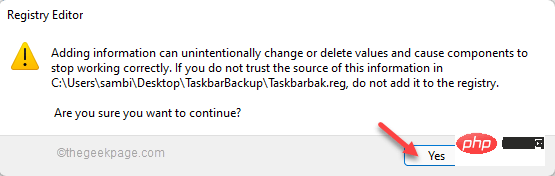
Windows + la touche X.
3. Après cela, cliquez sur «Task Manager » pour y accéder.
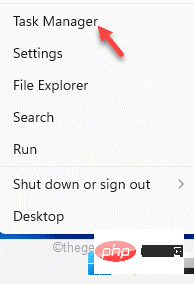
4.当任务管理器打开时,右键单击“ Windows资源管理器”进程并点击“重新启动”。
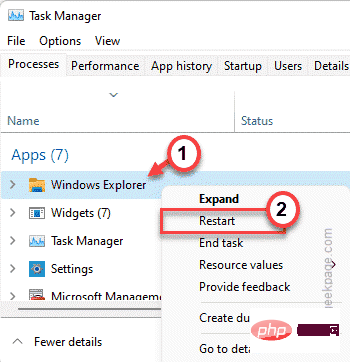
任务栏和文件资源管理器将重新启动。稍等片刻,您就会注意到任务栏的变化。
自动备份和恢复固定项目
是否厌倦了手动定期备份任务栏上的固定项目?您可以创建一个批处理文件来自动备份固定的项目,并创建另一个批处理文件来恢复固定的任务栏项目。
自动备份
1. 首先,在搜索框中输入“记事本”。
2.然后,点击“记事本”打开它。
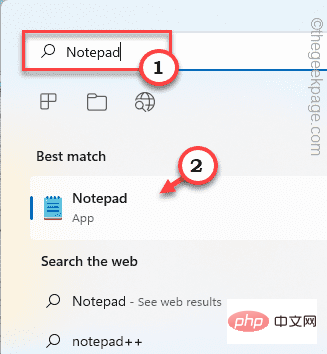
3. 在空白记事本页面中,复制粘贴并修改此行以创建注册表备份。
REG EXPORT HKEY_CURRENT_USER\Software\Microsoft\Windows\CurrentVersion\Explorer\Taskband " [DRIVE LETTER:\FOLDER NAME\FILE NAME.reg] "
[
将“ [DRIVE LETTER:\FOLDER NAME\FILE NAME.reg] ”替换为您的注册表备份文件的位置。
示例 - 在我们的例子中,注册表文件的位置是 – “ C:\Users\sambi\Desktop\TaskbarBackup\ Taskbarbak.reg ”
所以,替换注册表文件的位置后,代码会是这样的——
REG EXPORT HKEY_CURRENT_USER\Software\Microsoft\Windows\CurrentVersion\Explorer\Taskband " C:\Users\sambi\Desktop\TaskbarBackup\Taskbarbak.reg "
]
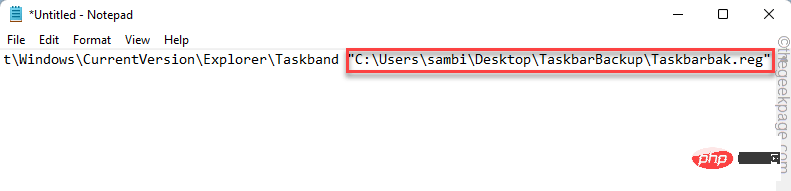
4. 现在,在记事本的下一行粘贴和修改此命令。
xcopy "%AppData%\Microsoft\Internet Explorer\Quick Launch\User Pinned\TaskBar" " [DRIVE LETTER:\FOLDER NAME\] " /E /C /H /R /K /Y
[再次,将代码中的“ [DRIVE LETTER:\FOLDER NAME\] ”替换为您创建的备份文件夹。
在我们的例子中,名为“ TaskbarBackup ”的备份文件夹位于此处 - C:\Users\sambi\Desktop\TaskbarBackup。所以,最终的命令将是——
xcopy "%AppData%\Microsoft\Internet Explorer\Quick Launch\User Pinned\TaskBar" "C:\Users\sambi\Desktop\TaskbarBackup" /E /C /H /R /K /Y
]

5. 现在,点击菜单栏上的“文件”,然后点击“另存为”。
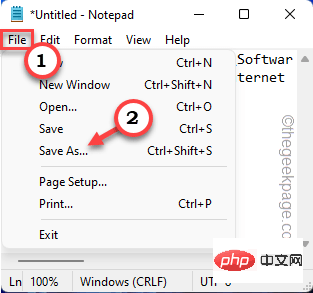
6. 现在,将“保存类型:”设置为“所有文件”。
7. 然后,将名称设置为“ BackupTaskbar.bat ”。
8. 最后,选择一个安全的位置保存文件,然后点击“保存”保存批处理文件。
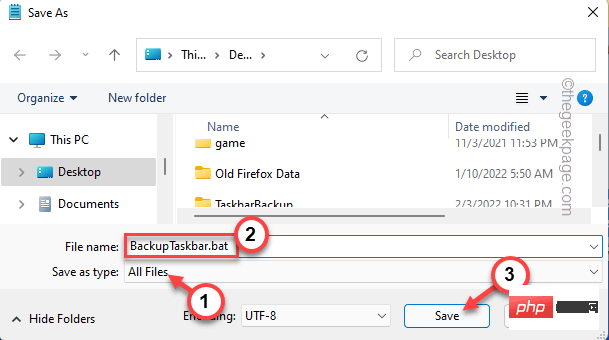
您现在可以关闭记事本。
这样,您就创建了一个批处理文件。从现在开始,只要您想进行备份,只需执行以下步骤 -
1. 转到您保存批处理文件的位置。
2.然后,右键单击“ BackupTaskbar.bat ”文件并点击“以管理员身份运行”以运行它以备份您的任务栏。
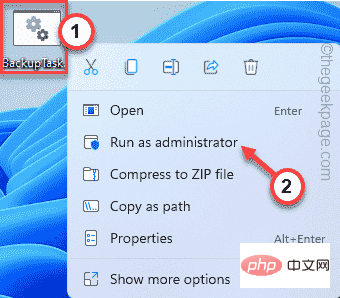
自动恢复
同样,您必须创建一个单独的批处理文件,您可以随时运行该批处理文件以自动恢复任务栏上的固定项目。
1. 打开记事本。
2. 然后,根据您的系统粘贴并修改此行。
REGEDIT /S " [驱动器号:\文件夹名\文件名.reg] "
[同样,将“ [DRIVE LETTER:\FOLDER NAME\FILE NAME.reg] ”替换为备份注册表文件的位置和名称。
示例 – 在我们的例子中,Taskbarbak.reg是备份注册表文件,注册表文件的位置是 – “ C:\Users\sambi\Desktop\TaskbarBackup\ Taskbarbak.reg ”
所以,会是这样——
REGEDIT /S “ C:\Users\sambi\Desktop\TaskbarBackup\Taskbarbak.reg ”
]
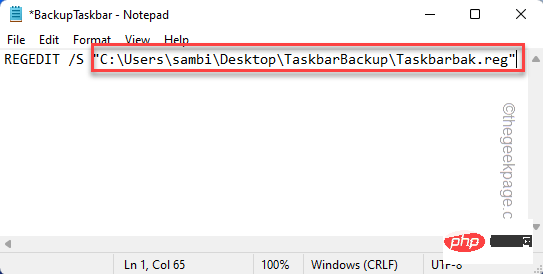
3. 之后,将最后一行命令粘贴到记事本中。
xcopy " [DRIVE LETTER:\FOLDER NAME\] " "%AppData%\Microsoft\Internet Explorer\Quick Launch\User Pinned\TaskBar" /E /C /H /R /K /Y
[
这次,将“ [DRIVE LETTER:\FOLDER NAME\] ”替换为备份文件夹的位置。
示例 – 备份文件夹“ TaskbarBackup ”的位置位于 –
C:\Users\sambi\Desktop\TaskbarBackup
所以,命令是——
xcopy " C:\Users\sambi\Desktop\TaskbarBackup " "%AppData%\Microsoft\Internet Explorer\Quick Launch\User Pinned\TaskBar" /E /C /H /R /K /Y
]
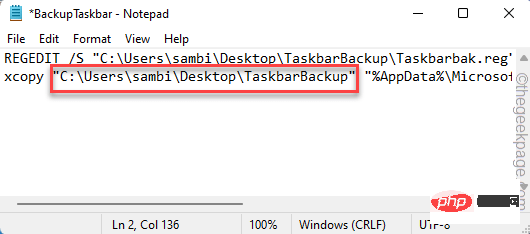
4. 现在,点击菜单栏中的“文件”,然后点击“另存为... ”。
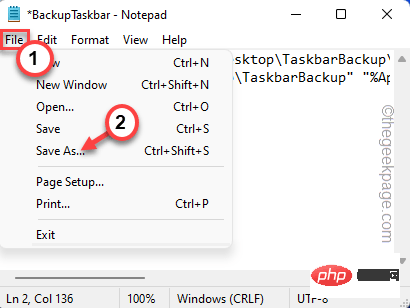
5. 首先,将“保存类型:”设置为“所有文件”。
7. 然后,将名称设置为“ RestoreTaskbar.bat ”。
8. 最后,选择一个安全的位置来保存批处理文件,然后点击“保存”进行保存。
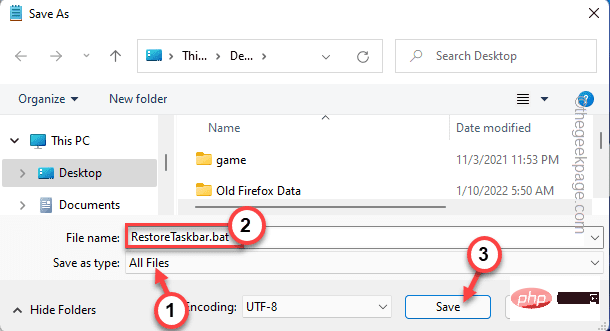
关闭记事本窗口。
C'est tout ! Vous pouvez facilement exécuter ce nouveau fichier batch pour restaurer les éléments épinglés dans la barre des tâches.
Faites un clic droit sur le fichier batch "RestoreTaskbar.bat" et cliquez sur "Exécuter en tant qu'administrateur" pour l'exécuter.
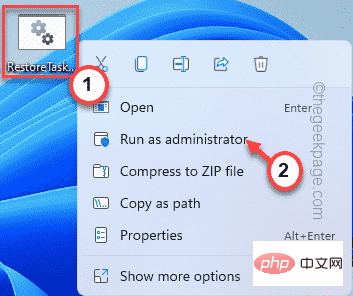
Après avoir exécuté le fichier batch, redémarrez simplement votre système une fois ou redémarrez l'Explorateur de fichiers (suivez les instructions que nous avons mentionnées précédemment). Après le redémarrage, tous les éléments épinglés seront restaurés dans la barre des tâches.
Ce qui précède est le contenu détaillé de. pour plus d'informations, suivez d'autres articles connexes sur le site Web de PHP en chinois!
Articles Liés
Voir plus- Les établissements de formation PHP enseignent plusieurs frameworks
- Quels sont les établissements de formation d'ingénieur logiciel PHP ?
- Quel est le type de structure
- Les modèles d'iPad Air 4 sont désormais disponibles dans l'Apple Refurbished Store
- Les applications Microsoft sur Windows 11 22H2 rencontrent des problèmes après la restauration du système

