Maison >Problème commun >Vous ne parvenez pas à ouvrir le Centre de sécurité de Windows 11 ? Essayez ces correctifs
Vous ne parvenez pas à ouvrir le Centre de sécurité de Windows 11 ? Essayez ces correctifs
- 王林avant
- 2023-04-18 15:55:0317275parcourir
Après avoir installé Windows 11, le Centre de sécurité Windows (également connu sous le nom de Windows Defender) devient votre solution antivirus et de sécurité par défaut. C’est l’un des meilleurs remèdes disponibles et il fonctionne dans la grande majorité des cas.
Cependant, l'un des problèmes les plus fréquemment rencontrés est qu'après une mise à niveau ou une mise à niveau aléatoire, Windows Defender ne s'ouvre pas ou ne s'exécute pas comme prévu.
Parfois, lorsque vous essayez d'activer le Centre de sécurité Windows, vous pouvez voir de nombreux messages d'erreur étranges. Par exemple, cela peut vous suggérer d'installer une nouvelle application pour accéder à un lien Windows Defender.
La fenêtre est apparue un instant puis a disparu sans laisser de trace. Si le redémarrage de votre ordinateur ne résout pas le problème, vous devez utiliser les techniques de dépannage répertoriées ci-dessous. Tout d’abord, nous examinerons le fonctionnement de Windows Defender, puis passerons aux solutions.
Comment fonctionne Windows Defender ?
Windows Defender de Microsoft a presque rattrapé les meilleurs programmes antivirus gratuits en offrant une excellente protection automatique contre les logiciels malveillants avec un impact minimal sur les performances du système et en étant doté d'un nombre incroyable de fonctionnalités supplémentaires. 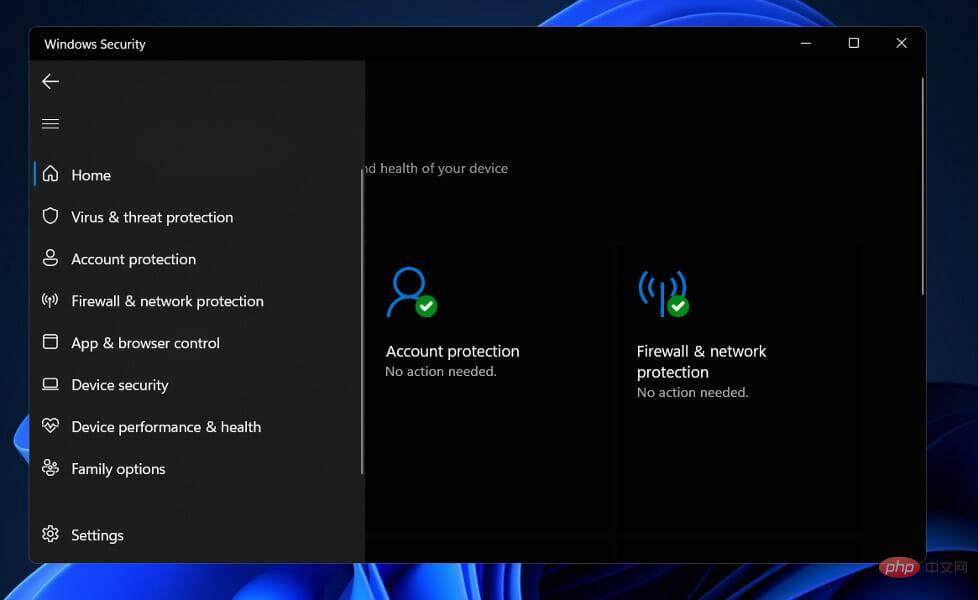
Pour de nombreux utilisateurs, la planification d'analyses prend trop de temps et n'a aucune sécurité contre les navigateurs Web autres que Edge ou Internet Explorer. De plus, aucun gestionnaire de mots de passe autonome ni destructeur de fichiers n'est disponible.
Avec Windows Defender, ce que vous voyez est ce que vous obtenez. L'amplification de la protection ou l'ajout de fonctionnalités ne sont pas disponibles en tant que mise à niveau. Considéré comme un dispositif de sécurité Windows complet, il comprend un pare-feu, un cryptage au niveau du lecteur et même un mode jeu.
D'un autre côté, il lui manque encore des fonctionnalités que les fabricants d'antivirus tiers utilisent comme incitations, comme un destructeur de fichiers et l'accès à un réseau privé virtuel.
De plus, Windows Defender offre une protection contre les logiciels malveillants de classe mondiale, ce qui constitue une raison impérieuse de ne pas le remplacer par un produit antivirus tiers.
Ses seuls inconvénients sont que certaines de ses activités de défense, telles que les analyses programmées, sont difficiles à mettre en place, et certaines des défenses Windows liées sont limitées aux propres navigateurs de Microsoft, ce qui constitue des inconvénients mineurs.
Que faire si le Centre de sécurité Windows ne s'ouvre pas sous Windows 11 ?
1. Réparer l'application
- Appuyez sur les touches Windows+I pour ouvrir l'application Paramètres et accédez à Applications, puis à Applications et fonctionnalités.

- Une fois que vous êtes dans la fenêtre « Applications et fonctionnalités », recherchez « Sécurité Windows » dans la barre de recherche et cliquez sur le menu à trois points à côté, puis cliquez sur « Options avancées ».

- Faites défiler vers le bas jusqu'à trouver la section "Réinitialiser" et cliquez sur le bouton "Réparer".

Laissez le processus de réparation se terminer avant de procéder au redémarrage de votre ordinateur pour vous assurer que les modifications sont appliquées. Vérifiez si la fonctionnalité du Centre de sécurité Windows a été restaurée en redémarrant.
2. Réinitialiser les applications
- Appuyez sur les touches Windows+I pour ouvrir l'application Paramètres et accédez à Applications puis Applications et fonctionnalités.

- Une fois que vous êtes dans la fenêtre « Applications et fonctionnalités », recherchez « Sécurité Windows » dans la barre de recherche et cliquez sur le menu à trois points à côté, puis cliquez sur « Options avancées ».

- Faites défiler vers le bas jusqu'à trouver la section "Réinitialiser" et cliquez sur le bouton "Réinitialiser".

3. Exécutez sfc
- Appuyez sur les touches Windows + S pour ouvrir la barre de recherche et tapez cmd, puis faites un clic droit sur le résultat le plus pertinent pour l'exécuter en tant qu'administrateur.

- Tapez ou collez la commande suivante et appuyez sur Entrée :
<code><strong>sfc /scannow</strong>sfc /scannow
4. Exécutez DISM
- Appuyez sur les touches Windows + S pour ouvrir la barre de recherche et tapez cmd, puis faites un clic droit sur le résultat le plus pertinent pour l'exécuter en tant qu'administrateur.

- Tapez ou collez les commandes suivantes et appuyez sur Entrée après chaque commande :
<code><strong>DISM /online /Cleanup-Image / ScanHealthDISM /Online /Cleanup-Image /RestoreHealth</strong>
保持耐心,直到整个过程完成。请注意,完成该过程最多可能需要十分钟。完成此步骤后重新启动计算机以确保修改生效。
5.使用PowerShell命令重新安装
- 右键单击“开始”图标,然后单击“ Windows 终端(管理员)”选项以打开 PowerShell 界面。

- 输入或粘贴以下命令,然后按下Enter并让它运行:
<strong>Set-ExecutionPolicy UnrestrictedGet-AppXPackage -AllUsers | Foreach {Add-AppxPackage -DisableDevelopmentMode -Register "$($_.InstallLocation)AppXManifest.xml"}</strong>DISM /online /Cleanup-Image / ScanHealthDISM /Online /Cleanup-Image /RestoreHealth

Soyez patient jusqu'à ce que tout le processus soit terminé. Veuillez noter que ce processus peut prendre jusqu'à dix minutes. Redémarrez votre ordinateur après avoir terminé cette étape pour vous assurer que les modifications prennent effet.
- 5. Réinstallez à l'aide de la commande PowerShell
-
Faites un clic droit sur l'icône Démarrer et cliquez sur l'option "
 Windows Terminal (Administrateur)" pour ouvrir l'interface PowerShell.
Windows Terminal (Administrateur)" pour ouvrir l'interface PowerShell. -
 Entrez ou collez la commande suivante, puis appuyez sur Entrée
Entrez ou collez la commande suivante, puis appuyez sur Entrée
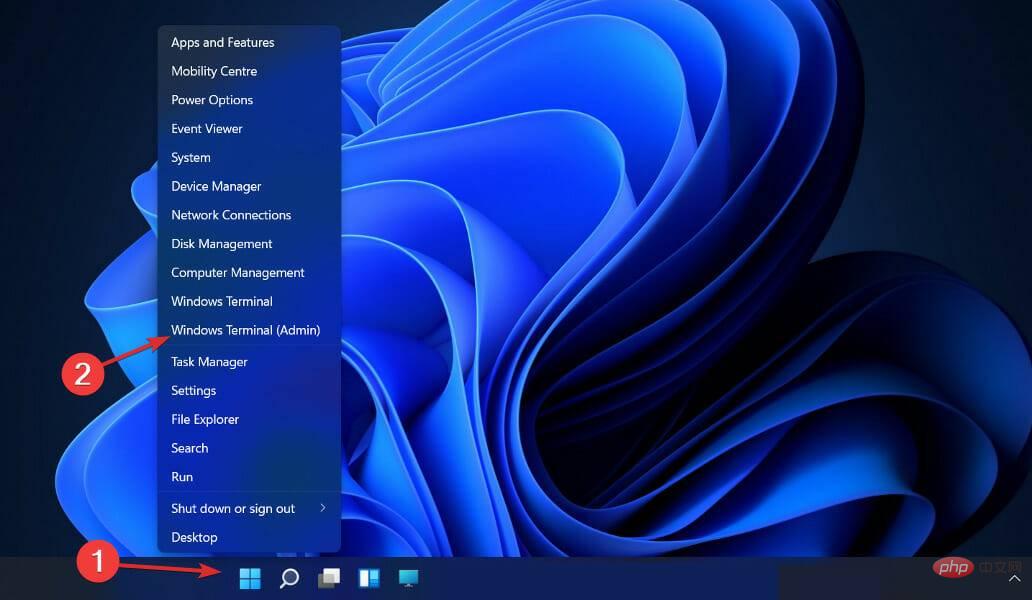
<p>Set-ExecutionPolicy UnrestrictedGet-AppXPackage -AllUsers | Foreach {Add-AppxPackage -DisableDevelopmentMode -Register "$($_.InstallLocation)AppXManifest.xml"}</p>
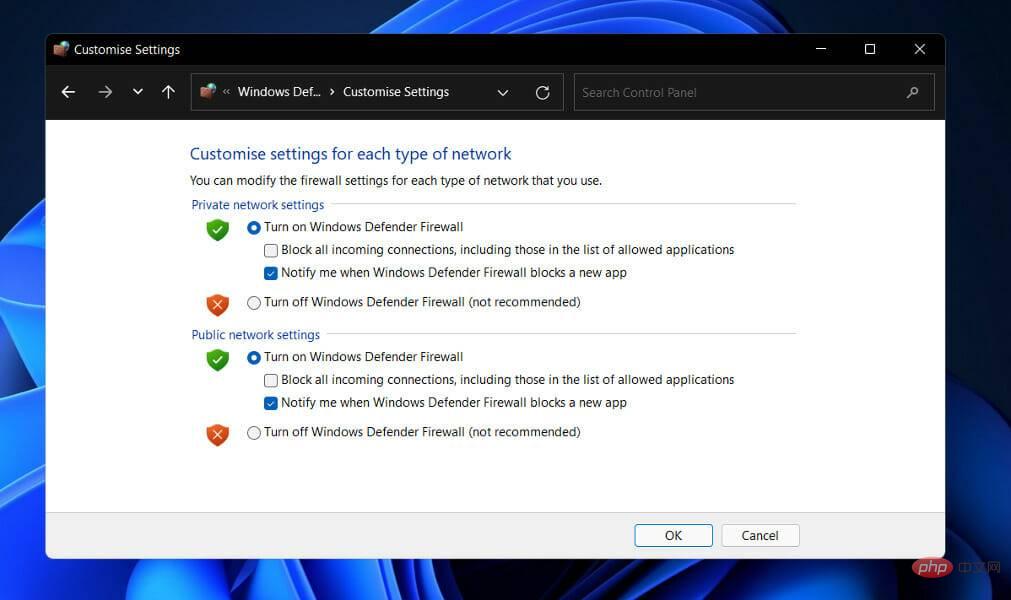 6. Logiciel
6. Logiciel
Désactiver pendant 10 minutes
.Si un autre programme antivirus est installé, vous pouvez désactiver temporairement l'application en suivant les étapes identiques ou similaires à celles ci-dessus.
Nous avons répertorié ci-dessous deux liens contenant des alternatives antivirus compatibles avec Windows 11 et qui ne poseront aucun problème.
🎜Windows Defender est-il suffisant ? 🎜🎜En termes de capacités de sécurité réseau, Windows Defender a parcouru un long chemin depuis sa création. C'était plutôt mauvais auparavant, mais Microsoft a récemment réorganisé Defender, ce qui en fait un très bon antivirus gratuit. 🎜🎜🎜Étant donné que Defender intègre désormais le sandboxing et la détection des logiciels malveillants dans le cloud, il offre une meilleure sécurité globale tout en détectant les menaces plus rapidement que jamais. 🎜🎜Détecter les fichiers malveillants, bloquer les exploits et les attaques basées sur le Web et signaler les sites Web de phishing sont tout ce que Defender de Microsoft peut faire. 🎜🎜De plus, il propose une surveillance simple des performances et de l'état du PC, ainsi que des contrôles parentaux comprenant le filtrage de contenu, les restrictions d'utilisation et le suivi de localisation. 🎜🎜Avec toutes ces fonctionnalités bénéfiques désormais intégrées à Windows Defender, les utilisateurs se demandent s'ils peuvent compter uniquement sur lui pour protéger leurs ordinateurs, ou s'ils doivent utiliser un programme antivirus tiers en plus. 🎜🎜La vérité est que Microsoft Defender est désormais plus facile que jamais pour rivaliser avec les suites de sécurité Internet tierces. Cependant, cela reste insatisfaisant. 🎜🎜Bien sûr, Defender est téléchargeable gratuitement, mais il y a des raisons pour lesquelles les suites de sécurité Internet sont si chères, la moindre n'étant pas que Microsoft n'est pas actif dans le domaine de la cybersécurité. 🎜Ce qui précède est le contenu détaillé de. pour plus d'informations, suivez d'autres articles connexes sur le site Web de PHP en chinois!
Articles Liés
Voir plus- 7 façons d'activer la numérisation vers un ordinateur sous Windows 11
- Vous ne parvenez pas à ouvrir le Centre de sécurité de Windows 11 ? Essayez ces correctifs
- 4 façons d'activer ou de désactiver le Microsoft Store sur Windows 11 ou 10
- 6 façons de désactiver l'antivirus de sécurité Windows dans Windows 11
- 4 étapes pour modifier les noms des dossiers utilisateur sous Windows 11


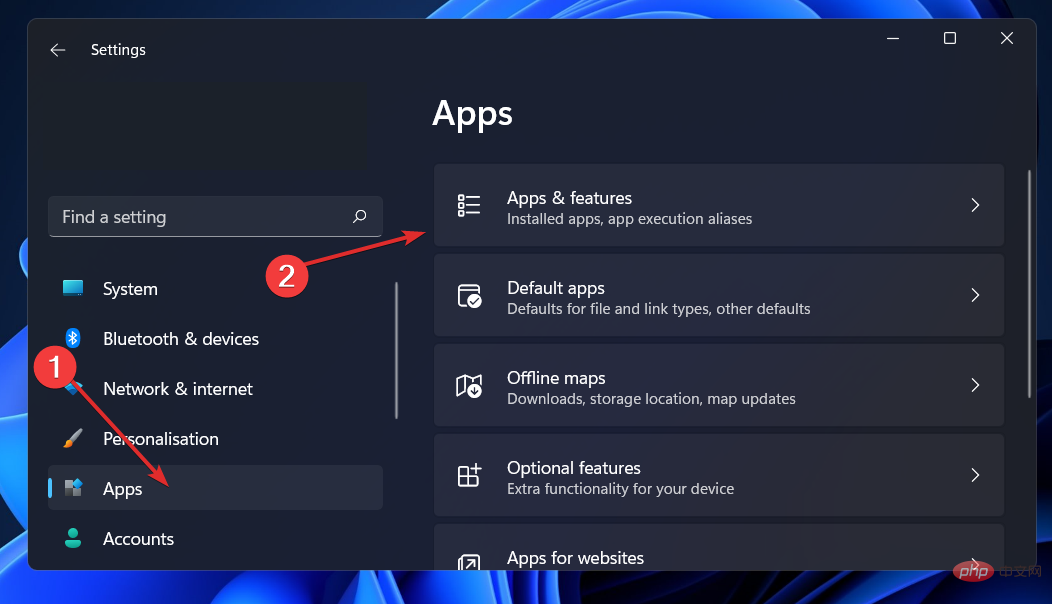
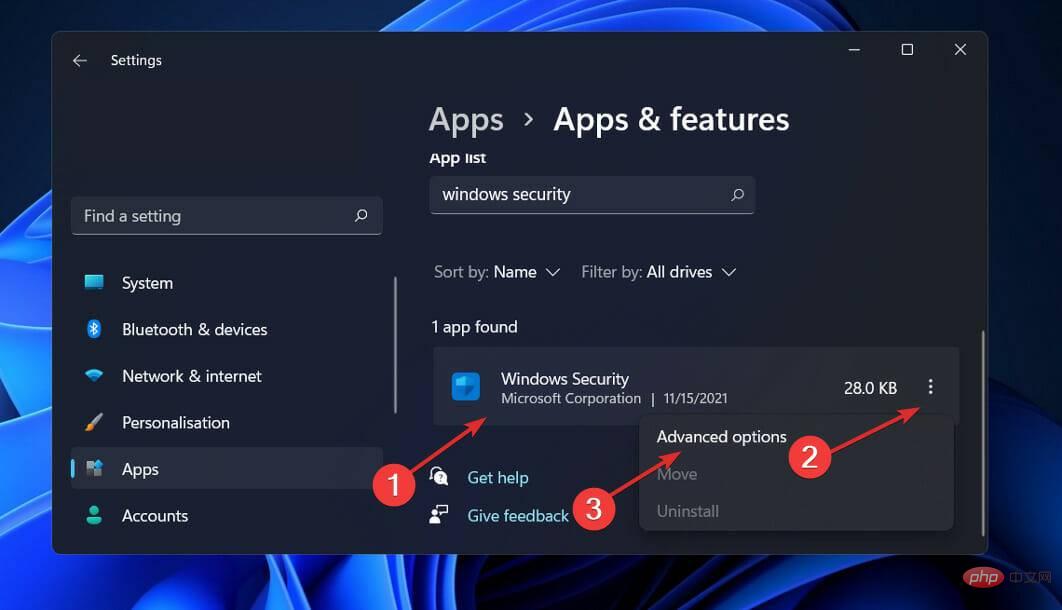
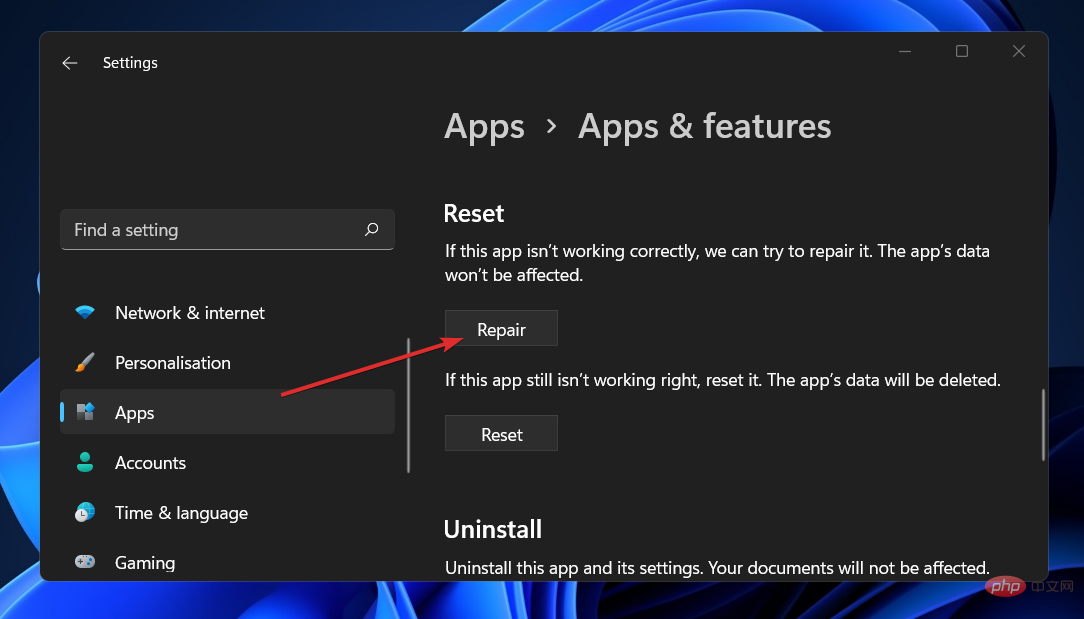
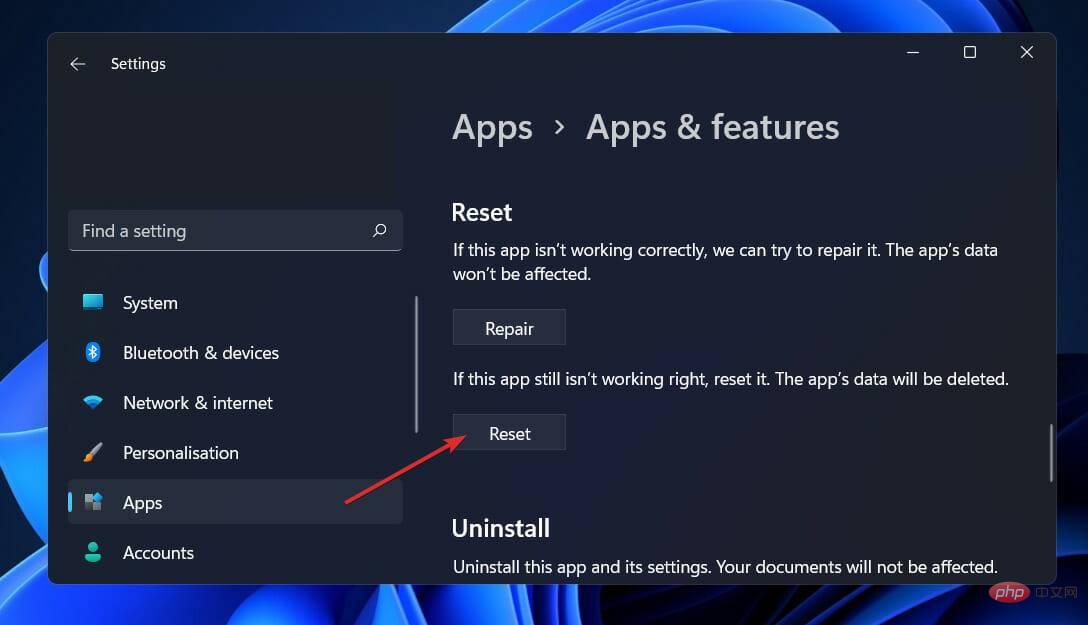
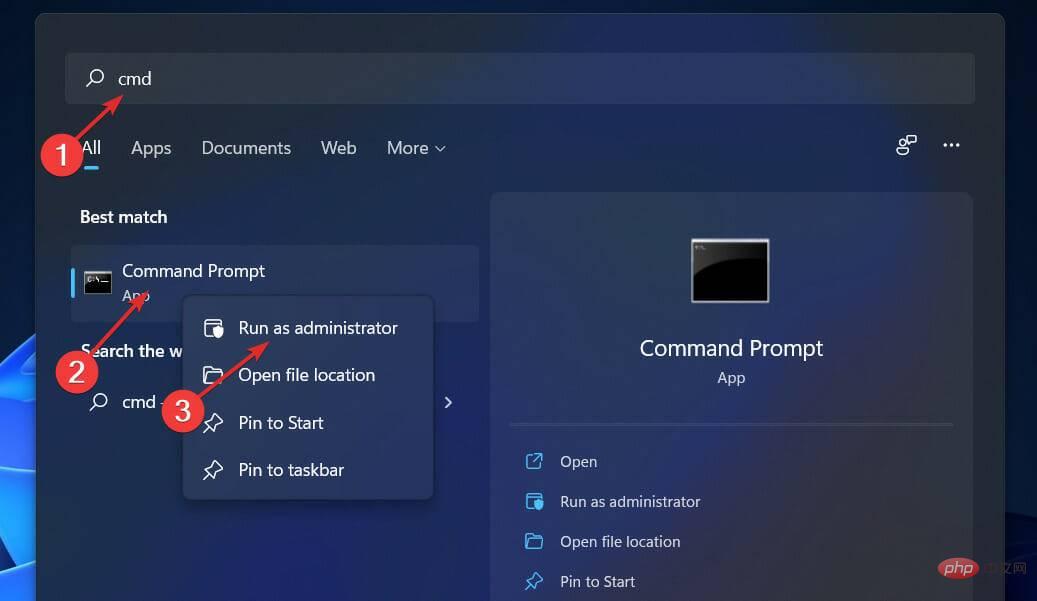
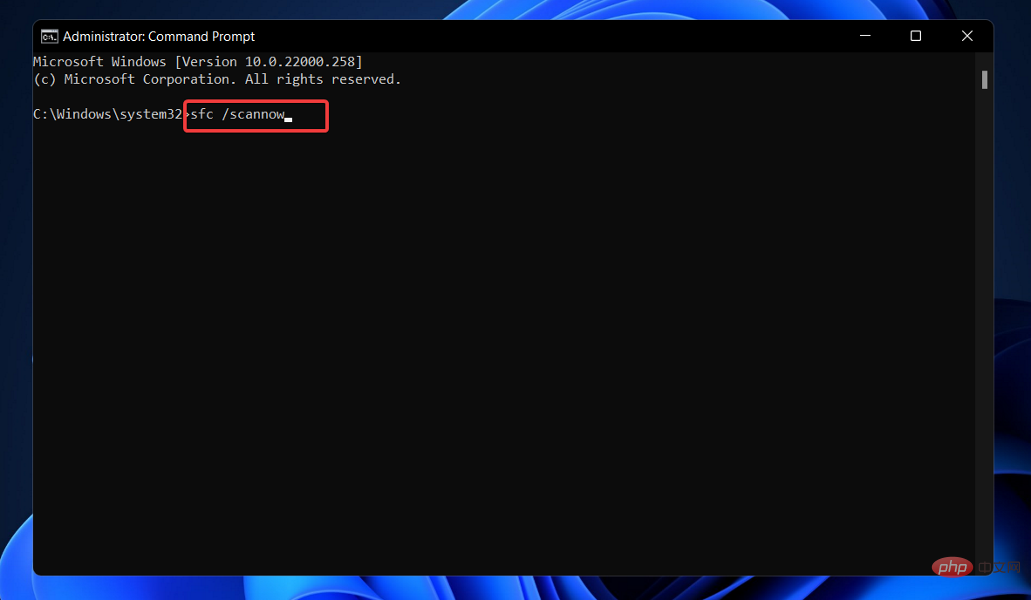
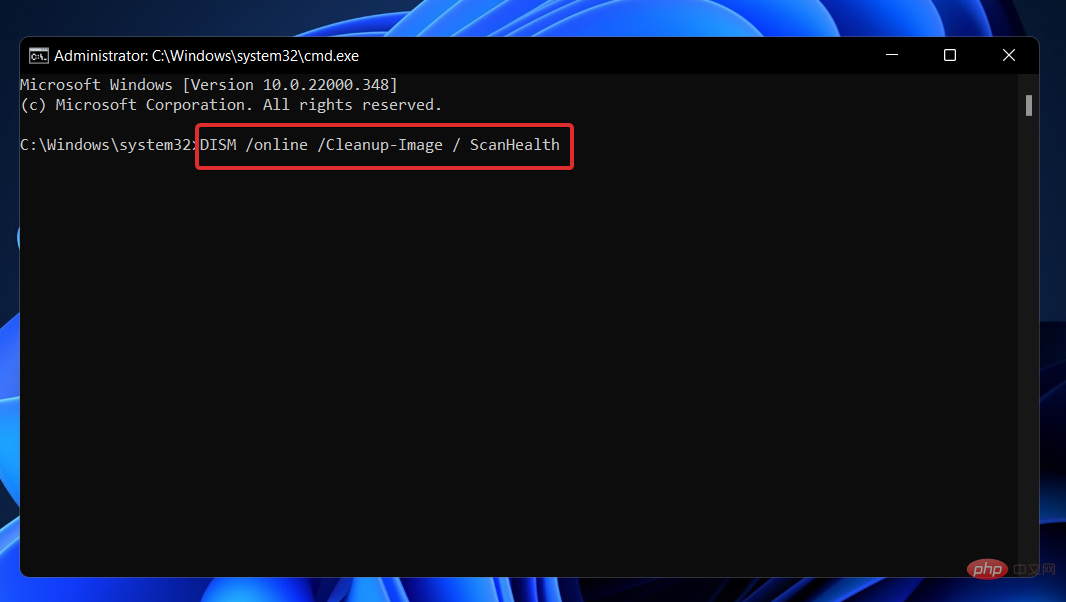
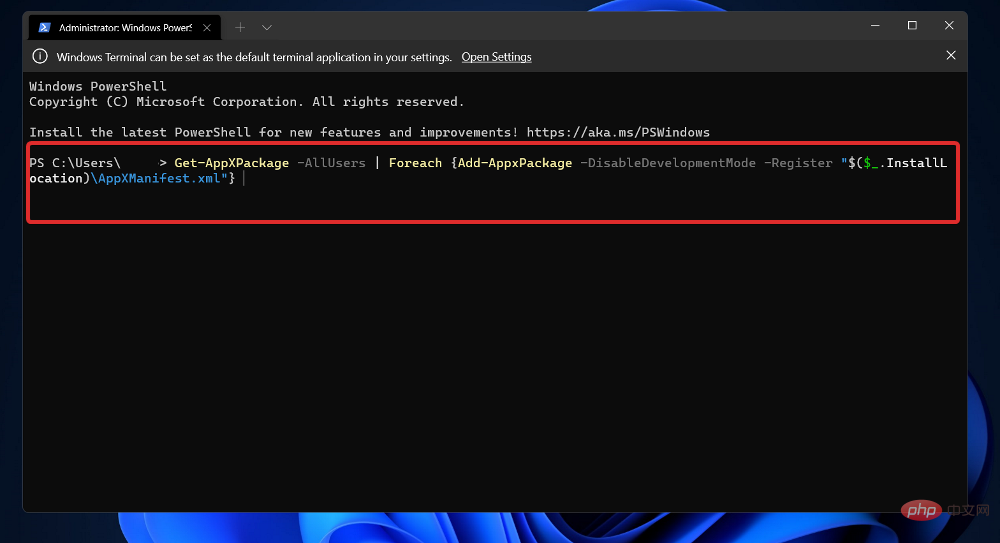
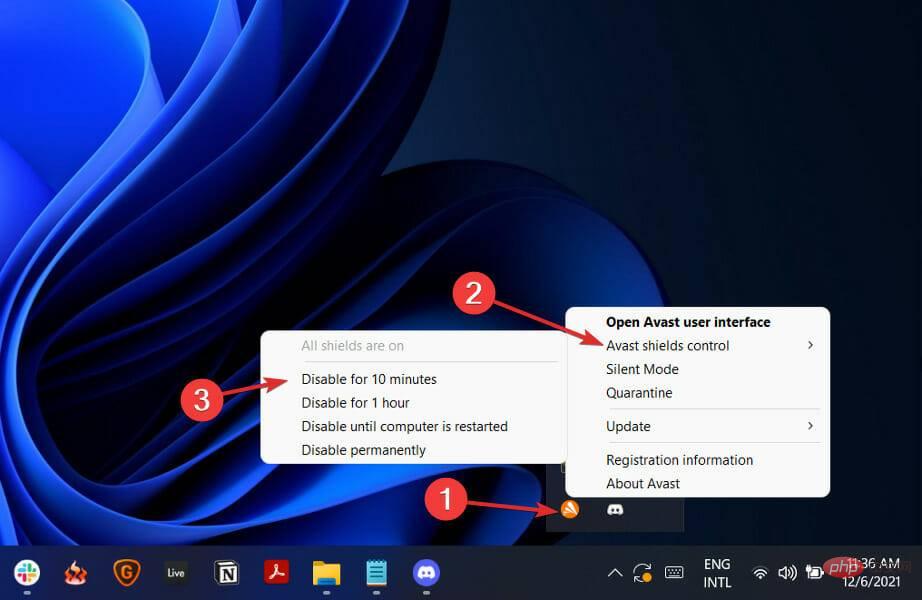
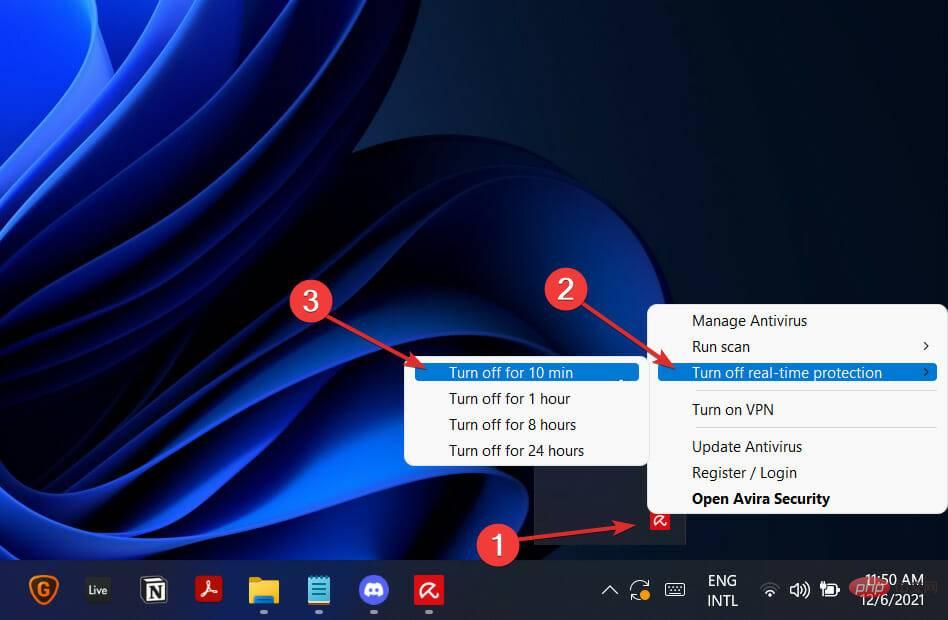 Entrez ou collez la commande suivante, puis appuyez sur
Entrez ou collez la commande suivante, puis appuyez sur