Maison >Problème commun >4 façons d'activer ou de désactiver le Microsoft Store sur Windows 11 ou 10
4 façons d'activer ou de désactiver le Microsoft Store sur Windows 11 ou 10
- WBOYWBOYWBOYWBOYWBOYWBOYWBOYWBOYWBOYWBOYWBOYWBOYWBavant
- 2023-05-14 10:46:0516629parcourir
Voici quelques raisons possibles pour lesquelles vous devez désactiver le Microsoft Store :
- Arrêtez les notifications indésirables.
- Enregistrez les données en limitant les processus en arrière-plan du Microsoft Store
- Pour améliorer la sécurité ou la confidentialité
- Résolvez certains problèmes liés au magasin ou aux applications qu'il installe.
- Empêchez les enfants, les membres de la famille ou d'autres utilisateurs de télécharger des applications sans autorisation.
Étapes pour désactiver ou activer le Windows Store
Avant de suivre ce didacticiel, la désactivation du Microsoft Store arrêtera également l'installation de toutes les applications nécessitant ses services. Pour utiliser la boutique, les utilisateurs doivent activer son service de la même manière que le bloquer.
1. Bloquer le service d'arrière-plan du Windows Store
Commençons par un moyen simple d'empêcher le Microsoft Store de s'exécuter en tant que service d'arrière-plan. Cela enregistre les données nécessaires et l'utilisation de la RAM sur votre système et vous empêche de recevoir les notifications nécessaires.
- Accédez à la barre de recherche de Windows 10 ou 11 ou cliquez sur le bouton Démarrer.
- Recherchez Paramètres et lorsque l'Icône d'engrenage apparaît, cliquez sur la même icône pour l'ouvrir.
- Cliquez sur l'option App indiquée à gauche. Maintenant, parmi les autres options de droite, sélectionnez « Applications installées ».
- Recherchez la boutique Mircosoft en faisant défiler vers le bas ou en utilisant le champ de recherche indiqué en haut.
- Lorsque vous trouvez Store comme application installée, cliquez sur les trois points horizontaux devant elle.
- Sélectionnez « Options avancées » dans le menu contextuel.
- Faites défiler jusqu'à « Autorisations de l'application en arrière-plan ».
- Cliquez sur le menu déroulant sous le texte "Laisser cette application fonctionner en arrière-plan".
- Sélectionnez l'option Jamais. Cela empêchera le service Windows Store de s'exécuter en arrière-plan.
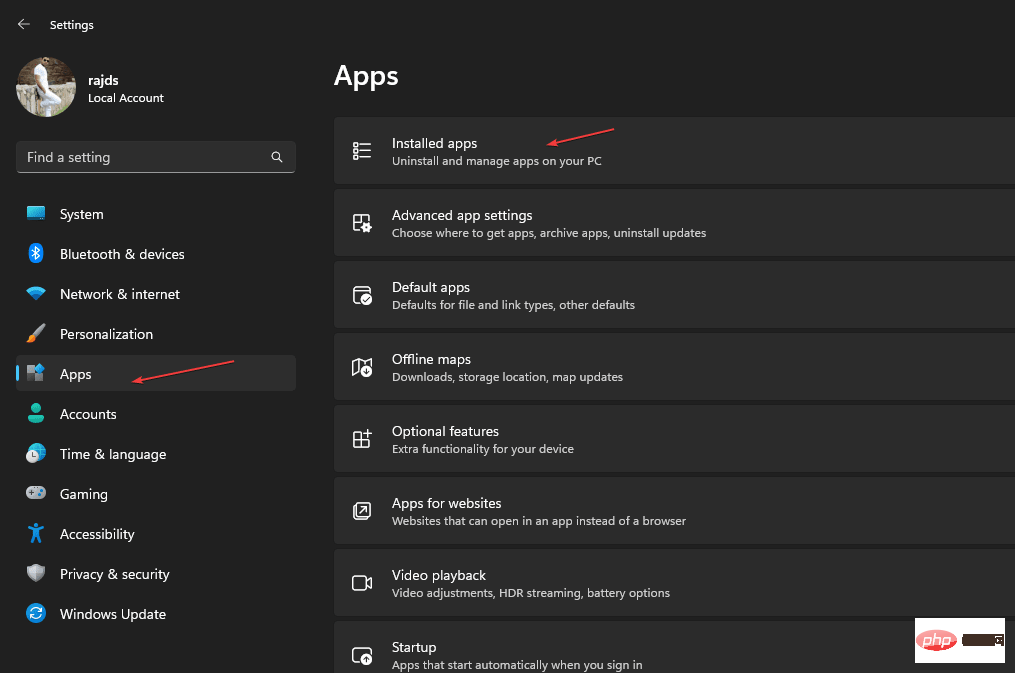
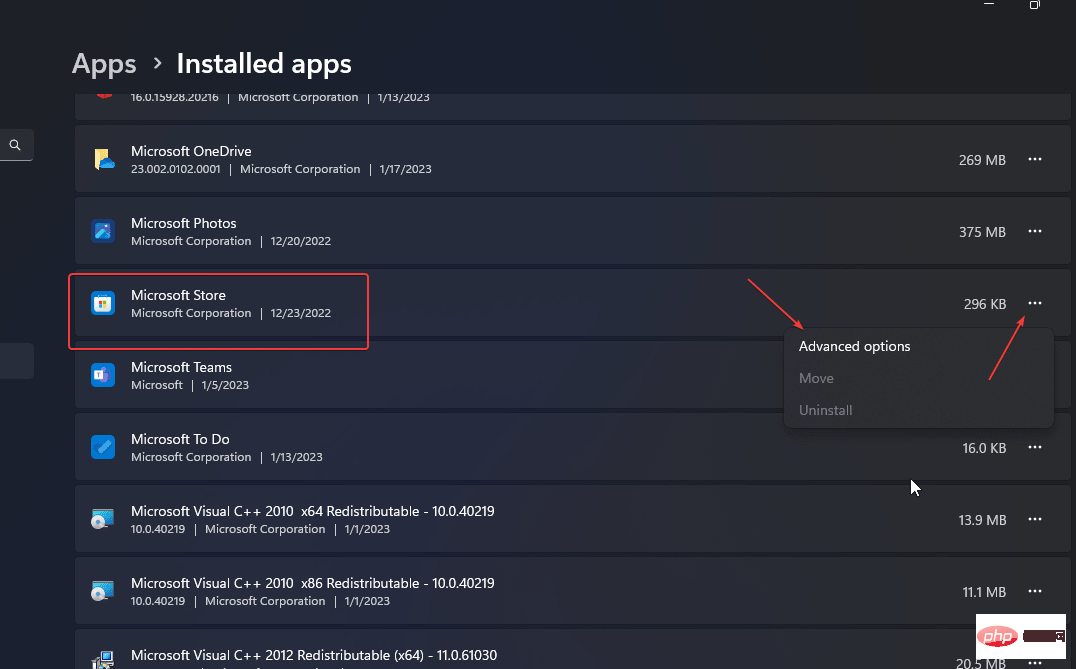
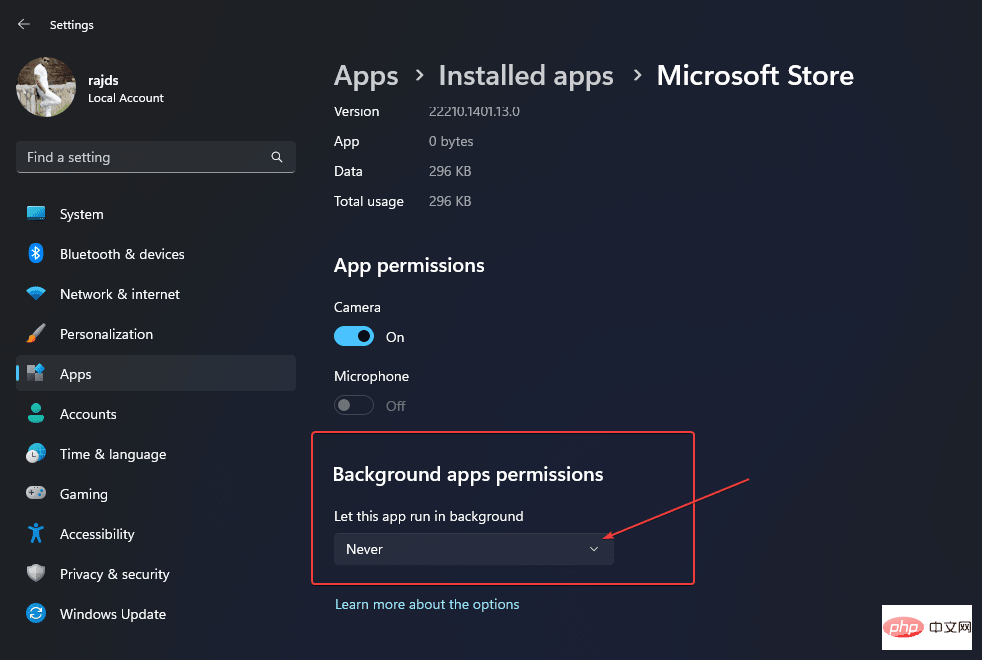
Bien que par défaut, les services du Store soient configurés pour fonctionner en mode optimisé, si vous désactivez dessus, sélectionnez Jamais. Et à l’avenir, pour le faire fonctionner à nouveau en arrière-plan, vous pourrez le faire à partir du même emplacement et des mêmes options.
2. Désactivez le Microsoft Store à l'aide de la politique de sécurité locale
Ceux qui souhaitent désactiver complètement la fonctionnalité du Windows Store peuvent utiliser la fonctionnalité de politique de sécurité locale du système d'exploitation. Voici les étapes que vous pouvez suivre pour activer ou désactiver les applications du Microsoft Store.
- Cliquez sur le bouton du menu Rechercher ou Démarrer de Windows et saisissez Politique de sécurité localededans pour l'ouvrir.
- Vous pouvez également utiliser la commande Exécuter, appuyer sur Win+R, puis taper –
secpol.msc, puis appuyer sur le bouton OK.
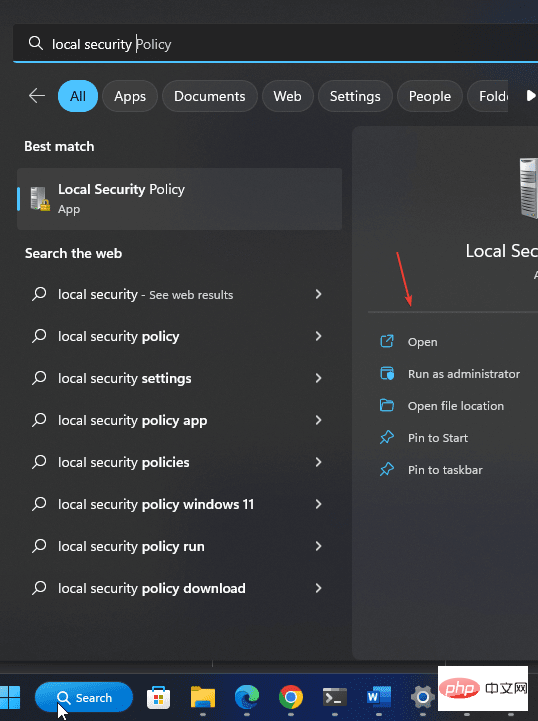
- , recherchez le dossier « Politiques de restriction logicielle » et cliquez avec le bouton droit dessus.
- Sélectionnez « Nouvelles politiques de restriction logicielle » pour en créer une nouvelle.
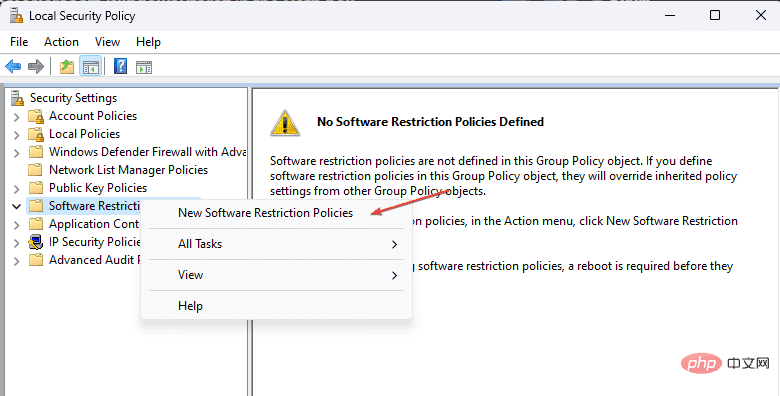
- Sous Types d'objet à droite, vous verrez une icône de dossier avec le texte "Règles supplémentaires". Faites un clic droit dessus et sélectionnez "Nouvelle règle de chemin...".
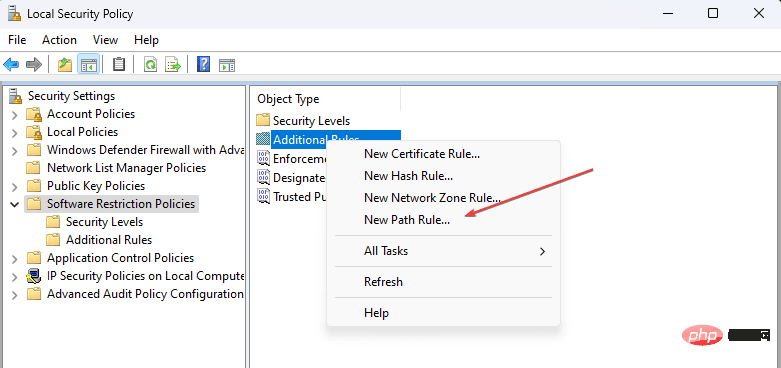
- Pour désactiver le Microsoft Store, saisissez le chemin d'installation de l'application Store sur Windows 10 ou 11 dans Chemin. Nous l'avons fourni ici pour votre commodité. Copiez et collez simplement.
C:\Program Files\WindowsApps\Microsoft.WindowsStore*
- Sélectionnez le niveau - Disallowed et cliquez sur le bouton Appliquer .
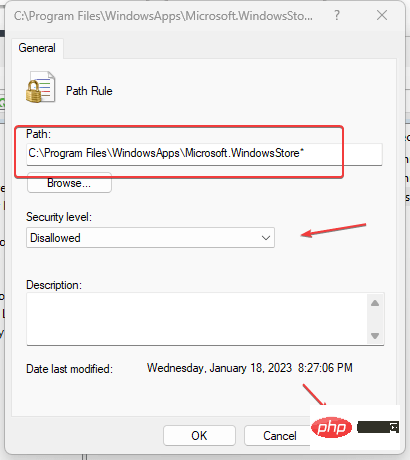
Maintenant, lorsque quelqu'un sur le système essaie d'ouvrir le Microsoft Store, il dira : "Cette application a été bloquée par votre administrateur système. " À l'avenir, si vous le souhaitez pour réactiver le Microsoft Store, suivez les mêmes étapes et au lieu de « Ban », sélectionnez l'option Sans restriction et Appliquer les modifications.
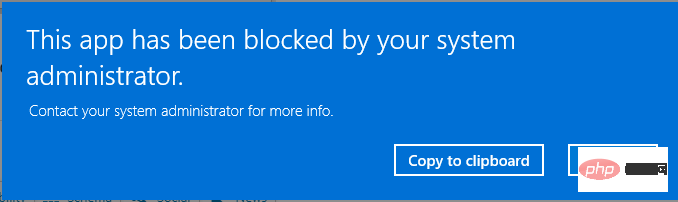
3. Activez ou désactivez les applications du Store en modifiant la stratégie de groupe
Microsoft Management Console (MMC) est une interface utilisateur graphique sur les systèmes d'exploitation Windows qui fournit une interface unique pour modifier et gérer les stratégies de groupe locales. Ici, nous l'utiliserons pour désactiver ou activer les fonctionnalités du Microsoft Store.
- Ouvrez l'éditeur de stratégie de groupe local ; pour ce faire, accédez au menu Démarrer de Windows et tapez "Modifier la stratégie de groupe". Alternativement, nous pouvons utiliser la commande RUN en appuyant sur Win+R et en tapant gpedit dedans. msc et cliquez sur le bouton OK.
- À gauche, sous Stratégie informatique locale -> sélectionnez Modèles d'administration -> Composants Windows -> Store.
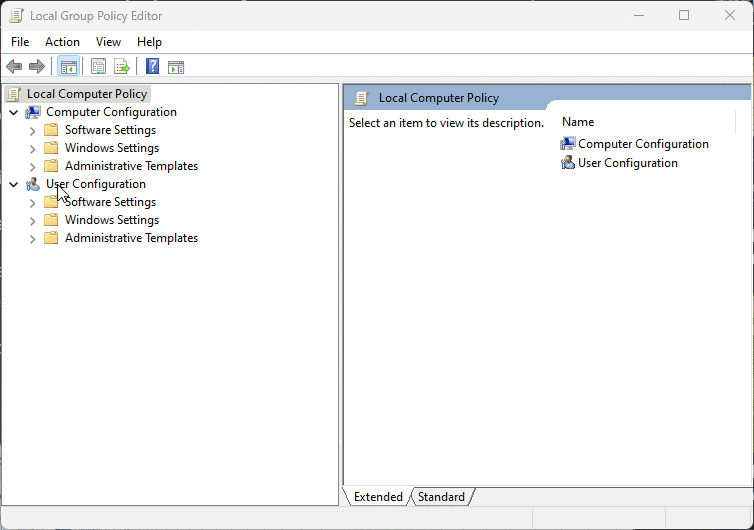
- Vous verrez "Désactiver les applications du Store" sur la droite double-cliquez sur dessus, sélectionnez Désactivé, cliquez sur Appliquer, Cliquez ensuite sur le bouton Ok.
- Plus tard, si vous souhaitez réactiver le Windows Store sur votre système, ouvrez les mêmes Paramètres sur Win 11 ou 10 et sélectionnez l'option « Activer ».
4. Utilisez la méthode Regedit pour empêcher l'ouverture du Microsoft Store
Cette méthode utilise l'éditeur de registre de Windows 11 ou 10 pour activer ou désactiver l'application Microsoft Store.
Eh bien, même si la méthode donnée précédemment est suffisante, en voici une autre que vous pouvez utiliser :
- Ouvrez l'éditeur de registre Windows en cliquant sur le bouton Démarrer de Windows et en tapant son nom.
- Exécutez l'éditeur avec les droits administratifs et cliquez sur "Oui" lorsque cela vous est demandé.
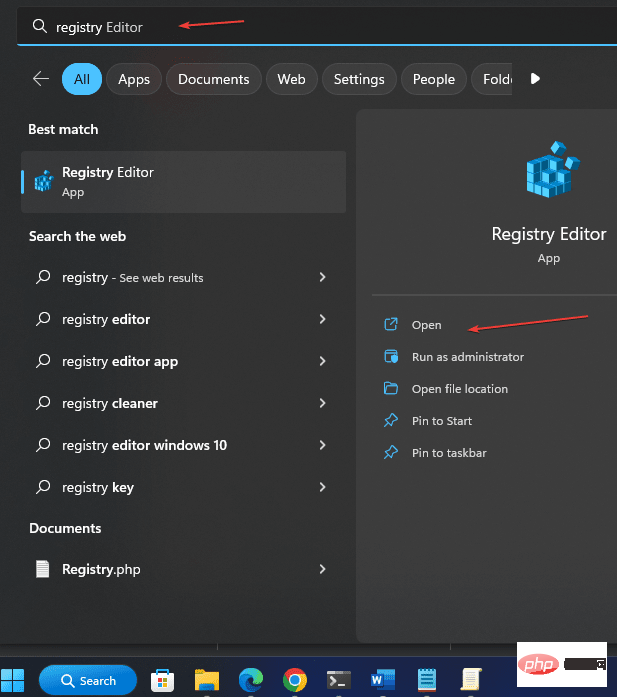
- Cliquez sur HKEY_LOCAL_MACHINE et sélectionnez LOGICIEL. Après cela, cliquez sur Politiques, recherchez Microsoft et cliquez avec le bouton droit dessus.
- Sélectionnez Nouvelle clé et nommez-la WindowsStore.
- Une fois terminé, sélectionnez la clé que vous avez créée et cliquez avec le bouton droit dessus pour sélectionner Nouveau -> Dword (32 bits) Valeur.
- Nommez-le Supprimez WindowsStore, puis double-cliquez sur le créé Dword et définissez sa valeur sur 1. Cela empêchera l'ouverture du Microsoft Store sur les plateformes Windows 10/11. Plus tard, pour réactiver l'accès à l'application du magasin, modifiez la valeur de 1 à 0 ou supprimez la clé DWORD créée.
- N'oubliez pas de redémarrer votre système pour appliquer les modifications.
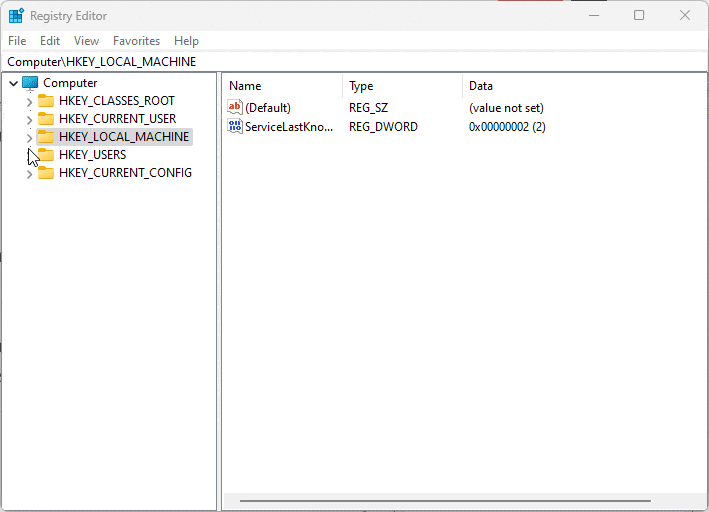
FAQ
Comment télécharger sans ouvrir le Microsoft Store ?
En utilisant le gestionnaire de packages Winget, nous pouvons télécharger des applications disponibles dans le Microsoft Store sans les ouvrir. Il s'agit d'un utilitaire de ligne de commande disponible sur les systèmes Windows 10 ou 11. Il permet l'installation de diverses applications à l'aide d'une seule commande.
Le Microsoft Store est-il identique à Google Play ?
Google Play et Microsoft Store sont presque similaires car ils offrent tous deux un moyen simple d'installer des applications. Cependant, le Play Store appartient à Google et prend en charge les applications Android, tandis que le Microsoft Store n'est disponible que pour les plates-formes Windows.
Pourquoi n'y a-t-il pas d'applications Google dans le Microsoft Store ?
Google Apps est disponible dans le Microsoft Store car il est conçu pour héberger des APK pour la plate-forme Android et Windows n'est pas un système d'exploitation Android.
Ce qui précède est le contenu détaillé de. pour plus d'informations, suivez d'autres articles connexes sur le site Web de PHP en chinois!
Articles Liés
Voir plus- Que peut faire l'investissement direct de Xiaomi ?
- Où demander la fermeture du magasin Kuaishou ?
- Microsoft lance une nouvelle application d'enregistrement vocal pour Windows 11 Insiders
- 4 correctifs seront appliqués si l'ordinateur s'arrête pendant l'analyse antivirus
- Le démarrage est lent après la réinstallation de Win7. La solution au démarrage lent sur un ordinateur Win7 après la réinstallation du système.

