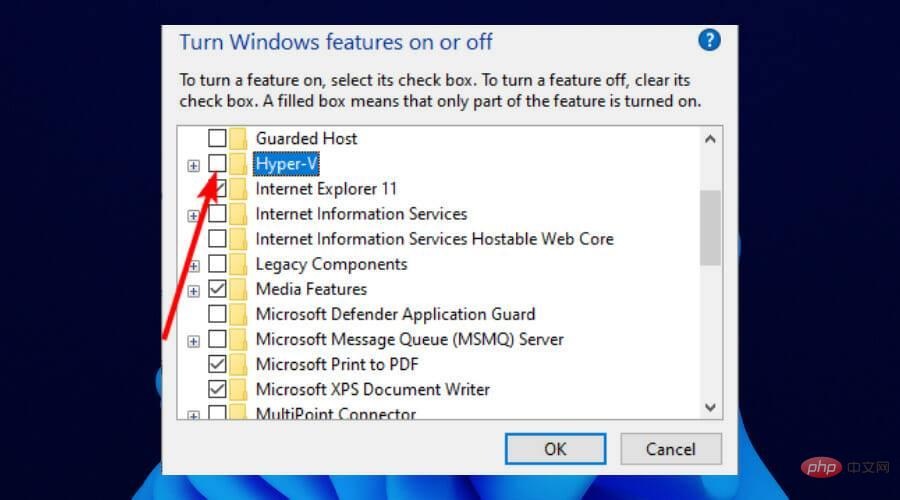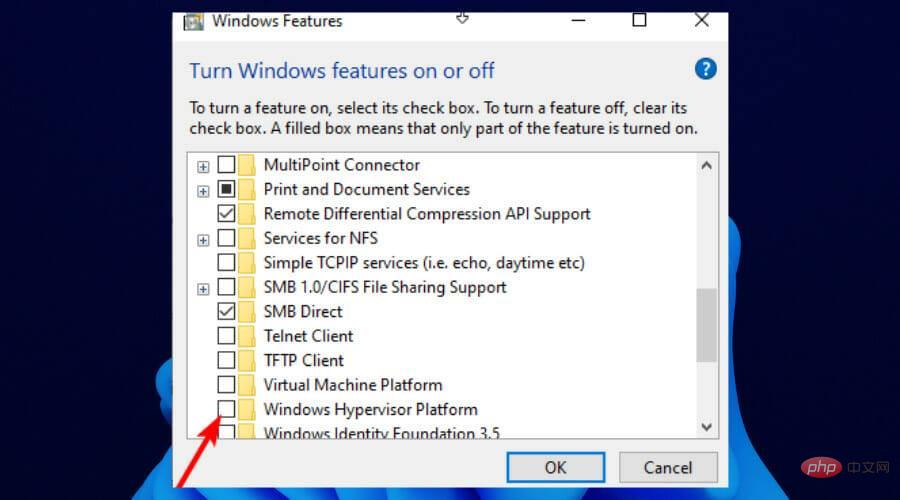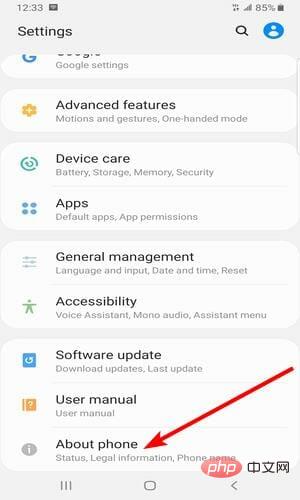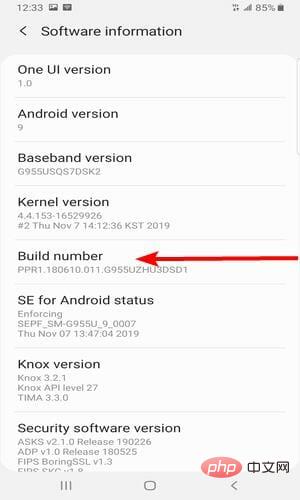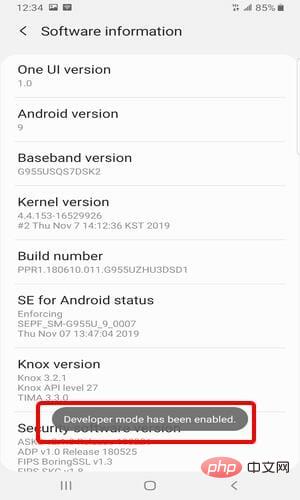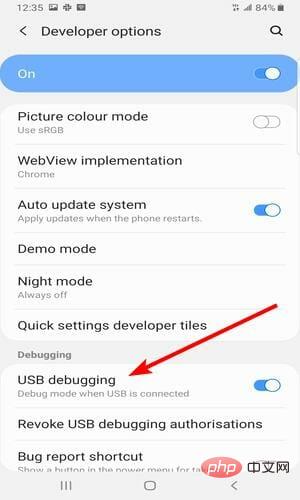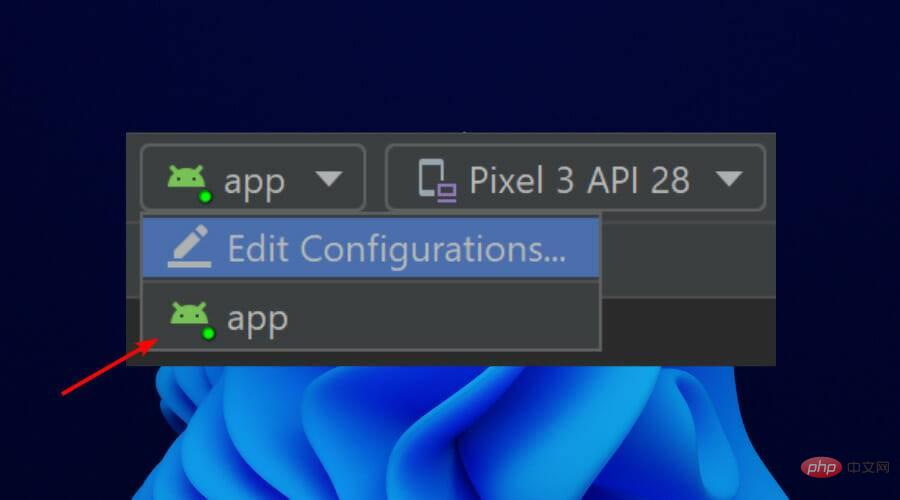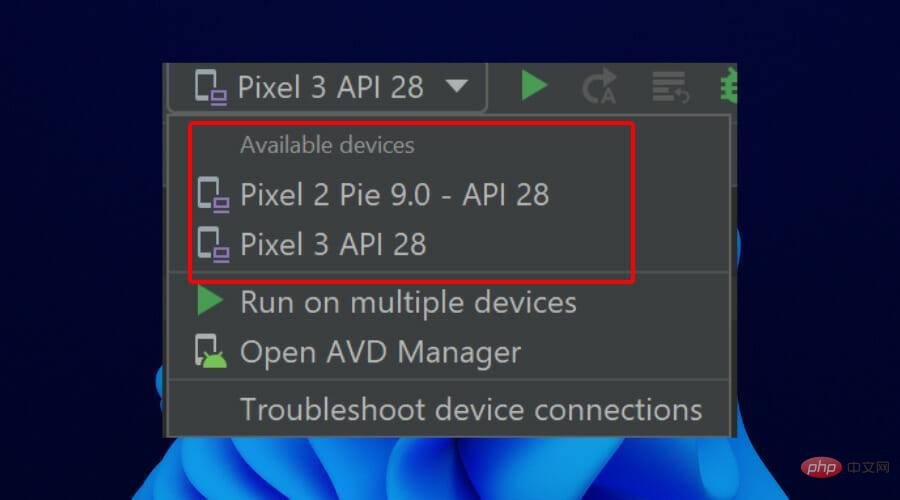Maison >Problème commun >Corrigé : l'émulateur Android Windows 11 ne répond pas
Corrigé : l'émulateur Android Windows 11 ne répond pas
- 王林avant
- 2023-04-17 18:58:093060parcourir
Ce n’est pas une nouveauté, Windows 11 est désormais devenu le système d’exploitation de choix depuis sa sortie. En tête de file se trouvent les développeurs qui cherchent à profiter de ses nouvelles fonctionnalités et améliorations. Mais c'est un compromis douloureux.
La plupart des développeurs se sont plaints du fait que l'émulateur Android Windows 11 ne répond plus depuis la mise à niveau.
De nos jours, les émulateurs font désormais partie intégrante du développement d'applications et la plupart des gens doivent rétrograder leur PC vers Windows 10 pour résoudre le problème.
Ce tutoriel vous présentera trois façons efficaces de résoudre ce problème sans rétrograder votre PC.
Exigences pour exécuter des applications Android sur Windows 11
Tous les PC compatibles Windows 11 ne peuvent pas exécuter des applications Android. Voici la configuration minimale requise répertoriée par Microsoft :
- Mémoire : 8 Go (minimum), 16 Go (recommandé).
- Type de stockage : Disque SSD (Solid State Drive).
-
Processeur :
- Intel Core i3 8ème génération minimum ou supérieur.
- AMD Ryzen 3000 minimum ou supérieur.
- Qualcomm Snapdragon 8c minimum ou supérieur.
- Architecture du processeur : x64 ou ARM64.
- Plateforme de machine virtuelle : la fonctionnalité doit être activée.
Maintenant que nous avons clarifié les détails sur ce dont votre système a besoin pour exécuter cette application de manière optimale, passons aux correctifs réels pour ce problème.
Comment réparer l'émulateur Android qui ne répond pas sous Windows 11 ?
1. Utilisation de l'option Activer et désactiver la fonctionnalité
- Appuyez sur le bouton Démarrer et tapez Turn Windows.
- Sélectionnez l'option Activer ou désactiver les fonctionnalités Windows .

- Recherchez l'option Hyper-V et décochez la case.

- DécochezPlateforme d'hyperviseur Windows.
Après avoir désactivé ces fonctionnalités, vous pouvez maintenant installer le pilote hyperviseur de l'émulateur Android à partir des outils SDK dans Android Studio et SDK Manager.
Veuillez noter que WSL2 et les autres machines virtuelles ne fonctionneront pas lorsque vous désactivez Hyper-V. Pour les utiliser, vous devez réactiver la fonctionnalité.
2. Commentez une ligne dans le code source de l'émulateur Android
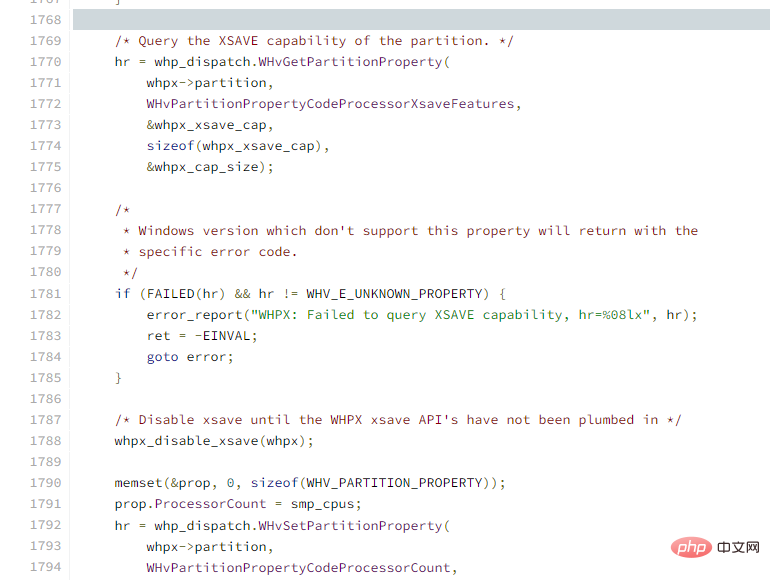
Le problème de non-réponse de l'émulateur Android Windows 11 est lié au code de désactivation XSAVE dans l'intégration de l'API WHPX.
Une solution rapide consiste à commenter cette ligne de code et à la compiler vous-même. De nombreux utilisateurs ont confirmé que cela fonctionnait pour eux sans avoir à désactiver Hyper-V. Ce sera mieux si vous l'essayez aussi.
3. Essayez des émulateurs alternatifs
Si les correctifs ci-dessus ne fonctionnent pas pour vous, nous vous recommandons d'essayer un émulateur alternatif dans LD Player.
LD Player est un émulateur léger incroyable qui vous permet de tester, d'installer et de désinstaller vos jeux d'applications Android sur Windows 11 sans aucun problème.
Un meilleur émulateur pour les joueurs, il est efficace pour exécuter d'autres applications. De plus, il est alimenté par LD Store où vous pouvez télécharger des millions de jeux et d'applications. Il permet également de télécharger l’application APK et de l’installer sur la plateforme.
C'est peut-être tout ce dont vous avez besoin pour exécuter un émulateur Android sur votre PC sans avoir à désactiver Hyper-V puis WSL2.
⇒Obtenir LD Player
Comment exécuter des applications Android à l'aide d'un appareil physique ?
Si l'émulateur Android Windows 11 ne répond toujours pas ou si vous souhaitez essayer une nouvelle approche, vous pouvez exécuter vos applications Android sur un véritable appareil Android.
Pour ce faire, vous devez passer par deux étapes :
1. Activez le mode développeur sur votre appareil Android
- Connectez votre téléphone à votre machine de développement Windows via un câble USB. Si vous y êtes invité, installez le pilote USB.
- Accédez à l'application Paramètres sur votre téléphone Android.

- Cliquez sur l'option À propos du téléphone.

- Cliquez sept fois sur Build Number. Attendez jusqu'à ce qu'il indique Mode développeur maintenant activé ou une invite équivalente.

- Retournez à la fenêtre de l'application Paramètres et sélectionnez l'option "Développeur" après l'option "À propos du téléphone".

- Activez maintenant le débogage USB dans la fenêtre Options du développeur.
2. Exécutez l'application sur votre appareil
- Accédez à la barre d'outils Android Studio et sélectionnez l'application que vous souhaitez exécuter dans le menu déroulant Exécuter la configuration.

- Enfin, sélectionnez le nom de votre appareil dans le menu déroulant Appareils disponibles.

Veuillez noter que votre appareil doit exécuter Android 9.0 ou une version ultérieure pour utiliser cette option.
Le problème de non-réponse de l’émulateur Android Windows 11 peut être frustrant. Mais ce n’est pas un problème insoluble, comme indiqué ci-dessus.
Nous espérons que ces correctifs vous aideront à recommencer à faire les choses que vous aimez sans avoir à installer Windows 11.
Ce qui précède est le contenu détaillé de. pour plus d'informations, suivez d'autres articles connexes sur le site Web de PHP en chinois!