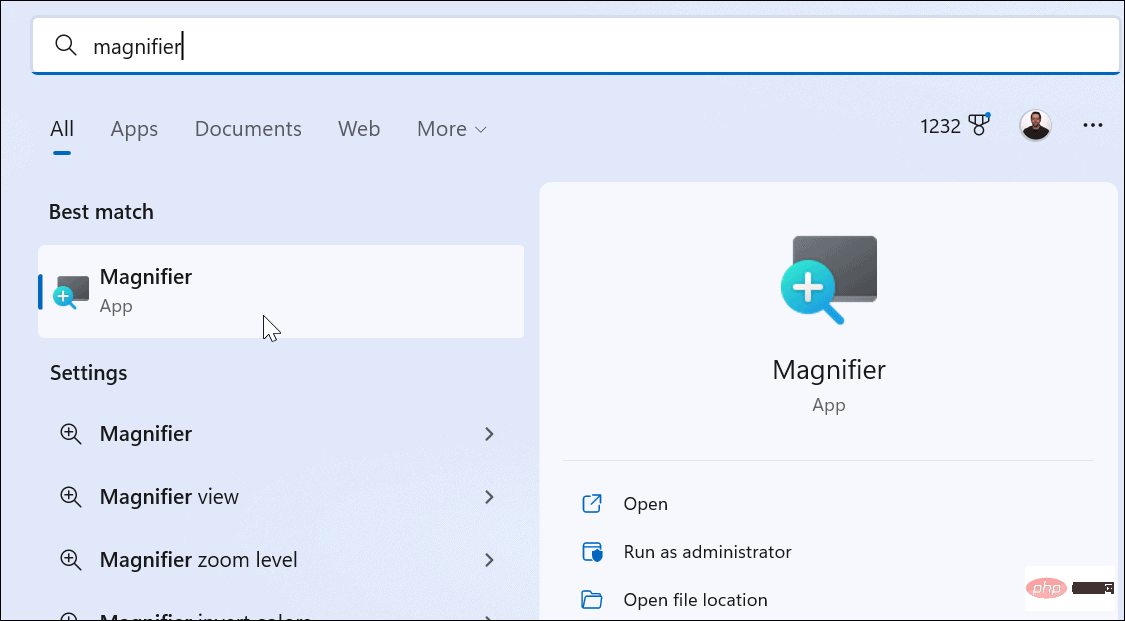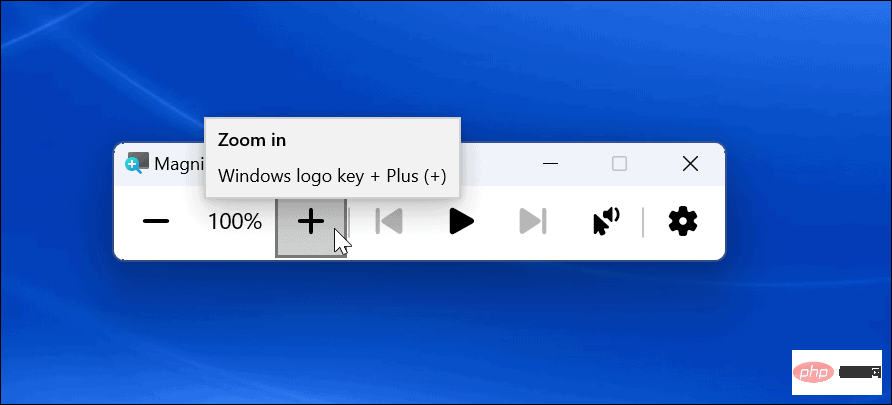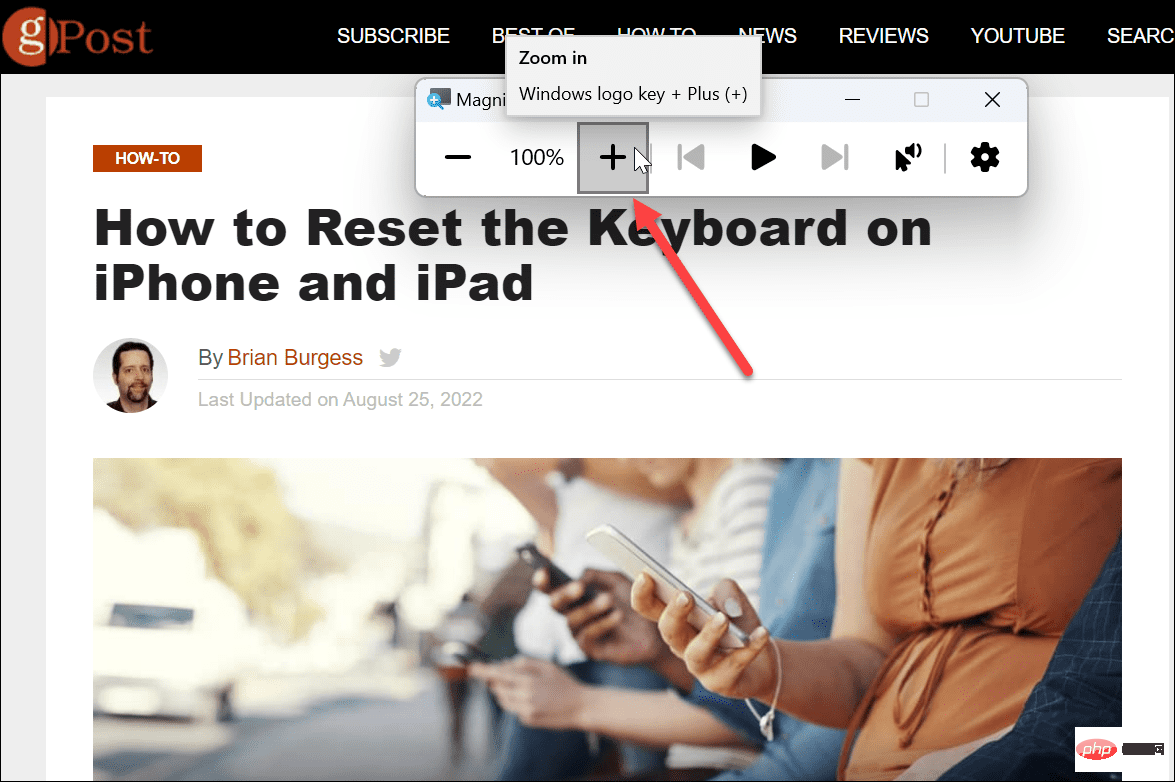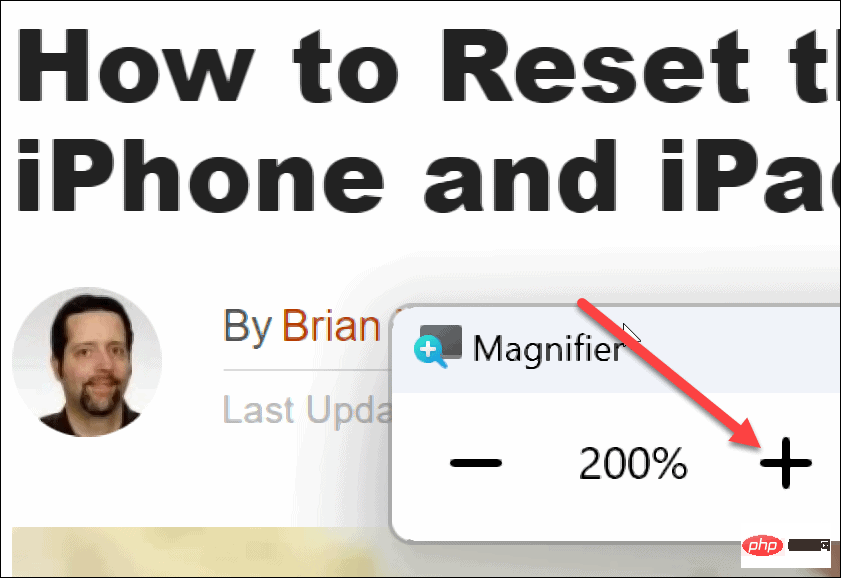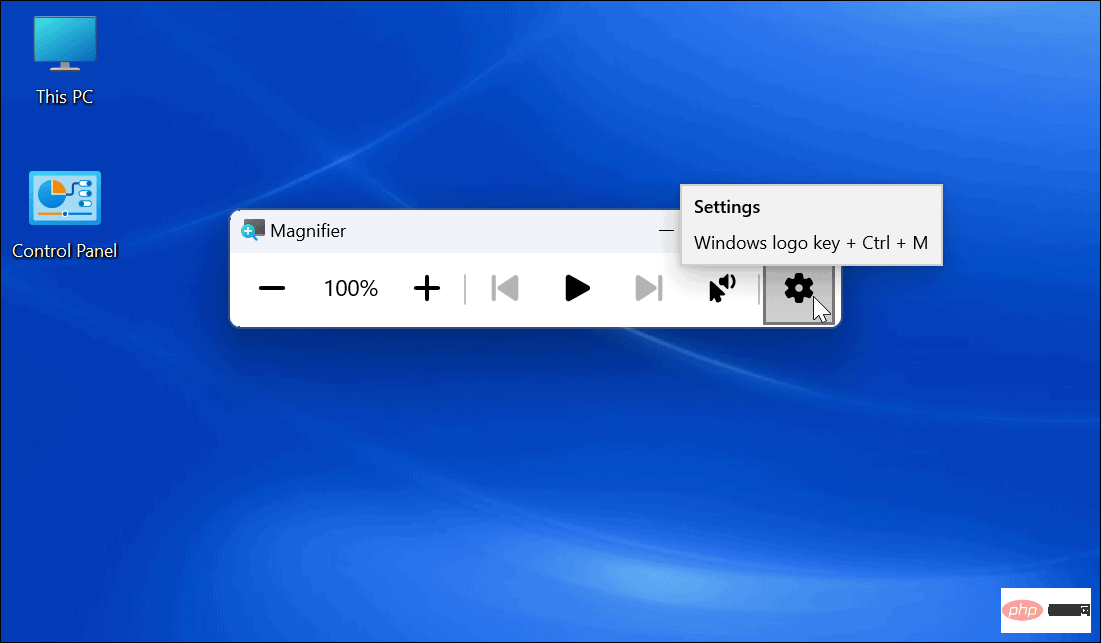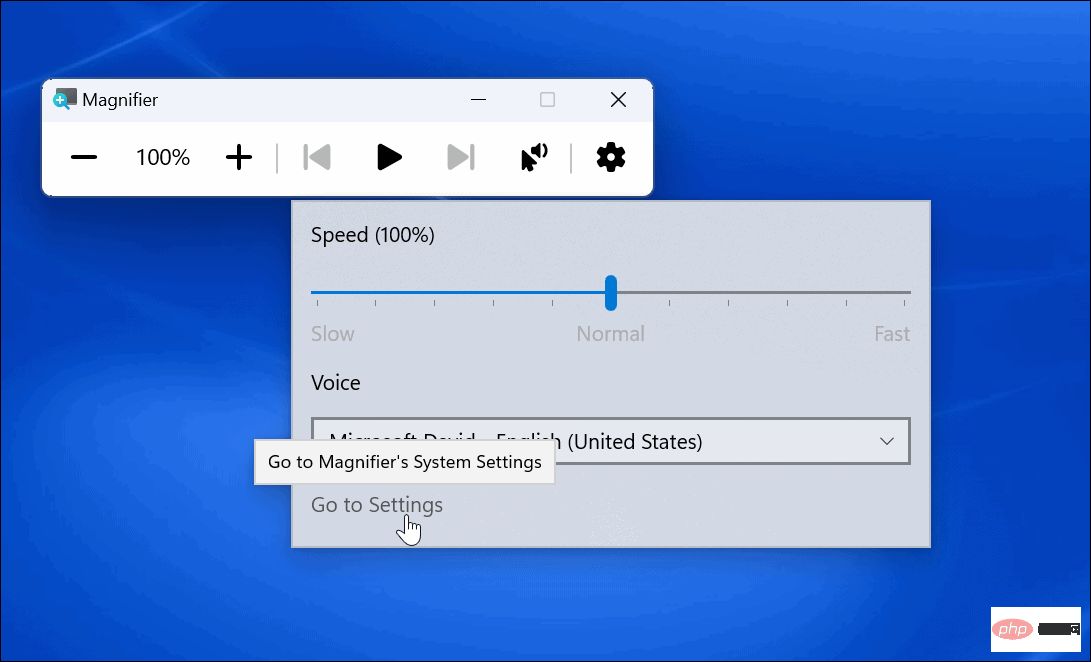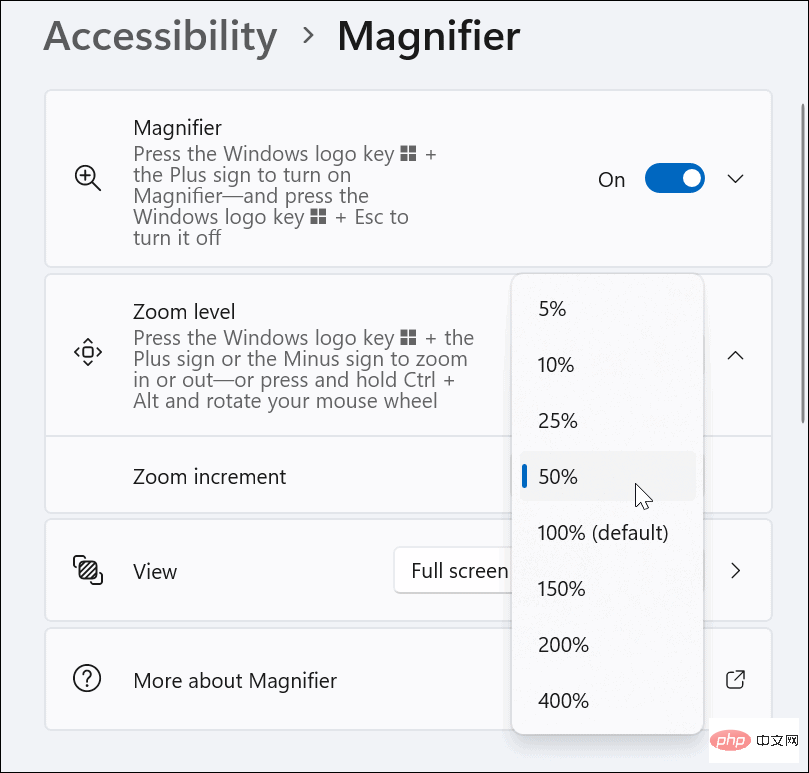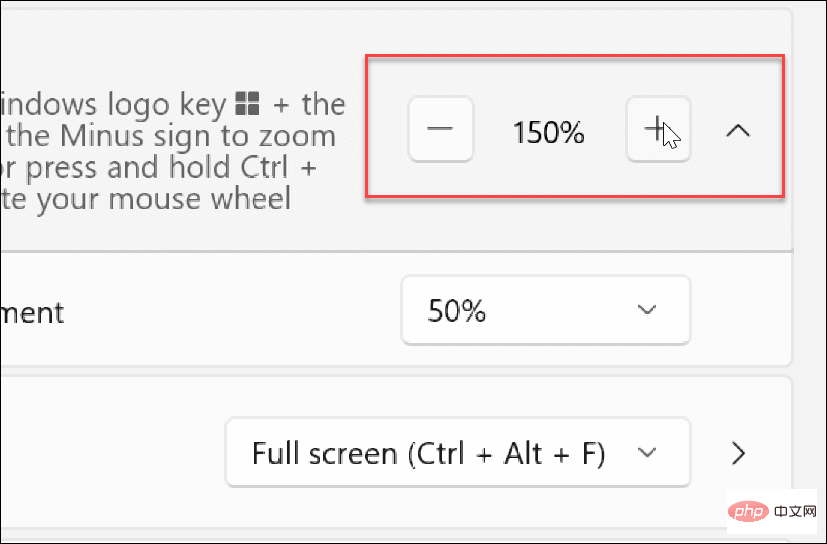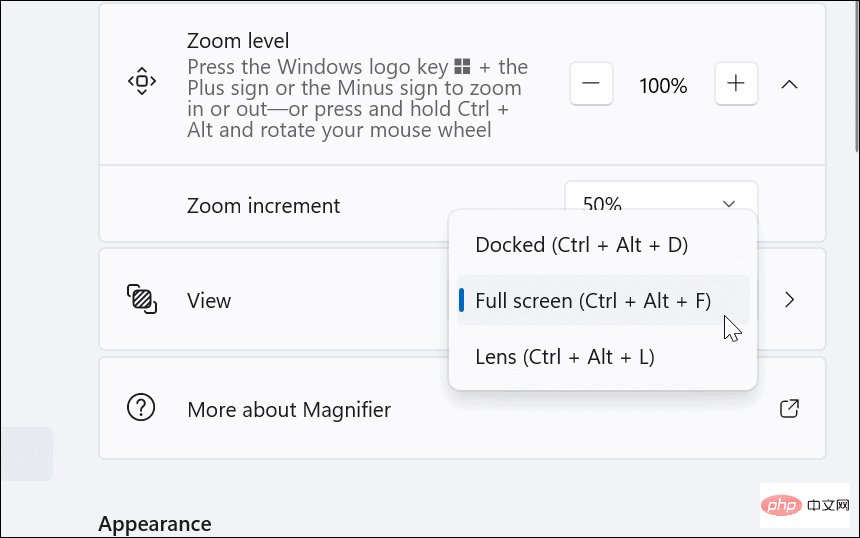Maison >Problème commun >Comment utiliser l'outil Loupe sur Windows 11
Comment utiliser l'outil Loupe sur Windows 11
- WBOYWBOYWBOYWBOYWBOYWBOYWBOYWBOYWBOYWBOYWBOYWBOYWBavant
- 2023-04-17 18:58:161829parcourir
Comment utiliser l'outil Loupe sur Windows 11
Si votre PC et votre moniteur ne vous donnent pas une vue d'ensemble du texte et des objets sur votre écran, vous devrez utiliser une loupe.
Pour lancer Magnifier, procédez comme suit :
- Appuyez sur la touche Windows, recherchez Magnifier, puis sélectionnez le premier résultat.

- Lorsque l'utilitaire Loupe s'ouvre, vous remarquerez une petite barre avec des commandes.

- Lorsque vous souhaitez zoomer sur un élément, cliquez sur le bouton signe plus.

- La loupe agrandira le texte ou d'autres objets. Pour diminuer le zoom, cliquez sur le bouton Signe moins.

Vous pouvez zoomer ou dézoomer sur ce dont vous avez besoin pour mieux voir. Il convient également de noter que la loupe dispose d’une option de lecture. Cliquez sur le bouton Lecture pour que le texte vous soit lu via les haut-parleurs de votre système ou les écouteurs connectés.
Il peut lire à haute voix n'importe quel contenu, tel que des documents et des pages Web. Au fur et à mesure que vous lisez, un encadré bleu met en évidence le texte. Cliquez sur le bouton Lecture/Pause pour l'arrêter et le démarrer. Cliquez sur les flèches à droite ou à gauche du bouton Lecture pour passer au paragraphe suivant ou revenir à une section.
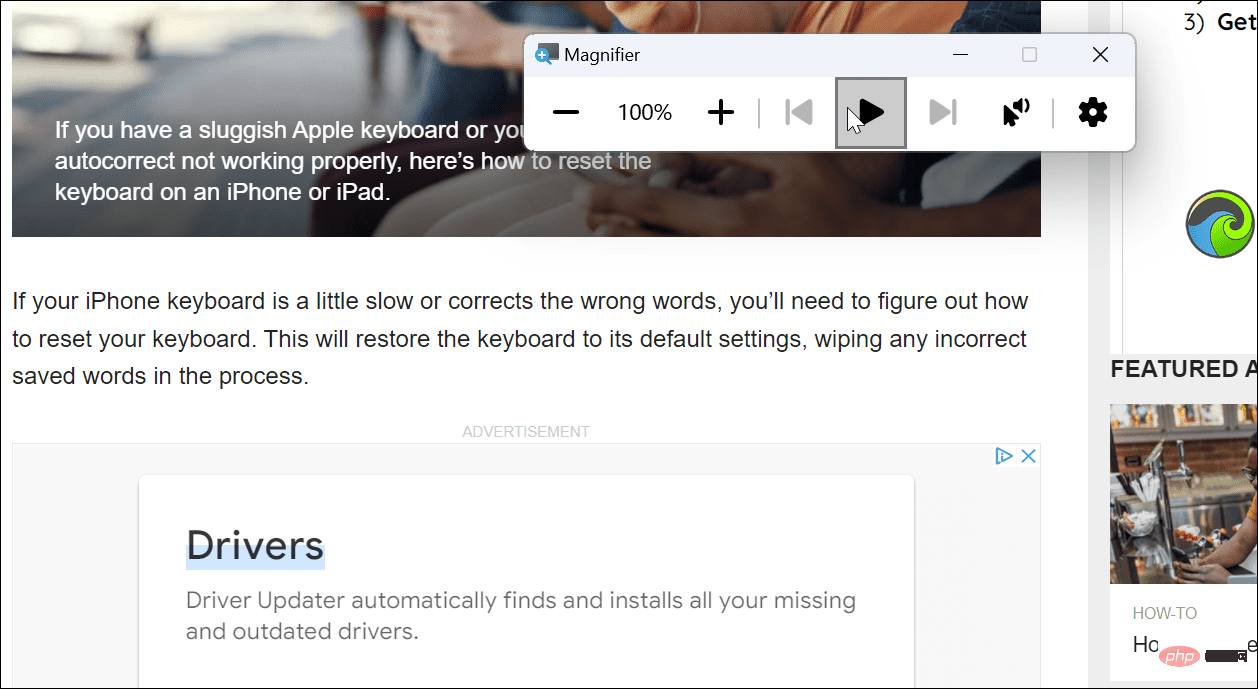
Utilisation des paramètres de l'outil Loupe
Par défaut, l'outil Loupe augmente la taille par incréments de 100 % et la voix utilisée est une voix d'homme. Vous souhaiterez peut-être modifier ces paramètres, voici comment procéder.
Pour ajuster les paramètres de la Loupe, procédez comme suit :
- Après avoir ouvert l'outil Loupe, cliquez sur le bouton Paramètres à droite.

- Un menu déroulant apparaîtra - ici vous pouvez modifier la vitesse de lecture vocale et la voix du lecteur.
- Pour accéder à des options supplémentaires, cliquez sur en bas de l'écran pour accéder aux paramètres. Vous pouvez également appuyer sur le raccourci Touche Windows + Ctrl + M pour ouvrir directement les paramètres de la Loupe.

- Pour réduire l'incrément de zoom, développez l'option Niveaux de zoom et utilisez le menu déroulant pour modifier l'incrément. L'utilisation de ce paramètre est essentielle si vous n'avez pas besoin d'incréments de 100 % et que vous voulez quelque chose au milieu.

- Vous pouvez également modifier le niveau de zoom en utilisant les boutons plus et moins à côté du niveau de zoom.

- Vous pouvez utiliser Ctrl + Alt + F pour obtenir la loupe en plein écran, mais vous pouvez la remplacer par une touche différente pour différentes vues.

Aidez vos yeux avec l'outil Loupe sur Windows 11
L'outil Loupe sur PC facilite la visualisation des images et du texte difficiles à voir. En plus d’aider les personnes malvoyantes, notamment en lisant à haute voix, cela peut également contribuer à réduire la fatigue oculaire.
Windows 11 n’est pas le seul système d’exploitation doté d’un outil d’agrandissement. Par exemple, vous pouvez utiliser la loupe de votre iPhone pour agrandir du texte et d'autres éléments. Si vous êtes un utilisateur Apple, lisez Zoom sur Mac.
Ce qui précède est le contenu détaillé de. pour plus d'informations, suivez d'autres articles connexes sur le site Web de PHP en chinois!