Maison >Problème commun >12 façons de résoudre le problème « Le serveur DNS ne répond pas » sous Windows 11
12 façons de résoudre le problème « Le serveur DNS ne répond pas » sous Windows 11
- 王林avant
- 2023-04-15 22:46:016246parcourir
Qu'est-ce que le DNS ?
DNS est un acronyme pour Domain Name System, un système de nommage décentralisé utilisé par tous les ordinateurs, serveurs et autres appareils essayant de se connecter à Internet.
DNS aide à identifier votre PC et le trafic qui lui est envoyé, et le système déchiffre et affiche automatiquement les informations nécessaires.
Pourquoi est-ce que je reçois « Le serveur DNS ne répond pas » sous Windows 11 ?
Ce problème peut avoir plusieurs causes. Parfois, Windows peut confondre un problème de réseau avec un problème DNS, tandis que d'autres fois, il s'agit plutôt d'une application tierce interférant avec votre réseau.
Une mise à jour récente de l'antivirus AVG semble être la principale cause de ce problème, et la désactivation de la mise à jour semble résoudre ce problème pour la plupart des utilisateurs. Utilisez le didacticiel suivant pour résoudre ce problème sur votre PC.
Comment réparer le serveur DNS qui ne répond pas sous Windows 11 de 12 manières
Nous vous recommandons de commencer par le premier correctif, surtout si vous disposez d'un logiciel antivirus tiers sur votre système.
Les dernières mises à jour de ces antivirus tiers semblent avoir créé un bug dans Windows 11 qui provoque des problèmes avec DNS. Cependant, si le premier correctif ne fonctionne pas pour vous, vous pouvez alors passer aux autres correctifs mentionnés dans la liste ci-dessous. Commençons.
Méthode n°01 : désactiver l'antivirus tiers
Si vous utilisez AVG, Avast, McAfee ou tout autre logiciel antivirus tiers sur votre système, ce correctif est recommandé. Les dernières mises à jour de ces logiciels antivirus et de leurs fonctionnalités de pare-feu semblent interrompre la fonctionnalité DNS sur Windows 11.
La seule façon de résoudre ce problème est de désactiver complètement votre pare-feu antivirus, votre moniteur réseau et d'autres outils. Une fois que Microsoft ou votre éditeur a publié un correctif, vous pouvez continuer à utiliser votre logiciel antivirus comme prévu.
Méthode n°02 : Revérifiez vos paramètres (uniquement pour les utilisateurs utilisant des fournisseurs DNS tiers)
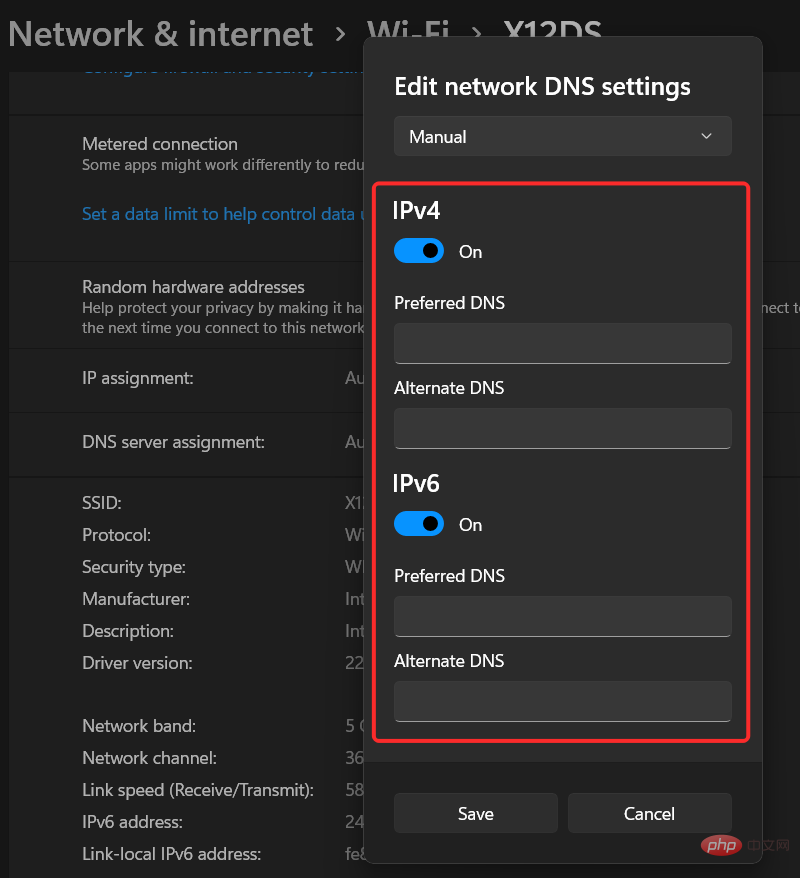
Si vous vous abonnez à un service DNS tiers pour une meilleure connectivité, nous vous recommandons de revérifier Vérifier vos paramètres. La mise à jour de Windows, du micrologiciel de votre routeur ou même d'un moniteur réseau tiers peut éventuellement entraîner des problèmes avec vos paramètres DNS personnalisés.
Nous vous recommandons de revérifier votre DNS et de le saisir à nouveau pour fournir de nouvelles instructions pour votre adaptateur réseau. Une fois cela fait, redémarrez simplement votre système et vous n'aurez plus de problèmes DNS avec votre système.
Méthode n°03 : Actualisez votre DNS
Il s'agit d'une méthode connue pour corriger la plupart des erreurs DNS au cas où elles se produiraient en raison d'une mauvaise configuration de votre système. Suivez le didacticiel ci-dessous pour actualiser et mettre à jour votre DNS sous Windows 11.
Appuyez sur le clavier Windows + R et entrez CMD. Appuyez sur Ctrl + Shift + Enter sur votre clavier pour ouvrir CMD en tant qu'administrateur. Windows + R键盘并输入 CMD。按Ctrl + Shift + Enter键盘上的以管理员身份打开 CMD。
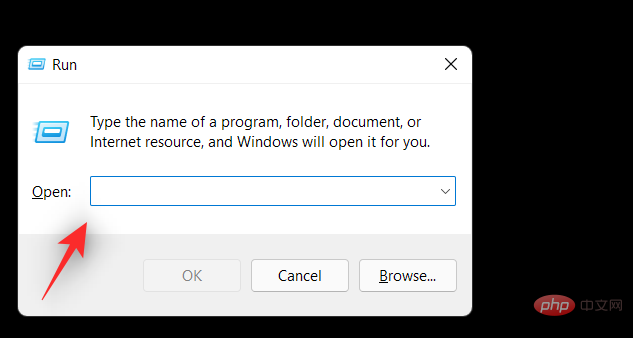
现在一一运行以下命令。按键盘上的 Enter 键执行每个命令。
ipconfig /flushdns
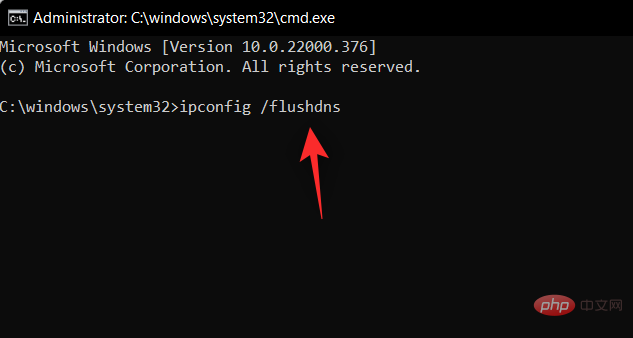
ipconfig /registerdns
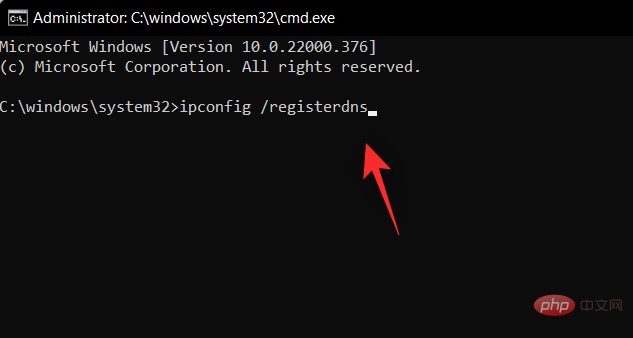
ipconfig /release
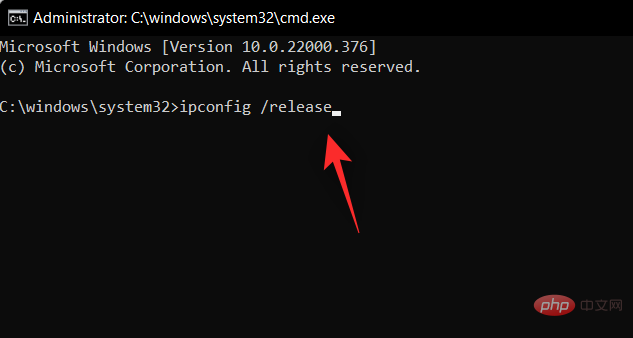
ipconfig /renew
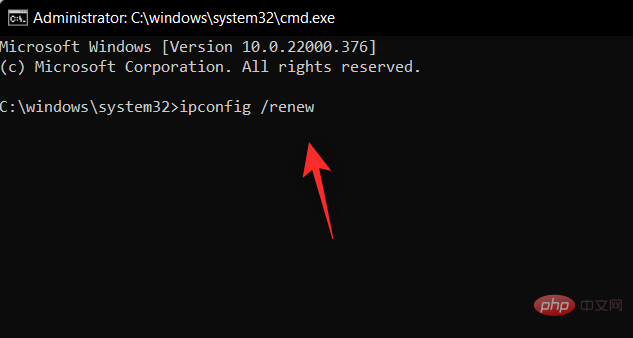
netsh winsock reset
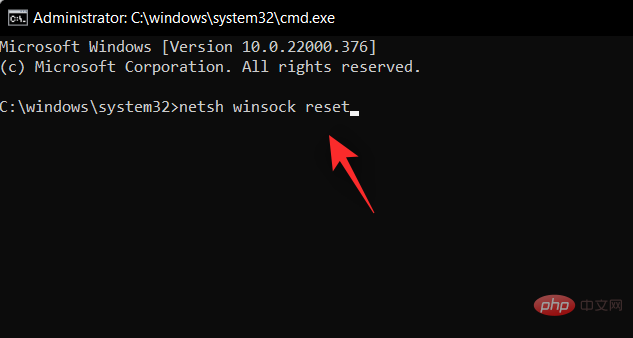
现在是时候重新启动你的电脑了。重新启动后,如果由于 PC 上的设置错误导致 DNS 错误现在应该在您的系统上修复。
方法 #04:更改您的 DNS
如果您使用网络提供商的默认 DNS 提供商,那么我们建议您从下面给出的列表中切换到免费的 DNS 提供商。您可以在网络适配器设置中更改 DNS,也可以在路由器上切换到新的 DNS。
我们提供了在 Windows 上更改 DNS 的教程,但是如果您希望在路由器中更改 DNS,则需要访问路由器的支持站点以获取更多信息。
4.1 选择 DNS 提供商及其 DNS 地址
- 谷歌: 8.8.8.8 | 8.8.4.4
- OpenDNS 主页: 208.67.222.222 | 208.67.220.220
- Cloudflare: 1.1.1.1 | 1.0.0.1
- 备用DNS: 76.76.19.19 | 76.223.122.150
- AdGuard DNS: 94.140.14.14 | 94.140.15.15
- Quad9: 9.9.9.9 | 149.112.112.112
4.2 在 Windows 11 中更改您的 DNS
按下Windows + i
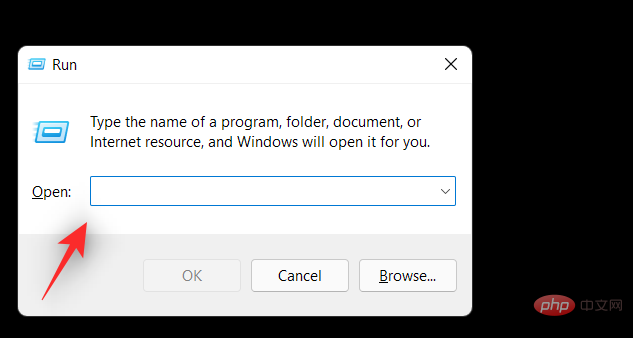 🎜🎜Maintenant, exécutez les commandes suivantes une par une. Appuyez sur la touche Entrée de votre clavier pour exécuter chaque commande. 🎜
🎜🎜Maintenant, exécutez les commandes suivantes une par une. Appuyez sur la touche Entrée de votre clavier pour exécuter chaque commande. 🎜ipconfig /flushdns
 🎜
🎜ipconfig /registerdns
 🎜
🎜ipconfig /release
 🎜
🎜ipconfig /renew
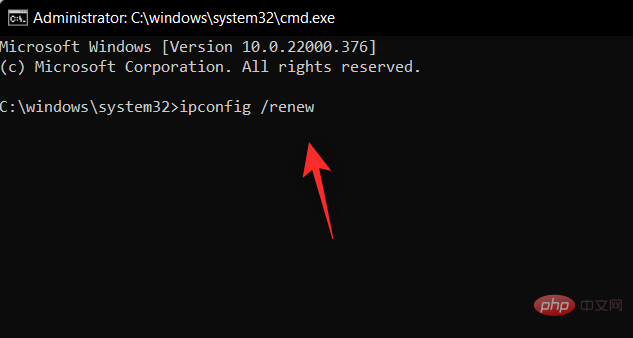 🎜
🎜réinitialisation de Netsh Winsock🎜- Google : 8.8.8.8 | 8.8.4.4
- OpenDNS Home : 208.67.222.222 | 208.67.220.220
- Cloudflare : 1.1.1.1 | 1.0.0.1
- DNS de sauvegarde : fort> 76.76.19.19 | 76.223.122.150
- DNS AdGuard : 94.140.14.14 | 94.140.15.15
- Quad9 : 9.9 .9.9 | 149.112.112.112
- Dépannage des connexions entrantes
- Dépannage de l'adaptateur réseau
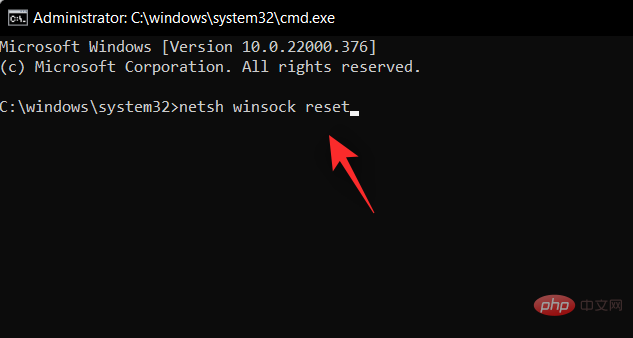 🎜🎜Il est maintenant temps de redémarrer votre ordinateur. Après le redémarrage, si l'erreur DNS s'est produite en raison de paramètres incorrects sur votre PC, elle devrait maintenant être corrigée sur votre système. 🎜🎜Méthode n°04 : Changez votre DNS 🎜🎜Si vous utilisez le fournisseur DNS par défaut de votre fournisseur de réseau, nous vous recommandons de passer à un fournisseur DNS gratuit dans la liste ci-dessous. Vous pouvez modifier le DNS dans les paramètres de la carte réseau ou passer à un nouveau DNS sur le routeur. 🎜🎜Nous avons un tutoriel pour changer le DNS sous Windows, mais si vous souhaitez changer le DNS de votre routeur, vous devrez visiter le site d'assistance de votre routeur pour plus d'informations. 🎜
🎜🎜Il est maintenant temps de redémarrer votre ordinateur. Après le redémarrage, si l'erreur DNS s'est produite en raison de paramètres incorrects sur votre PC, elle devrait maintenant être corrigée sur votre système. 🎜🎜Méthode n°04 : Changez votre DNS 🎜🎜Si vous utilisez le fournisseur DNS par défaut de votre fournisseur de réseau, nous vous recommandons de passer à un fournisseur DNS gratuit dans la liste ci-dessous. Vous pouvez modifier le DNS dans les paramètres de la carte réseau ou passer à un nouveau DNS sur le routeur. 🎜🎜Nous avons un tutoriel pour changer le DNS sous Windows, mais si vous souhaitez changer le DNS de votre routeur, vous devrez visiter le site d'assistance de votre routeur pour plus d'informations. 🎜4.1 Sélectionnez le fournisseur DNS et son adresse DNS
4.2 Modifiez votre DNS dans Windows 11
🎜Appuyez sur le clavierWindows + i pour ouvrir l'application Paramètres. Cliquez sur "Réseau et Internet" à gauche. 🎜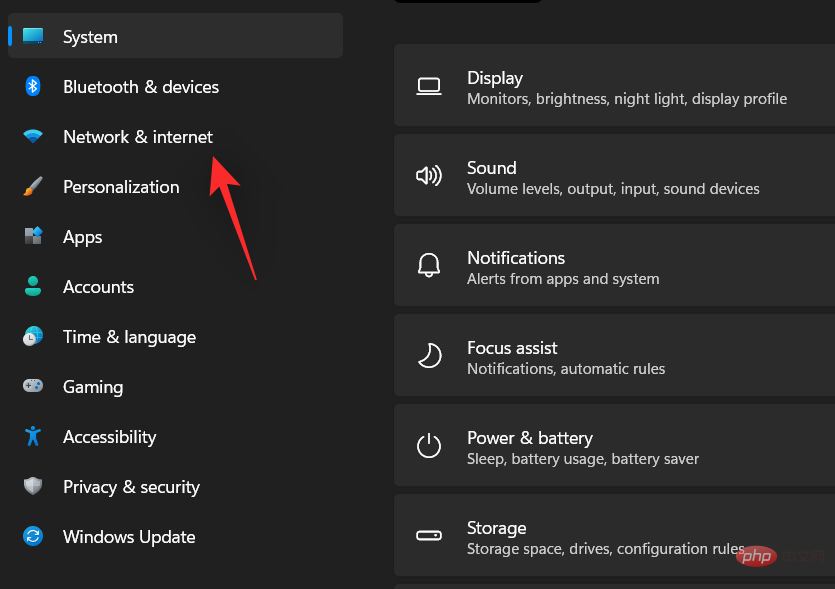
Cliquez sur "Wi-Fi" en haut.
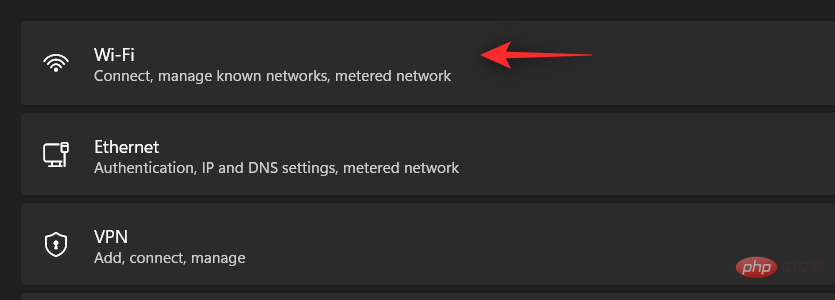
Sélectionnez « Propriétés matérielles ».
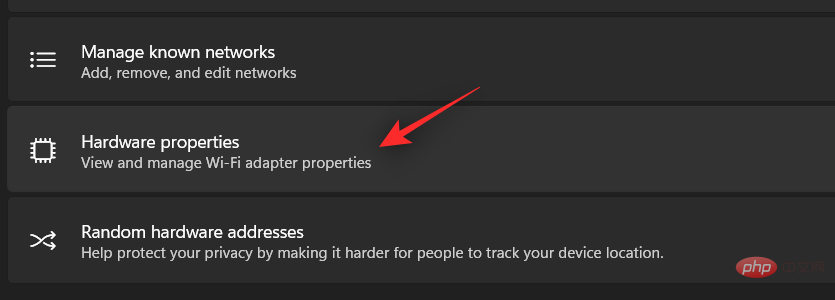
Cliquez maintenant sur "Modifier" à côté de l'attribution du serveur DNS.
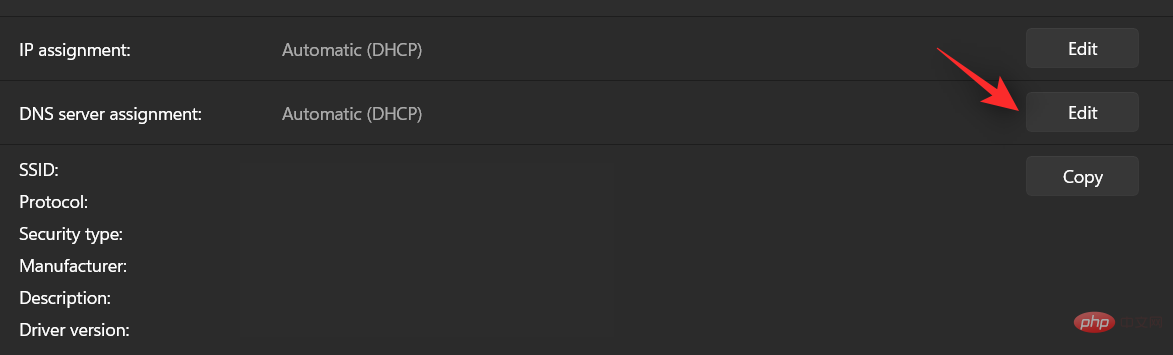
Cliquez sur le menu déroulant en haut et sélectionnez "Manuel".
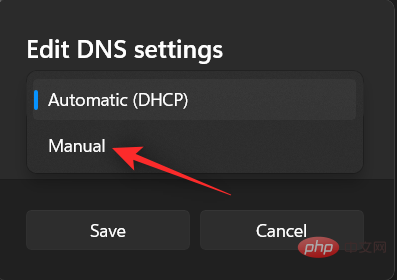
Activez la commutation IPV4 ou IPV6 ou les deux en fonction du fournisseur que vous avez choisi.
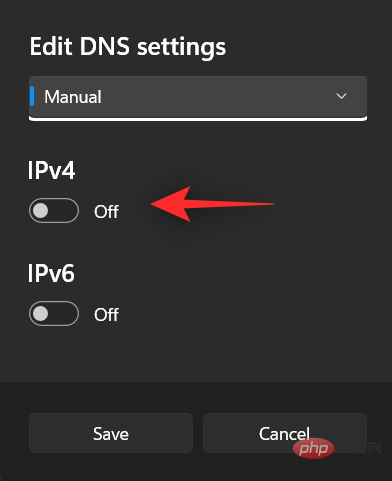
Entrez maintenant le DNS public souhaité dans la section "DNS préféré".
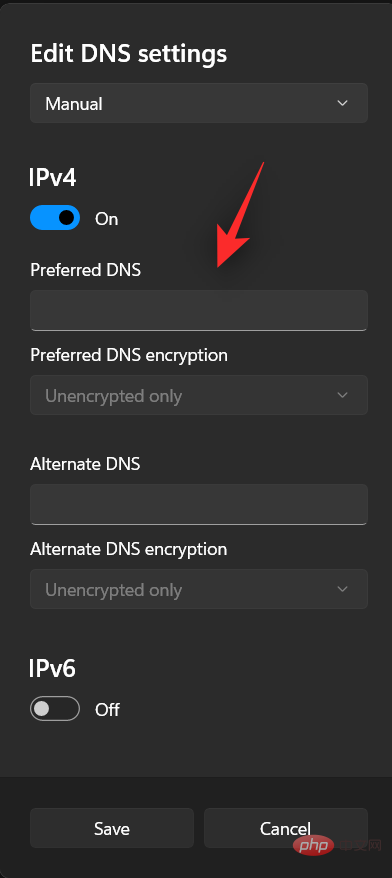
De même, saisissez le DNS de sauvegarde dans la section correspondante.
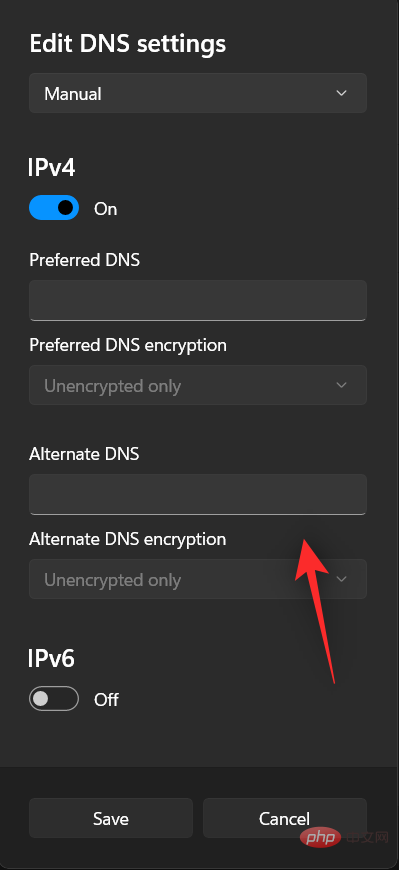
Si disponible et préféré, cliquez sur le menu déroulant et activez le cryptage.
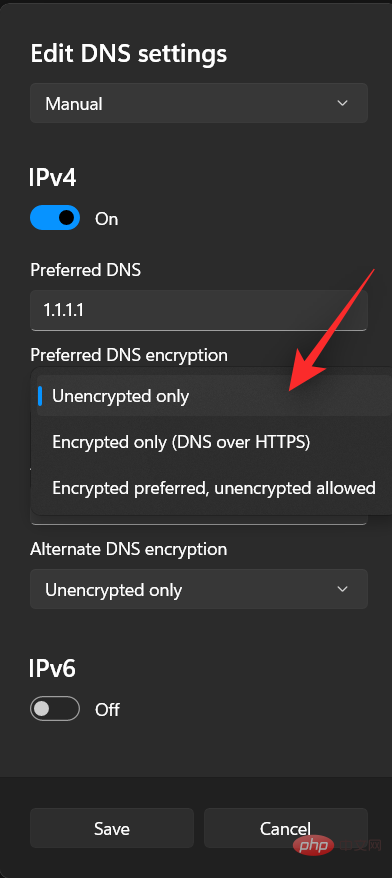
Cliquez sur "Enregistrer".
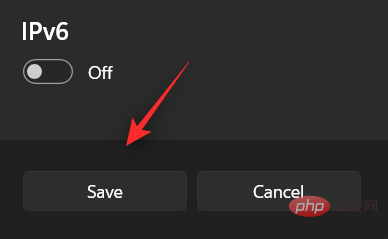
Il est temps de modifier les paramètres DNS de votre PC. Vérifiez votre connexion Internet et si tout semble fonctionner comme prévu, vous aurez résolu votre problème.
Méthode n°05 : Exécutez l'utilitaire de résolution des problèmes Windows
Si vous ne parvenez pas à résoudre les problèmes DNS, nous vous recommandons d'exécuter l'utilitaire de résolution des problèmes de réseau Windows pour le moment.
Les dépanneurs Windows ont parcouru un long chemin et peuvent effectuer des correctifs très spécifiques en arrière-plan en récupérant les scripts pertinents des serveurs Microsoft lorsque vous êtes connecté à Internet. Suivez le didacticiel ci-dessous pour exécuter l'utilitaire de résolution des problèmes Windows sur votre système Windows 11.
Appuyez sur le clavier Windows + i pour lancer l'application Paramètres. Assurez-vous que « Système » est sélectionné à gauche, puis cliquez sur « Dépannage » à droite.
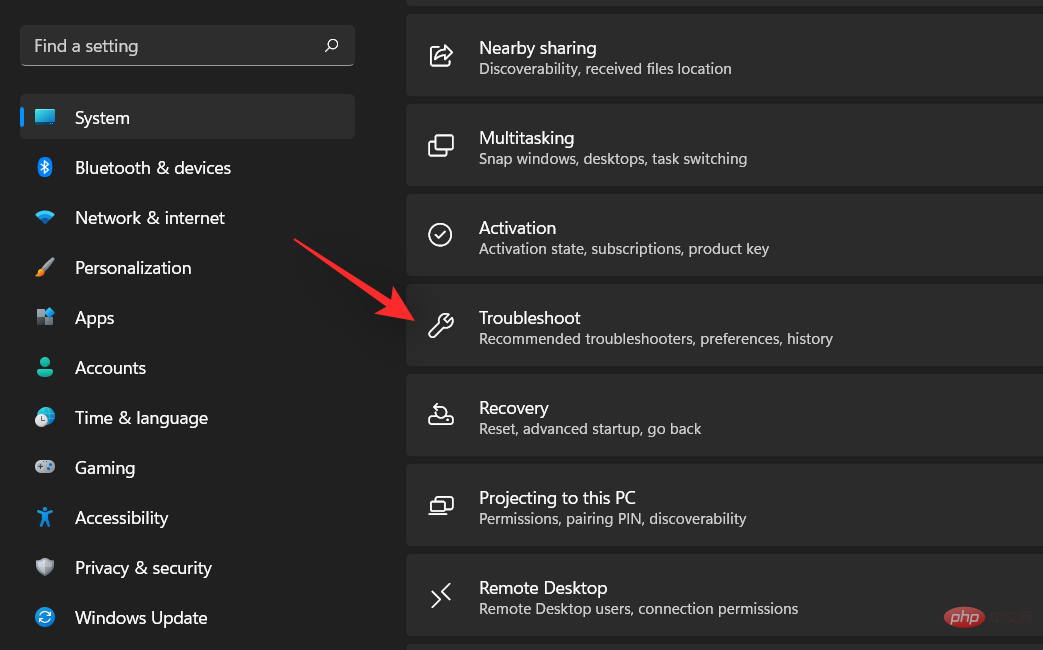
Cliquez sur "Autre dépannage".
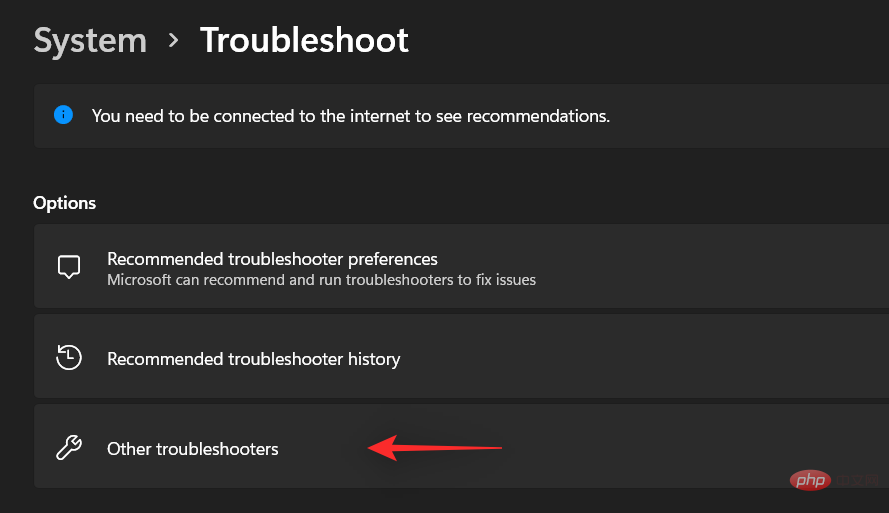
Cliquez sur "Exécuter" à côté de "Connexion Internet".

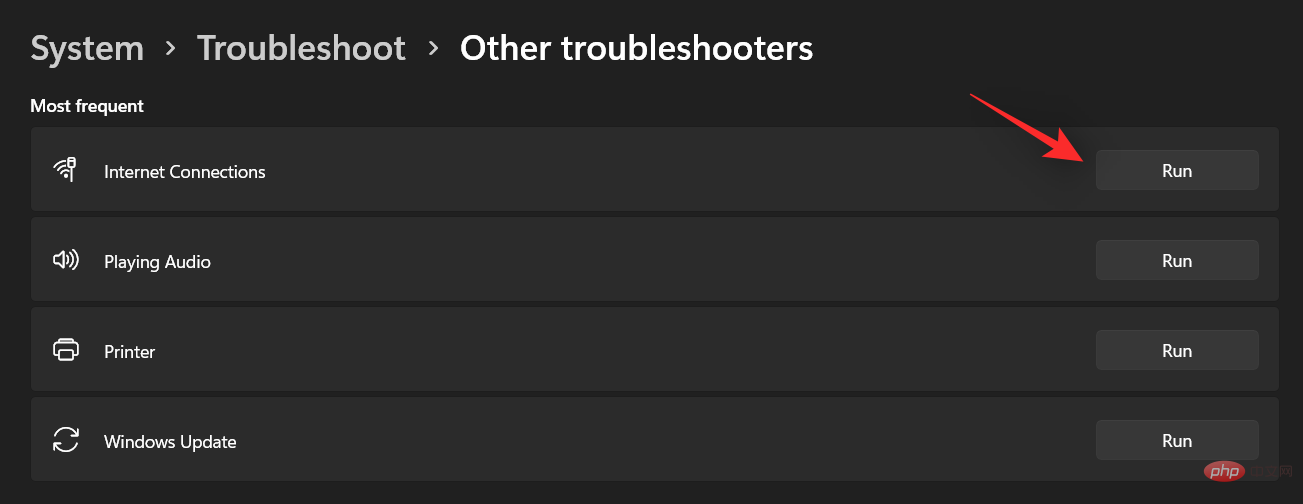
Suivez maintenant les instructions à l'écran pour exécuter l'utilitaire de résolution des problèmes et laissez-le faire son travail. Si l'utilitaire de résolution des problèmes détecte des problèmes avec la configuration de votre réseau, il le résoudra en coulisses.
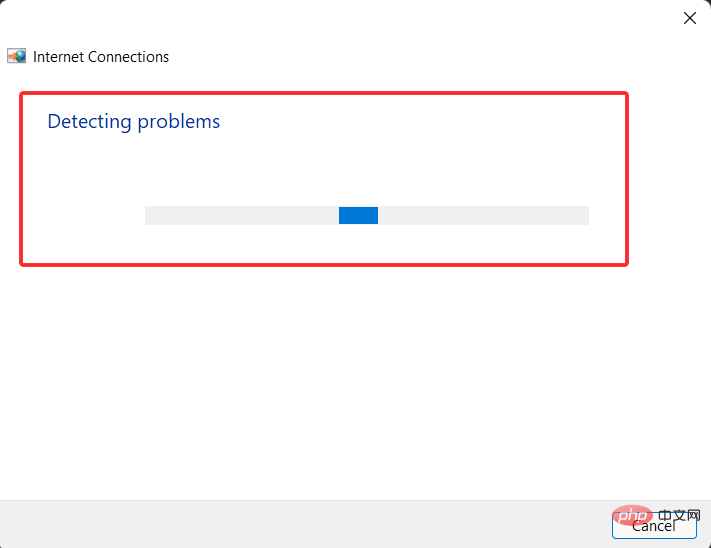
Cliquez sur "Fermer" lorsque vous avez terminé.
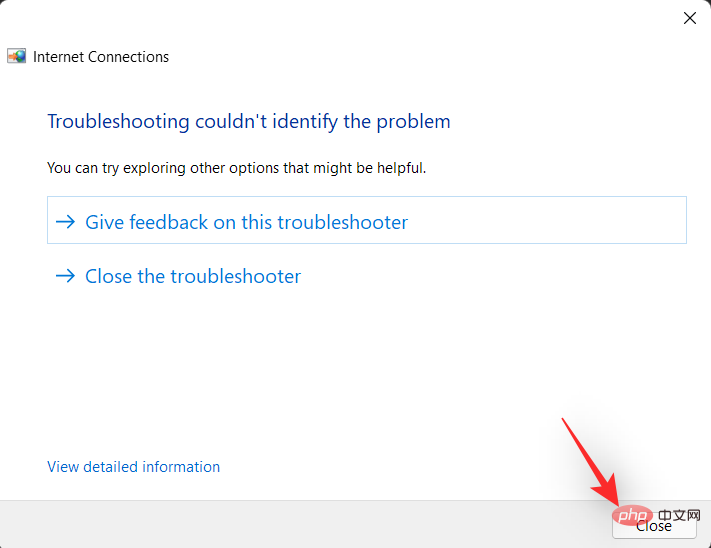
Essayez maintenant d'utiliser votre Internet et vous devriez pouvoir vous connecter à Internet sans aucune erreur DNS. Si ce n'est pas le cas, nous vous recommandons d'exécuter également les outils de dépannage suivants dans la liste, par mesure de sécurité.
Une fois terminé, si vous rencontrez toujours des problèmes, vous pouvez procéder aux correctifs mentionnés ci-dessous. Cependant, si vous parvenez à résoudre le problème, nous vous recommandons de redémarrer votre PC et de vous assurer que vous ne rencontrez plus de problèmes DNS.
Méthode n°06 : Désactiver le moniteur réseau et le gestionnaire de trafic antivirus tiers
Le moniteur réseau et les gestionnaires de trafic antivirus tiers sont connus pour provoquer un grand nombre d'erreurs DNS.
Cela se produit généralement lorsque vous recevez une mise à jour Windows ou fournie par le réseau qui tente d'ajouter ou de supprimer des règles de pare-feu natives, ce qui peut finir par perturber les applications tierces. Dans ce cas, vous pouvez essayer de désactiver ces applications.
Si vous corrigez enfin l'erreur DNS, vous pouvez désactiver les moniteurs et gestionnaires tiers ou essayer de les réinstaller pour recommencer et configurer avec de nouvelles règles.
Méthode n°07 : Redémarrez votre routeur
Si vous rencontrez toujours des erreurs DNS, alors il est temps de faire attention à votre routeur. Éteignez le routeur, attendez une minute, puis rallumez-le.
Cela devrait aider à redémarrer votre appareil, ce qui devrait aider à rétablir la connexion à votre fournisseur de réseau. Cela actualisera également votre DNS, ce qui devrait automatiquement corriger les erreurs DNS pour vous.
Méthode n°08 : Vérifiez si votre problème persiste en mode sans échec
Il est maintenant temps pour nous d'opter pour des mesures drastiques. Nous vous recommandons de redémarrer votre système en mode sans échec et de voir si vous rencontrez toujours des erreurs DNS. Si vous faites cela, vous pouvez utiliser l'un des autres correctifs mentionnés ci-dessous.
Cependant, si vous ne rencontrez pas d'erreurs DNS, il se peut qu'il s'agisse d'une application ou d'un service tiers à l'origine de problèmes sur votre système. Dans ce cas, vous pouvez essayer de désactiver chaque application pour trouver le coupable. Suivez le tutoriel ci-dessous pour commencer.
Lancez le menu Démarrer et cliquez sur l'icône d'alimentation.
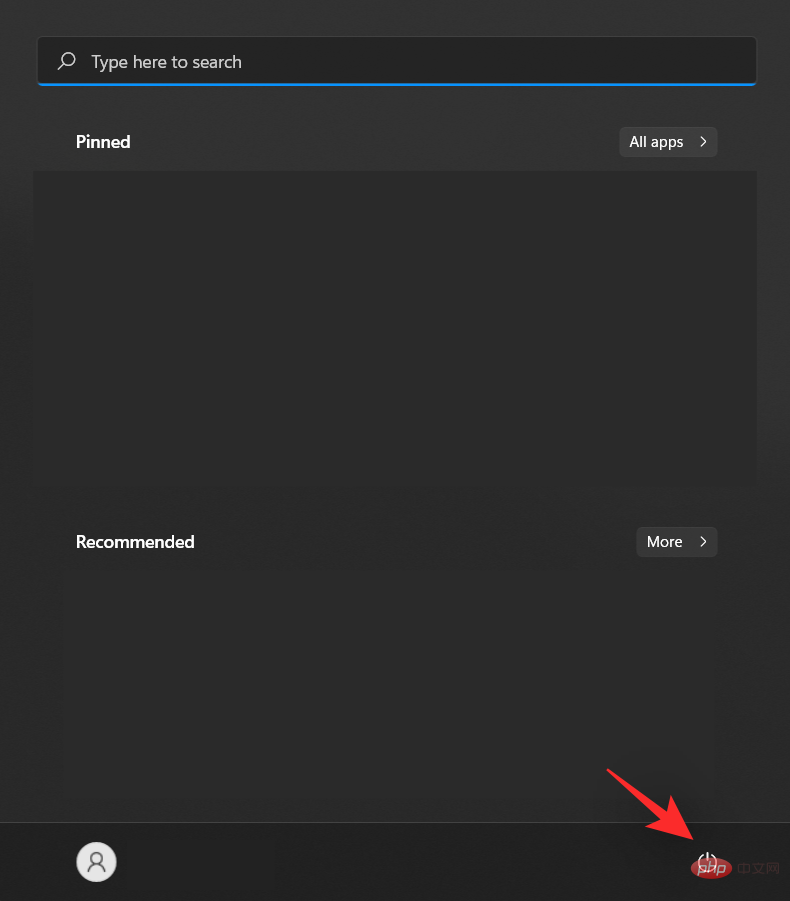
Maintenant, maintenez la touche Shift enfoncée sur votre clavier et cliquez sur Redémarrer.
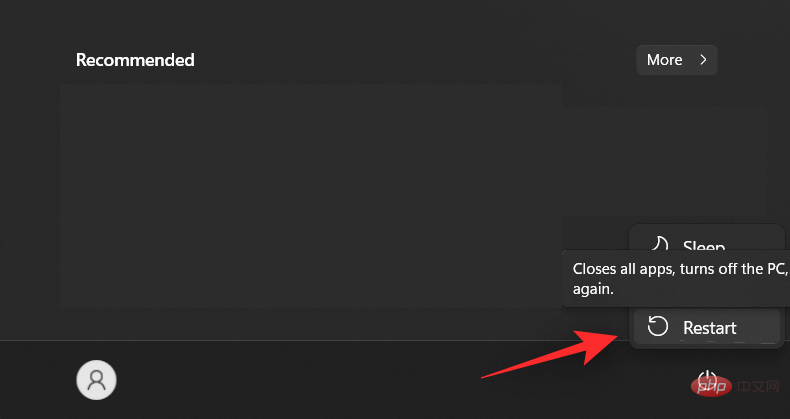
Après avoir entré les options de récupération, cliquez sur « Dépannage ».
Cliquez sur « Options avancées ».
Cliquez maintenant sur "Paramètres de lancement".
Cliquez sur "Redémarrer".
Sélectionnez « 5 » pour redémarrer votre PC en mode sans échec sur le réseau. Cette option vous permettra d'accéder à votre Internet en mode sans échec.
Votre ordinateur va maintenant redémarrer en mode sans échec. Vous pouvez maintenant tester votre connexion réseau et procéder aux résultats décrits ci-dessus.
Méthode n°09 : Exécutez une analyse de logiciels malveillants pour rechercher toute activité suspecte
Si vous rencontrez toujours des erreurs DNS à ce stade, nous vous recommandons d'exécuter une analyse de logiciels malveillants pour rechercher toute activité suspecte sur votre système.
Nous vous recommandons également d'installer un moniteur réseau pour rechercher toute activité réseau suspecte de votre système en ce qui concerne les connexions entrantes et sortantes. Si vous remarquez des applications ou des programmes qui se comportent mal, laissez votre logiciel antivirus les gérer.
Cependant, si vous rencontrez toujours des problèmes, vous devrez peut-être réinitialiser complètement votre PC, y compris le lecteur de démarrage, pour supprimer toute trace de malware restant sur votre système.
Méthode n°10 : Rechercher les mises à jour matérielles
Si vous utilisez un adaptateur réseau ou un ordinateur portable tiers, nous vous recommandons de rechercher des mises à jour de carte réseau ou d'adaptateur auprès du fabricant. Une mise à jour matérielle récente peut être nécessaire pour résoudre le problème auquel vous êtes confronté.
De nos jours, la plupart des mises à jour matérielles sont fournies directement via Windows Update, nous vous recommandons donc d'abord d'accéder à vos paramètres et de vérifier les mises à jour de pilotes facultatives en attente liées à votre carte réseau.
Vous pouvez utiliser le didacticiel suivant pour vérifier les mises à jour nécessaires.
Appuyez sur Windows + i et cliquez sur "Windows Update" à gauche.
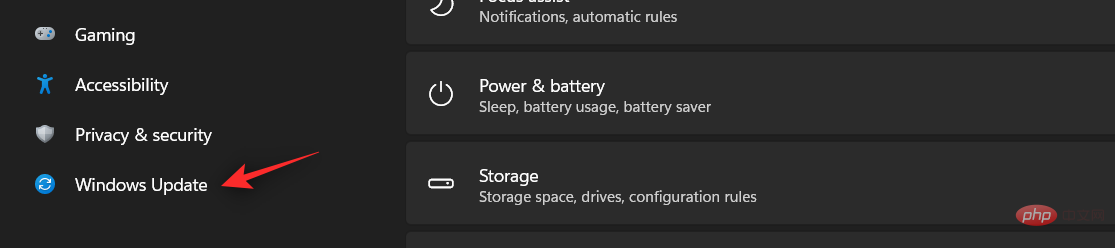
Cliquez sur « Rechercher les mises à jour » et installez toutes les mises à jour liées à la carte réseau pour votre système.

Cliquez maintenant sur « Options avancées ».
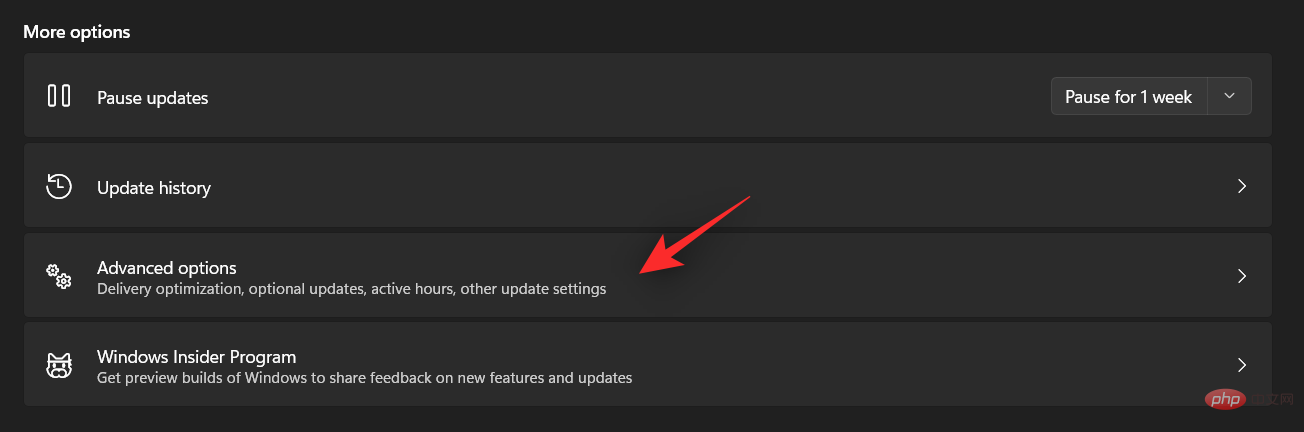
Sélectionnez "Mises à jour facultatives"
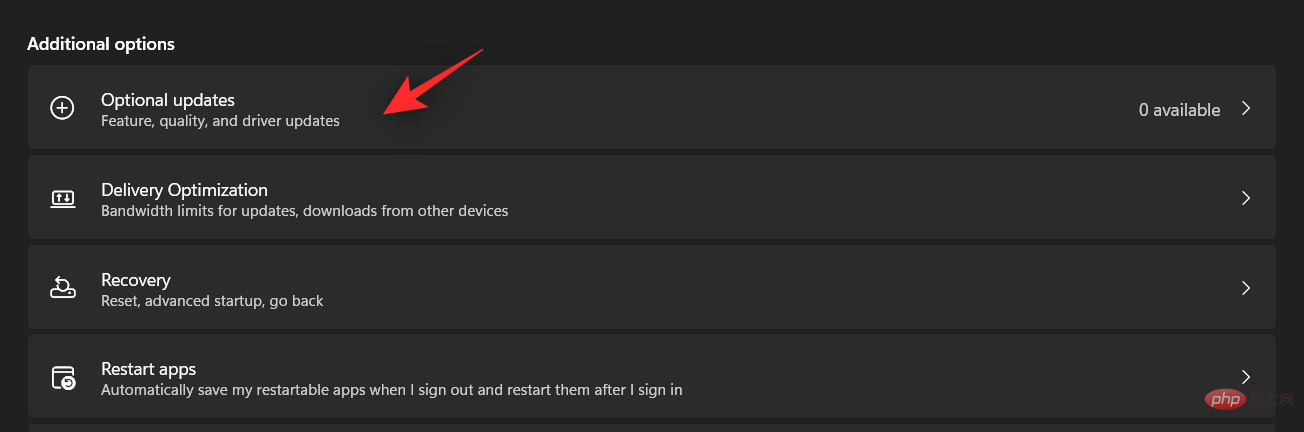
Installez toutes les mises à jour facultatives de pilotes disponibles pour votre PC.
Redémarrez votre PC et essayez d'accéder au réseau. Si vous avez besoin de pilotes mis à jour, vous ne devriez rencontrer aucune erreur DNS.
Méthode n°11 : Revenir à un point de restauration précédent
Si vous rencontrez toujours des erreurs DNS à ce stade, il est temps de restaurer votre système vers un point de récupération connu où vous n'avez rencontré aucune erreur DNS auparavant. Cela aidera à annuler toutes les modifications ayant pu causer ce problème, y compris la suppression de toutes les applications tierces.
Méthode n°12 : contactez votre fournisseur Wi-Fi
Enfin, vous pouvez contacter votre fournisseur de réseau car il peut s'agir d'un problème spécifique à votre connexion. L'assistant d'assistance du service pourra accéder à votre position et évaluer votre connexion.
Tout problème matériel ou logiciel avec votre routeur ou votre connexion peut alors être identifié et résolu. En fonction de votre fournisseur de réseau, vous devrez peut-être payer pour les services que vous utilisez.
Méthode n°13 : Réinitialiser votre PC (dernier recours)
La réinitialisation est une solution fastidieuse pour résoudre les problèmes de serveur DNS, mais s'il existe de nombreuses solutions et que le problème persiste, vous pourriez envisager de le faire. Si vous rencontrez d’autres problèmes avec votre PC, une réinitialisation n’est pas une mauvaise idée, tout bien considéré.
Ce qui précède est le contenu détaillé de. pour plus d'informations, suivez d'autres articles connexes sur le site Web de PHP en chinois!

