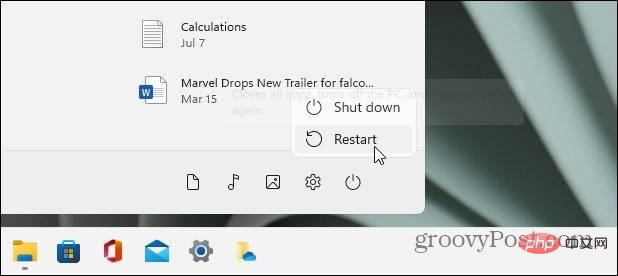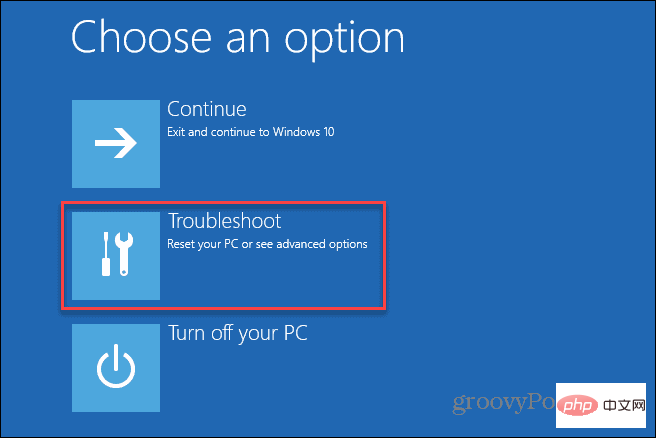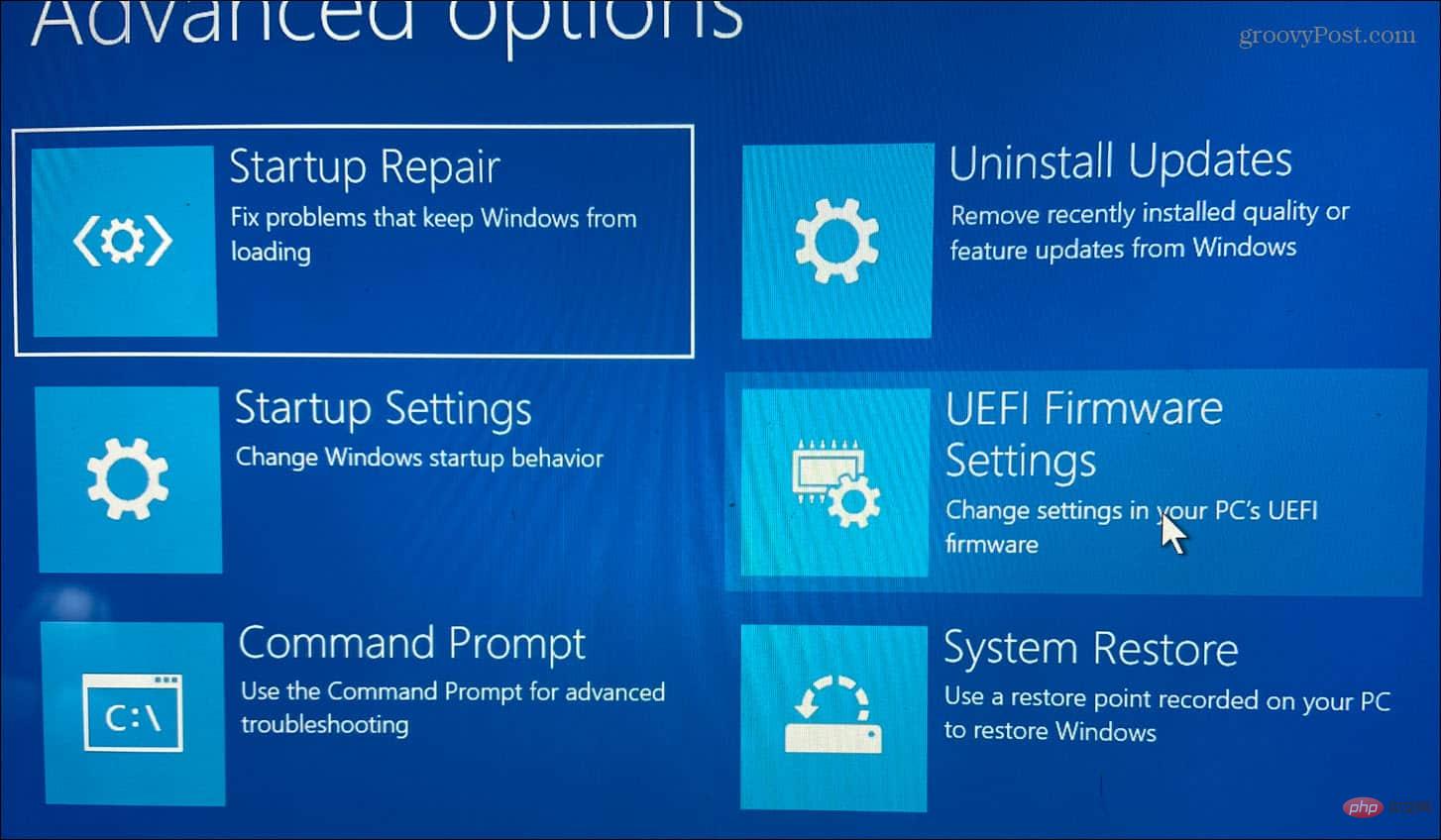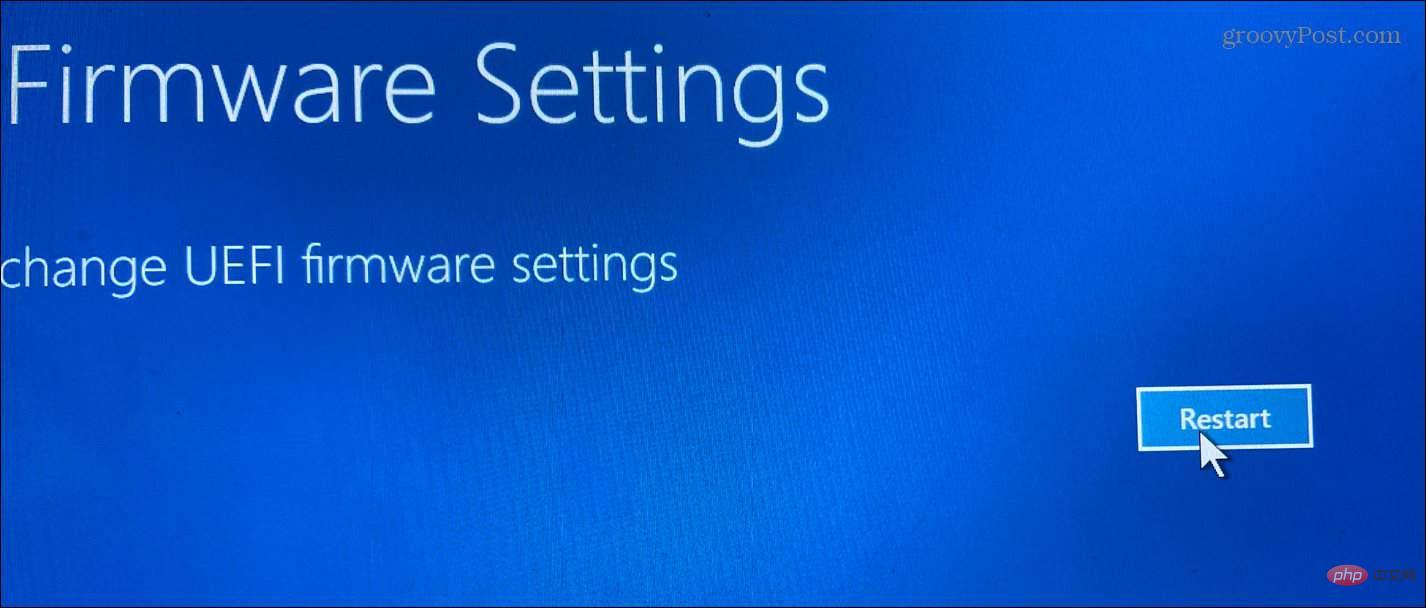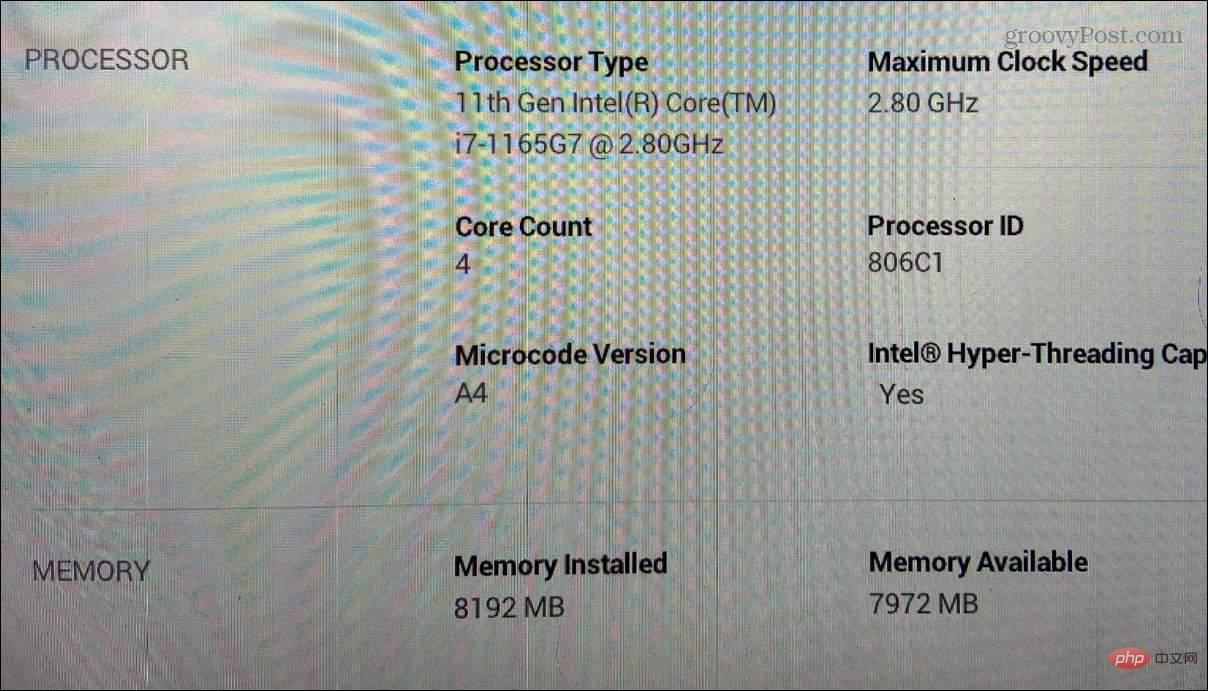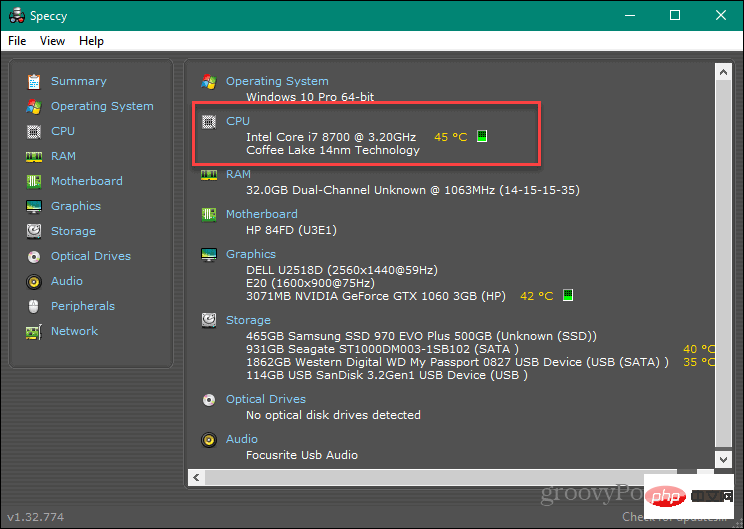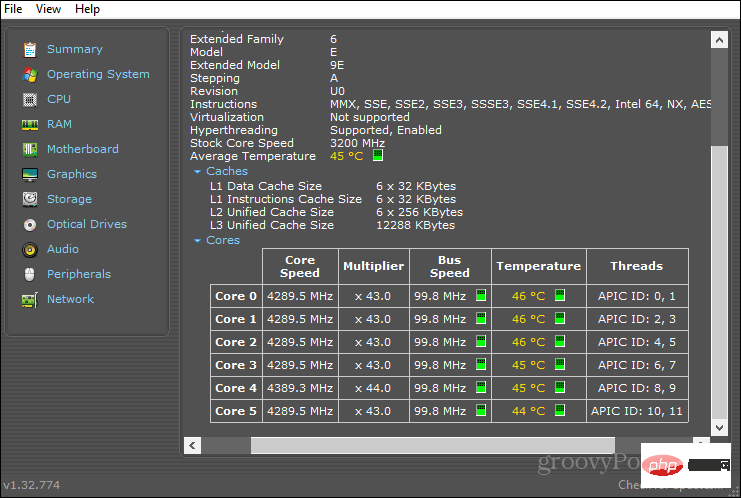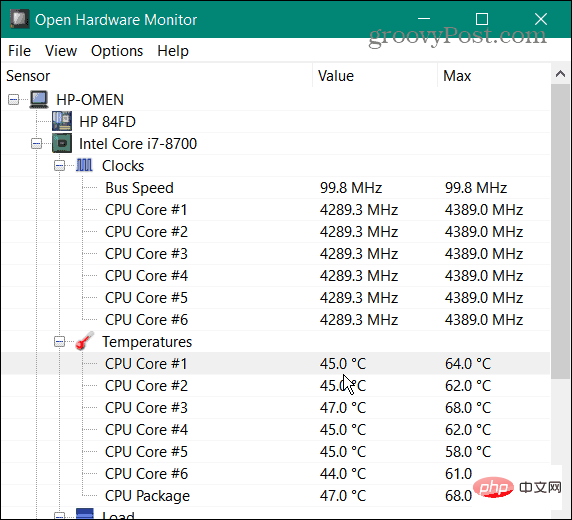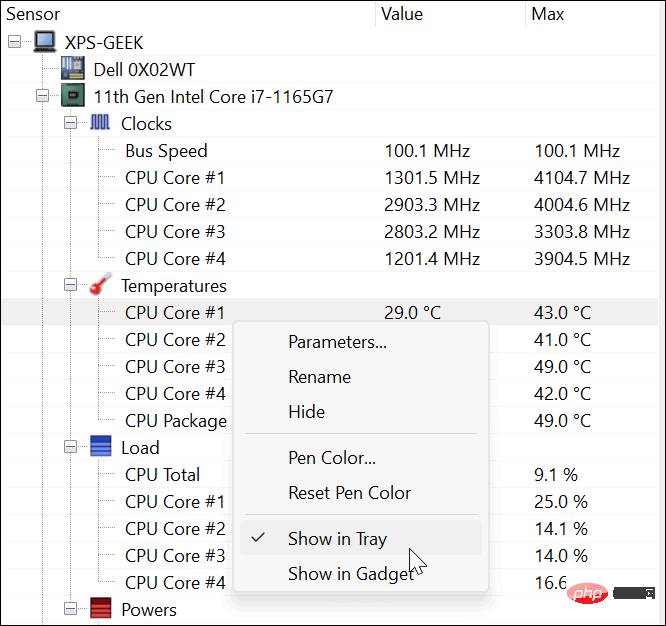Maison >Problème commun >Comment vérifier la température du processeur sous Windows 11
Comment vérifier la température du processeur sous Windows 11
- WBOYWBOYWBOYWBOYWBOYWBOYWBOYWBOYWBOYWBOYWBOYWBOYWBavant
- 2023-04-15 22:43:016320parcourir
Vérifier la température du processeur sous Windows 11
Vous pouvez vérifier la température de votre processeur à partir du menu BIOS/UEFI de votre système.
Vérifiez la température du processeur depuis le BIOS/UEFI :
- Ouvrez le menu Démarrer.
- Maintenez la Shift key tout en cliquant sur Redémarrer pour démarrer en mode sans échec.

- Lorsque l'écran « Démarrage avancé » apparaît, cliquez sur l'option « Dépannage » .

- Cliquez sur AvancéOptions > Paramètres du micrologiciel UEFI.

- Lorsque vous êtes invité à appuyer sur Redémarrer pour accéder au BIOS/UEFI, redémarrez votre PC.

- Vérifiez votre BIOS/UEFI pour une liste telle que Température du cœur du processeur.

Chaque BIOS/UEFI est différent — certains n'incluent pas la température du processeur, alors vérifiez la catégorie CPU ou Processeur. Si vous ne trouvez pas la température de votre processeur dans le menu BIOS/UEFI, vous pouvez utiliser une application tierce à la place.
Comment vérifier la température du processeur sous Windows 11 à l'aide d'une application tierce
L'une des applications gratuites les plus simples pour vérifier le matériel de votre système est Speccy. Speccy vous est présenté par Piriform, les développeurs de CCleaner.
Vérifiez la température du processeur à l'aide de Speccy :
- Téléchargez et installez Speccy depuis Piriform. Le processus d'installation est simple et ne prend que quelques clics.
- Lancez Speccy et permettez-lui de faire un inventaire du matériel de votre PC (y compris la température du processeur).

- Cliquez sur CPU à gauche - Vous verrez plus de détails sur votre CPU, y compris la température moyenne et la température de chaque cœur.

Vérifiez la température du processeur à l'aide d'Open Hardware Monitor
Si vous préférez un utilitaire qui examine principalement votre processeur, consultez Open Hardware Monitor.
Procédez comme suit pour utiliser Open Hardware Monitor :
- Après l'installation, Open Hardware Monitor fournit toutes les statistiques en un seul endroit.
- Développez la section CPU, qui affiche la vitesse du bus et la température pour chaque cœur.

- Pour afficher la température du processeur dans la barre des tâches afin de pouvoir la surveiller, faites un clic droit sur la température elle-même et sélectionnez Afficher dans la barre d'état.

En plus de la température du processeur, il surveille également la température, la tension et la vitesse du ventilateur du système de votre carte graphique. C'est un excellent outil si vous devez garder un œil sur toutes les températures du système.
Surveiller la température du processeur sous Windows 11
Windows 11 ne dispose pas d'outils pour surveiller la température de votre processeur en temps réel, et vous ne voulez pas continuer à accéder à l'UEFI/BIOS pour la vérifier. Heureusement, si vous souhaitez vérifier la température du processeur sous Windows 11, il existe d'excellents utilitaires gratuits que vous pouvez utiliser.
Il existe d'autres utilitaires qui peuvent afficher la température du processeur, mais vous devez faire attention à ce que vous utilisez. Par exemple, Core Temp peut essayer d'installer des jeux indésirables sur votre PC pendant le processus d'installation. D'autres sont destinés à des processeurs spécifiques, comme Ryzen Master, qui ne fonctionne qu'avec les processeurs AMD Ryzen.
Ce qui précède est le contenu détaillé de. pour plus d'informations, suivez d'autres articles connexes sur le site Web de PHP en chinois!