Maison >Problème commun >Outlook n'envoie ou ne reçoit aucun problème d'e-mail résolu
Outlook n'envoie ou ne reçoit aucun problème d'e-mail résolu
- WBOYWBOYWBOYWBOYWBOYWBOYWBOYWBOYWBOYWBOYWBOYWBOYWBavant
- 2023-04-15 22:40:048583parcourir
Outlook est l'une des applications Office 365 les plus utilisées. Mais comme toute autre application, il arrive parfois qu’elle plante et cesse complètement de recevoir ou d’envoyer des e-mails ! Dans cet article, nous avons répertorié quelques solutions très simples mais rapides pour vous permettre de réparer Outlook par vous-même. Suivez simplement nos instructions étape par étape et vous recevrez un e-mail dans votre boîte de réception en un rien de temps.
Solution ——
1. Fermez et redémarrez Outlook. Vous pouvez également envisager de redémarrer votre appareil.
2. La première chose à faire est de vérifier si votre système est connecté à Internet et si le réseau fonctionne correctement. Il peut y avoir des problèmes de connectivité réseau affectant le serveur Outlook.
Correction 1 – Assurez-vous qu'Outlook n'est pas hors ligne
Vous devez faire attention à savoir si le mode hors ligne est sélectionné.
1. Ouvrez Outlook (s'il n'est pas déjà ouvert).
2. Accédez au volet "Envoyer/Recevoir".
3. Ici, vérifiez si « Travailler hors ligne » est activé. S'il est allumé, vous le verrez s'assombrir. Si tel est le cas, cliquez sur « Travailler hors ligne » pour le désactiver.
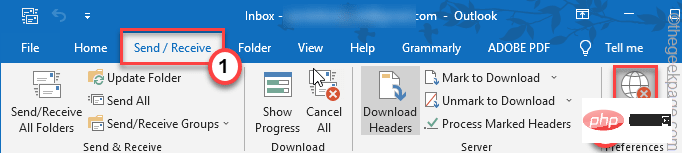
Une fois Outlook de nouveau en ligne, vérifiez les e-mails.
Fix 2 – Vérifier les paramètres du compte
Vous devez vérifier que vous utilisez les paramètres actuels de votre compte et les mettre à jour si nécessaire.
1. Lancez Outlook sur votre système.
2. Maintenant, cliquez sur « Fichier » dans la barre de menu, puis cliquez sur le menu déroulant « Compte Paramètres », et cliquez à nouveau sur « Paramètres du compte » pour accéder à la page des paramètres.

3. Ici, vous pouvez voir le nom de votre compte de messagerie, le chemin du dossier racine ou d'autres paramètres de messagerie.
S'il y a des problèmes avec le nom d'utilisateur de messagerie ou tout autre paramètre, corrigez-les et cliquez sur "Suivant" pour continuer.
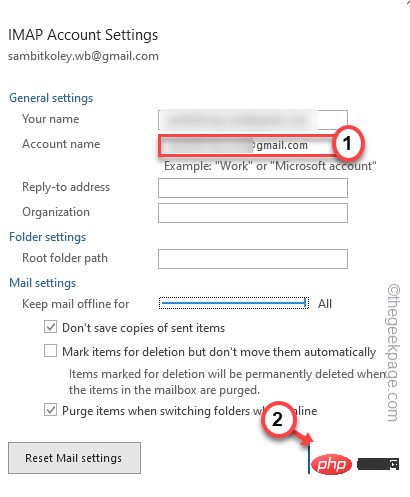
Maintenant, revenez et vérifiez si Outlook synchronise votre courrier électronique.
Fix 3 – Vider le dossier RoamCache
Vider le dossier RoamCache peut résoudre ce problème.
1. Appuyez simplement sur les touches ⊞ Win + R simultanément.
2. Ensuite, Collez cet emplacement et cliquez sur "OK".
%localappdata%\Microsoft\Outlook
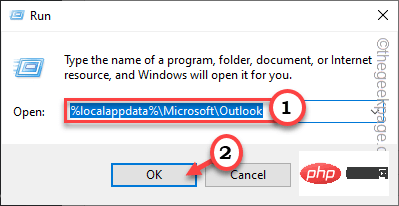
3. Vous trouverez le dossier "Roamcache" pour y accéder.
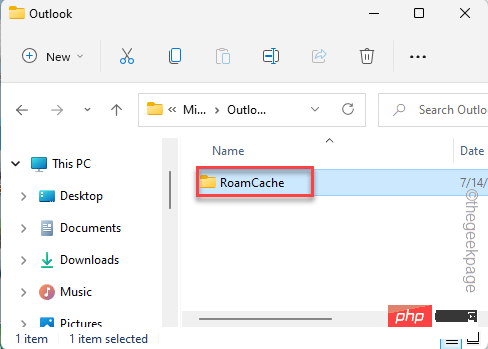
4. Dans le dossier Roamcache, sélectionnez tout le contenu à l'intérieur et cliquez sur l'icône bin pour l'effacer.
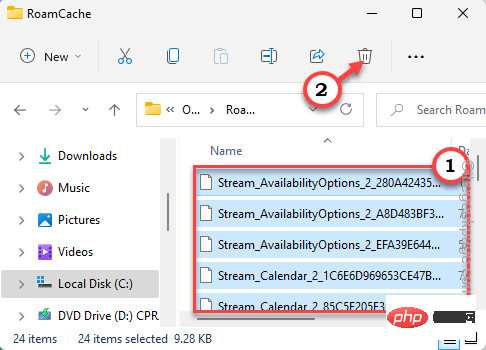
Une fois terminé, redémarrez Outlook et testez si cela fonctionne.
Fix 4 – Vérifier les paramètres du serveur
Si la connexion réseau est bonne, vous devez vérifier les paramètres du serveur Outlook.
1. Après avoir ouvert Outlook, cliquez sur "Fichier".
2. Dans le volet de droite, cliquez sur le menu déroulant « Paramètres du compte » et sélectionnez « Paramètres du serveur » pour y accéder.
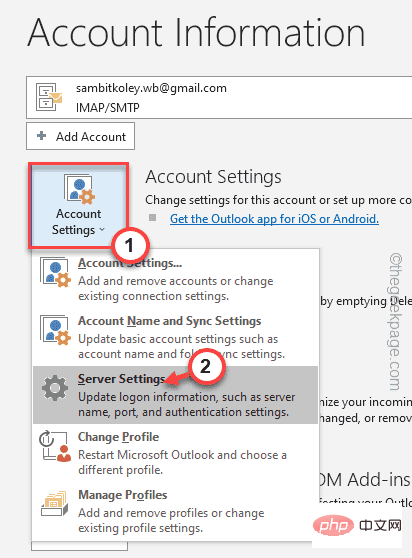
3. Il y a deux paramètres ici. Développez simplement le paramètre "Courrier entrant".
4. Vous pouvez facilement modifier l'adresse "Serveur" et modifier le "Port" selon vos besoins.
5. De plus, vous pouvez également changer de « Méthode de cryptage : ».
De plus, vous pouvez également modifier les paramètres « À l'extérieur Envoyer un e-mail ».
6. Enfin, cliquez sur "Suivant" pour continuer.
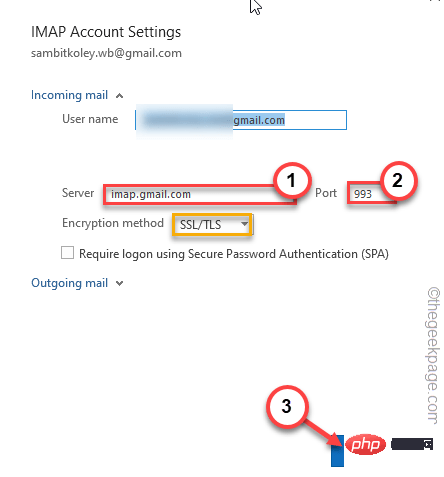
Une fois terminé, vérifiez si le problème de courrier sortant ou entrant a été résolu.
Fix 5 – Corriger le dossier de courrier indésirable
Outlook dispose d'un dossier indésirable qui filtre automatiquement les e-mails inutiles.
1. Dans la fenêtre Outlook, allez dans l'onglet "Accueil".
2. Ensuite, cliquez sur l'option « Corbeille » pour y accéder. Ici, cliquez simplement sur la dernière option disponible "Options Spam..." pour y accéder.
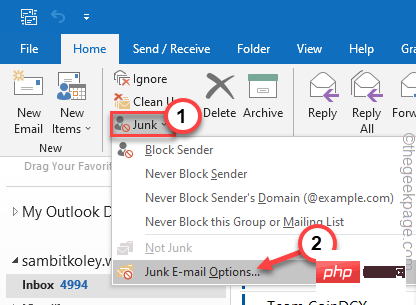
3. Dans la fenêtre Options de spam, accédez au volet "Options".
4. Ici, définissez « Sélectionner le niveau souhaité de protection anti-spam : » sur « Pas de filtrage automatique ». Les messages des expéditeurs bloqués seront toujours déplacés vers le dossier spam. ".
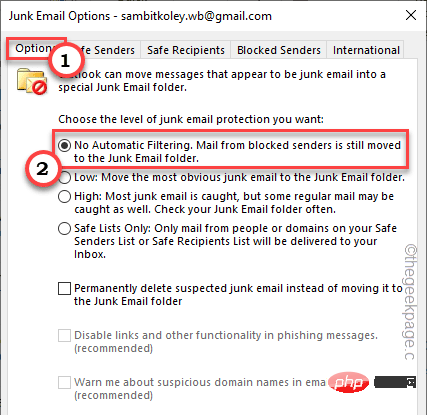
5. Maintenant, allez dans la section "Expéditeurs bloqués".
6. Tous les identifiants d'expéditeur bloqués apparaîtront ici. Sélectionnez simplement un identifiant de messagerie à la fois, puis cliquez sur " Supprimer" pour effacer la liste.
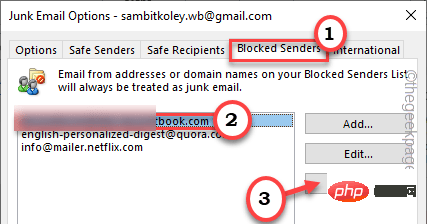
7. Une fois terminé, cliquez sur "Appliquer" et "OK" pour revenir à votre boîte de réception et essayez d'envoyer un e-mail de test. et vérifiez si cela fonctionne correctement.
Fix 6 – Vérifiez les serveurs de messagerie d'envoi et de réception 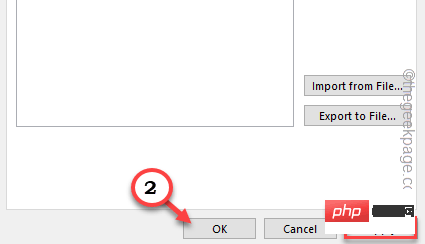
Windows + R
devrait ouvrir le terminal en cours d'exécution 2. , écrivez "Contrôle" dans la case et cliquez sur l'option "OK
". 3. Vous remarquerez « Afficher en tant que : » dans le coin supérieur gauche. 4. Réglez-le simplement sur l'option "Petite icône". 5. Parmi toutes les options, cliquez sur « Mail (Microsoft Outlook) (32 bits) » pour entrer. 6. Sur la page Configuration de la messagerie-Outlook, cliquez sur « Comptes de messagerie… » pour y accéder. 7. Dans la fenêtre des paramètres du compte, allez dans la section "Email". 8. Ensuite, sélectionnez le compte email et cliquez sur "Modifier...". 9. Après avoir ouvert les paramètres de votre compte, vérifiez "Serveur de courrier entrant" et "Serveur de courrier sortant". Changer de port. 10. Maintenant, cliquez sur "Plus de paramètres..." pour y accéder. 11. Maintenant, accédez à l'onglet « Avancé ». 12. Vous pouvez également vérifier et corriger les paramètres « Serveur entrant » et « Serveur sortant ». 13. Une fois terminé, cliquez sur "OK" pour enregistrer le processus. 14. De retour sur l'écran d'accueil, vous pouvez cliquer sur "Tester les paramètres du compte..." pour tester les modifications que vous avez apportées à votre compte. Maintenant, ouvrez Outlook et vérifiez s'il reçoit ou envoie des e-mails. Outlook peut stocker jusqu'à 20 comptes distincts. Par conséquent, il existe certains comptes que vous n’utilisez plus. 1. Ouvrez l'application Outlook. 2. Ensuite, cliquez sur la première option "Fichier" dans la barre de menu. 3. Sur le côté droit de l'écran, cliquez sur le menu déroulant « Compte Paramètres », puis cliquez sur « Paramètres du compte ». 4. Désormais, sur la page Paramètres du compte, vous trouverez tous les comptes que vous avez connectés à Outlook. 5. Sélectionnez le compte et cliquez sur "Supprimer" pour supprimer le compte. 6. Outlook vous demandera d'enregistrer le contenu mis en cache hors ligne pour une utilisation ultérieure. Cliquez sur "is" pour affirmer. Après avoir enregistré le fichier de sauvegarde, supprimez tous les comptes inutiles de la page Outlook. Certains utilisateurs ont également imposé certaines règles qui peuvent bloquer les e-mails entrants/sortants. 1. Cliquez à nouveau sur le menu "Fichier". 2. Maintenant, cliquez sur « Gérer les règles et les alertes » dans le volet de droite. 3. Maintenant, si vous trouvez une règle qui entre en conflit avec l'envoi ou la réception de courrier, sélectionnez-la. 4. Ensuite, cliquez sur "Supprimer" pour supprimer la règle. 5. Maintenant, pour confirmer la suppression, cliquez sur "Oui". De cette façon, assurez-vous qu'il n'y a aucune règle pouvant affecter les services d'envoi/réception dans Outlook. Définir les paramètres de groupe d'envoi/réception dans Outlook. 1. Lancez Outlook sur votre système. 2. Maintenant, cliquez sur le volet « Envoyer/Recevoir ». Maintenant, cliquez sur le menu déroulant « Send/Receive Group » et cliquez sur « Define Send/Receive Group ». 3. Dans la fenêtre Envoyer/Recevoir Groupes, allez dans les paramètres de la section "Tous les comptes" du groupe et cochez l'option "Inclure ce groupe dans Envoyer/Recevoir (F9). ". . 4. Maintenant, vous devez également cocher la case « Planifier l'intervalle d'envoi/réception automatique : » et régler le compteur sur « 5 » minutes. 5. N'oubliez pas de cliquer sur « Fermer ». Après avoir ajusté vos paramètres d'envoi/réception, vérifiez à nouveau votre boîte de réception Outlook. Testez si cela fonctionne. Si vous avez plusieurs profils de messagerie associés à Outlook, ces profils peuvent interférer avec votre profil. 1. 在继续之前,请确保您已关闭 Outlook 应用程序的所有实例。 2. 现在,同时按下Windows 键+R 键。 3. 然后,输入这个词并按 Enter 键访问控制面板。 控制 4. 和以前一样,确保“查看方式: ”选项设置为“小图标”。 5. 之后,点击“邮件 (Microsoft Outlook) (32-bit) ”。 6. 接下来,点击“显示配置文件... ”以查看与您的系统关联的 Outlook 配置文件列表。 7. 在邮件页面上,您应该会看到所有配置文件。 8. 选择任何不必要的配置文件并点击“删除”。 9. 当您看到警告消息时,点击“是”以确认您的操作。 10. 然后,重复 步骤 8 和 步骤 9,删除所有不需要的配置文件。 11. 删除所有配置文件后,点击“应用”和“确定”保存更改。 现在,打开 Outlook 页面, 您应该在安全模式下运行 Outlook 并检查问题是否仍然存在。 1. 只需右键点击任务栏上的Windows图标,然后点击“运行”。 2. 然后,输入此代码并单击“确定”。 这将在没有任何外部加载项的情况下启动 Outlook。检查这是否有效。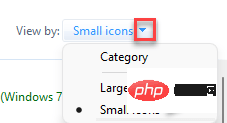
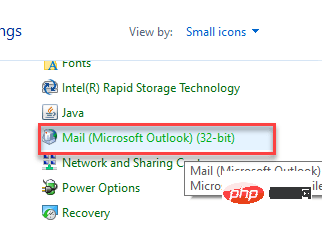
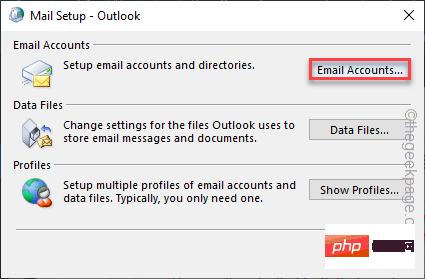
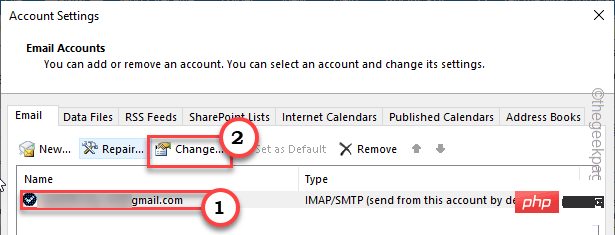
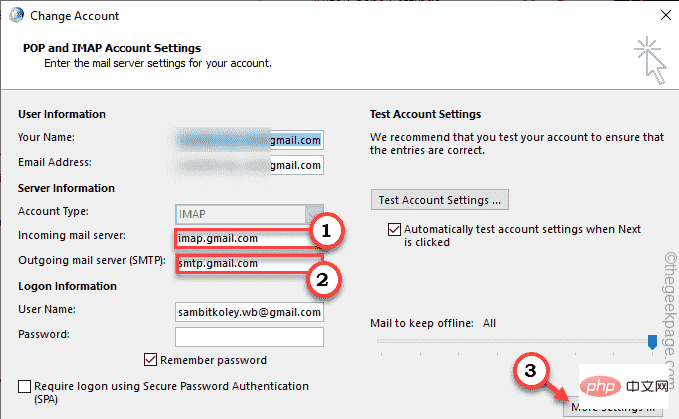
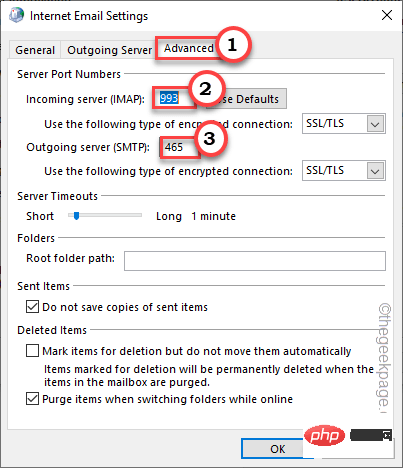
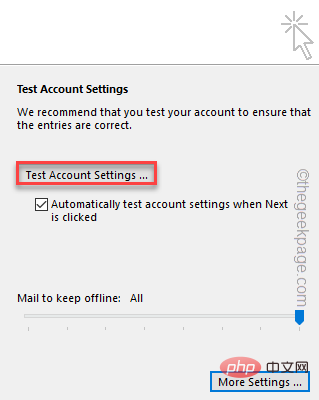
Fix 7 – Supprimer les comptes inutiles

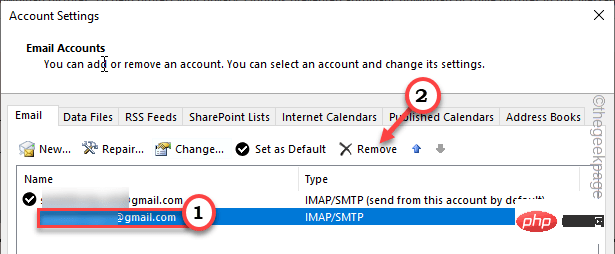
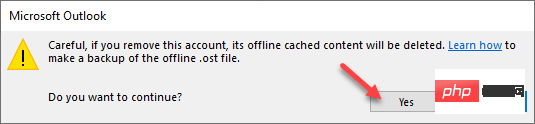
Correction 8 – Vérifier les paramètres des règles
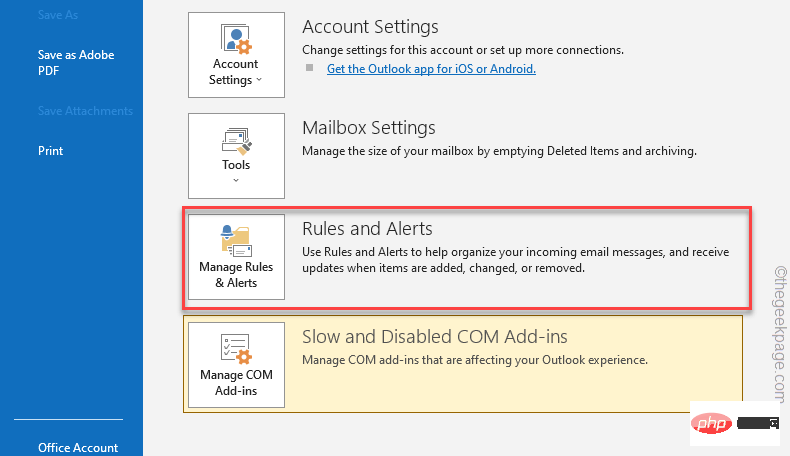
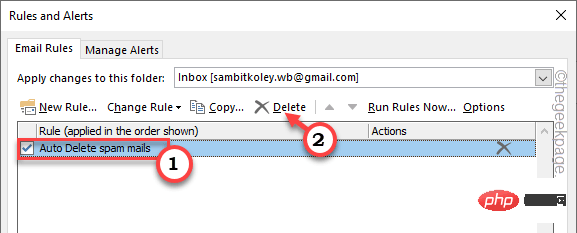
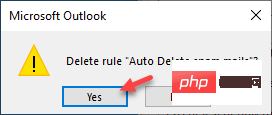
Fix 9 – Définir les paramètres d'envoi et de réception
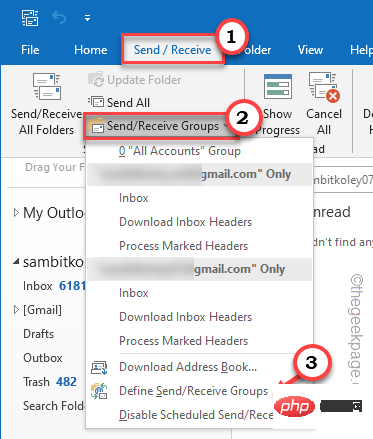
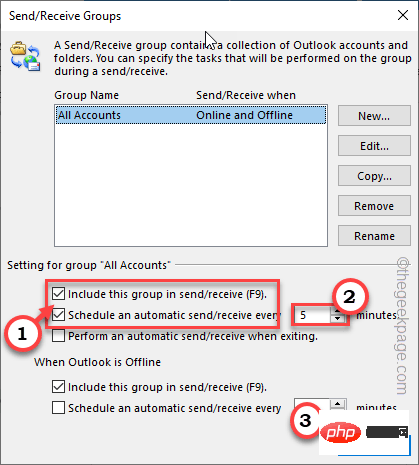
Fix 10 – Supprimer les anciens profils
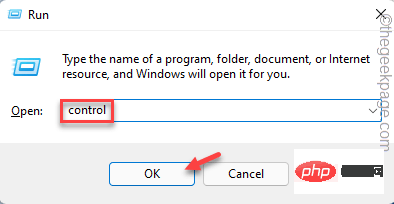
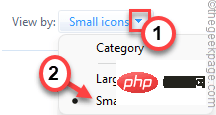
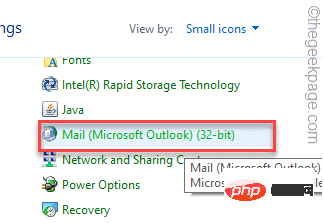
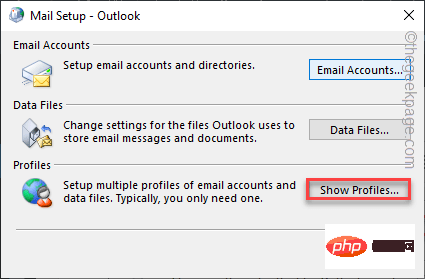
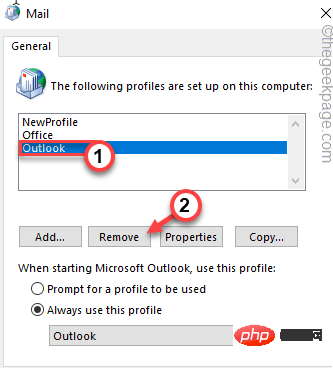
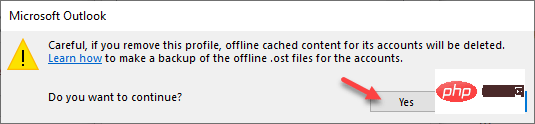
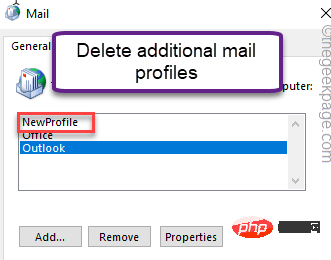
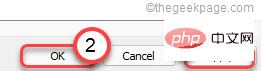
修复 11 – 在安全模式下运行 Outlook
Outlook.exe /安全
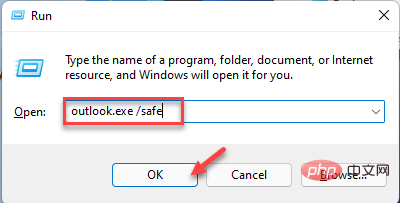
Ce qui précède est le contenu détaillé de. pour plus d'informations, suivez d'autres articles connexes sur le site Web de PHP en chinois!

