Maison >Problème commun >L'application Xbox bloquée sur l'écran de préparation ? Appliquez ces correctifs maintenant
L'application Xbox bloquée sur l'écran de préparation ? Appliquez ces correctifs maintenant
- WBOYWBOYWBOYWBOYWBOYWBOYWBOYWBOYWBOYWBOYWBOYWBOYWBavant
- 2023-04-15 18:07:092291parcourir
Avec la grande variété de jeux disponibles et la possibilité de jouer à des jeux de manière transparente sur tous les appareils en utilisant Game Pass, l'application Xbox est devenue une sorte de mode, mais il est un peu tard. Cependant, certains utilisateurs ont signalé que l'application Xbox restait bloquée sur l'écran de préparation lors du téléchargement de jeux, sans progression pendant des heures.
Cela empêche l'utilisateur de télécharger le jeu et il n'y a aucun signe ni information quant à la cause de l'erreur qui a laissé l'utilisateur bloqué.
Lisez ce didacticiel pour découvrir la cause première et l'éliminer afin de réparer l'application Xbox bloquée sur une erreur d'écran de préparation.
Qu'est-ce qui fait que l'application Xbox reste bloquée sur l'écran de préparation dans Windows 11 ?
Lorsque vous faites face à ce type de problème, vous ne pouvez pas facilement déterminer la cause profonde. Sauf si vous avez apporté des modifications récemment, c'est la première fois que vous rencontrez l'erreur. Dans ce cas, le simple fait de revenir aux paramètres ou à l'état précédent éliminera le problème.
Certains problèmes souvent cités comme responsables sont des paramètres mal configurés, des caches corrompus, des processus ou des programmes en conflit et l'exécution d'anciennes versions du système d'exploitation.
Nous répertorions les correctifs pertinents pour chacun d'entre eux dans la section suivante. Effectuez-les dans le même ordre pour éliminer l’erreur Xbox bloquée sur l’écran de préparation.
Que dois-je faire si l'application Xbox est bloquée sur l'écran de préparation ?
1. Redémarrez votre système
- Allez sur le bureau, appuyez sur Alt+F4 pour lancer la boîte « Arrêter Windows » et cliquez sur le menu déroulant pour voir les options disponibles.

- Sélectionnez Redémarrer et cliquez sur OK en bas.

2. Terminez tous les processus EA
- Appuyez sur Ctrl+ Shift+Esc pour lancer Task Manager.

- Trouvez tous les processus liés à EA, faites un clic droit dessus et sélectionnez Fin de tâche dans le menu contextuel.

Après avoir terminé le processus, vérifiez si la progression dépasse l'écran de préparation sur l'application Xbox sous Windows 11.
3. Mettez à jour Windows 11
- Appuyez sur Windows+I pour lancer l'application Paramètres et sélectionnez Windows Update dans la liste des onglets dans le volet de navigation de gauche.

- Ensuite, cliquez sur Vérifier les mises à jour pour rechercher les versions plus récentes disponibles de votre système d'exploitation.

- Si vous les trouvez, téléchargez-les et installez-les sur votre PC.
4. Exécutez l'utilitaire de résolution des problèmes de l'application Windows Store
- Appuyez sur Windows+I pour lancer l'application "Paramètres" et cliquez sur "Dépannage" sur le côté droit de l'onglet "Système". .
 Ensuite, cliquez sur «
Ensuite, cliquez sur « - Dépanneurs supplémentaires ».
 Recherchez et cliquez sur le bouton
Recherchez et cliquez sur le bouton - Exécuter à côté de Application Windows StoreDépannage.
 Attendez que l'utilitaire de résolution des problèmes diagnostique et élimine le problème, et choisissez la réponse appropriée lorsque vous y êtes invité.
Attendez que l'utilitaire de résolution des problèmes diagnostique et élimine le problème, et choisissez la réponse appropriée lorsque vous y êtes invité.
5. Réparer/réinitialiser l'application Xbox
La réinitialisation de l'application supprimera les paramètres et les données configurés et les restaurera dans l'état dans lequel ils se trouvaient lorsque vous l'avez installée pour la première fois.- Appuyez sur Windows+I pour lancer l'application Paramètres et sélectionnez l'onglet Applications dans le volet de navigation de gauche.

- Ensuite, cliquez sur Applications et fonctionnalités à droite.

- Recherchez l'application Xbox, cliquez sur les points de suspension à côté et sélectionnez Options avancées dans le menu qui apparaît.

- Maintenant, cliquez sur le bouton Réparer.

- Attendez la fin du processus et vérifiez si le problème est résolu. Si cela persiste, cliquez sur le bouton "Réinitialiser".

- Encore une fois, cliquez sur Réinitialiser dans l'invite contextuelle.

Si votre téléchargement est bloqué sur l'écran de préparation en raison d'un problème avec l'application Xbox elle-même, réparer ou réinitialiser l'application peut aider. Il est recommandé d'essayer d'abord de le réparer, et si cela ne fonctionne pas, de réinitialiser l'application.
Lorsqu'une application est réparée, tous ses fichiers sont vérifiés et ceux qui posent problème sont remplacés. De plus, les clés de registre sont vérifiées pour détecter toute anomalie.
6. Réinitialiser le cache du Microsoft Store
- Appuyez sur Windows+S pour lancer le menu Recherche. Entrez Windows Terminal dans le champ de texte en haut, faites un clic droit sur le résultat de recherche concerné et sélectionnez Exécuter en tant qu'administrateur dans le menu contextuel.

- Cliquez sur Oui dans l'invite UAC (User Account Control) qui apparaît.

- Cliquez sur la flèche vers le bas en haut et sélectionnez Invite de commandes dans la liste des options. Alternativement, vous pouvez appuyer sur Ctrl+ Shift+ pour lancer Invite de commandes dans un nouvel onglet 2.

- Maintenant, tapez la commande suivante et appuyez sur Entrée pour réinitialiser le cache du Microsoft Store :
<code><strong>wsreset</strong>wsreset
-
Appuyez sur Windows+I . Lancez l'application Paramètres et sélectionnez Applications
 dans la liste des onglets sur la gauche.
dans la liste des onglets sur la gauche. -
Cliquez sur Applications et fonctionnalités
 à droite.
à droite. -
Recherchez l'application problématique ou en conflit, cliquez sur les points de suspension à côté d'elle et sélectionnez Désinstaller
 dans le menu.
dans le menu. -
Encore une fois, sélectionnez Désinstaller
 dans l'invite de confirmation qui apparaît.
dans l'invite de confirmation qui apparaît.
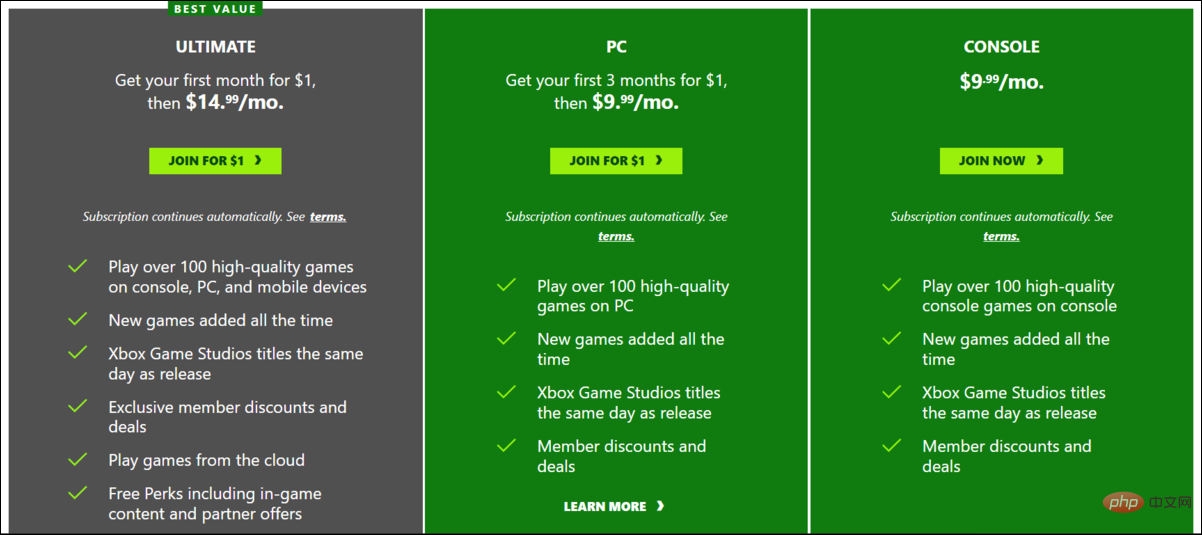
Ce qui précède est le contenu détaillé de. pour plus d'informations, suivez d'autres articles connexes sur le site Web de PHP en chinois!
Articles Liés
Voir plus- Où demander la fermeture du magasin Kuaishou ?
- Quelles sont les normes de formatage du texte Web ?
- Le Microsoft Store obtient une nouvelle interface Web similaire à celle de Windows 10 et 11
- Microsoft Edge v100 permet la recherche par onglets dans le canal de développement
- Apple met à jour iMovie pour rendre la création de films encore plus facile


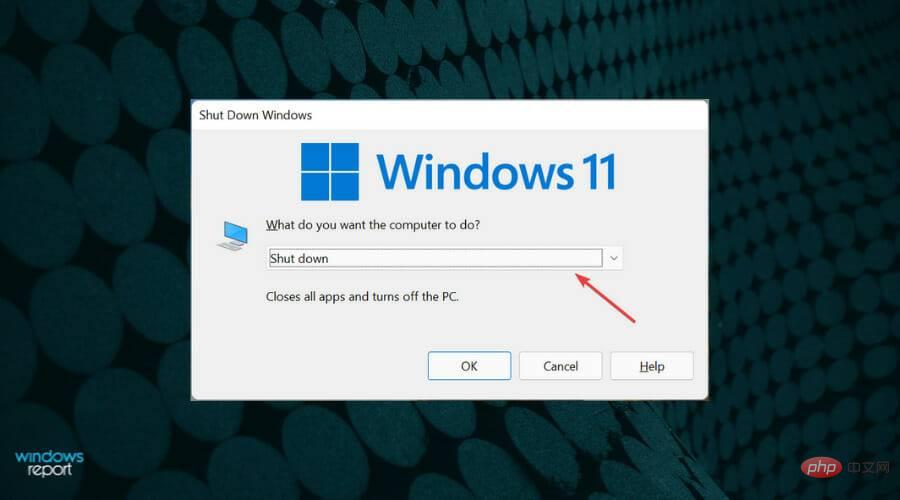
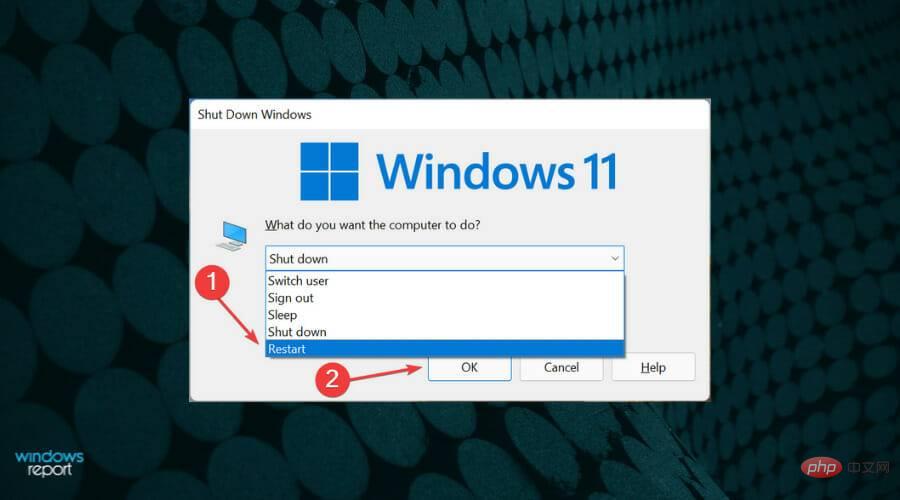
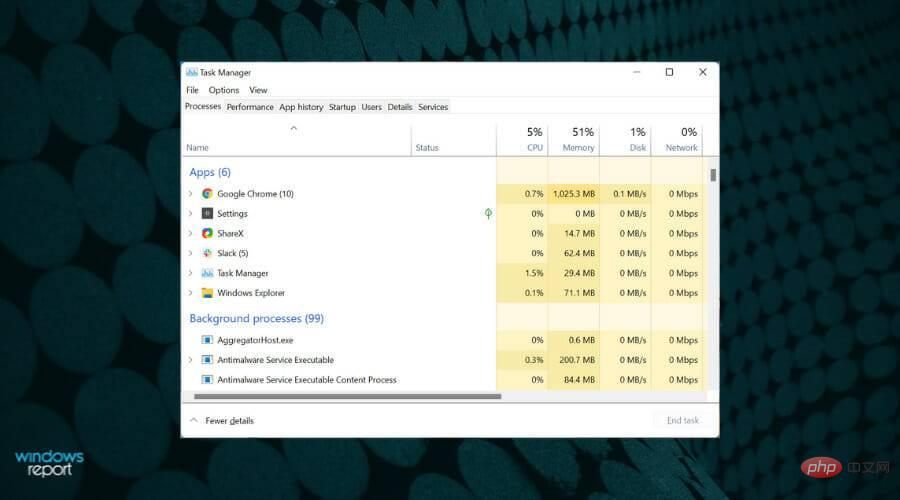
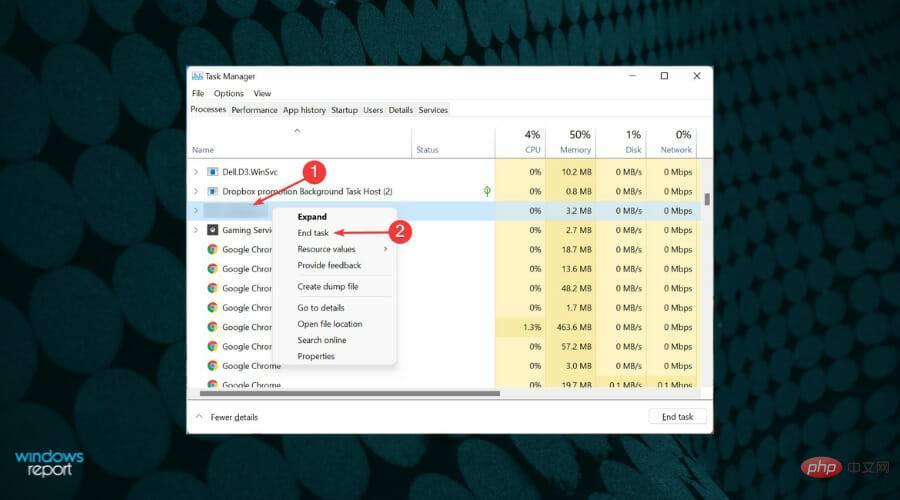
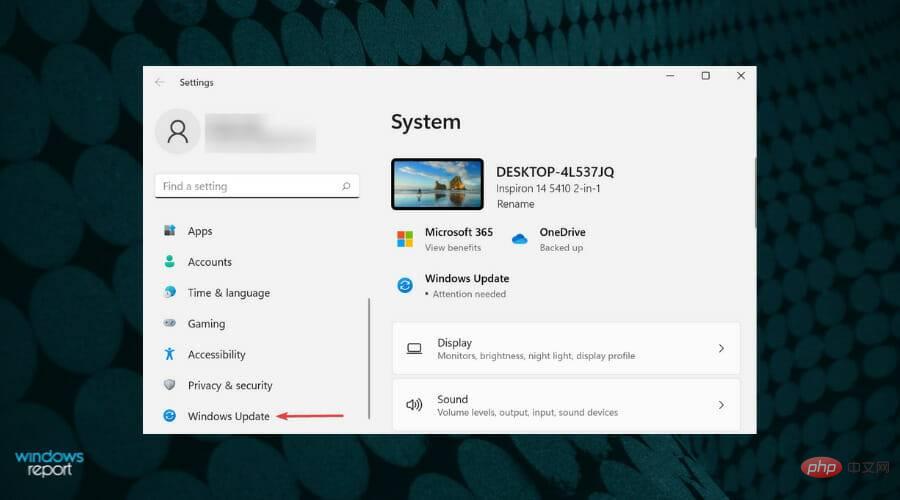
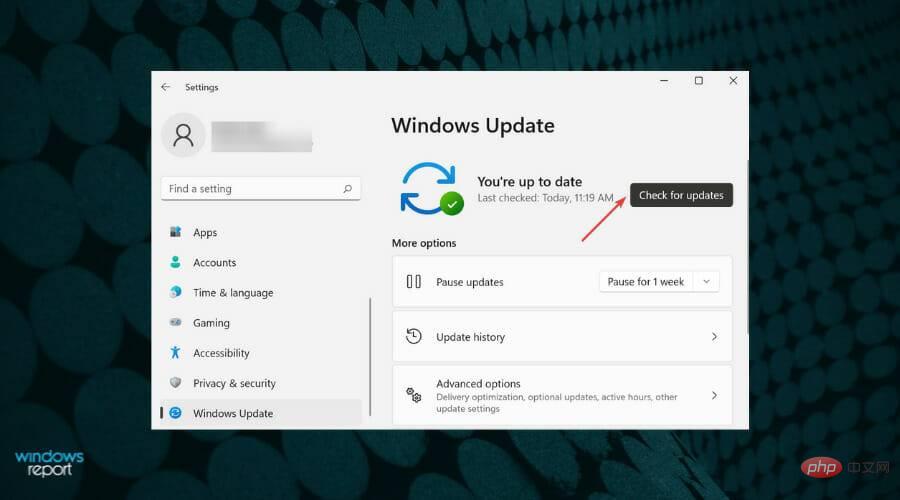
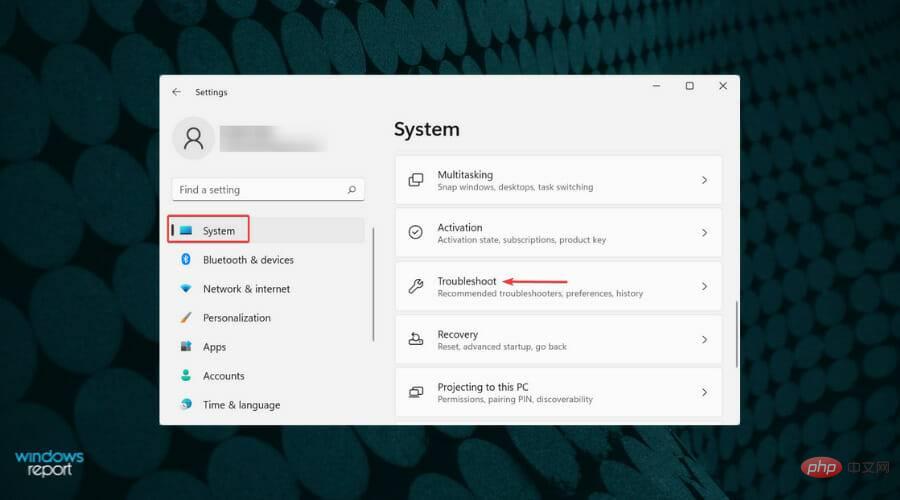
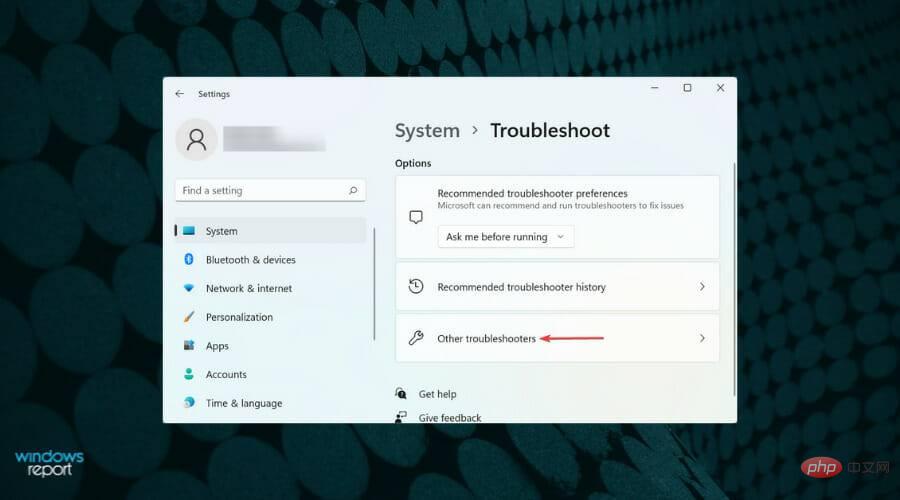
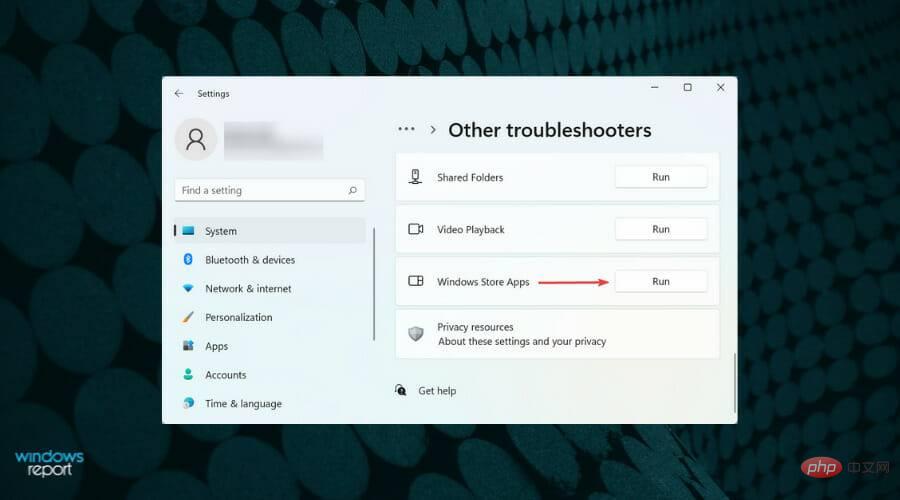
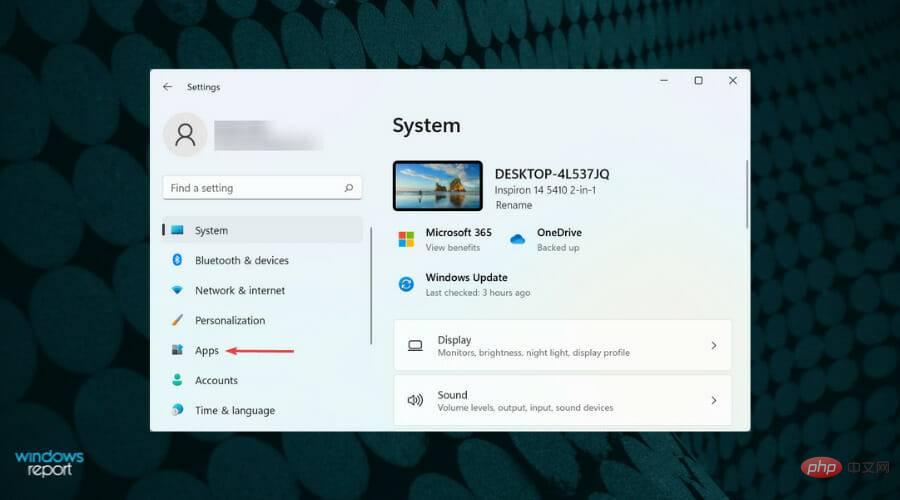
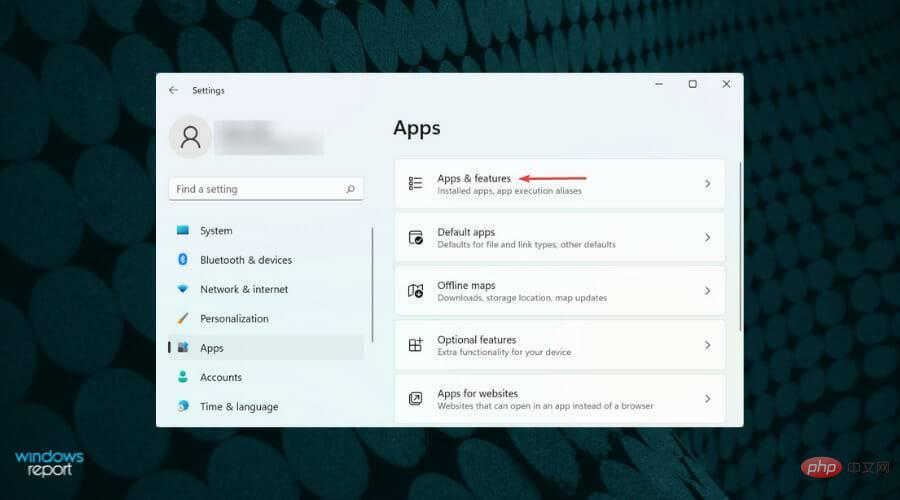
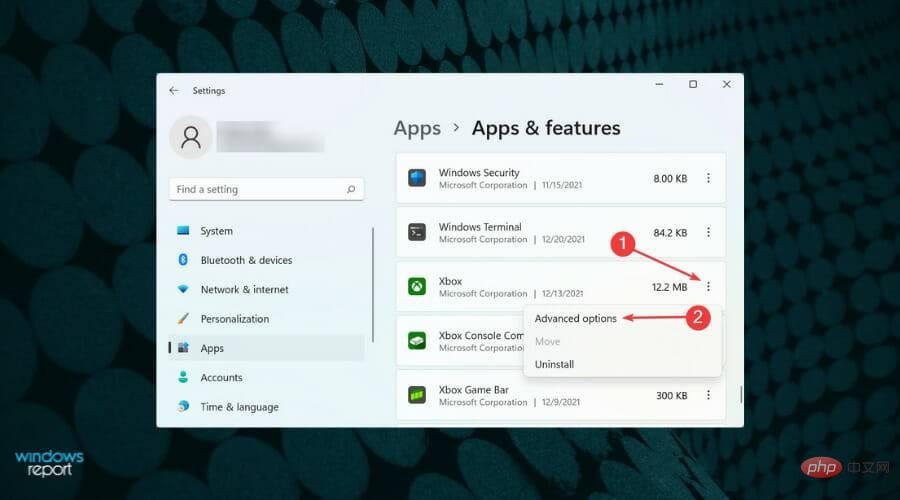
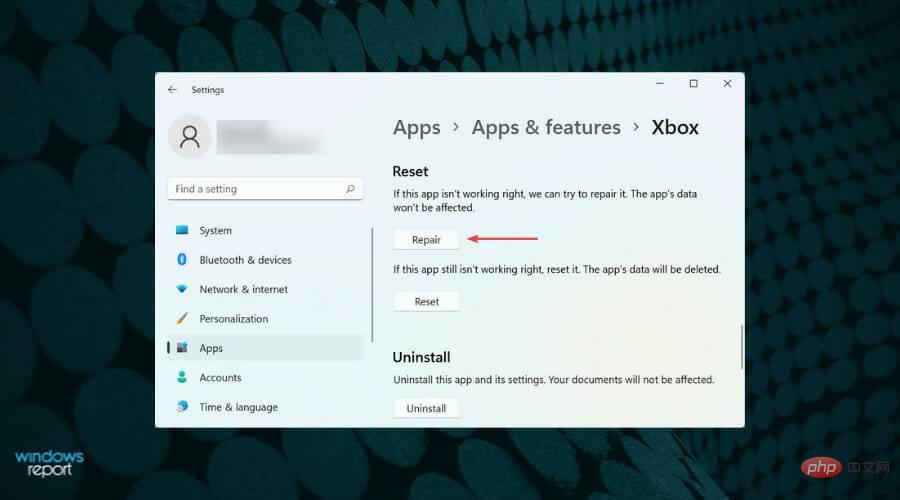
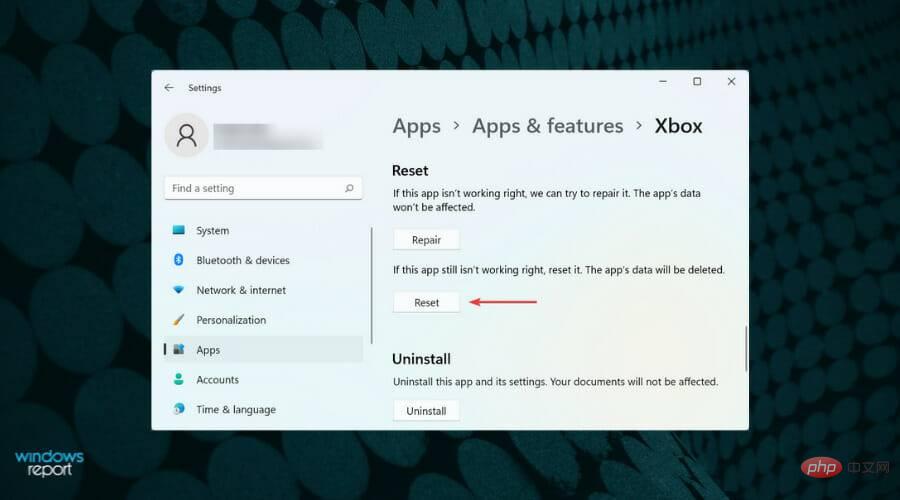
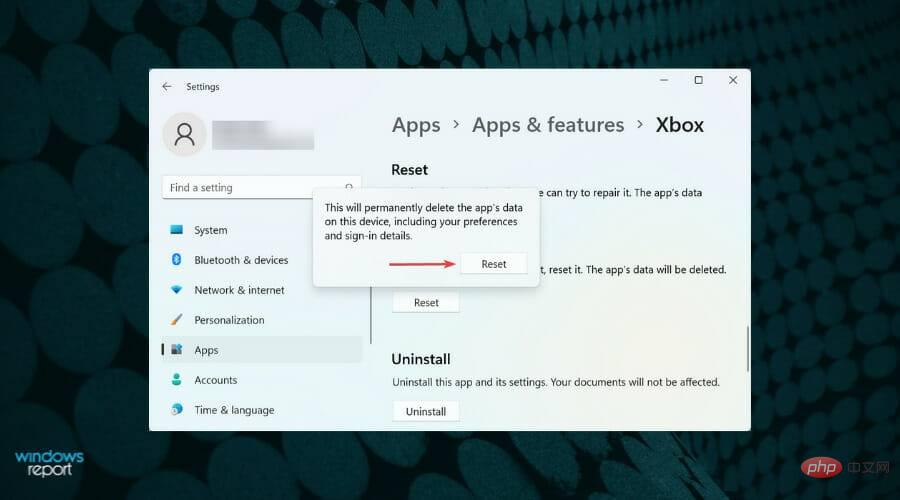
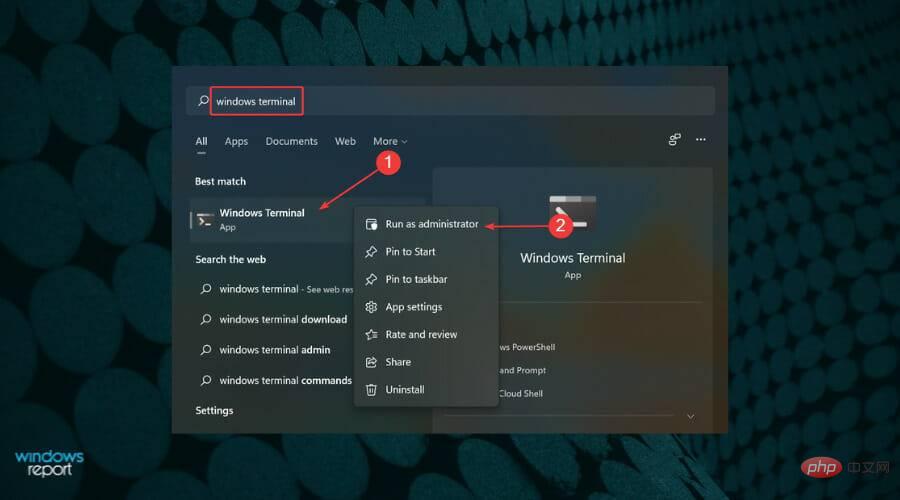
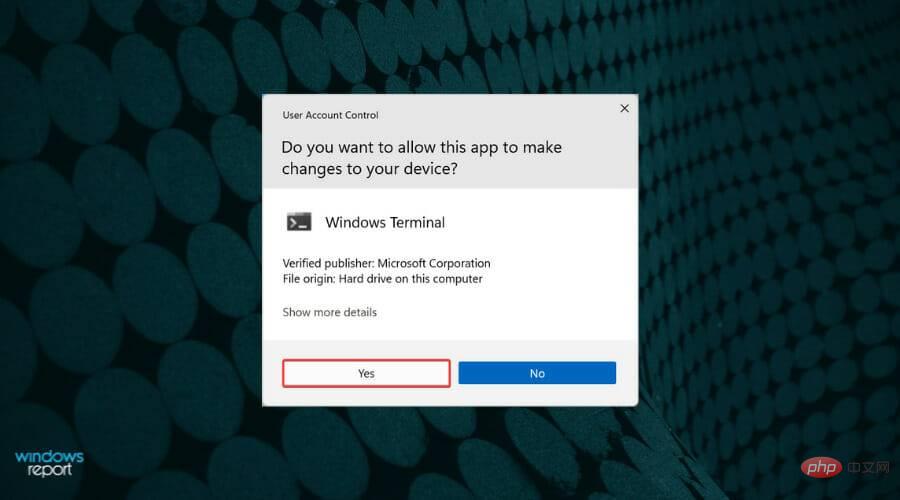
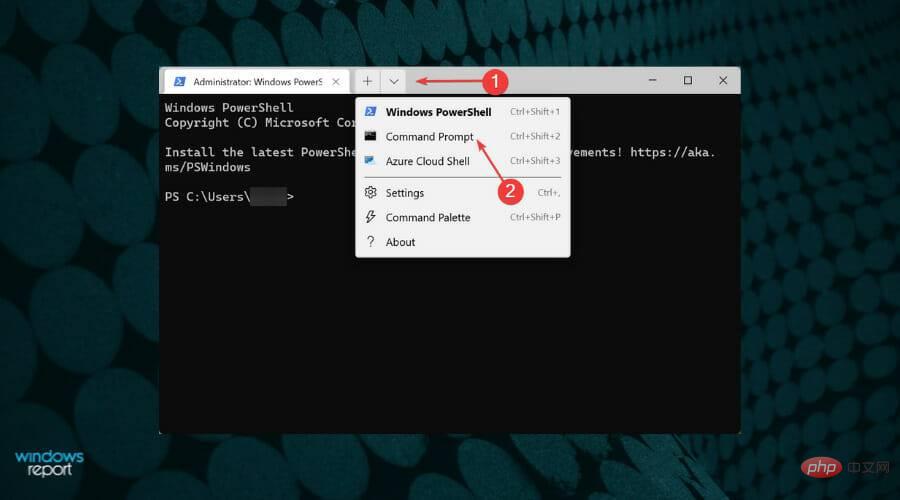
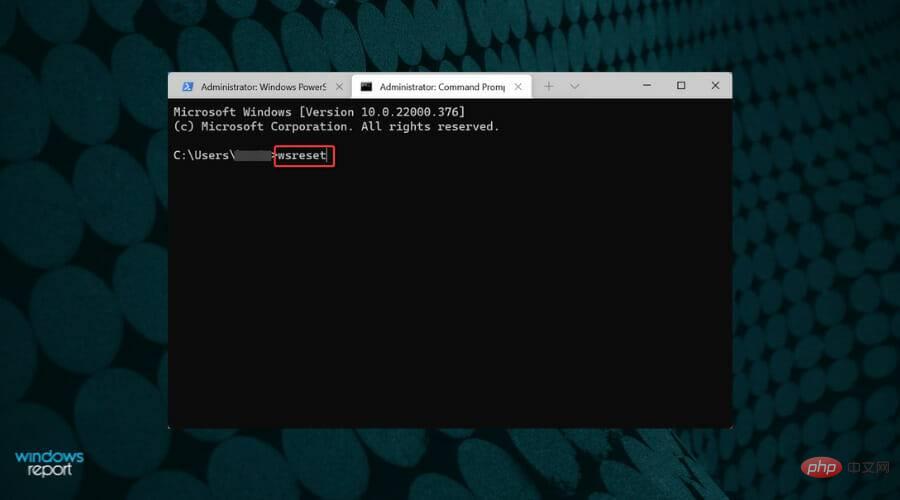
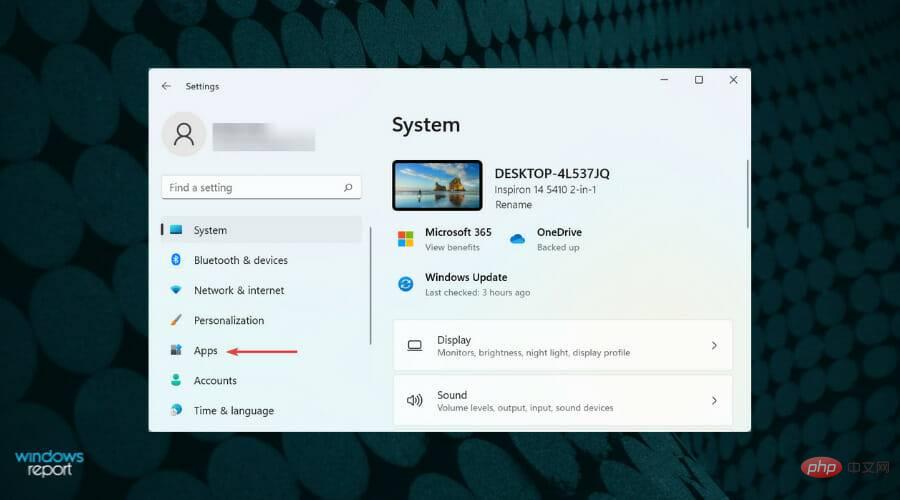 dans la liste des onglets sur la gauche.
dans la liste des onglets sur la gauche. 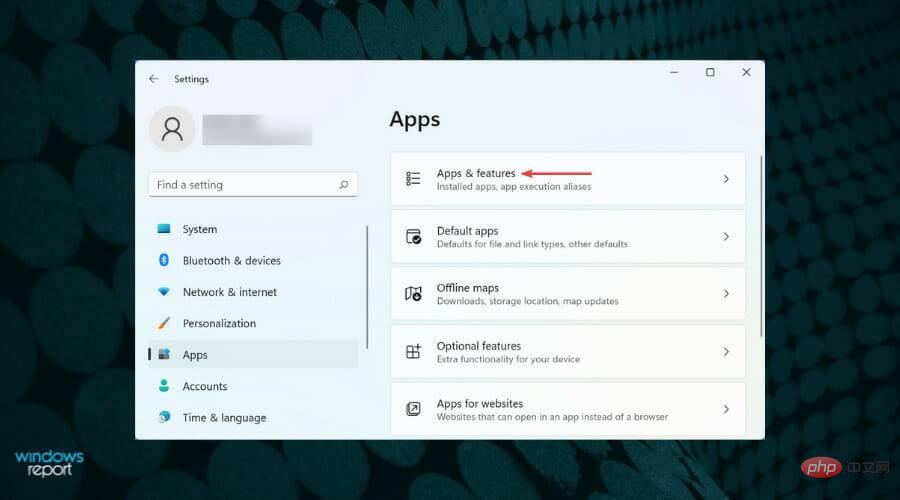 à droite.
à droite. 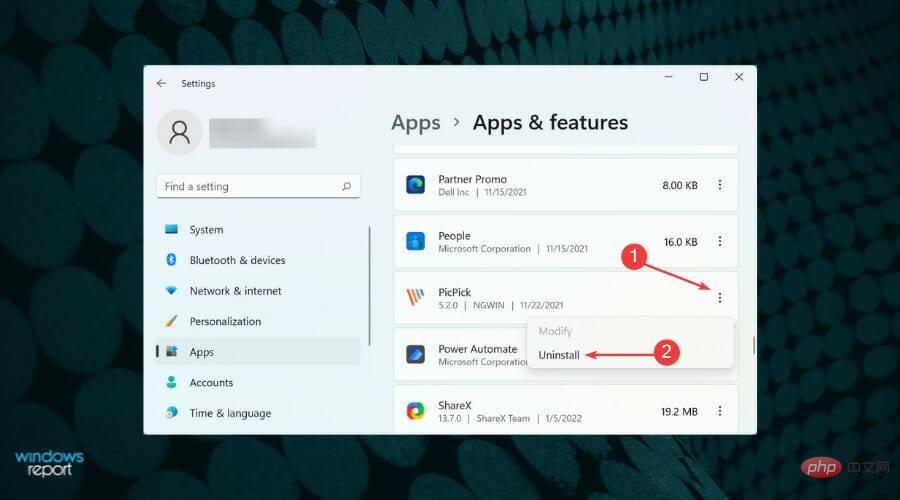 dans le menu.
dans le menu. 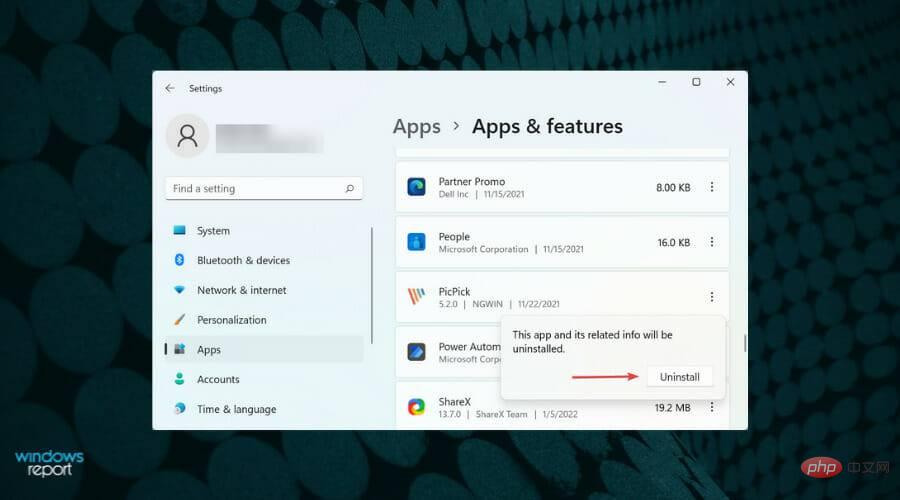 dans l'invite de confirmation qui apparaît.
dans l'invite de confirmation qui apparaît.