Maison >Problème commun >Contrôleur DS4Windows non détecté sous Windows 11/10
Contrôleur DS4Windows non détecté sous Windows 11/10
- WBOYWBOYWBOYWBOYWBOYWBOYWBOYWBOYWBOYWBOYWBOYWBOYWBavant
- 2023-04-15 18:01:056382parcourir
Sony lance les meilleurs contrôleurs à chaque itération de versions PlayStation. Cependant, vous ne pouvez pas utiliser ces contrôleurs directement avec des ordinateurs Windows sans utiliser un émulateur appelé DS4Windows. Parfois, DS4Windows peut ne pas être en mesure de détecter votre contrôleur. Il renvoie même ce message d'erreur "Aucun contrôleur (max 4) connecté". Alors, que devez-vous faire si cela se produit ? Suivez ces solutions pour résoudre le problème afin que vous puissiez profiter des jeux sur PC avec votre Dual Impact Controller en un rien de temps.
Solution –
1. La première chose que vous devez vérifier est si la batterie du contrôleur est faible ou complètement morte. Dans ce cas, veuillez d'abord éteindre et déconnecter le contrôleur, puis le charger séparément. Vous pourrez ensuite vous reconnecter via DS4Windows et en profiter.
2. Fermez Steam lors de la première connexion. Steam a la capacité de configurer et de charger les configurations du contrôleur, ce qui provoque souvent des interférences avec les émulateurs.
Correction 1 – Redémarrez DS4Windows
Essayez d'arrêter le démarrage de DS4Windows afin qu'il puisse se connecter au contrôleur.
1. Assurez-vous que le contrôleur double choc est allumé.
2. Lancez DS4Windows sur votre ordinateur.
3. Ensuite, allez dans l'onglet "Contrôleur".
4. Ici, cliquez sur "Arrêter" pour arrêterl'exécution de DS4Windows.
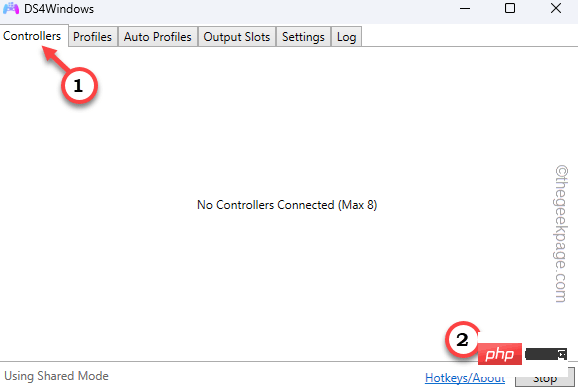
5. Attendez un instant. Revenez ensuite sur la même page et cette fois, cliquez sur "Démarrer" pour lancer l'émulateur.
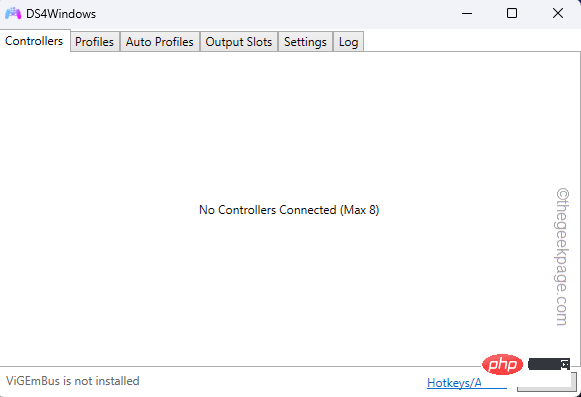
Maintenant, essayez de vérifier si DS4Windows a reconnu le contrôleur.
Fix 2 – Désinstaller le contrôleur et le pilote
Souvent, lorsqu'un pilote de contrôleur est déjà installé sur votre appareil, DS4Windows peut ne pas le détecter correctement.
Avant de continuer, veuillez fermer DS4Windows et n'oubliez pas de déconnecter/détacher le contrôleur.
1. Vous ne pouvez pas ouvrir "Périphériques et imprimantes" directement dans Windows 11. Alors, ouvrez les paramètres.
2. Dans le volet de gauche, sélectionnez « Bluetooth et appareils ».
3. Maintenant, dans le volet de droite, cliquez sur « Appareils ».
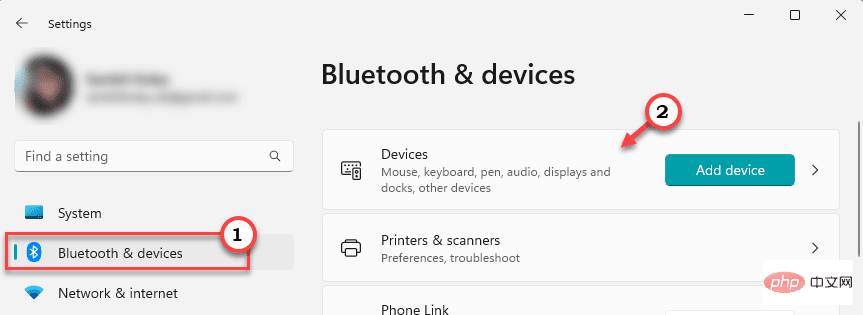
4. Vous verrez une vue complète de tous vos appareils connectés. Même le contenu déconnecté apparaîtra ici.
5. Faites défiler vers le bas et cliquez sur l'option "Plus de périphériques et paramètres d'imprimante" pour l'ouvrir.

6. Cela vous mènera à la page "Périphériques et imprimantes".
7. Là, cherchez la manette de jeu. Une fois trouvé, faites un clic droit dessus et cliquez sur "Propriétés" pour l'ouvrir.

8. Dans la page Propriétés, accédez à l'onglet Matériel.
9. Là, recherchez l'appareil « HID Compliant Game Controller ». Il suffit de double-cliquer dessus pour l'ouvrir.

10. Sur la page des propriétés du contrôleur de jeu compatible HID, vous devez aller dans "Général".
11. Ensuite, appuyez sur « Modifier les paramètres » pour l'ouvrir.

12. Après cela, vous pouvez modifier les paramètres. Alors, rendez-vous dans la rubrique "Pilotes".
13. Ensuite, cliquez sur « Désinstaller l'appareil » pour le désinstaller de votre ordinateur.
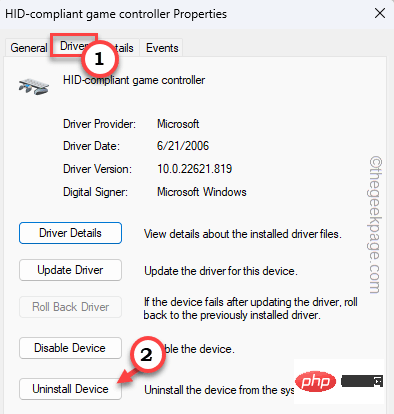
14. Un avertissement apparaîtra. Alors, cliquez sur « Désinstaller » pour ce faire.
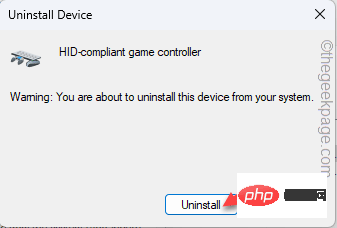
Après cela, lancez DS4Windows et lancez-le. Il reconnaîtra instantanément le contrôleur double choc.
Fix 3 – Réactiver l'appareil
La fonctionnalité des appareils compatibles HID peut être désactivée sur votre ordinateur. Activez-le pour l'utiliser dans DS4Windows.
1. Tout d'abord, appuyez sur laTouche Win et tapez "Appareils" dans la barre de recherche.
2. Ensuite, cliquez sur «Paramètres Bluetooth et autres appareils » pour l'ouvrir.
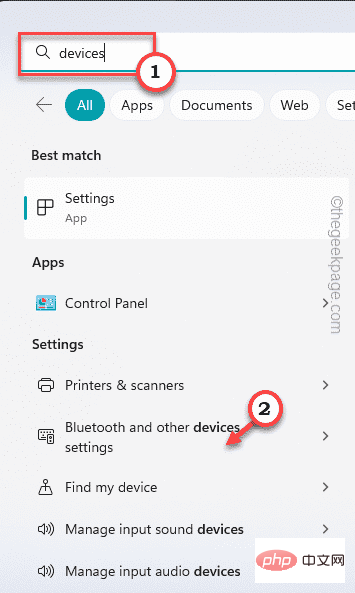
Plus de périphériques et paramètres d'imprimante" pour l'ouvrir.

Propriétés" pour l'ouvrir.

Matériel.
7. Là, recherchez l'appareil « HID Compliant Game Controller ». Il suffit de double-cliquer dessus pour l'ouvrir.

8. Vous pouvez apporter des modifications directement ici. Par conséquent, vous devez vous rendre dans l'onglet « Général »
9. Ensuite, cliquez sur « Modifier les paramètres » pour accéder à Modifier les paramètres.

10. Vous pouvez maintenant modifier les paramètres. Alors, rendez-vous dans la rubrique "Pilotes".
11. Ici, cliquez sur "Activer l'appareil" pour activer l'appareil
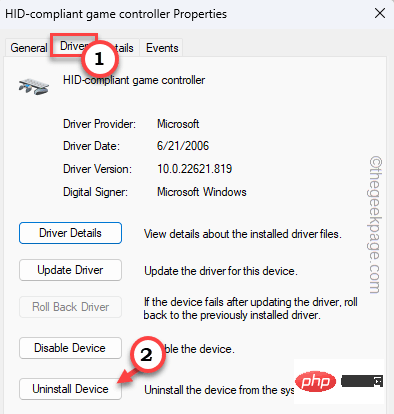
Après cela, fermez le Gestionnaire de périphériques.
Ouvrez DS4Windows, connectez-y une manette de jeu et testez-la. Il sera facile de se connecter.
Fix 4 – Réinitialiser DS4
Ces étapes ont résolu le problème pour de nombreux utilisateurs. Alors, suivez les étapes ci-dessous maintenant.
1. Téléchargez le programme d'installation de Remote Play à partir d'ici. Utilisez le Remote Play Installer pour l'installer sur votre système.
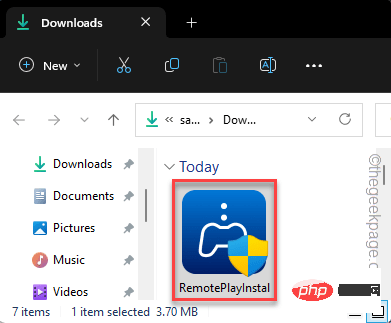
2. Ensuite, appuyez simultanément sur la touche Win et la touche X.
3. Ensuite, cliquez sur « Gestionnaire de périphériques » pour l'ouvrir.

4. Lorsque le Gestionnaire de périphériques s'ouvre, développez tous les groupes et essayez de trouver "Lib32 Wireless Driver".
5. Ensuite, faites un clic droit dessus et cliquez sur "Désinstaller l'appareil".
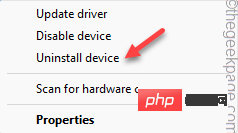
Fermez le Gestionnaire de périphériques. Ensuite, connectez le contrôleur Dual Sense au système à l’aide d’un câble USB. Windows installera automatiquement le pilote.
6. Vous pouvez démarrer la lecture à distance et tester si elle fonctionne correctement.
7. Déconnectez simplement le contrôleur et téléchargez la fenêtre DS4.
8. Cliquez sur "Télécharger" pour télécharger l'application.
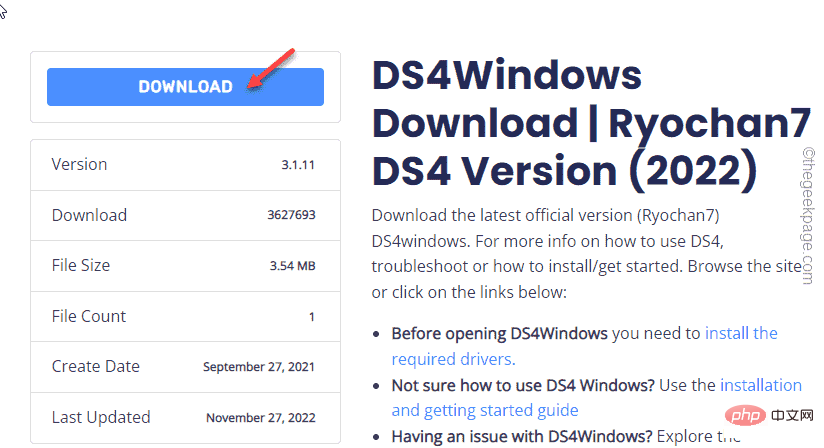
9. Démarrez DS4Windows et connectez le contrôleur. Vérifiez s'il apparaît dans DS4Windows.
10. Maintenant, allez dans l'onglet « Paramètres ».
11. Là, vous devez cocher la case « Masquer DS4 ».
12. Ensuite, décochez « Faites glisser le pavé tactile pour changer de profil ».
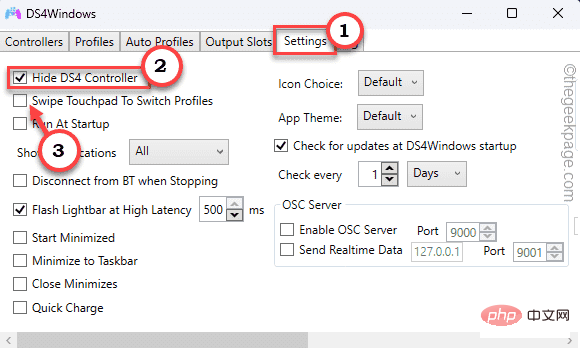
Vérifiez si cela aide. Ce sera
Correctif 5 – Utiliser le scanner de changement de matériel
Si vous avez récemment connecté/mis à jour le pilote de votre manette de jeu, analysez simplement votre appareil pour détecter les modifications matérielles.
1. Vous pouvez ouvrir directement le Gestionnaire de périphériques. Appuyez simultanément sur la touche Win et la touche X.
2. Alors, cliquez sur « Gestionnaire de périphériques » pour l'ouvrir.

3. Lorsque la page du Gestionnaire de périphériques s'ouvre, cliquez sur "Actions".
4. Ensuite, cliquez sur "Rechercher les modifications matérielles".
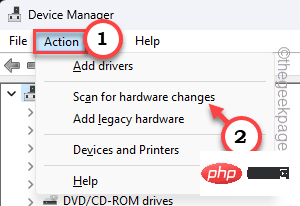
Une fois tous les appareils analysés, ouvrez Ds4Windows et testez-le.
Fix 6 – Utilisez la dernière version de DS4Windows
Il est possible que vous utilisiez toujours une ancienne version de Ds4Windows. L'ancienne version dont nous parlons est DS4Windows 1.4.52 d'ays2Kings. C'est en fait très ancien et obsolète et vous pouvez le distinguer de l'icône noire DS4Windows.
1. Téléchargez la dernière version de DS4 Windows.
2. Cela téléchargera le fichier zip. Maintenant, extrayez le fichier « DS4Windows_3.1.11_x64 ».
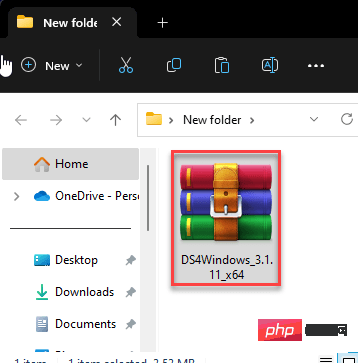
3. Il s'agit d'une version portable, elle ne nécessite donc aucune installation pour fonctionner.
4. Après avoir décompressé le fichier, ouvrez le dossier décompressé.
5. Là, double-cliquez sur « DS4 Window » pour l'ouvrir.
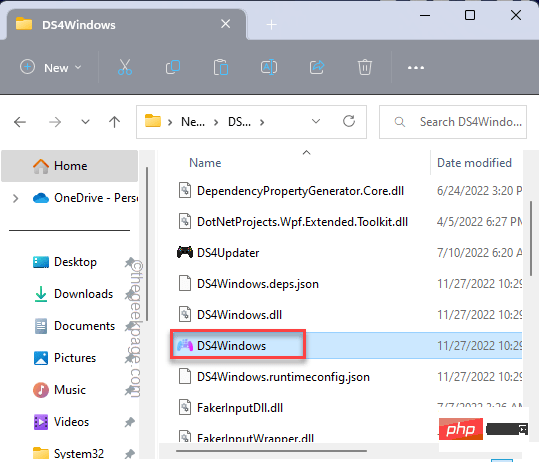
6. Selon vos préférences, vous pouvez sélectionner l'option Données d'application ou Dossier de programme.
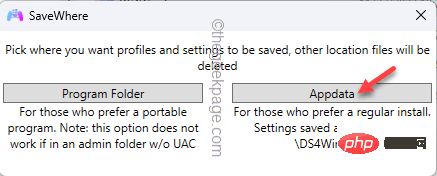
Vous pouvez désormais facilement simuler un contrôleur à double choc en utilisant DS4Windows.
Ce qui précède est le contenu détaillé de. pour plus d'informations, suivez d'autres articles connexes sur le site Web de PHP en chinois!

