Maison >Problème commun >Comment placer deux images côte à côte sur iPhone
Comment placer deux images côte à côte sur iPhone
- WBOYavant
- 2023-04-15 18:13:035211parcourir
Comment placer deux photos côte à côte sur iPhone
La meilleure façon de placer deux photos côte à côte est de créer un raccourci dédié accessible via la feuille de partage. Cela automatisera le processus de fusion, vous permettant de fusionner facilement deux images en cas de besoin. Vous pouvez également utiliser l'application Pages pour fusionner deux images et les stocker sur votre iPhone.
Enfin, si vous recherchez un contrôle plus créatif sur votre retouche, vous pouvez choisir d'utiliser une application de retouche d'image tierce dédiée. Voici comment combiner deux photos sur votre iPhone en utilisant l'une de ces méthodes.
Méthode 1 : utilisez l'application Raccourcis
Procédez comme suit pour créer un raccourci dédié qui vous aidera à combiner deux images côte à côte sur votre iPhone.
Étape 1 : Créer un raccourci pour une photo de groupe
Ouvrez l'application Raccourcis sur votre iPhone et appuyez sur l'icône + . Si vous avez déjà supprimé l'application sur votre iPhone, vous pouvez la télécharger et l'installer en utilisant le lien ci-dessous.
- Raccourci | Lien de téléchargement
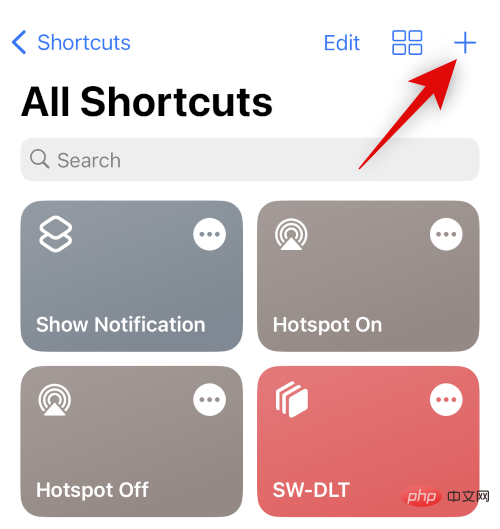
Cliquez maintenant sur + Ajouter une action.
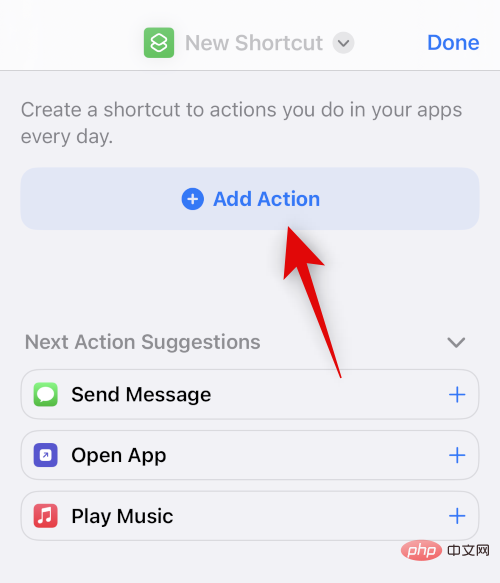
Utilisez la barre de recherche pour rechercher Sélectionnez une photo. Une fois qu'il apparaît dans vos résultats de recherche, cliquez dessus.
c
Cliquez sur l'icône > à côté de l'action nouvellement ajoutée.
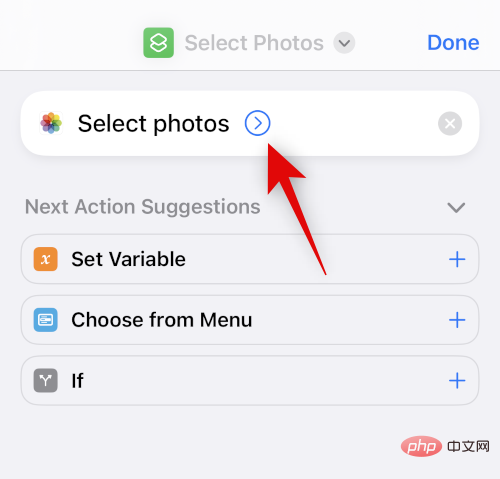
Assurez-vous que Tous est réglé sur Inclure et activez le commutateur Sélectionner plusieurs.
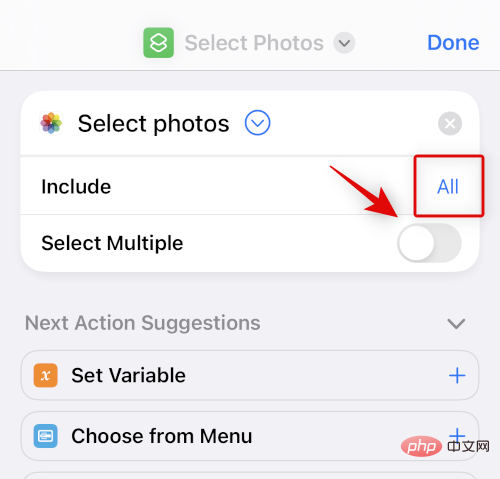
Utilisez la barre de recherche en bas pour rechercher Combiner des images.
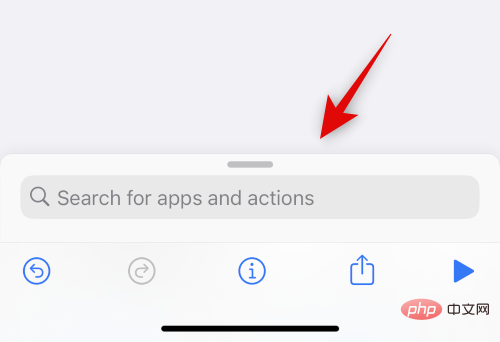
Cliquez et sélectionnez Image combinée dans les résultats de la recherche.
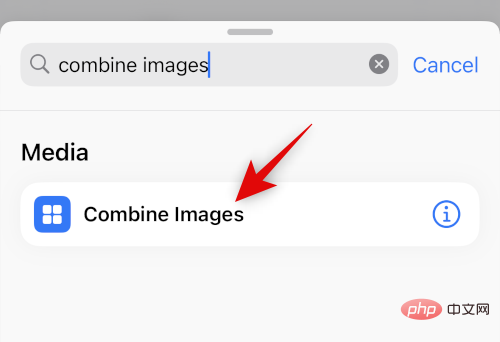
Assurez-vous que Combine est réglé sur Horizontalement. Si vous ne souhaitez pas combiner les images horizontalement, cliquez dessus et choisissez votre orientation d'image préférée.
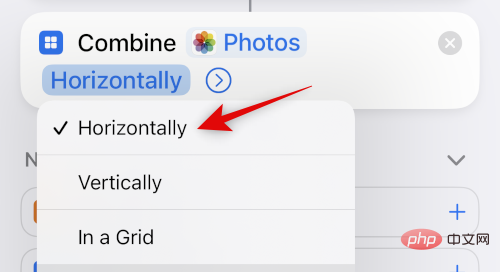
Cliquez sur l'icône > à côté de la direction de l'image.
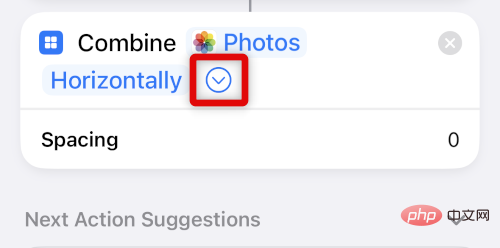
Sélectionnez l'espace que vous souhaitez afficher entre les deux images combinées. Si vous ne souhaitez pas que vos photos soient espacées, vous pouvez définir cette valeur sur 0.
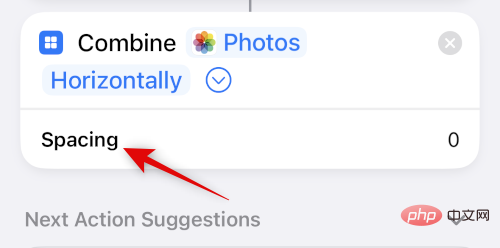
Utilisez à nouveau la barre de recherche en bas et recherchez Enregistrer dans l'album. Cliquez et sélectionnez le même contenu dans les résultats de la recherche.
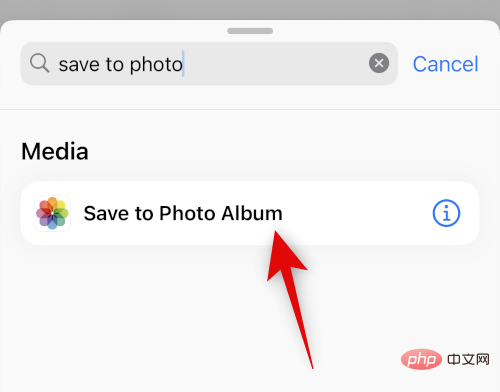
Cliquez sur Récent et sélectionnez l'album préféré dans lequel vous souhaitez stocker les images combinées.
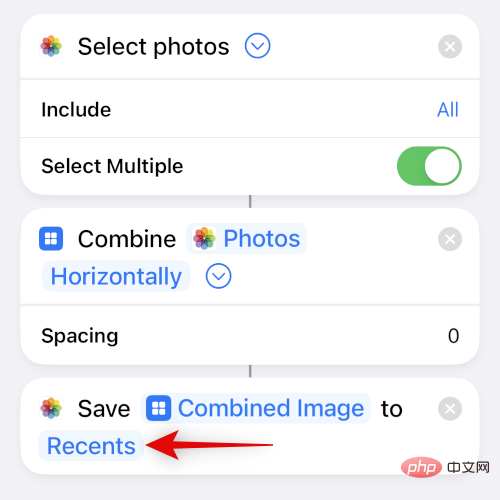
Cliquez sur le nom par défaut en haut et sélectionnez Renommer.
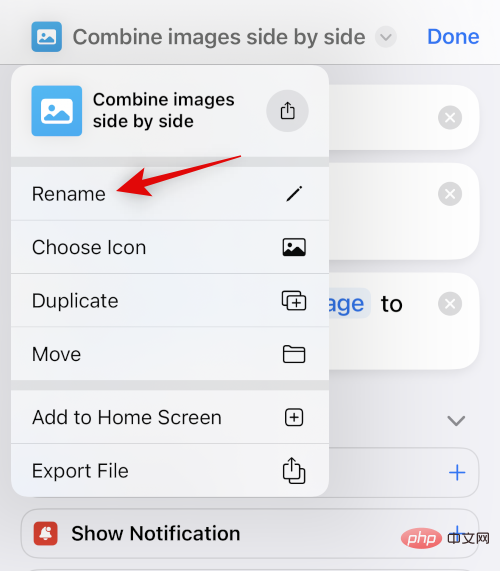
Entrez maintenant votre nom préféré que vous pourrez facilement identifier dans la feuille de partage.
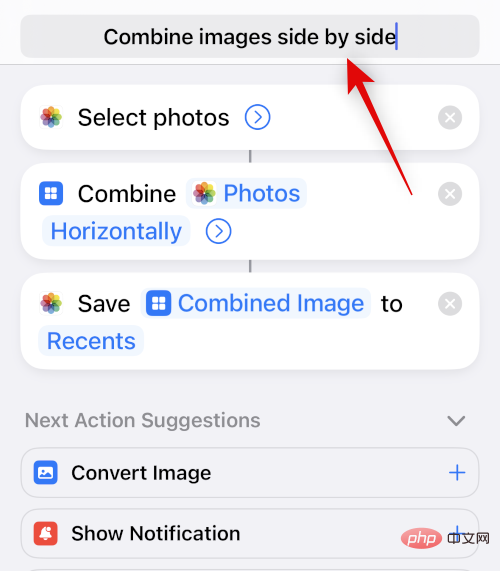
Cliquez à nouveau sur le nom et sélectionnez Sélectionner l'icône.
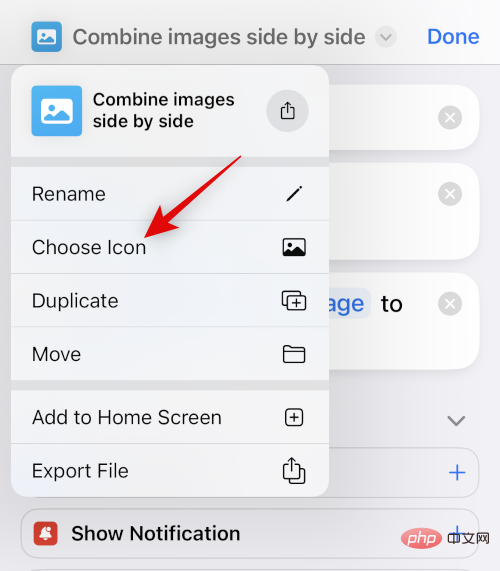
Cliquez et choisissez votre glyphe et votre arrière-plan préférés pour votre raccourci.
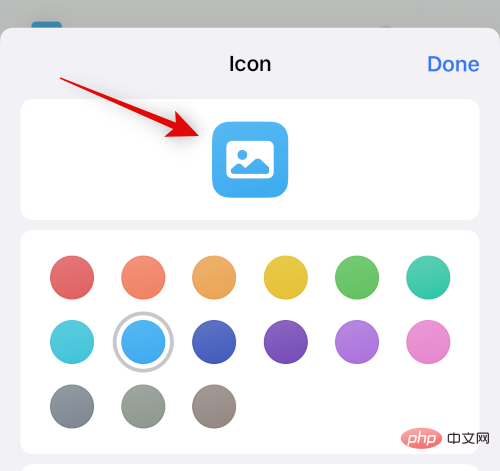
Cliquez sur l'icône Partager en bas.
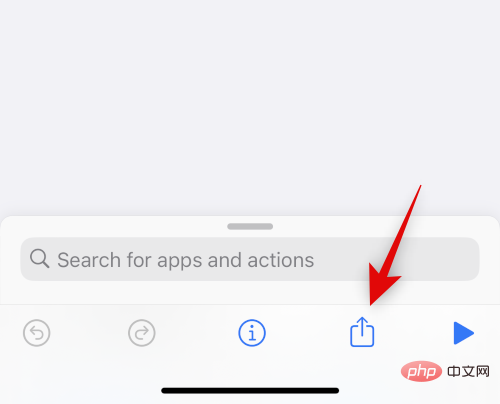
Sélectionnez Ajouter à l'écran d'accueil.
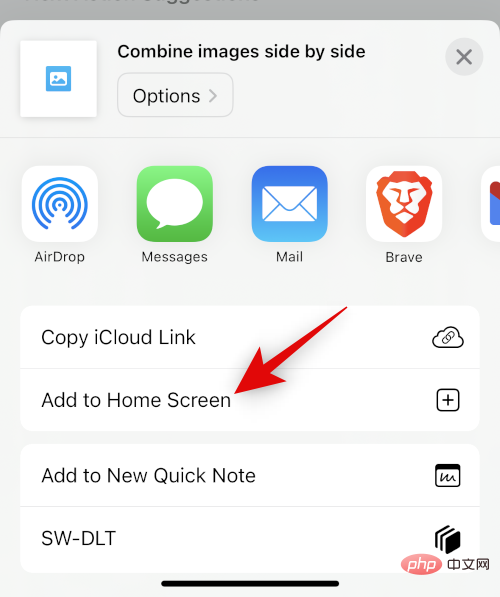
Cliquez sur Ajouter pour confirmer votre choix.
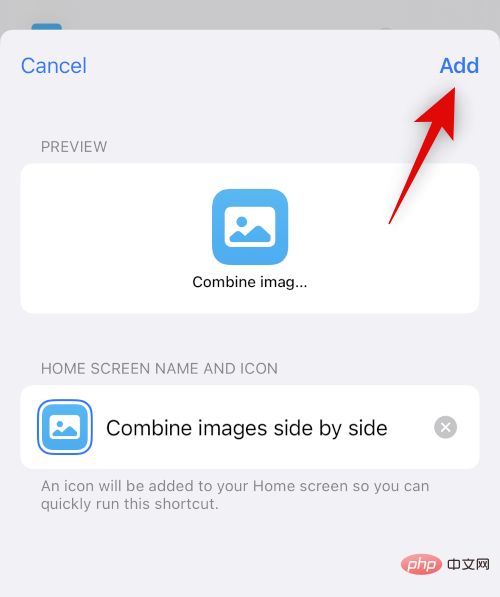
Cliquez sur Terminé.
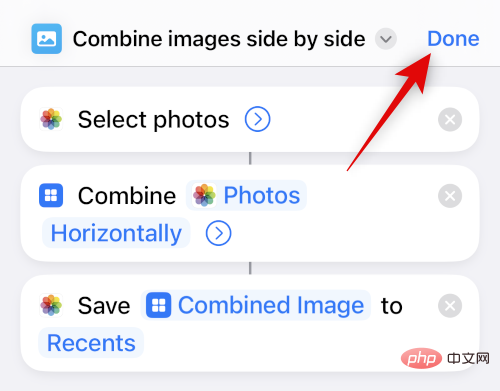
Ça y est ! Le raccourci va maintenant être créé et ajouté à votre écran d'accueil.
Étape 2 : Utilisation du raccourci Combiner des photos
Cliquez sur l'icône de raccourci nouvellement créée sur votre écran d'accueil.
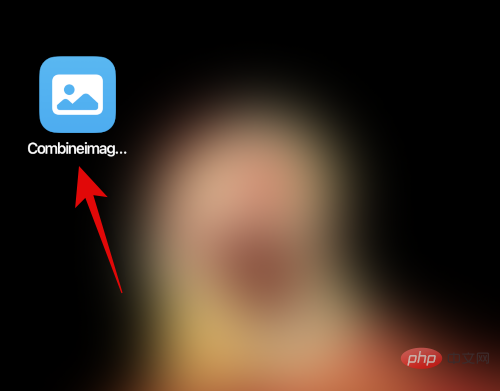
Cliquez et sélectionnez les deux images que vous souhaitez fusionner et placez-les côte à côte.
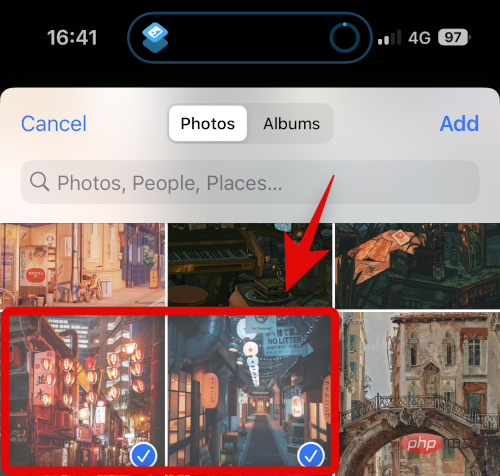
Cliquez sur Ajouter.
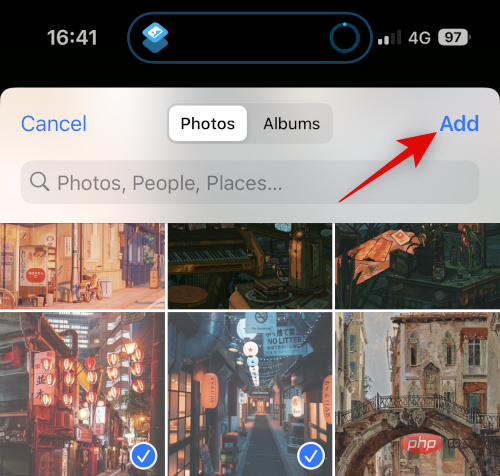
Le raccourci effectuera l'action et vous enverra une notification de confirmation lorsque le processus sera terminé.
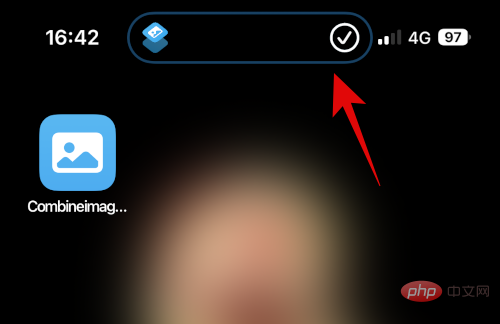
Vous pouvez maintenant accéder à l'album sélectionné dans l'application Photos pour trouver les images de votre portfolio.
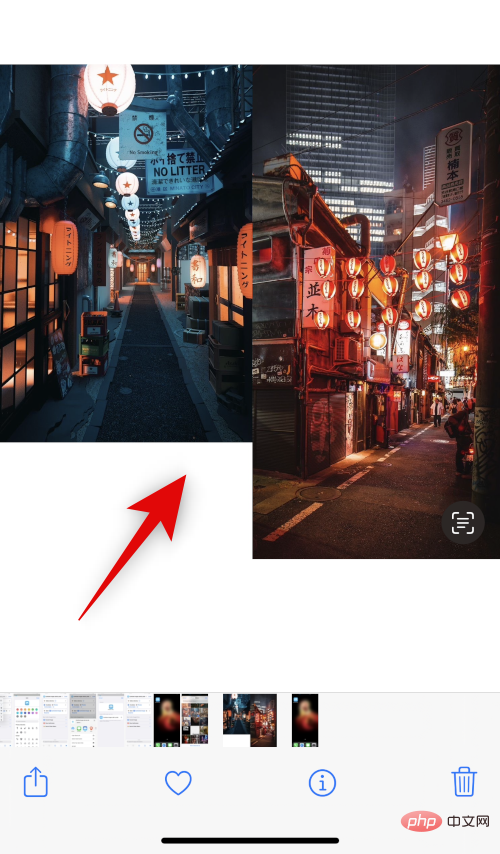
C'est ainsi que vous utilisez les raccourcis pour combiner deux images côte à côte sur votre iPhone.
Méthode 2 : Utilisez une application tierce
Vous pouvez également utiliser une application tierce pour placer des photos côte à côte. Utilisez l'une des applications mentionnées ci-dessous pour vous aider dans le processus.
Option 1 : Utiliser Layout
Utilisez le lien ci-dessous pour télécharger et installer Layout sur votre iPhone.
- Mise en page| Lien de téléchargement
Ouvrez l'application et autorisez-la à accéder à vos photos. Cliquez maintenant et sélectionnez vos photos préférées que vous souhaitez placer côte à côte.
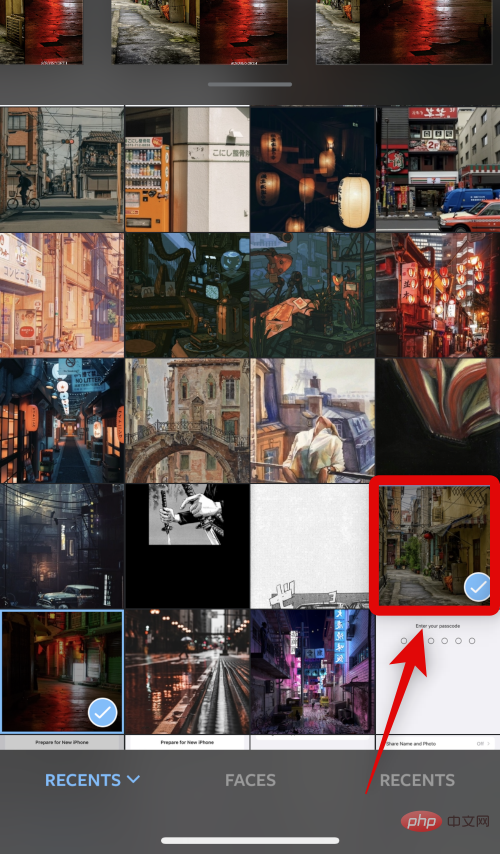
Faites défiler les mises en page affichées en haut, puis appuyez sur et sélectionnez une mise en page côte à côte.
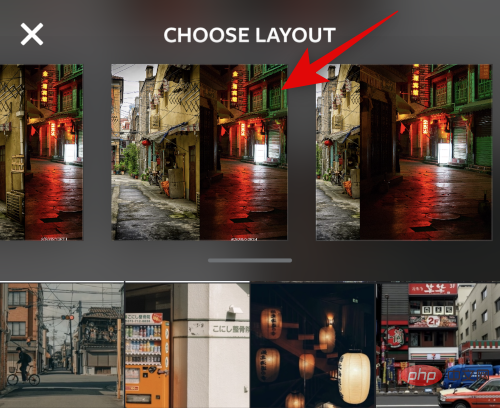
Vous pouvez désormais faire glisser et échanger la position des photos si nécessaire.
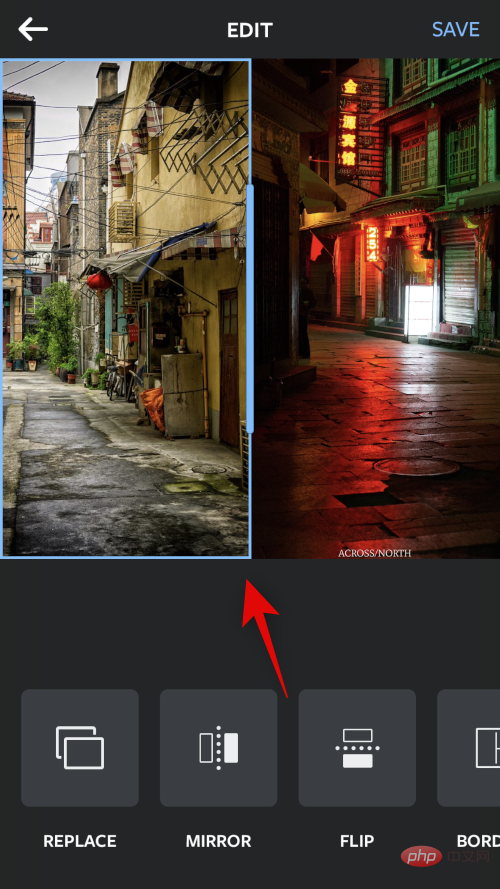
Si vous souhaitez utiliser l'une de ces fonctionnalités sur votre photo, appuyez sur Miroir ou Retourner.
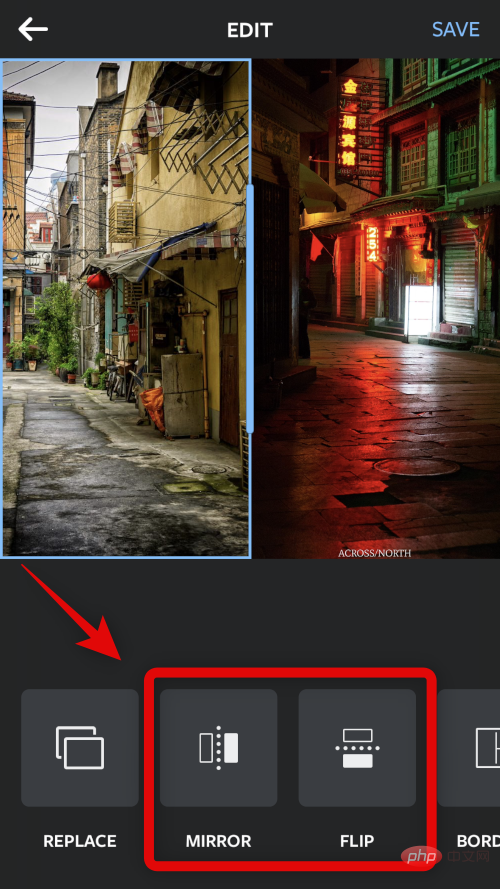
Si vous souhaitez utiliser une bordure pour votre image, cliquez sur Bordure.
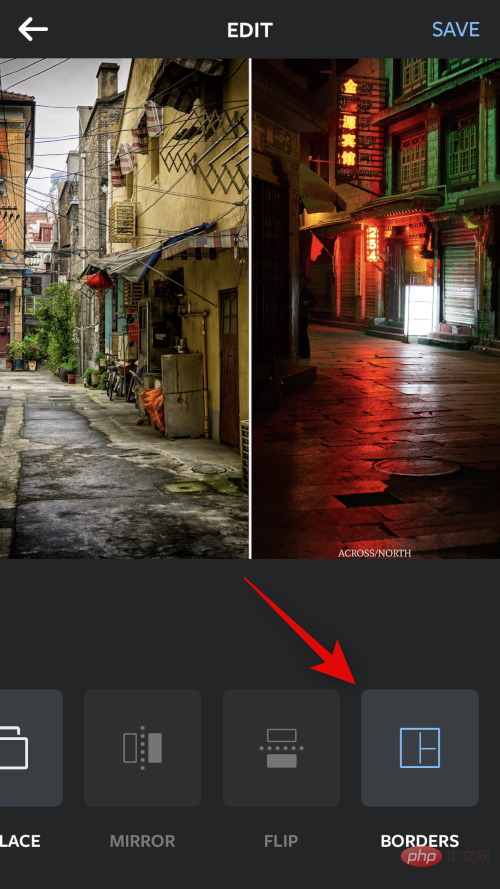
Cliquez sur Enregistrer lorsque vous avez terminé.
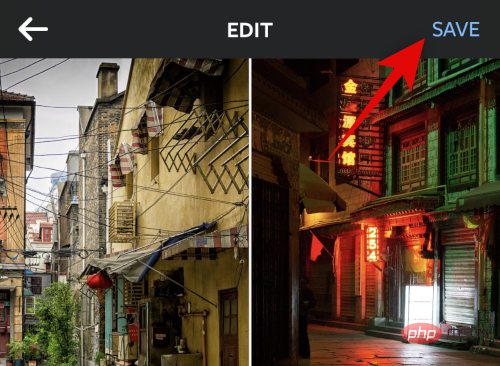
L'image sera désormais enregistrée dans l'application Photos. Vous pouvez également choisir de partager l'image en utilisant l'une des options de partage affichées en bas.
c
C'est ainsi que vous utilisez l'application Mise en page pour placer des images côte à côte.
Option 2 : Utiliser Canva
Voici comment utiliser Canva pour placer des images côte à côte sur votre iPhone.
Utilisez le lien ci-dessous pour télécharger et installer Canva sur votre iPhone.
- Canvas| Lien de téléchargement
Ouvrez Canva et connectez-vous en utilisant votre méthode préférée.
c
Après vous être connecté, cliquez sur l'icône + dans le coin inférieur droit.
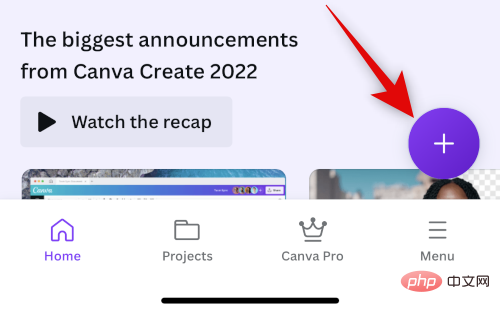
Choisissez votre taille de toile préférée. Utilisons Poster (Paysage) dans cet exemple.
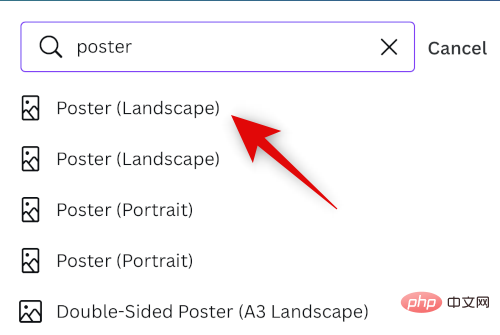
Un nouveau document va maintenant être créé et vous verrez maintenant les différents modèles fournis par Canva. Cliquez et passez à l'Élément.
c
Faites défiler vers le bas et appuyez sur Afficher tout à côté de Grille.
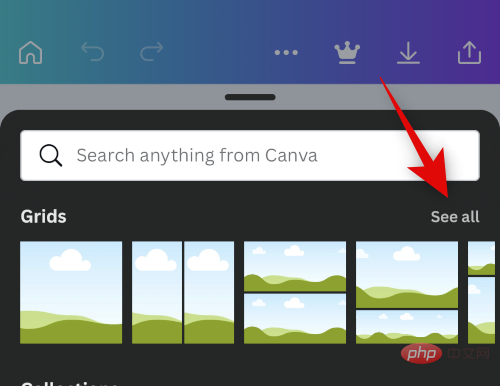
Cliquez et sélectionnez la deuxième grille pour placer vos photos côte à côte.
c
La grille va maintenant être ajoutée à votre toile. Cliquez sur Espacer en bas pour modifier l'espace entre les photos.
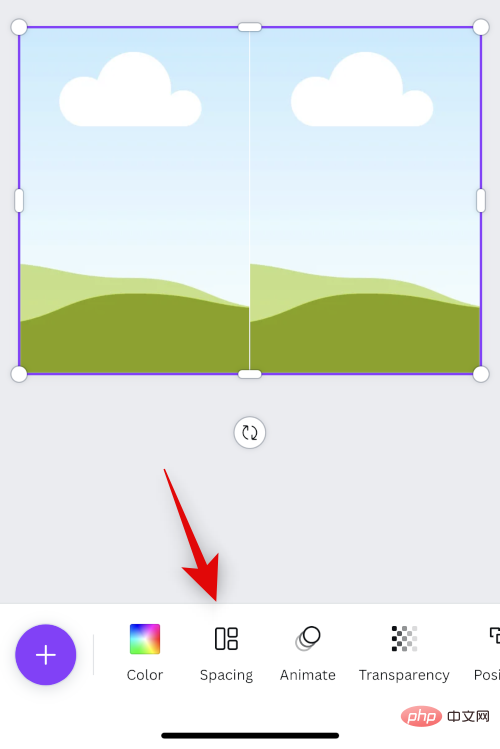
Utilisez le curseur pour augmenter ou diminuer l'espacement selon vos besoins.
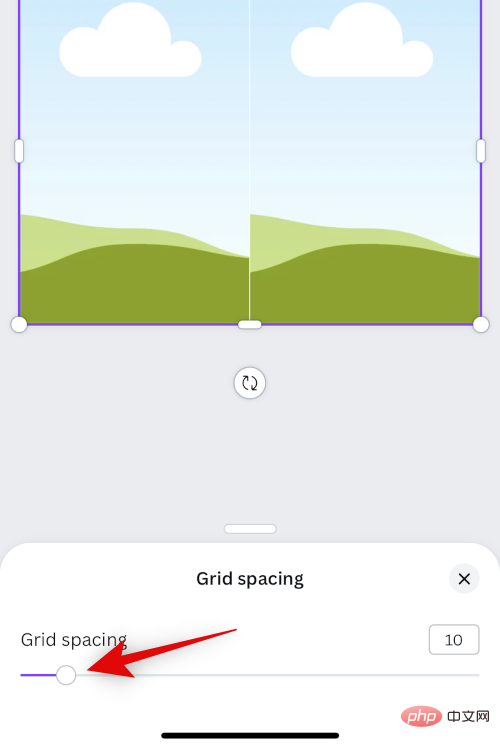
Cliquez sur X lorsque vous avez terminé.
c
Cliquez à nouveau sur l'icône + .
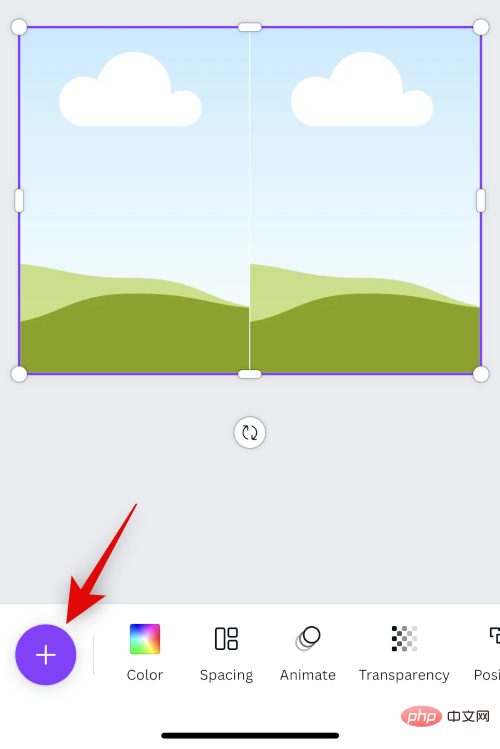
Cliquez sur Télécharger maintenant.
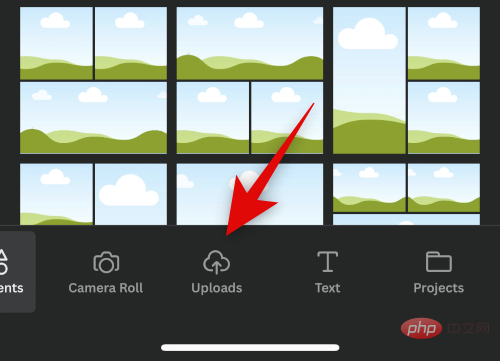
Cliquez sur Télécharger le fichier en haut.
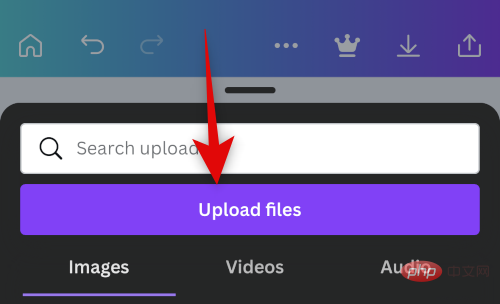
Cliquez et sélectionnez Galerie de photos.
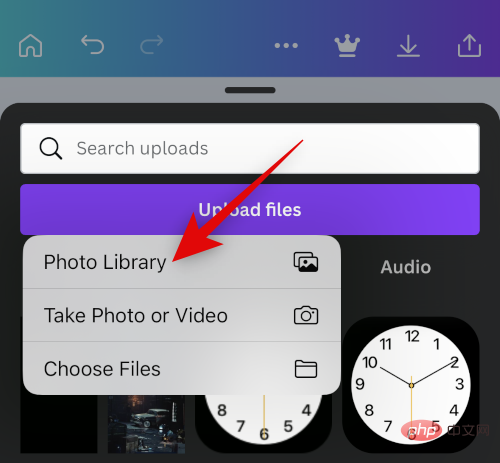
Cliquez et maintenez sur votre première photo. Cliquez sur Sélectionner.
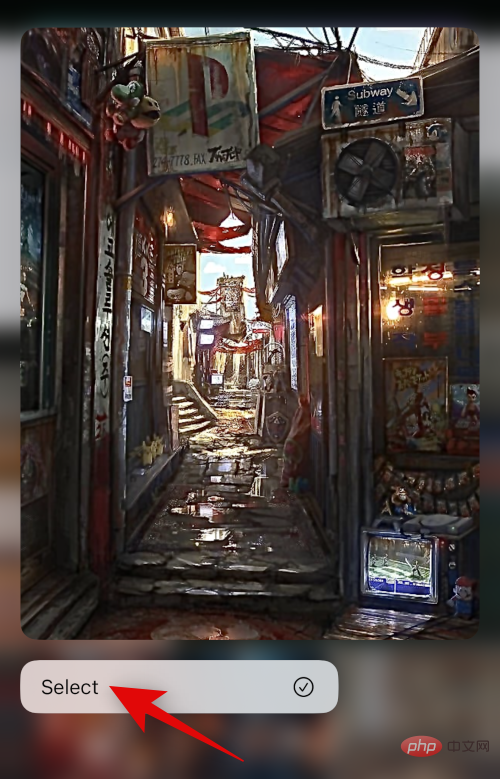
Appuyez sur la deuxième photo que vous souhaitez placer côte à côte.
c
Après avoir sélectionné la photo, cliquez sur Ajouter dans le coin supérieur droit.
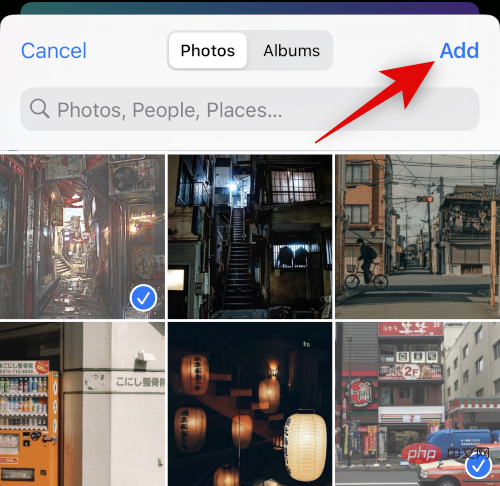
Votre photo va maintenant être téléchargée sur Canva. Cliquez sur votre première photo.
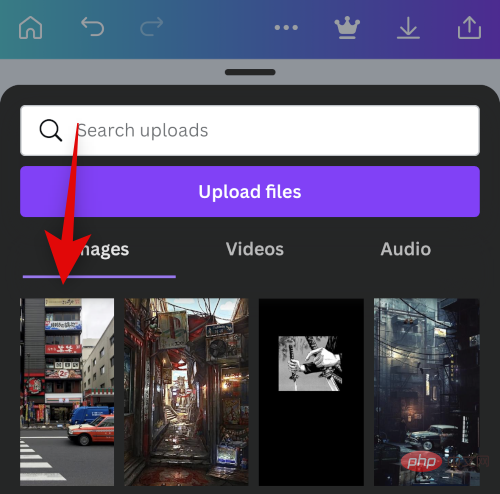
Maintenant, cliquez et faites glisser l'image sur le premier espace réservé pour la placer dedans.
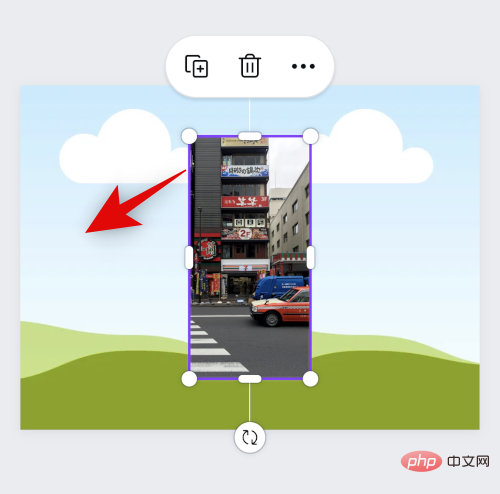
Cliquez à nouveau sur + et sélectionnez votre deuxième image dans votre téléchargement.
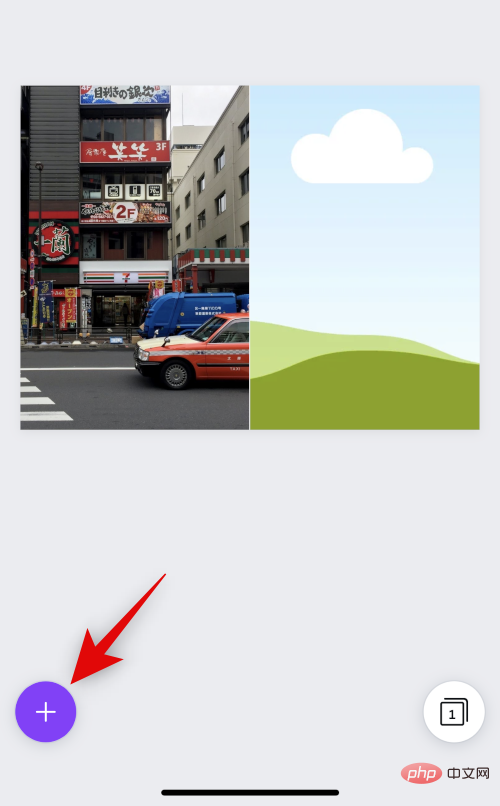
Faites glisser et déposez l'image dans le deuxième espace réservé, comme nous l'avons fait avec la première image.

Si vous souhaitez repositionner l'image dans l'espace réservé, double-cliquez sur l'image.
c
Cliquez et faites glisser l'image pour la repositionner.
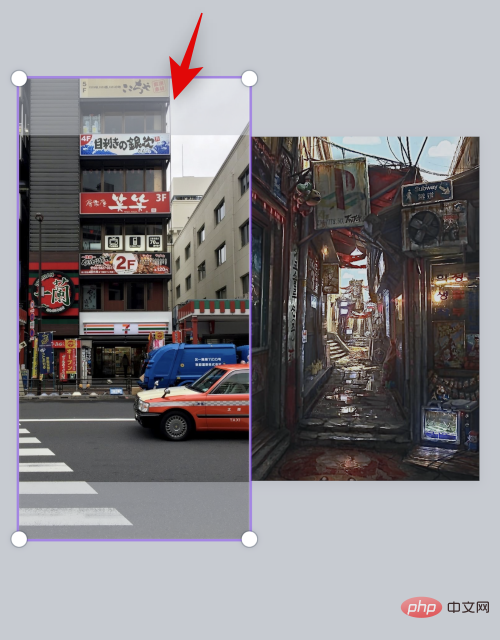
Cliquez et faites glisser un coin pour redimensionner l'image si nécessaire.
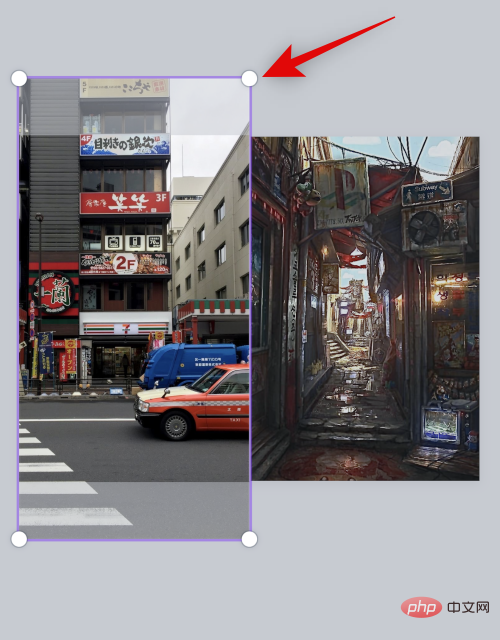
Une fois que vous êtes satisfait de l'image finale, cliquez sur l'icône "Exporter" dans le coin supérieur droit.
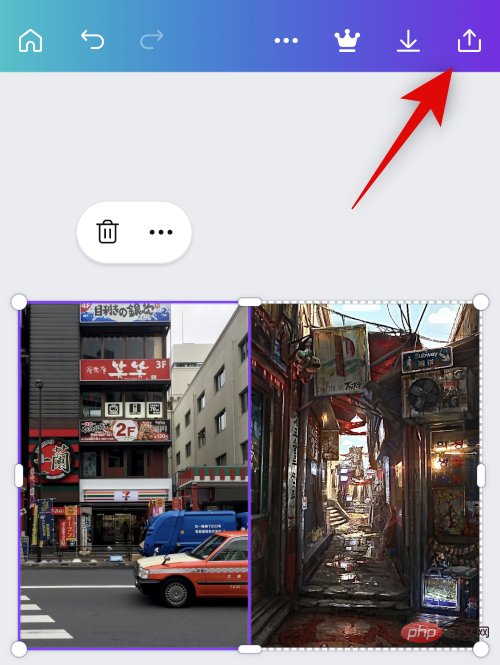
Cliquez sur Télécharger.
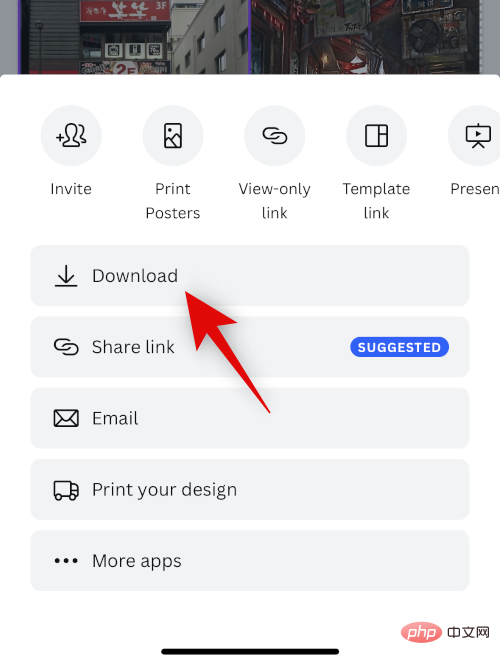
Choisissez votre format et votre taille préférés.
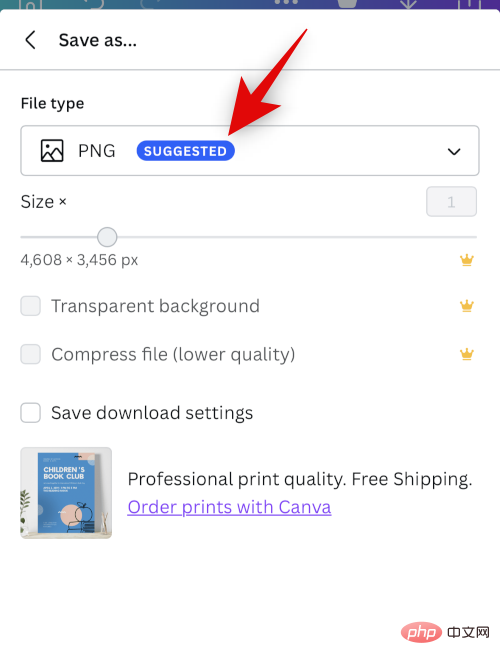
Cliquez pour télécharger.
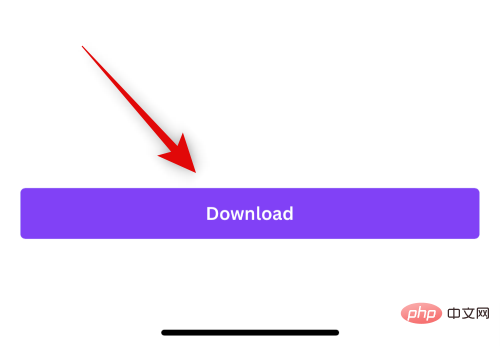
L'image va maintenant être traitée et exportée. Une fois la feuille de partage apparue, cliquez sur pour enregistrer l'image.
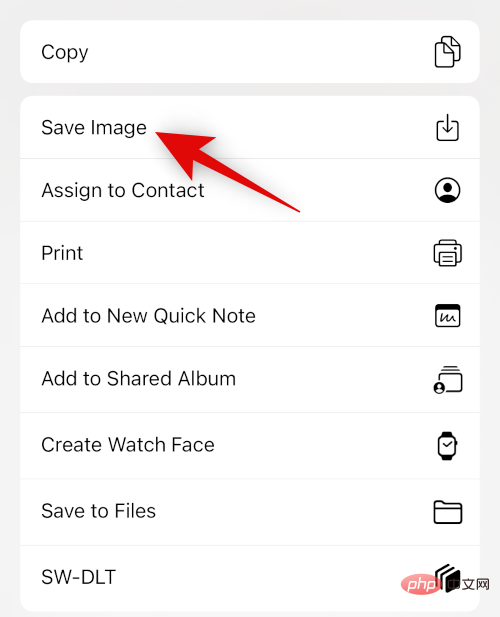
L'image est maintenant enregistrée dans votre application Photos. C'est ainsi que vous utilisez Canva pour placer des images côte à côte sur votre iPhone.
Option 3 : Utiliser Instagram
Vous pouvez également utiliser Instagram pour placer vos photos côte à côte. Cela s'avère pratique si vous utilisez des plateformes de médias sociaux, car vous n'avez pas besoin de télécharger d'autres applications sur votre iPhone.
Ouvrez Instagram et faites glisser votre doigt vers la droite pour ouvrir l'appareil photo. Assurez-vous de sélectionner Histoire en bas.
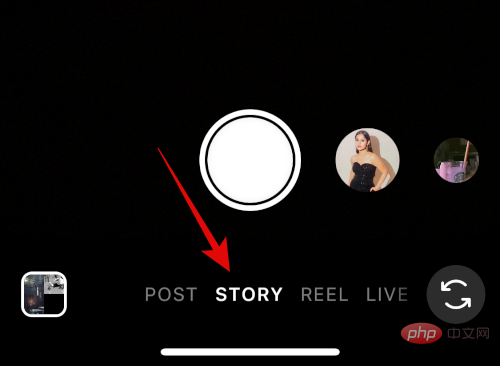
Cliquez sur l'icône mise en page à gauche.
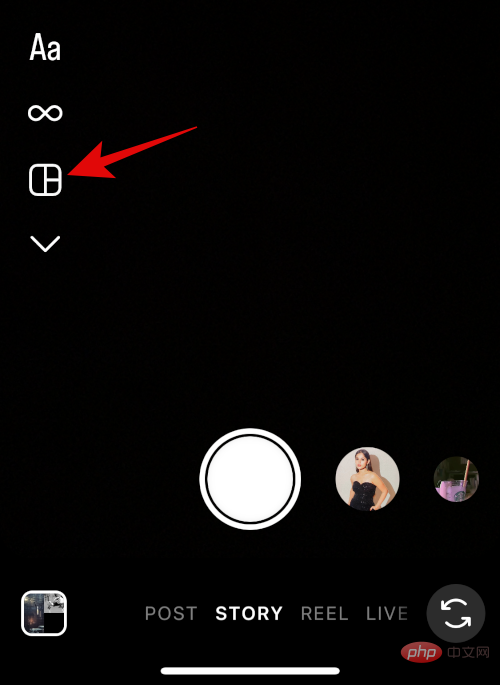
Cliquez sur Changer la grille.
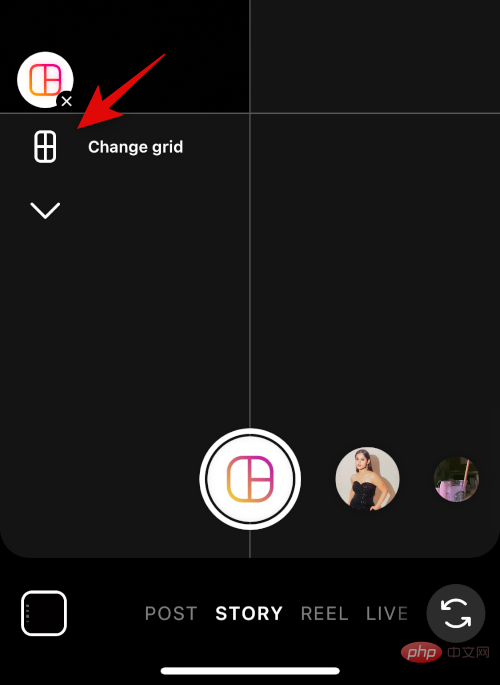
Sélectionnez la dernière mise en page pour placer les images côte à côte.
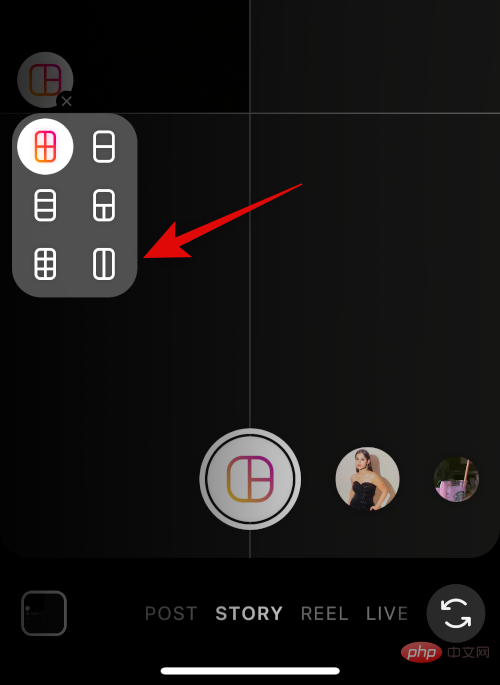
Cliquez sur l'icône de la galerie dans le coin inférieur gauche.
c
Cliquez et sélectionnez votre première photo.
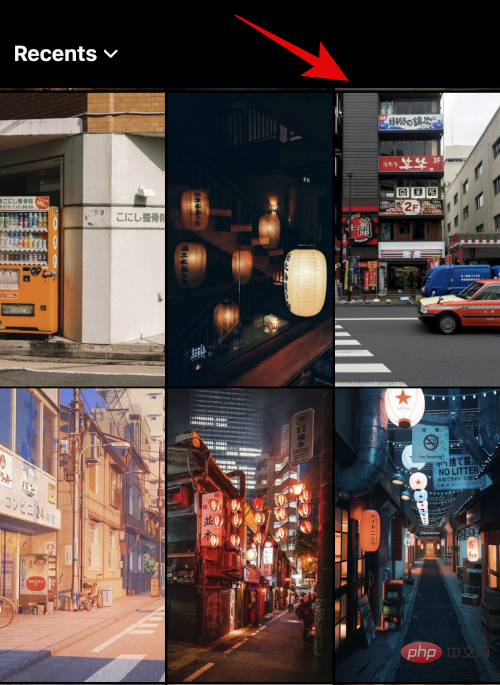
Cliquez à nouveau sur l'icône de la galerie et sélectionnez la deuxième image.
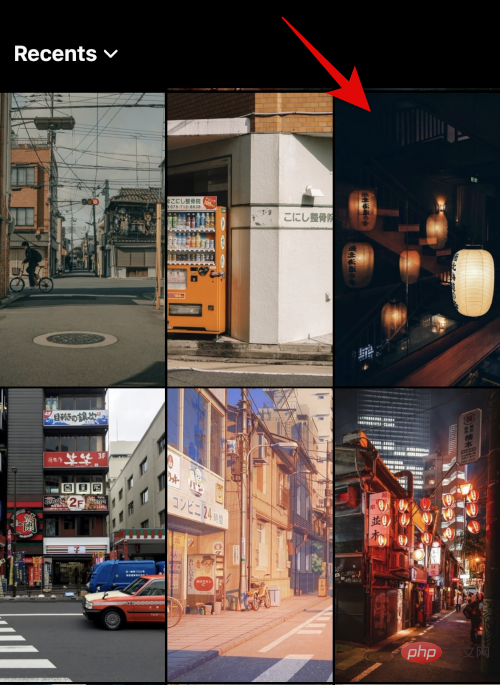
La deuxième image sera désormais automatiquement ajoutée au deuxième espace réservé. Utilisez le geste de pincement pour redimensionner l'image.
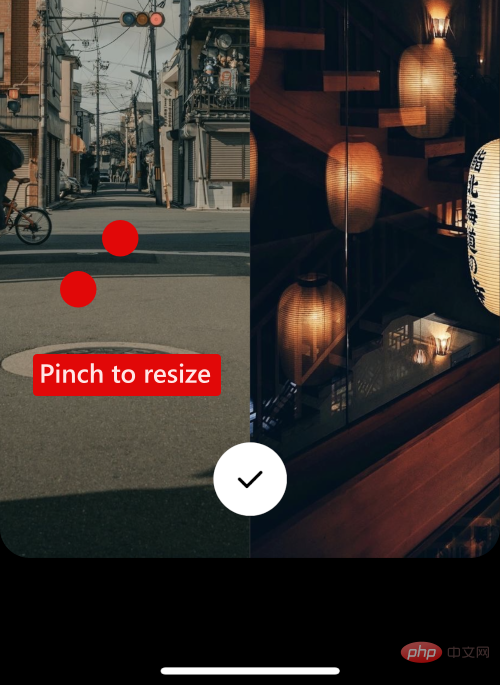
Utilisez deux doigts pour repositionner l'image si nécessaire.
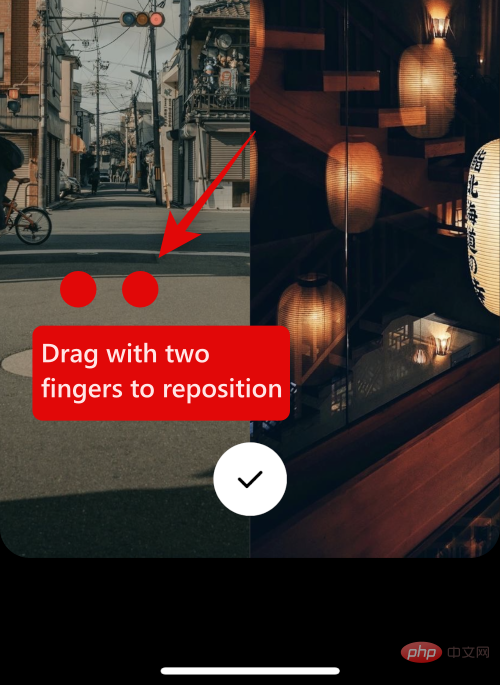
Une fois que vous êtes satisfait de l'image, cliquez sur la coche en bas.
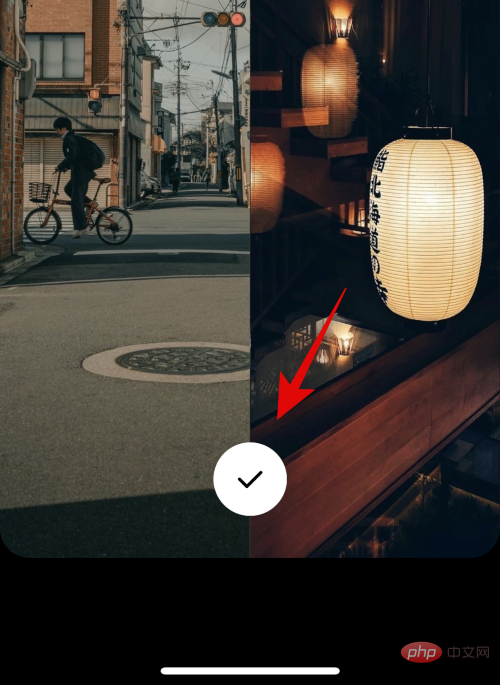
Cliquez maintenant sur l'icône de menu Trois points ( ) dans le coin supérieur droit.
) dans le coin supérieur droit.
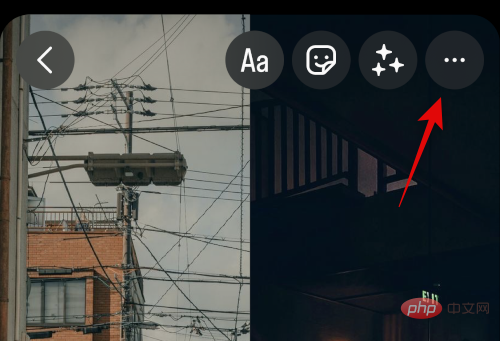
Sélectionnez Enregistrer.
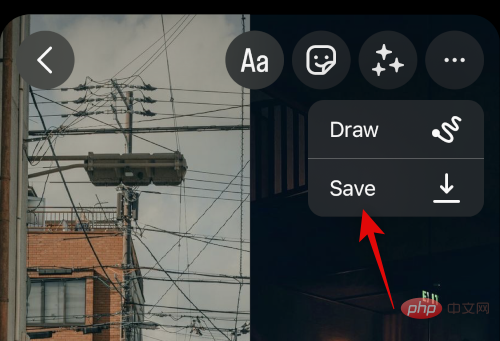
Vous pouvez maintenant supprimer le brouillon car l'image que vous avez créée sera désormais enregistrée dans l'application Photos sur votre iPhone.
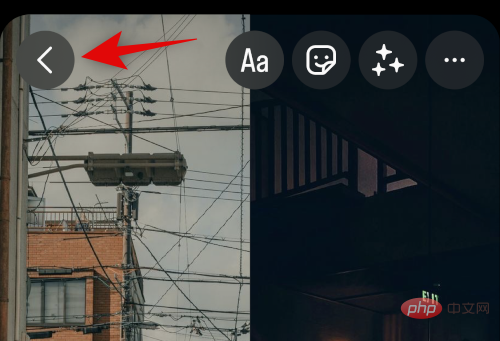
C'est ainsi que vous utilisez l'application Instagram pour placer deux photos côte à côte sur votre iPhone.
Ce qui précède est le contenu détaillé de. pour plus d'informations, suivez d'autres articles connexes sur le site Web de PHP en chinois!

