Maison >Problème commun >Wmic non reconnu sur Windows 11 ? c'est ce que tu dois faire
Wmic non reconnu sur Windows 11 ? c'est ce que tu dois faire
- WBOYWBOYWBOYWBOYWBOYWBOYWBOYWBOYWBOYWBOYWBOYWBOYWBavant
- 2023-04-15 11:55:073649parcourir
Nous savons tous que Wmic est une interface de ligne de commande et de script qui simplifie l'utilisation de Windows Management Instrumentation (WMI) et des systèmes gérés via WMI.
Wmic fonctionne en fait selon deux modes. Le premier est interactif, ce qui permet de saisir les commandes une ligne à la fois, et non interactif, ce qui permet de scripter les commandes pour les utiliser dans un fichier batch.
Vous devez savoir que Microsoft a supprimé WMIC de Windows 10 et Windows 11, mais vous pouvez réajouter la fonctionnalité à votre PC si vous le souhaitez.
Cependant, les utilisateurs qui ont rajouté Wmic à leurs ordinateurs Windows 11 ont signalé que la gestion de Wmic n'était pas reconnue comme une erreur de commande interne ou externe.
Ne vous inquiétez pas, nous pouvons vous montrer comment résoudre le problème en quelques minutes grâce à un processus de dépannage simple mais efficace.
Comment ajouter Wmic à Windows 11 ?
À partir de Windows 11 build 22572, WMIC est uniquement disponible en tant que fonctionnalité facultative qui peut être désinstallée ou réinstallée.
Le processus est aussi simple que d'effectuer quelques ajustements dans le menu Paramètres de votre appareil Windows 11.
Avant de commencer, n'oubliez pas que vous devez être connecté en tant qu'administrateur pour ajouter et supprimer cette fonctionnalité facultative.
- Ouvrez le menu Démarrer et accédez aux Paramètres.
- Sélectionnez Applications et cliquez sur Fonctionnalités facultatives.
- Appuyez sur le bouton Afficher les fonctionnalités.
- Recherchez Wmic, cochez la case à côté et appuyez sur Suivant.
- Cliquez sur le bouton Installer.
Maintenant que nous avons ajouté avec succès Wmic à Windows 11, il est temps d'examiner les erreurs signalées par les utilisateurs.
Comment réparer Wmic non reconnu par Windows 11 ?
Lorsque vous recevez Wmic n'est pas reconnu comme une erreur de commande interne ou externe, cela signifie que le répertoire de l'utilitaire n'est pas trouvé sur votre chemin.
Nous pouvons résoudre ce problème facilement et voici ce que vous devez faire pour résoudre ce problème une fois pour toutes.
- Menu Démarrer d'Opem et ouvrez l'invite de commande .
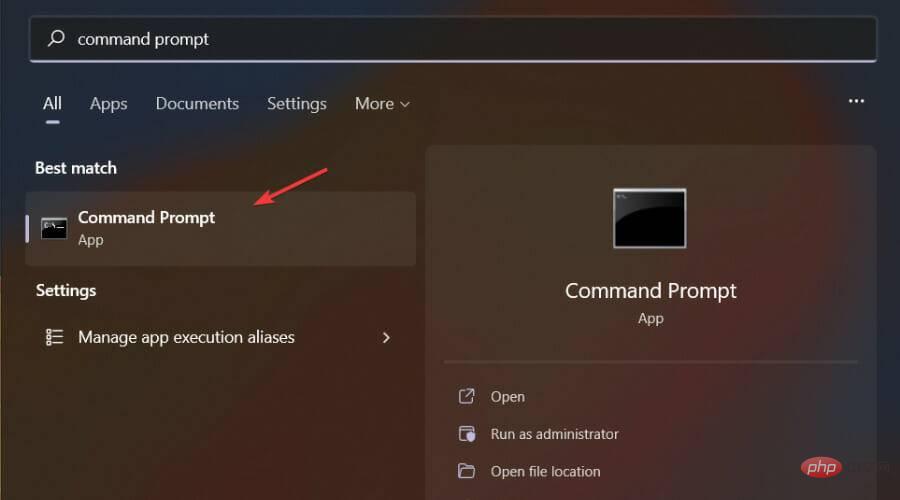
- Exécutez la commande suivante : SET PATH=C:WindowsSystem32wbem;%PATH%;
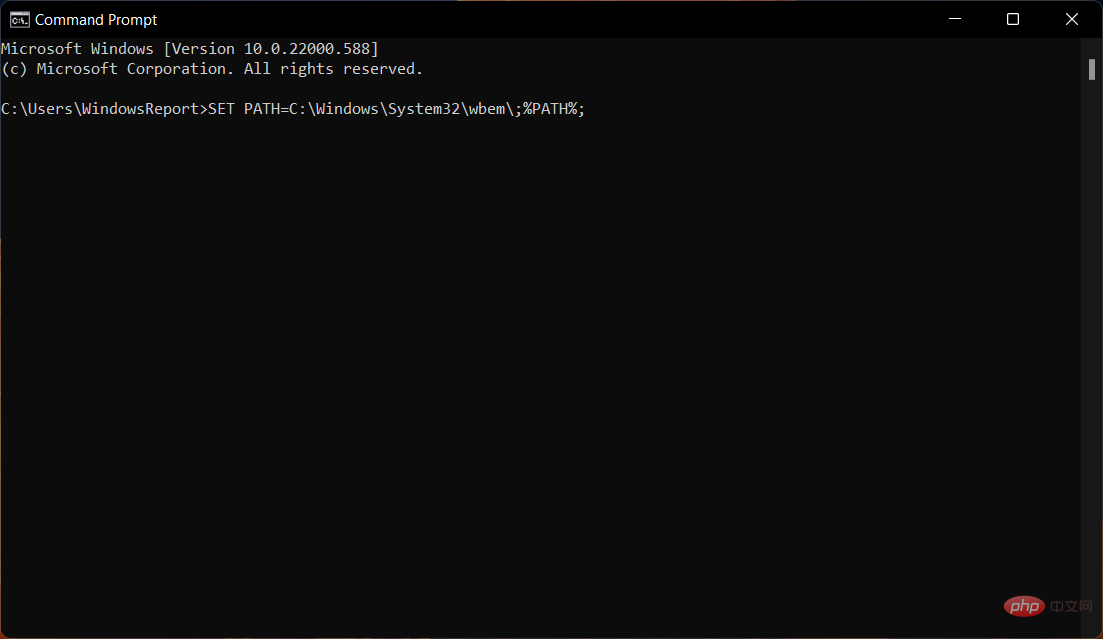
Après avoir défini la variable de chemin à l'aide de la commande ci-dessus, exécutez la commande suivante pour confirmer si Wmic est correctement récupéré :
where wmic
Si le résultat se termine par C: WindowsSystem32wbemWMIC.exe revient, alors vous avez fait un travail admirable et nous pouvons passer à autre chose.
Cependant, la variable d'environnement path définie à l'aide de la commande SET ci-dessus s'applique uniquement à la session cmd active et doit être effectuée à chaque fois que vous démarrez une nouvelle session d'invite de commande.
Pour rendre ce changement permanent, il vous suffit de :
- Ouvrez le menu Démarrer et accédez aux Paramètres.
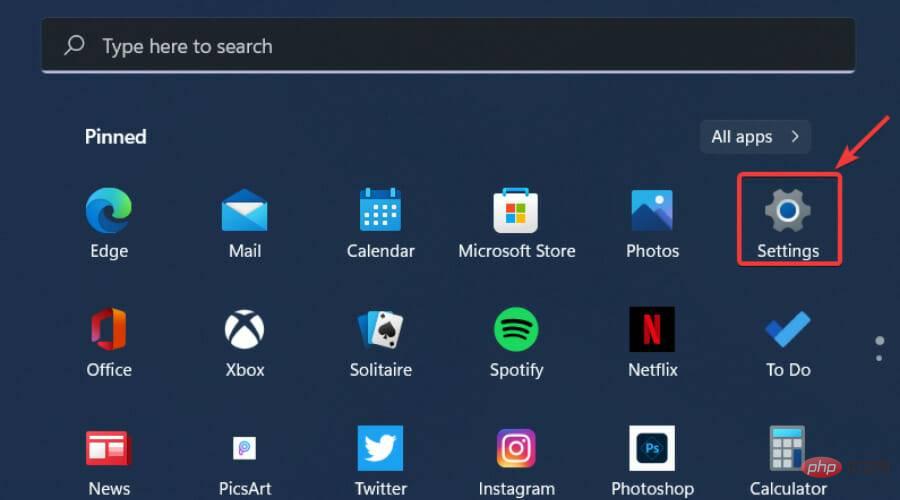
- Sélectionnez Système et cliquez sur À propos.
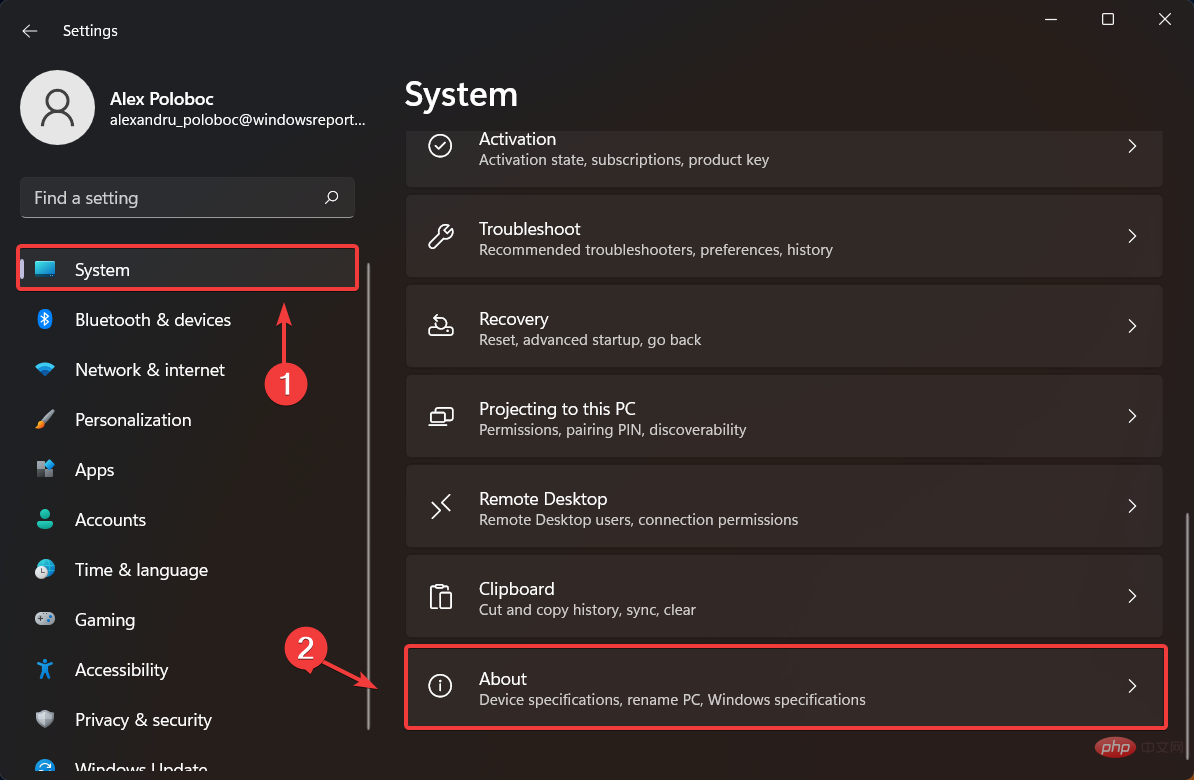
- Cliquez sur Paramètres système avancés.
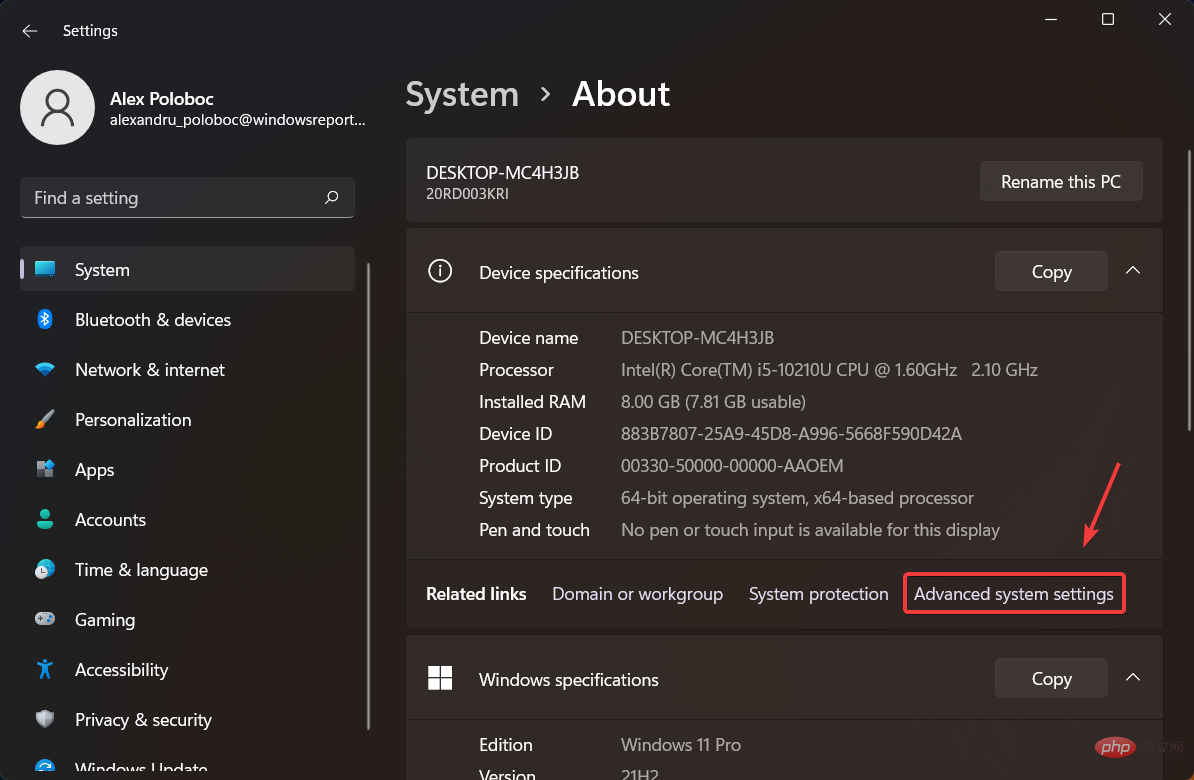
- Appuyez sur le bouton Variables d'environnement.
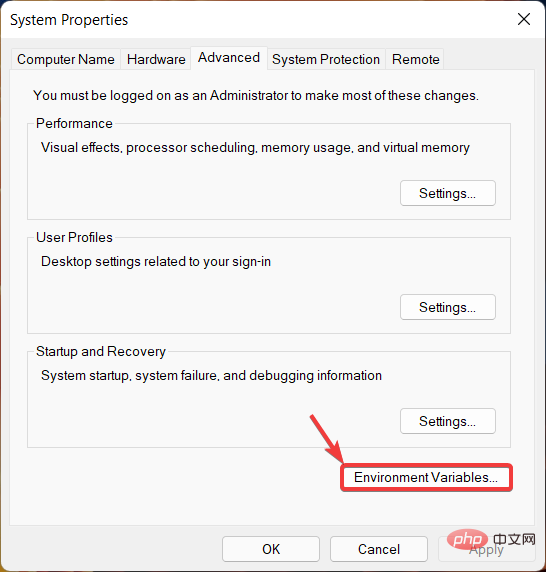
- Sous Variables système, sélectionnez Chemin et appuyez sur le bouton Modifier.
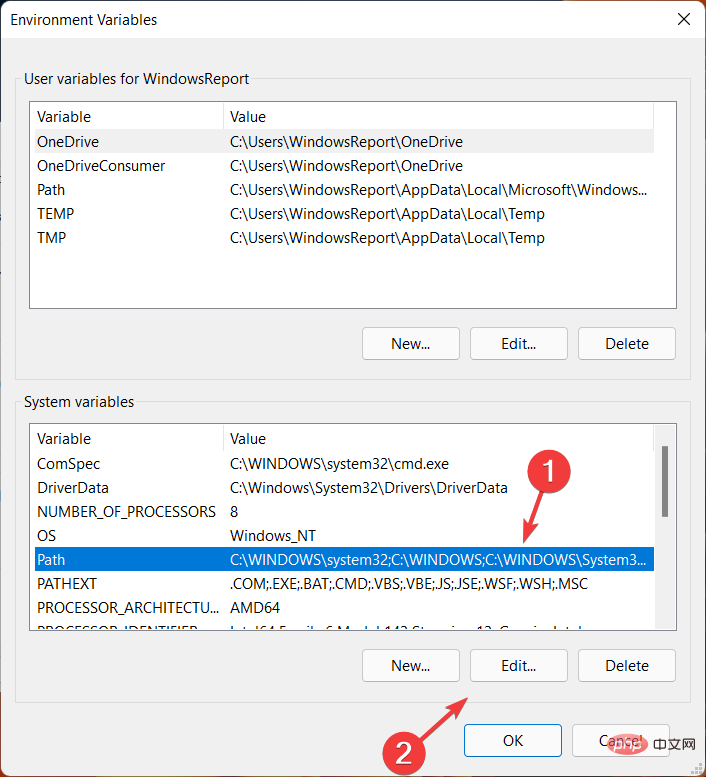
- Ajoutez %SystemRoot%System32Wbem et appuyez sur OK.
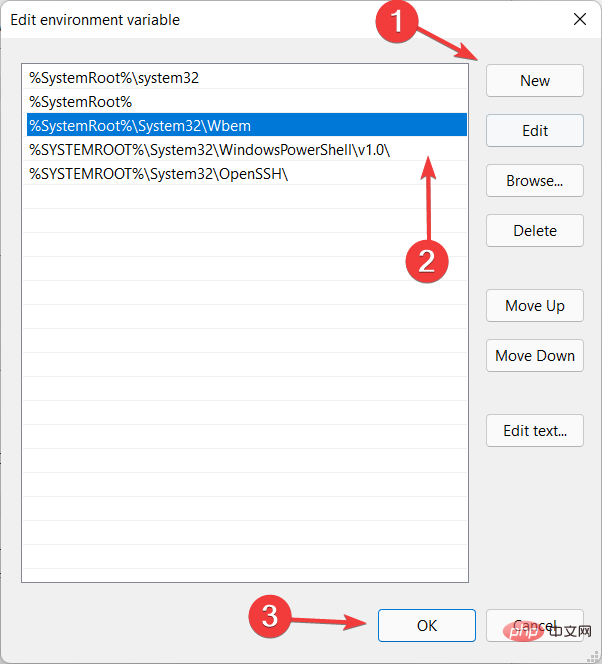
Ça y est ! Maintenant que votre système d'exploitation Windows 11 reconnaît Wmic, vous pouvez continuer à travailler dur en sachant que si cela se reproduit, vous aurez une longueur d'avance.
Si vous recherchez un outil d'optimisation avancé capable de corriger en toute sécurité diverses erreurs sur votre PC, Restoro est votre meilleur choix.
Il s'agit d'un outil de bureau puissant et unique qui analyse l'intégralité de votre ordinateur ou ordinateur portable et toutes les applications qu'il peut trouver pour rechercher et remplacer les fichiers corrompus.
⇒ Récupération
Ce qui précède est le contenu détaillé de. pour plus d'informations, suivez d'autres articles connexes sur le site Web de PHP en chinois!

