Maison >Problème commun >Option de volume étendu grisée dans le correctif de Windows 10/11
Option de volume étendu grisée dans le correctif de Windows 10/11
- WBOYWBOYWBOYWBOYWBOYWBOYWBOYWBOYWBOYWBOYWBOYWBOYWBavant
- 2023-04-15 11:55:021654parcourir
L'outil de gestion de disque vous permet de créer, formater, réduire ou étendre les volumes de votre choix sur votre ordinateur portable/PC Windows. S'il n'y a pas d'espace non alloué disponible sur le lecteur de disque, vous pouvez voir « Agrandir le volume » grisé dans le menu contextuel du clic droit. C'est normal. Mais que se passe-t-il lorsque vous disposez de beaucoup d'espace libre non alloué sur votre disque et que la gestion des disques affiche toujours l'option « Agrandir le volume... » en gris ? Ne t'inquiète pas. Suivre ces instructions simples devrait vous aider à résoudre votre problème.
Fix 1 – Créer de l'espace libre
Le lecteur de disque que vous souhaitez étendre nécessite de l'espace libre sur le lecteur. Un volume ne peut pas être étendu s'il n'y a pas d'espace libre dans le volume. Vous pouvez réduire le volume pour créer de l'espace libre.
1. Tout d'abord, appuyez simultanément sur la touche Windows et la X.
2. Dans le menu contextuel, cliquez sur "Gestion des disques" pour l'ouvrir.

3. Sur la page de gestion des disques, affichez les partitions. Voyez si vous pouvez trouver un « Espace non alloué ».
4. Si vous ne trouvez pas d'espace libre, vous pouvez supprimer tous les volumes inutiles pour compenser l'espace disponible.
Remarque– Supprimer un volume signifie effacer toutes les données qu'il contient. Donc, si vous avez du contenu important dans cette section, copiez et collez le contenu sur un lecteur sécurisé.
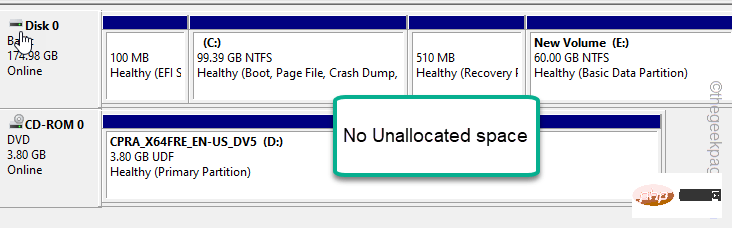
5. Ensuite, faites un clic droit sur le volume indésirable et cliquez sur "Supprimer le volume".
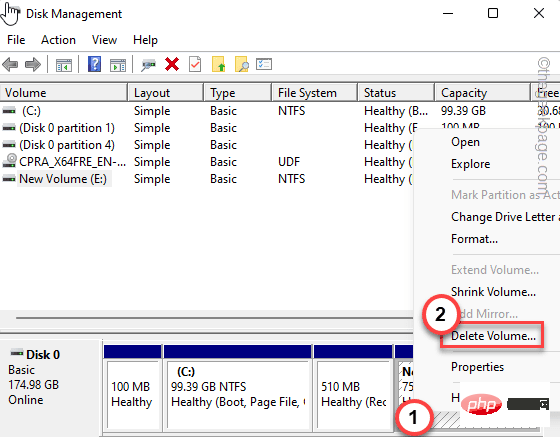
6. Si vous voyez le message d'avertissement, cliquez sur "Oui" pour confirmer la suppression du volume.
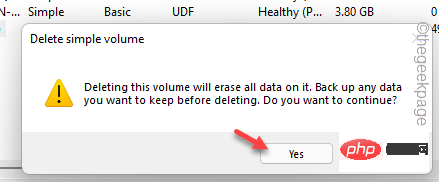
7. Après avoir supprimé le volume, vous remarquerez que la quantité équivalente d'espace de stockage a été affichée comme "Espace non alloué".
8. Maintenant, faites un clic droit sur le lecteur que vous souhaitez étendre et vérifiez s'il est grisé.
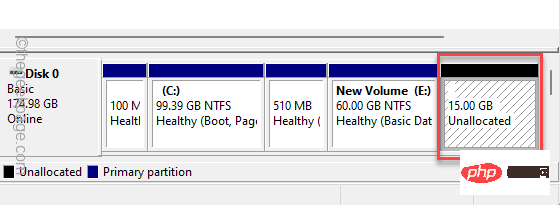
Vous pouvez désormais facilement augmenter votre volume en suivant les étapes de l'assistant.
Fix 2 – Réduire le volume et agrandir
Sans supprimer complètement le lecteur, vous pouvez réduire le volume d'une autre partition (ou lecteur) et étendre la taille équivalente à un autre.
Vous pouvez suivre les étapes ci-dessous pour réduire un autre volume -
1. Tout d'abord, faites un clic droit sur l'icône Windows et cliquez sur "Gestion des disques" pour l'ouvrir.

2. Faites simplement un clic droit sur le volume avec un espace inutilisé plus grand et cliquez sur "Réduire le volume..." pour réduire le volume souhaité.
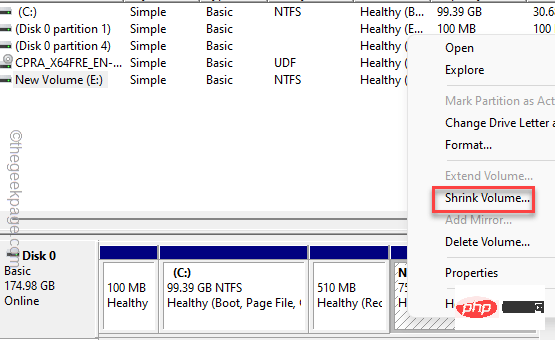
3. Maintenant, définissez la valeur du nombre de Mo à réduire.
Comme si vous vouliez réduire de 15 Go. Le calcul est donc -
15*1024=15360 MB
4. Après cela, cliquez sur "Shrink" pour réduire la taille.
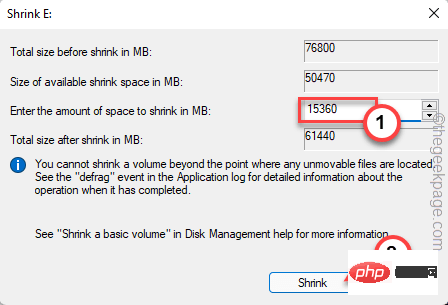
Après avoir réduit le volume, vous verrez que de l'espace libre a été créé.
5. Ensuite, faites un clic droit sur le volume que vous souhaitez étendre et testez si l'option "Agrandir le volume" est grisée.
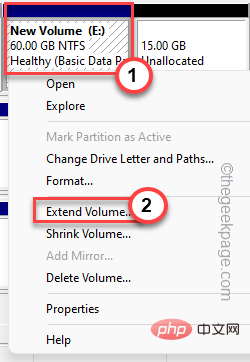
Vérifiez si cela résout votre problème.
Fix 3 – Formater les lecteurs non NTFS
Si le lecteur est autre que NTFS, vous pouvez voir l'option « Extend Volume » grisée. En fait, les disques formatés NTFS s'étendent pour remplir des partitions plus grandes.
Donc, si vous utilisez un lecteur FAT32, vous devez d'abord le formater en NTFS, puis vous pouvez l'étendre selon vos besoins.
1. Faites un clic droit sur l'icône Windows dans la barre des tâches et cliquez sur "Gestion des disques" dans le menu contextuel.

2. Après avoir ouvert la page de gestion des disques, vérifiez le type de fichier du volume.
3. Si le volume est de type de fichier FAT32, il doit être formaté.
4. Faites simplement un clic droit sur le lecteur et cliquez sur "Formater" pour le formater.
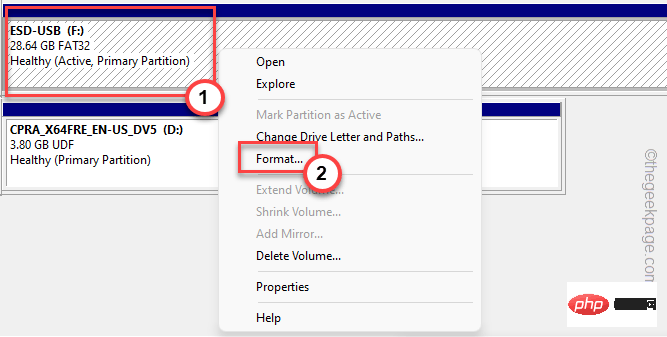
5. Un message d'avertissement apparaîtra à l'écran. Ensuite, cliquez sur "Oui".
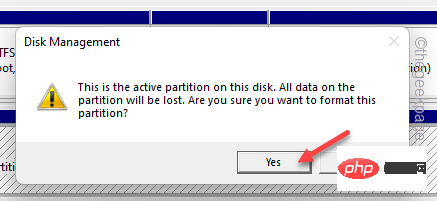
6. Ensuite, définissez le type de lecteur sur « NTFS » dans le menu déroulant.
7. Ensuite, cliquez sur "OK".
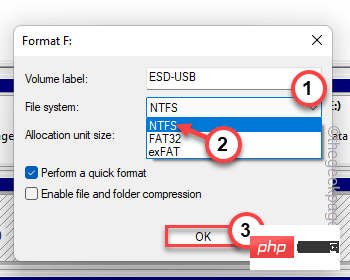
Après avoir formaté le disque, vous pouvez étendre le volume très facilement.
Fix 4 – Utiliser des outils tiers
Les outils de gestion de disque ne fournissent que certaines fonctions de base de gestion de disque. Il existe de nombreux outils tiers gratuits que vous pouvez utiliser pour augmenter votre volume.
L'un de ces outils est AOMEI Partition Assistant. Vous pouvez facilement étendre votre disque à l'aide de cet outil sans rencontrer de problèmes inhabituels.
Ce qui précède est le contenu détaillé de. pour plus d'informations, suivez d'autres articles connexes sur le site Web de PHP en chinois!
Articles Liés
Voir plus- Quel sera le résultat de l'opération AND entre les adresses IP de deux hôtes et leurs masques de sous-réseau ?
- La première version de Microsoft Edge Dev 113 est maintenant disponible
- Microsoft bloquera les macros VBA pour protéger les utilisateurs sans méfiance contre les logiciels malveillants
- Le déploiement interne de Windows 11 est le plus fluide de l'histoire
- Bank of America s'associe à Microsoft pour déplacer les opérations bancaires vers la plateforme cloud Azure

