Maison >Problème commun >Comment créer des invites de saisie utilisateur dans Microsoft Word
Comment créer des invites de saisie utilisateur dans Microsoft Word
- 王林avant
- 2023-04-14 16:40:131902parcourir
Supposons que vous ayez besoin de collecter les données de 50 personnes. Vous pouvez leur envoyer un fichier Word et ils pourront le remplir facilement. Mais vous voulez que le formatage, l’alignement et tout le reste soient les mêmes dans les 50 documents. Eh bien, si vous donniez le fichier Word original à ces 50 personnes, au lieu de 50 documents identiques, vous obtiendriez 50 documents complètement différents, il va sans dire. Alors, y a-t-il une solution ? Bien sûr, vous savez que nous avons une solution pour vous ! Parlons des modèles !
Les modèles Word sont la solution parfaite pour vos tâches. En utilisant un modèle Word, vous pouvez inviter les utilisateurs à saisir certaines données lorsqu'ils ouvrent le document modèle. Ils peuvent saisir des données dans la zone d'invite utilisateur et les données seront automatiquement insérées dans votre document Word. Cela semble facile, mais vous pensez que c'est trop difficile à mettre en œuvre ? Eh bien, pendant que nous sommes ici, de quoi t'inquiètes-tu ?
Dans cet article, nous expliquerons à travers un exemple le processus de création d'un modèle Word interactif qui invite l'utilisateur à effectuer une saisie. L'exemple de cas nécessite un modèle qui invite l'utilisateur à saisir son nom, son âge et sa langue maternelle via une invite utilisateur. Une fois que l'utilisateur saisit les détails, ils sont utilisés pour remplir automatiquement les champs requis dans le document Word.

Dans l'exemple utilisé, j'ai le design de base prêt, j'ai juste ajouté une couverture et ajouté quelques données. Vous pouvez utiliser des modèles pour créer votre propre design et décider quels champs remplir.
Étape 1 : Une fois que votre conception est prête, vous pouvez créer une section de zone de texte comme indiqué dans la capture d'écran ci-dessous qui nécessite les détails de l'utilisateur. N'oubliez pas qu'il s'agit d'un exemple de page et que vous pouvez avoir autant de pages que vous le souhaitez.
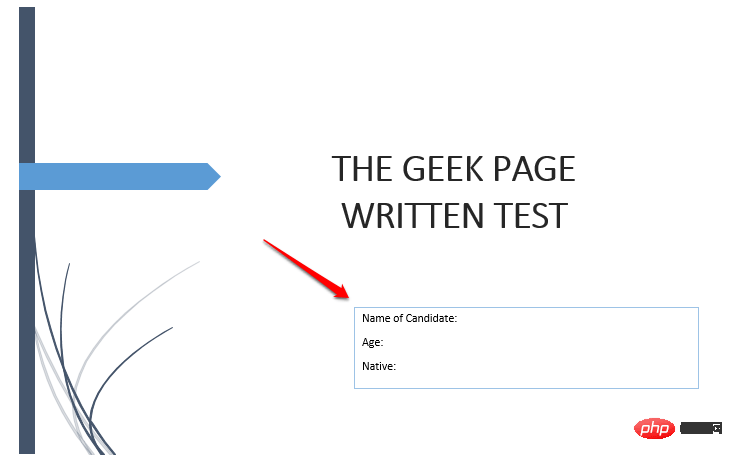
Étape 2 : Entrons maintenant le code qui invite l'utilisateur à entrer.
Vous devez d'abord appuyer sur les touches CTRL + F9. Cela insérera des accolades. Tapez {} ne fonctionnera pas. CTRL + F9 doivent être appuyés simultanément.
Après avoir inséré les accolades, tapez ce qui suit :
FILLIN ""
REMARQUE : Remplacez
Dans l'exemple ci-dessous, mon code ressemble à { FILLIN « Enter Your Name » }.
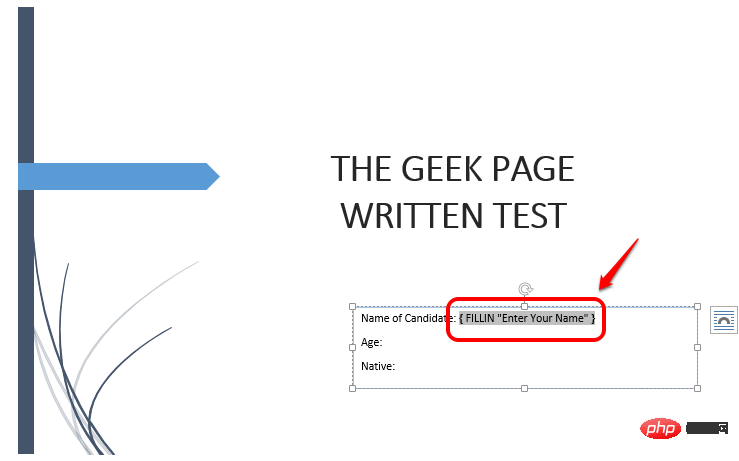
Étape 3 : Encore une fois, vous pouvez ajouter autant de lignes que vous le souhaitez. J'ai ajouté une autre ligne pour accepter l'âge de l'utilisateur. Pour ce faire, j'ai écrit le code { FILLIN « Enter Age » }. N'oubliez pas que CTRL + F9 force l'insertion d'accolades, et la même chose s'applique ici.
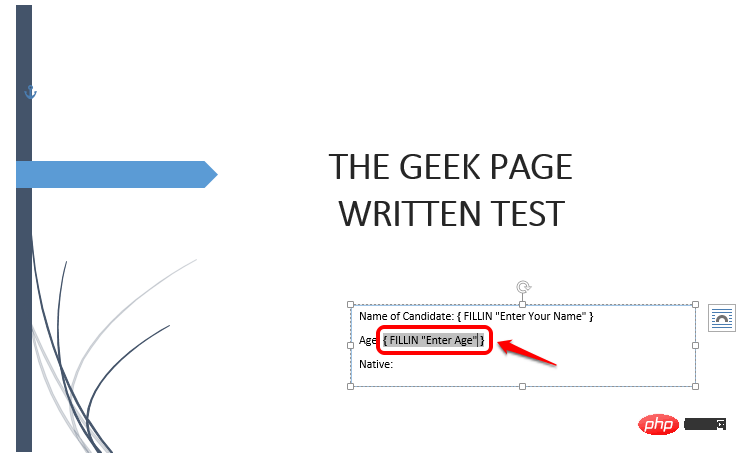
Étape 4 : Tout comme à l'étape ci-dessus, j'ai ajouté une ligne en utilisant CTRL + F9 pour accepter la machine native de l'utilisateur. Mon code pour cela est { FILLIN « Native » }.
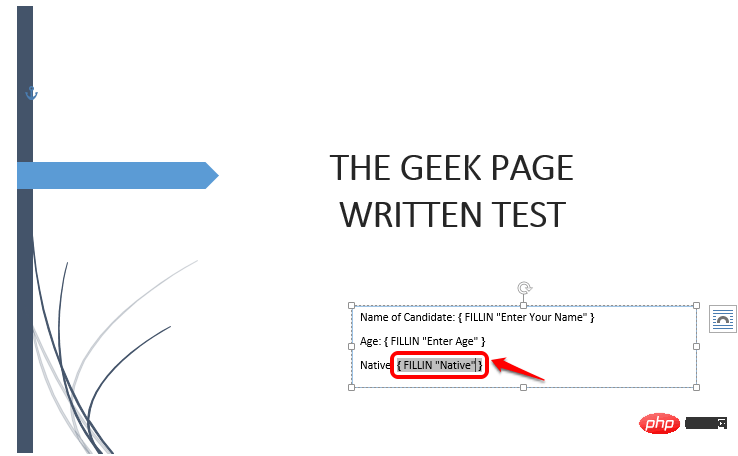
Étape 5 : Une fois que vous avez configuré tout votre code, techniquement, votre modèle est prêt. Rendons-le officiel en enregistrant votre modèle. Cliquez sur l'onglet Fichier en haut.
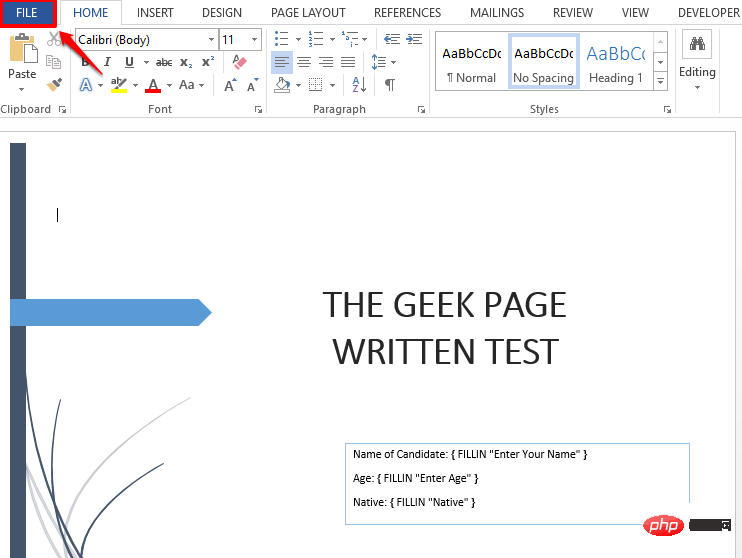
Étape 6 : Dans le volet de navigation gauche , cliquez sur l'option "Enregistrer sous", puis cliquez sur le bouton "Parcourir" sur le côté droit de la fenêtre.
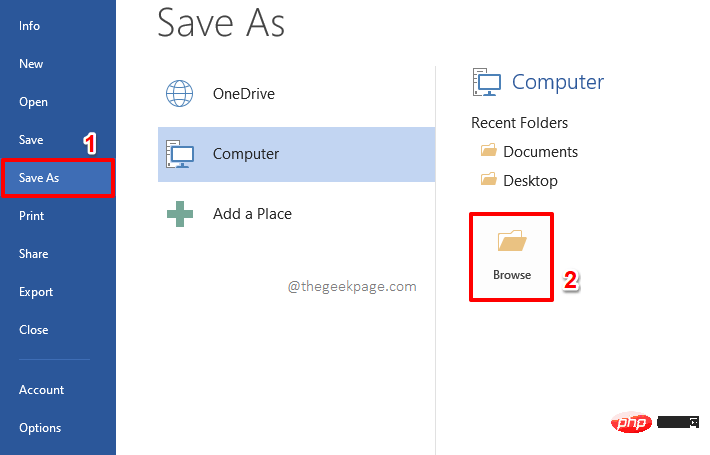
Étape 7 : Ensuite, nommez votre fichier modèle. Mais assurez-vous de sélectionner Modèle Word (*.dotx) dans le menu déroulant Enregistrer sous type. C'est la partie la plus importante.
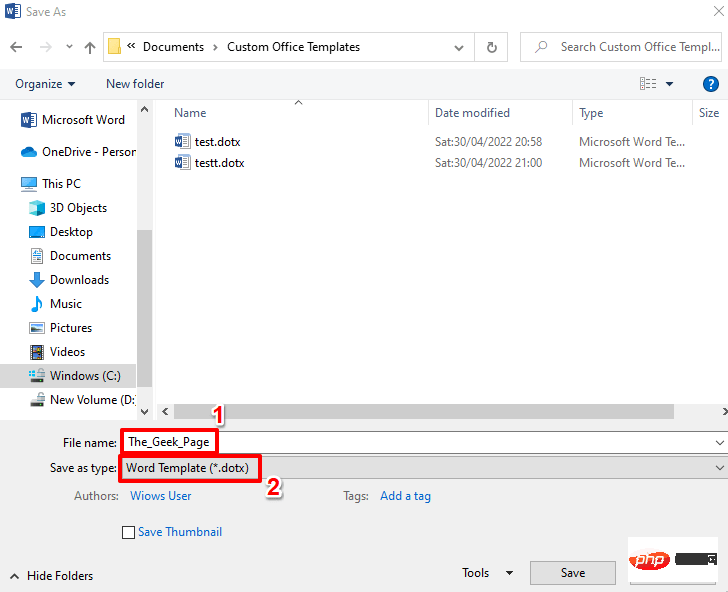
Étape : Après avoir défini le type de fichier sur dotx, naviguons vers où nous voulons enregistrer le fichier modèle.
Après avoir sélectionné l'emplacement, cliquez sur le bouton Enregistrer.
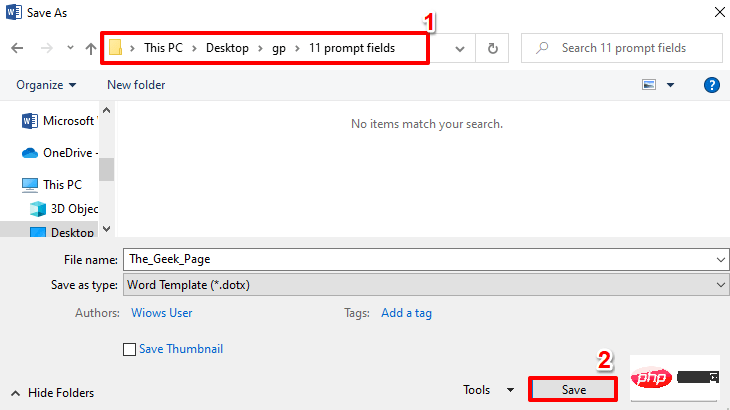
Étape 9 : C'est tout. Votre modèle Word est maintenant enregistré avec succès. Désormais, vous pouvez créer n'importe quel nombre de documents à l'aide de ce modèle.
Voyons maintenant comment utiliser ce modèle pour créer et enregistrer un nouveau document Word.
Double-cliquezsur le fichier modèle que vous venez de créer pour l'ouvrir.
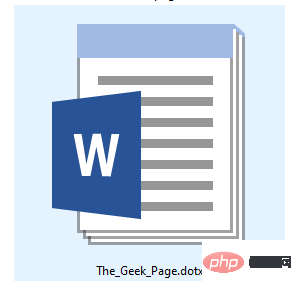
Étape 10 : Une fois ouvert, vous serez invité à saisir tous les détails requis pour le modèle. Sur la base des exemples de cet article, vous devez d’abord saisir votre nom. Appuyez sur la touche Entrée ou sur le bouton OK lorsque vous avez terminé.

Étape 11 : Entrez ensuite votre âge. Appuyez sur la touche Entrée.
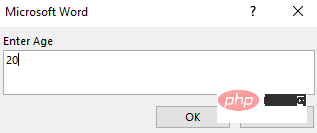
Étape 12 : Enfin, entrez Native. Encore une fois, une fois terminé, vous pouvez soit appuyer sur la touche Entrée, soit cliquer sur le bouton OK.
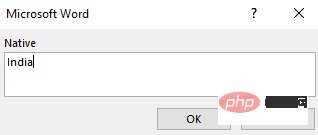
Étape 13 : Et voilà ! Vous pouvez maintenant voir vos coordonnées automatiquement renseignées à l'aide du modèle Word que vous avez créé.
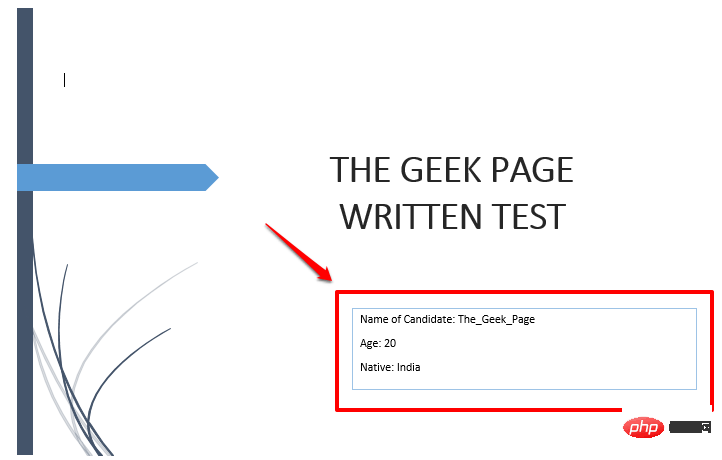
Étape 14 : Maintenant, pour enregistrer le document, cliquez sur l'onglet nommé FILE dans le panneau supérieur.
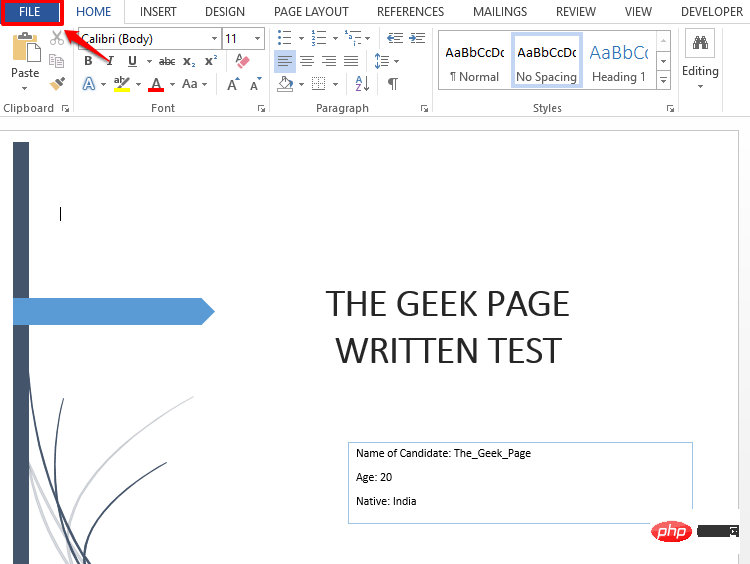
Étape 15 : Ensuite, cliquez sur l'option « Enregistrer sous » dans le volet gauche , puis cliquez sur le bouton « Parcourir ».
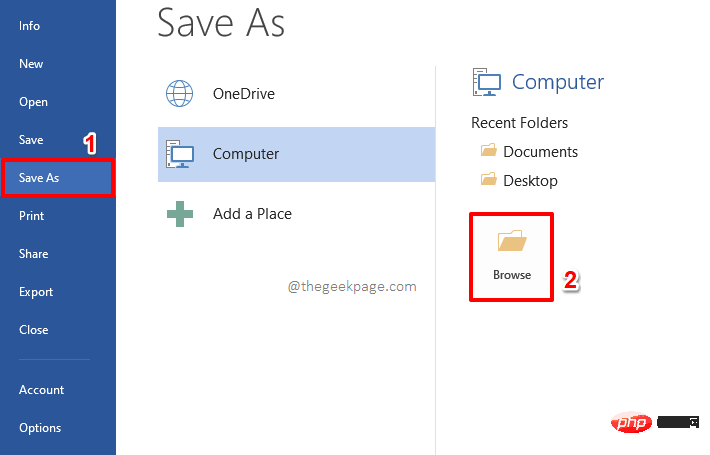
Étape : Dans la fenêtre « Enregistrer sous », vous devez naviguer jusqu'à où vous souhaitez enregistrer le nouveau document.
Ensuite, dans la section Nom du fichier, entrez le nom de votre choix. Le typedu fichier est défini sur docx par défaut.
Lorsque tout est terminé, cliquez sur le bouton Enregistrer. Cela enregistrera votre document.
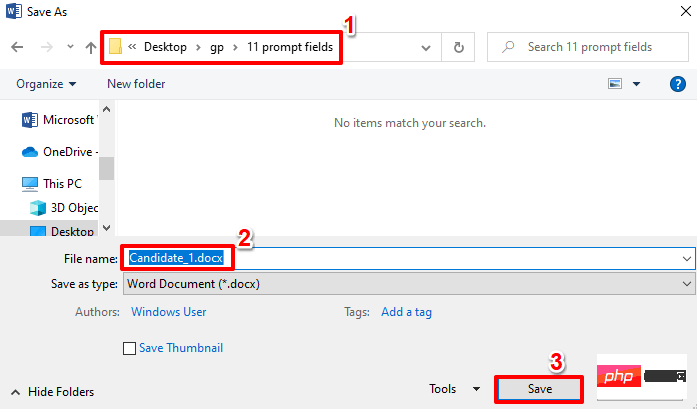
De même, vous pouvez créer autant de documents que vous le souhaitez en utilisant les modèles que vous créez. Chaque fois que vous souhaitez créer un nouveau document en utilisant le même modèle, double-cliquez simplement, ouvrez le document modèle et commencez à saisir les données requises.
Ce qui précède est le contenu détaillé de. pour plus d'informations, suivez d'autres articles connexes sur le site Web de PHP en chinois!
Articles Liés
Voir plus- Que sont les éléments HTML au niveau du bloc et les éléments en ligne ?
- Que sont les éléments de niveau bloc et les éléments en ligne en HTML ?
- Quels sont les outils de diffusion en direct de l'IA du magasin ?
- Comment désactiver la fonction de blocage des fenêtres dans 360
- cours de formation et de développement php

