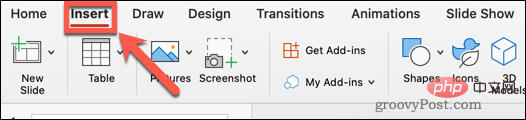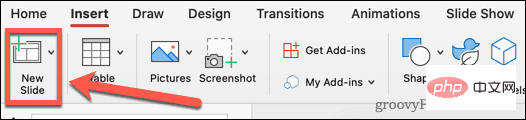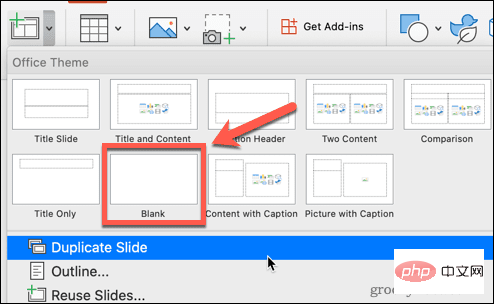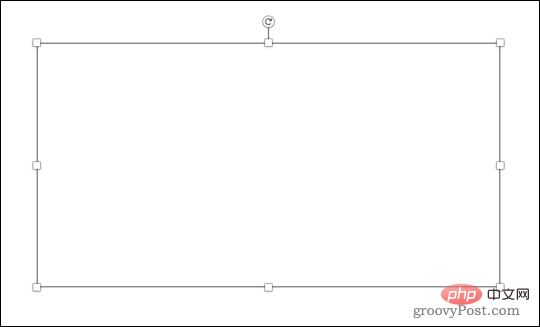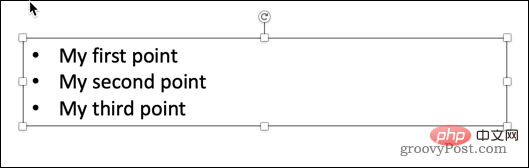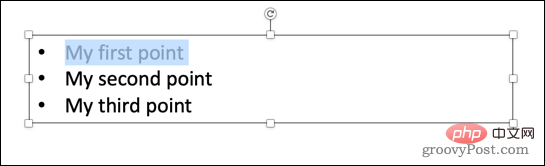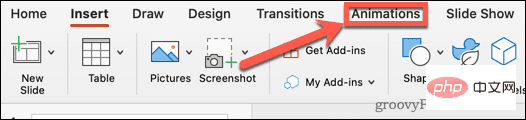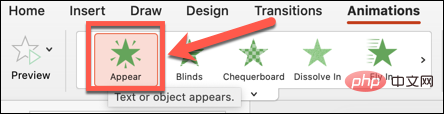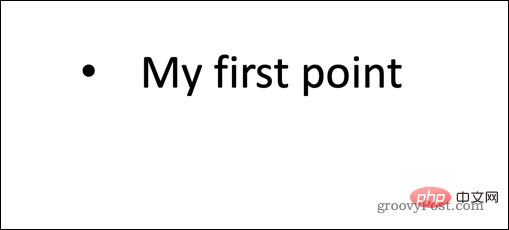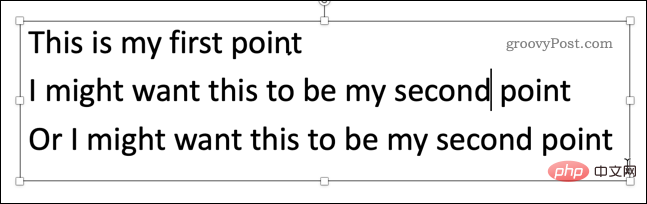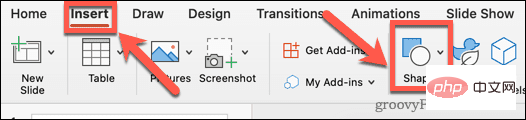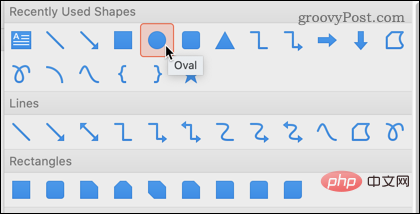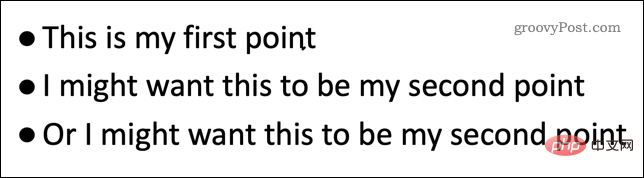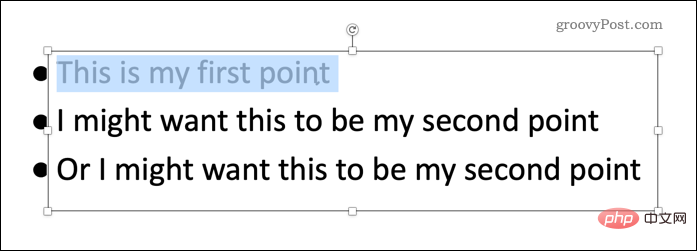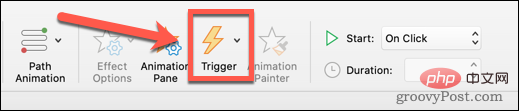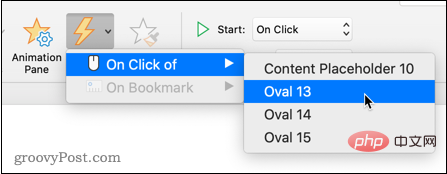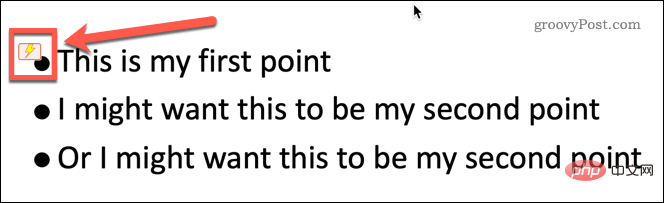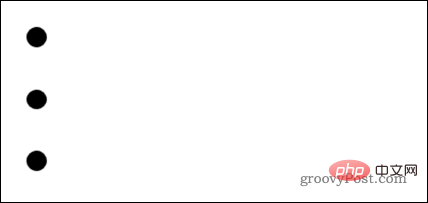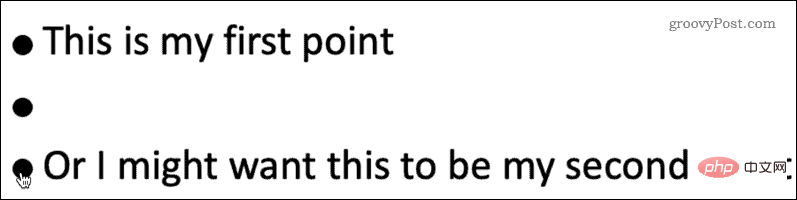Maison >Problème commun >Comment masquer le texte jusqu'à ce qu'on clique dessus dans Powerpoint
Comment masquer le texte jusqu'à ce qu'on clique dessus dans Powerpoint
- PHPzavant
- 2023-04-14 16:40:073257parcourir
Comment masquer le texte avant tout clic dans PowerPoint
Si vous souhaitez que le texte apparaisse lorsque vous cliquez n'importe où sur votre diapositive PowerPoint, sa configuration est rapide et facile.
Pour masquer le texte avant de cliquer sur un bouton dans PowerPoint :
- Ouvrez votre document PowerPoint et cliquez sur le menu Insérer .

- Cliquez sur Nouveau diaporama.

- Choisissez Blank ou l'un des autres préréglages.

- Toujours dans le menu Insérer, cliquez sur la Zone de texte.

- Faites glisser une zone de texte sur la diapositive.

- Cliquez sur la zone de texte et saisissez votre texte. Les outils de texte peuvent être trouvés dans le menu Principal .

- Mettez en surbrillance la première partie du texte que vous souhaitez masquer ou tout le texte si vous souhaitez que tout s'affiche en même temps.

- Cliquez sur le menu animé .

- Cliquez sur pour apparaître ou choisissez l'un des autres types d'animation.

- Vous verrez un numéro sur la diapositive indiquant l'ordre de l'animation.

- Répétez le processus pour tout autre texte que vous souhaitez masquer.
- Lancez le diaporama en cliquant sur le menu Diaporama et en cliquant sur Lire depuis le début. Vous pouvez également utiliser les raccourcis clavier F5 sous Windows ou Cmd+Shift+Enter sur Mac.
 Votre diaporama apparaîtra vide au début. Chaque fois que vous cliquez dessus, la section suivante de texte masqué apparaît.
Votre diaporama apparaîtra vide au début. Chaque fois que vous cliquez dessus, la section suivante de texte masqué apparaît. -

Pour utiliser des déclencheurs pour faire apparaître du texte masqué dans PowerPoint :
- Ouvrez un document PowerPoint et cliquez sur Insérer.

- Cliquez pour un nouveau diaporama.

- Cliquez sur vierge ou choisissez l'une des autres mises en page de diapositives prédéfinies.

- Dans le menu Insérer, cliquez sur Zone de texte.

- Faites glisser une zone de texte.

- Cliquez sur la zone de texte et saisissez votre texte.

- Dans le menu Insérer, cliquez sur Forme.

- Choisissez votre forme.

- Faites glisser votre forme et placez-la sur la diapositive.
- Vous pouvez copier et coller des formes autant de fois que vous le souhaitez en utilisant Ctrl+C et Ctrl+V sous Windows ou Cmd+C et Cmd+V sous Mac.

- Mettez en surbrillance l'une des parties de texte que vous souhaitez masquer.

- Cliquez sur animation.

- Cliquez sur pour apparaître ou choisissez une animation différente.

- Dans le menu Animations, cliquez sur Déclencheurs.

- Survolez On Click Of et sélectionnez le nom de la forme sur laquelle vous souhaitez cliquer pour afficher le texte.

- Un symbole d'éclair apparaîtra à côté de cette forme pour indiquer qu'il s'agit d'un déclencheur d'animation.

- Répétez les étapes 11 à 16 pour toute autre partie du texte que vous souhaitez masquer.
- Cliquez sur le menu « Diaporama » et cliquez sur « Lire depuis le début » pour démarrer le diaporama.
- Lorsque votre diaporama apparaît pour la première fois, seules les formes sont visibles.

- Cliquez sur une des formes pour faire apparaître le texte associé. L'ordre dans lequel vous cliquez sur les formes est l'ordre dans lequel le texte apparaît.

- Veuillez faire attention à ne pas cliquer ailleurs dans la diapositive, car cela entraînerait le déplacement de la diapositive vers la diapositive suivante.
Exploitez la puissance de PowerPoint
Savoir comment masquer du texte avant de cliquer dans PowerPoint n'est qu'une des nombreuses façons de rendre vos présentations PowerPoint plus impressionnantes.
Apprendre à utiliser les transitions de diapositives dans PowerPoint peut rendre vos présentations plus accrocheuses, à condition de ne pas en abuser ! Vous pouvez également ajouter des vidéos à PowerPoint pour le rendre plus visuellement percutant.
Ce qui précède est le contenu détaillé de. pour plus d'informations, suivez d'autres articles connexes sur le site Web de PHP en chinois!
Articles Liés
Voir plus- Que sont les éléments HTML au niveau du bloc et les éléments en ligne ?
- Que sont les éléments de niveau bloc et les éléments en ligne en HTML ?
- Quels sont les outils de diffusion en direct de l'IA du magasin ?
- Quel est le but ultime de l'élaboration d'un programme ?
- Comment désactiver la fonction de blocage des fenêtres dans 360