Maison >Problème commun >Comment créer des codes QR dans Microsoft PowerPoint, Excel et Word
Comment créer des codes QR dans Microsoft PowerPoint, Excel et Word
- WBOYWBOYWBOYWBOYWBOYWBOYWBOYWBOYWBOYWBOYWBOYWBOYWBavant
- 2023-04-14 16:40:033939parcourir
La plupart d'entre nous ont utilisé un smartphone et scanné un code QR. Peut utiliser le Web Whatsapp sur un ordinateur portable ou un PC ou pour tout type de paiement, etc. Les codes QR peuvent également servir de liens vers des sites Web et fournir des réponses rapides. Avez-vous déjà pensé à générer des codes QR dans Microsoft Office 365 ? Dans cet article, apprenons comment créer un code QR dans Powerpoint. Les mêmes étapes s'appliquent si vous souhaitez également le créer dans Word ou Excel.
Créez un code QR dans Microsoft PowerPoint
Étape 1 : Ouvrez n'importe quelle application Microsoft Office comme Word, Excel et Powerpoint. Ici, je vais résoudre cet article en me référant à Powerpoint
Étape 2 : Cliquez sur l'onglet "Insérer" dans le ruban PowerPoint supérieur
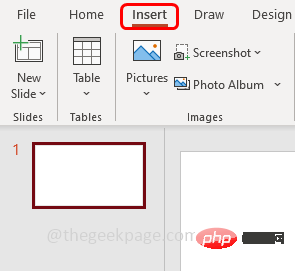
Étape 3 : Cliquez sur le dans le coin supérieur droit Obtenir un ajout -ins
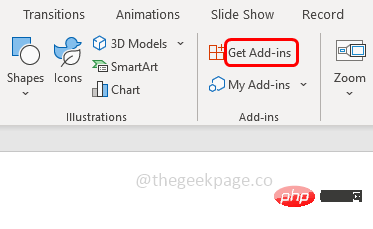
Étape 4 : Dans la fenêtre qui apparaît, saisissez QR dans la case Recherche et appuyez sur Entrée. Il y aura de nombreuses suggestions de plug-ins sur la droite, sélectionnez le plug-in gratuit QR4Office, cliquez sur Ajouter
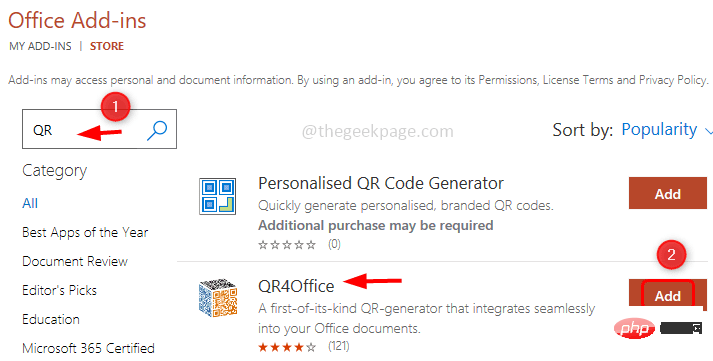
Étape 5 : La fenêtre des conditions de licence et de la politique de confidentialité apparaîtra, cliquez sur Continuer
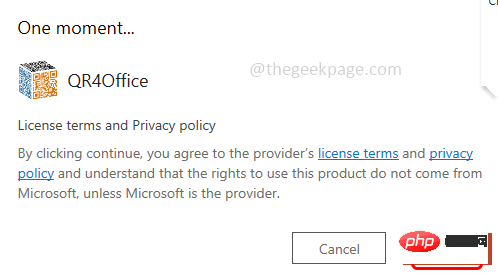
Étape 6 : Maintenant, sur le côté droit de Powerpoint, vous pouvez voir le Volet de fenêtre QR4Office.
Étape 7 : Si le volet n'existe pas, cliquez sur Insérer en haut et sélectionnez Mes compléments.
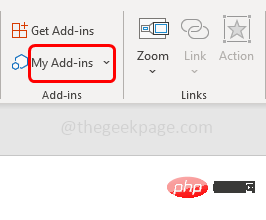
Étape 8 : Ici, vous pouvez voir tous les modules complémentaires que vous avez installés. Sélectionnez QR4Office et cliquez sur Ajouter. Cela ouvrira le volet QR4Office sur la droite.
Étape 9 : Copiez l'URL que vous souhaitez encoder en QR et collez-la dans le champ URL ou entrez l'URL/le texte que vous souhaitez encoder ci-dessous EntrezURL.
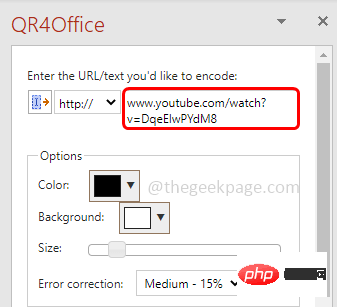
Étape 10 : Sélectionnez également le type de lien dans la liste déroulante ci-dessous « Entrez l'URL/le texte que vous souhaitez encoder ». http://, https://, mailto, sms, etc. sont tous disponibles. Ici, je choisirai https://
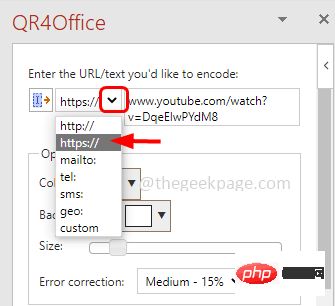
Étape 11 : Dans la section options du volet de la fenêtre, vous pouvez changer la couleur et l'arrière-plan du code QR en cliquant sur le menu déroulant et en sélectionnant n'importe quel couleur.
Étape 12 : De plus, vous pouvez modifier la taille du code QR en déplaçant le pointeur dans le curseur. En même temps, vous pouvez observer l'aperçu et les pixels du code QR ci-dessous.
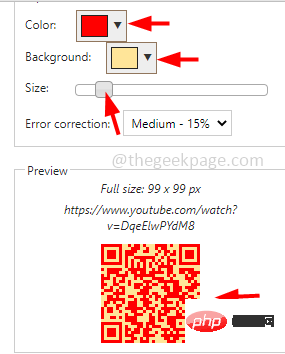
Étape 13 : Ici, je garderai la couleur du code QR en noir. Lorsque vous êtes satisfait de vos paramètres, cliquez sur le bouton Insérer sous le code QR.
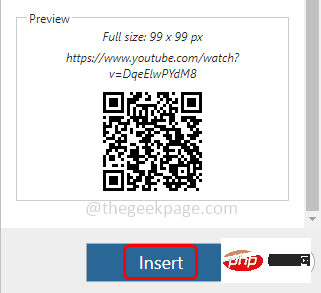
Étape 14 : Cela insérera le code QR sur la diapositive Powerpoint. Vous pouvez également faire glisser et déposer le code QR pour le placer joliment sur la diapositive.
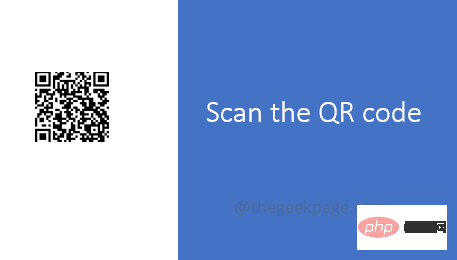
Étape 15 : Décrochez maintenant votre téléphone, ouvrez la appareil photo et scannez le code QR créé. Il encodera l'URL et vous redirigera vers la bonne destination sur le lien Web.
La génération de codes QR ne se limite pas à Powerpoint. Vous pouvez également effectuer les mêmes étapes pour n'importe quelle application Office telle que Word et Excel. Ceci est une image du générateur de code QR dans Word et Excel.
Code QR dans un document Word
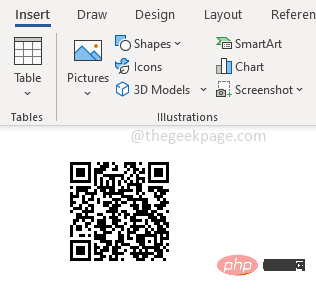
Code QR dans Excel
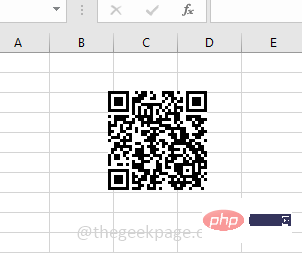
Ce qui précède est le contenu détaillé de. pour plus d'informations, suivez d'autres articles connexes sur le site Web de PHP en chinois!

