Maison >Problème commun >Correction de l'utilisation élevée du disque, du processeur ou de la mémoire du processus WWAHost.exe
Correction de l'utilisation élevée du disque, du processeur ou de la mémoire du processus WWAHost.exe
- WBOYWBOYWBOYWBOYWBOYWBOYWBOYWBOYWBOYWBOYWBOYWBOYWBavant
- 2023-04-14 16:43:031429parcourir
De nombreux utilisateurs ont signalé la présence du processus WWAHost.exe dans le Gestionnaire des tâches lorsque leur système ralentit. Le processus WWAHost.exe peut ralentir votre PC en consommant beaucoup de ressources système telles que la mémoire, le processeur ou le disque. Ainsi, chaque fois que vous constatez que votre système devient lent par rapport à avant, ouvrez le Gestionnaire des tâches et vous y trouverez ce processus WWAHost.exe.
De manière générale, il a été observé que le lancement d'une application telle que l'application Mail démarre le processus WWAHost.exe ou qu'il peut commencer à s'exécuter tout seul sans aucune entrée externe sur votre PC Windows. Ce processus est un programme Microsoft sûr et efficace et l'un des fichiers système essentiels de Windows. Si vous voyez WWAHost.exe s'exécuter dans le Gestionnaire des tâches, il n'y a pas de quoi s'inquiéter à moins qu'il ne consomme beaucoup de mémoire, de processeur ou de ressources disque sur votre PC. Certaines applications nécessitent ce processus pour fonctionner correctement.
Êtes-vous confronté à des problèmes sur votre PC Windows en raison d'une utilisation élevée de la mémoire/du processeur/du disque du processus WWAHost.exe ? Ensuite, cela ne fonctionne pas correctement et doit être réparé. Lisez cet article pour trouver des solutions qui vous aideront à résoudre ce problème à l’aide du processus WWAHost.exe sur votre PC Windows.
Solution 1 – Réinitialiser l'application Mail
Si vous remarquez qu'après avoir ouvert l'application Mail ou toute autre application sur votre PC, le processus WWAHost.exe commence à s'exécuter ou consomme beaucoup de ressources système, vous pouvez alors essayer de le réinitialiser. application pour vérifier si elle résout le problème.
1. Appuyez sur les touches Windows + R de votre clavier pour ouvrir la boîte de dialogue Exécuter.
Tapez ms-settings:appsfeatures et appuyez sur Entrée.
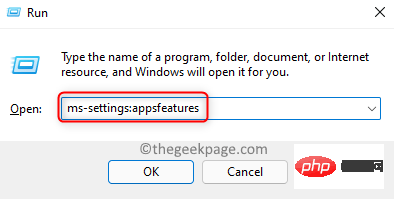
2. Cela ouvrira la page Applications et fonctionnalités dans l'application Paramètres Windows.
Ici, faites défiler vers le bas et trouvez la section App List.
Dans la zone de texte sous la Liste des applications, tapez mail pour trouver l'application Mail.
REMARQUE : Si vous rencontrez des problèmes pour ouvrir une autre application, vous devez rechercher cette application dans la liste.
Vous verrez Mail & Calendar dans les résultats.
3. Cliquez sur le menu à trois points associé à Courrier et calendrier et sélectionnez Options avancées.
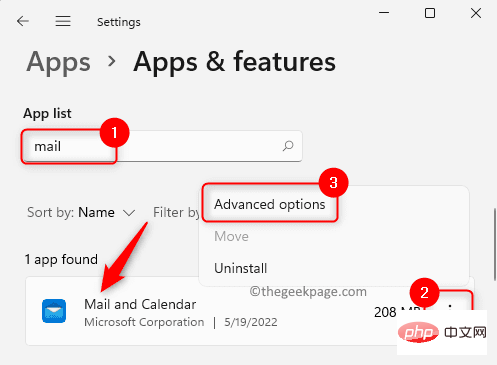
Sur la page Options avancées, recherchez la section Réinitialiser.
Cliquez sur le bouton Réinitialiser ici.
Dans l'invite contextuelle, cliquez à nouveau sur le bouton "Réinitialiser" pour confirmer le processus de réinitialisation de l'application.
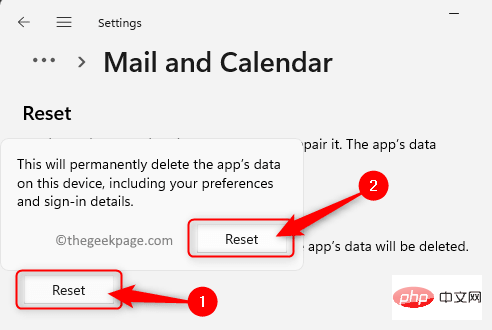
4. Une fois la réinitialisation terminée, vous verrez une petite coche à côté du bouton de réinitialisation.
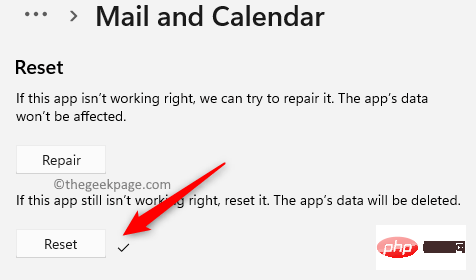 ‘
‘
Fermez la fenêtre des paramètres.
Redémarrezl'ordinateur et vérifiez si le problème est résolu.
Solution 2 – Désinstallez l'application problématique et videz le cache de stockage
Si la réinitialisation de l'application problématique comme mentionné dans le correctif 1 ne résout pas le problème, vous pouvez essayer de désinstaller l'application et vider le cache Microsoft Stor, comme décrit dans les étapes ci-dessous.
1.Cliquez avec le bouton droit sur le bouton Windows de la barre des tâches pour ouvrir le menu Démarrer.
Une fois le menu ouvert, cliquez sur Applications et fonctionnalités en haut.
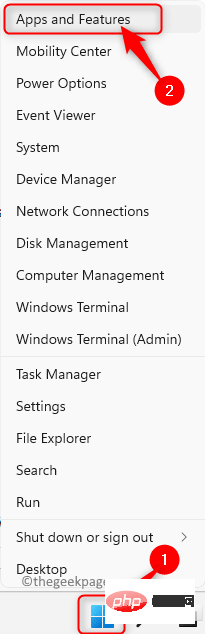
2. Sur la page Applications et fonctionnalités, recherchez la section Liste des applications.
Ici, faites défiler et recherchez l'application problématique que vous souhaitez désinstaller.
3. Une fois que vous avez trouvé l'application dans la liste, cliquez sur le menu à trois points qui lui est associé et sélectionnez Désinstaller.
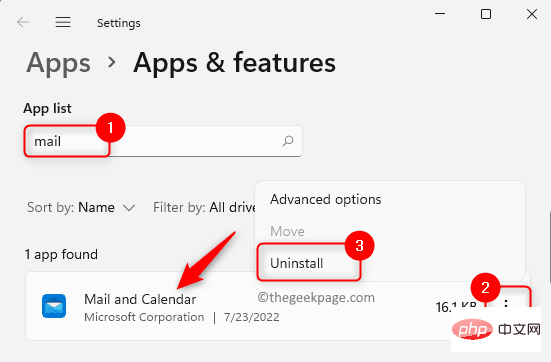
Dans l'invite de confirmation contextuelle, cliquez à nouveau sur Désinstaller.
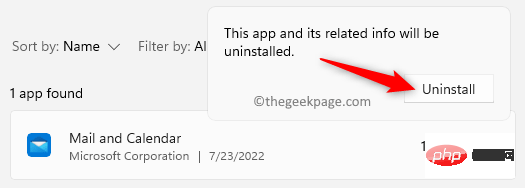
En attente que l'application soit désinstallée du PC.
Fermez la fenêtre des paramètres.
4. Utilisez la combinaison de touches Windows + R pour ouvrir la boîte Exécuter.
Tapez WSReset et cliquez sur le bouton OK.
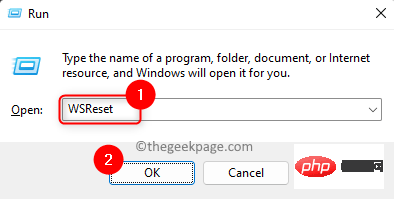
5. Cela ouvrira une invite de commande et commencera à diagnostiquer le Store.
Une fois que la commande ci-dessus a diagnostiqué le Windows Store et vidé le cache, ouvrez le Microsoft Store.
Maintenant, réinstallez l'application et ouvrez-la pour vérifier si l'erreur est résolue.
Solution 3 – Terminez le processus WWAHost.exe via le Gestionnaire des tâches
Cette solution est une solution temporaire au problème afin que le processus soit arrêté et n'utilise aucune ressource système.
1.Cliquez avec le bouton droit sur l'icône Windows dans la barre des tâches pour ouvrir le menu Démarrer.
Dans le menu qui s'ouvre, cliquez sur l'optionGestionnaire des tâches.
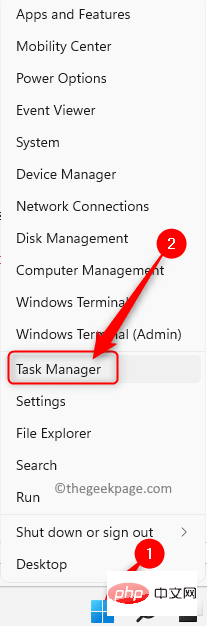
Processus.
Dans la liste des processus actuellement en cours d'exécution sur votre système, faites défiler vers le bas et recherchez le processusWWAHost.exe.
Ensuite, pour terminer le processus,cliquez avec le bouton droit sur WWAHost.exe et sélectionnez Fin de tâche dans le menu contextuel.
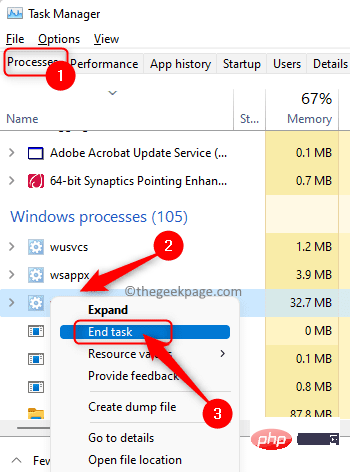
Ce qui précède est le contenu détaillé de. pour plus d'informations, suivez d'autres articles connexes sur le site Web de PHP en chinois!

