Maison >Problème commun >Comment afficher l'onglet Développeur dans Microsoft Excel
Comment afficher l'onglet Développeur dans Microsoft Excel
- PHPzavant
- 2023-04-14 14:10:143274parcourir
Si vous devez enregistrer ou exécuter des macros, insérer des formulaires Visual Basic ou des contrôles ActiveX, ou importer/exporter des fichiers XML dans MS Excel, vous avez besoin de l'onglet Développeur dans Excel pour un accès facile. Cependant, cet onglet développeur n'apparaît pas par défaut, mais vous pouvez l'ajouter au ruban en l'activant dans les options d'Excel.
Si vous utilisez des macros et VBA et que vous souhaitez y accéder facilement depuis le ruban, continuez à lire cet article.
Étapes pour activer l'onglet Développeur dans Excel
1 Lancez l'application MS Excel.
Cliquez avec le bouton droit n'importe où sur l'un des onglets supérieurs du ruban et sélectionnez l'option "Personnaliser le ruban..." dans le menu contextuel qui apparaît.

Cela ouvrira la fenêtre Options Excel avec l'onglet Personnaliser le ruban en surbrillance dans le volet de gauche.
2. Sur le côté droit, il y a une liste de tous les onglets du ruban.
Sous la colonne Personnaliser le ruban, vous trouverez une boîte avec les noms de tous vos onglets.
Ici, trouvez l'onglet nommé Développeur.
Si l'option "Développeur" n'est pas cochée, assurez-vous de cocher la case à côté de "Développeur" pour activer l'onglet Développeur.
Cliquez sur OK pour enregistrer les modifications.
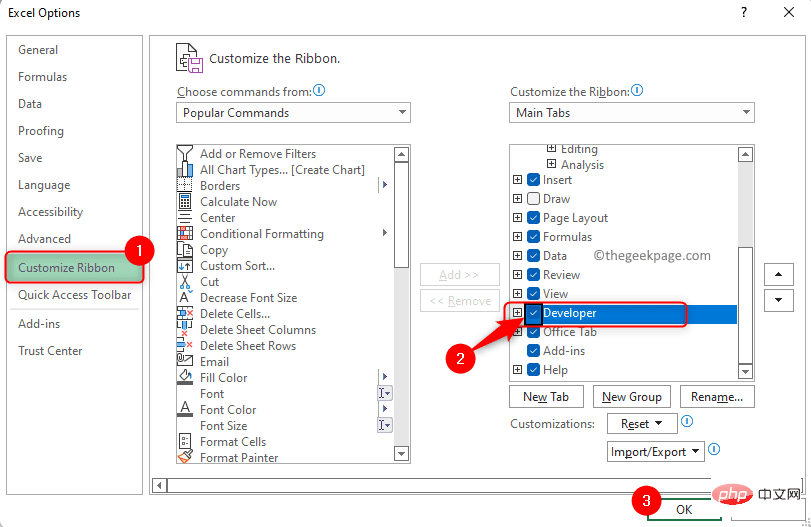
3. Lorsque vous revenez à Excel, vous verrez l'onglet Développeur dans le ruban.
Faites-le une seule fois et l'onglet Développeur sera toujours disponible chaque fois que vous ouvrirez Excel à l'avenir.
Vous trouverez des boutons pour vous aider à créer des macros et du VBA, ainsi que des contrôles que vous pouvez ajouter à votre feuille de calcul.

Si vous devez désactiver l'onglet Développeur, décochez simplement la case à côté de Développeur dans la fenêtre Options Excel.
Ce qui précède est le contenu détaillé de. pour plus d'informations, suivez d'autres articles connexes sur le site Web de PHP en chinois!
Articles Liés
Voir plus- cours de formation et de développement php
- Les établissements de formation PHP enseignent plusieurs frameworks
- Quels sont les établissements de formation d'ingénieur logiciel PHP ?
- L'application appareil photo Obscura 3 bénéficie d'une interface remaniée et de nouveaux modes de prise de vue
- 5 meilleurs câbles d'extension USB pour webcams [Guide 2022]

