Maison >Problème commun >Voici les correctifs pour le problème de non-fonctionnement d'Open Shell Windows 11
Voici les correctifs pour le problème de non-fonctionnement d'Open Shell Windows 11
- 王林avant
- 2023-04-14 14:07:061929parcourir
Le shell ouvert qui ne fonctionne pas sous Windows 11 n'est pas un problème nouveau et tourmente les utilisateurs depuis l'avènement de ce nouveau système d'exploitation.
La raison pour laquelle le problème de non-fonctionnement de Windows 11 Open-Shell n'est pas spécifique. Cela peut être dû à des erreurs inattendues dans les programmes, à la présence de virus ou de logiciels malveillants ou à des fichiers système corrompus.
Pour ceux qui ne le savent pas, Open-Shell est le remplacement de Classic Shell qui a été abandonné en 2017. Vous pouvez consulter notre tutoriel sur la façon d'installer Classic Shell sur Windows 11.
Comment remplacer le menu Démarrer sous Windows 11 ?
- Télécharger Ouvrez le shell.
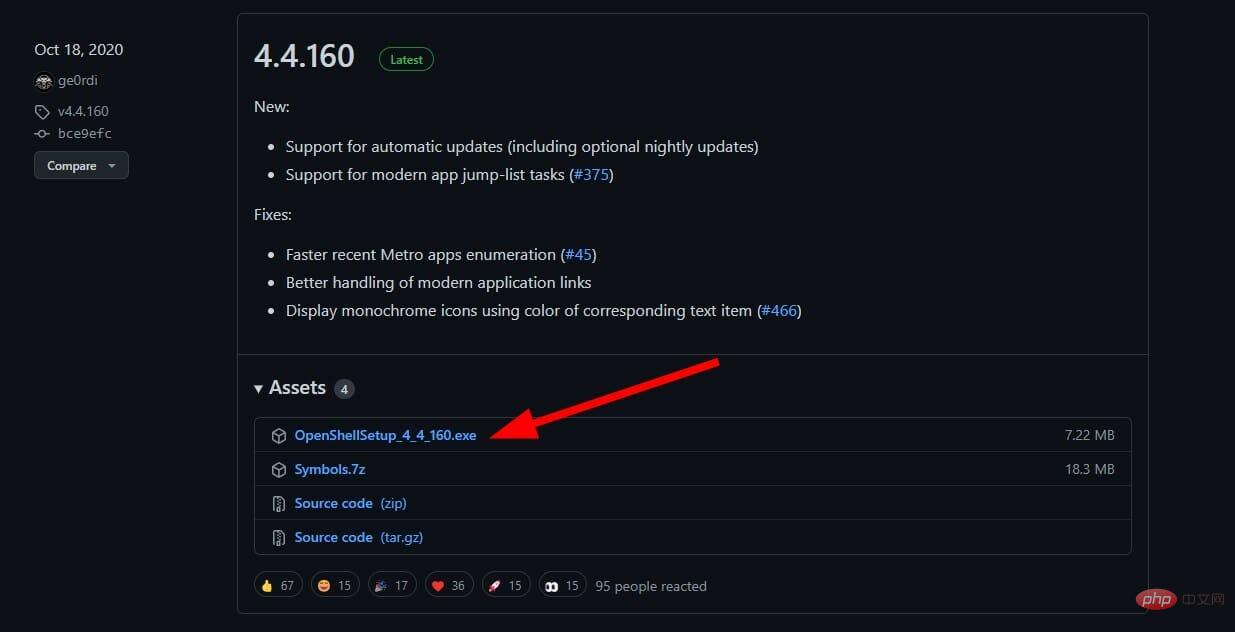
- Installez l'application et ouvrez-la.
- Sur "Style du menu Démarrer" vous pouvez modifier l'apparence de votre menu Démarrer et remplacer les icônes du menu Démarrer.
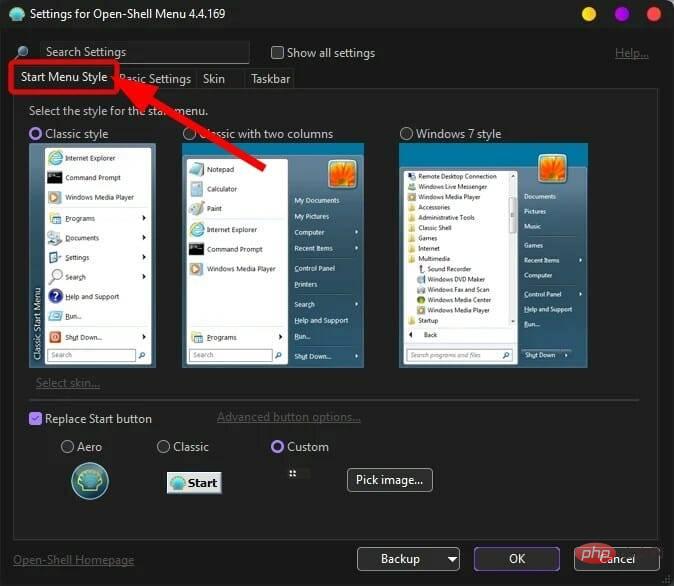
- Sous l'onglet Paramètres de base, vous pouvez modifier le comportement du menu Démarrer.
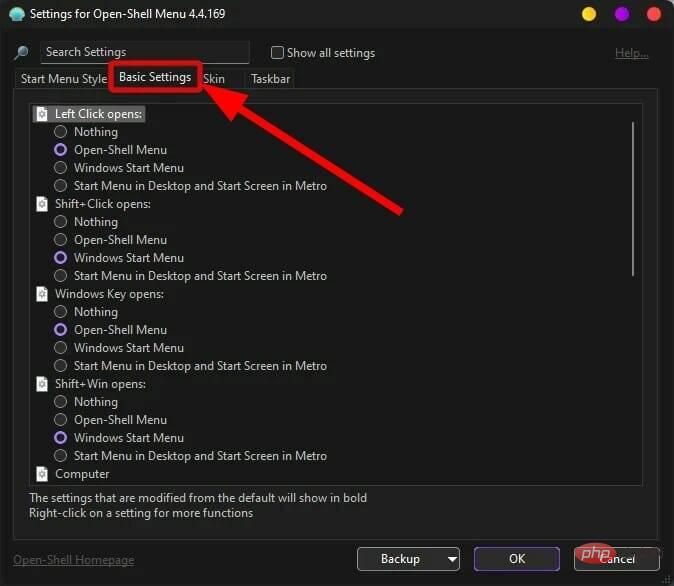
- Sous l'onglet "Skins" vous pouvez ajuster l'apparence de votre menu Démarrer.
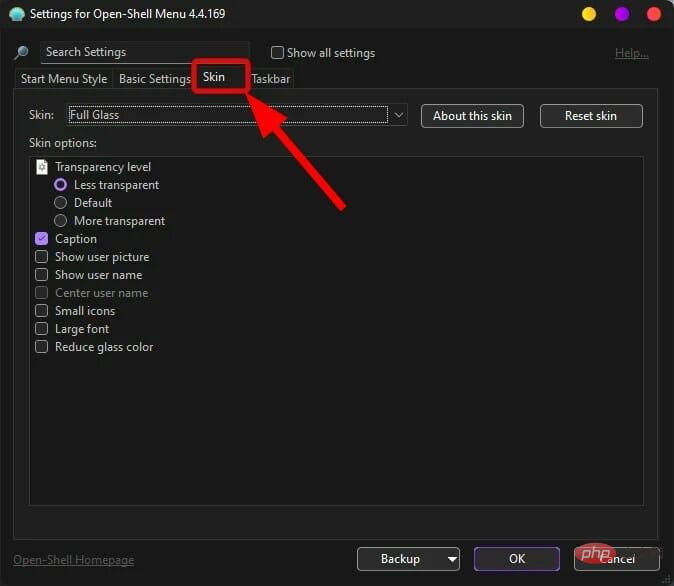
- Basculez vers l'onglet Barre des tâches et vous pourrez modifier l'apparence, l'opacité, la couleur, la couleur du texte et la superposition de la barre des tâches.
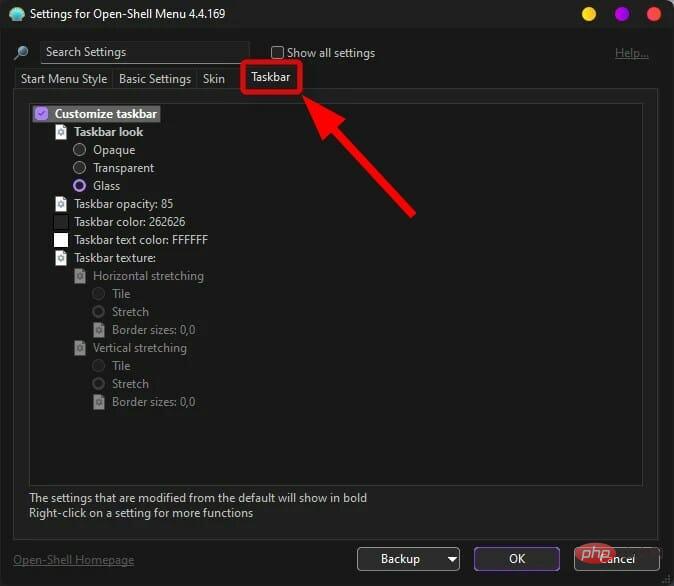
Comment réparer Open Shell qui ne fonctionne pas sous Windows 11 ?
1. Redémarrez votre ordinateur
- Ouvrez le menu Démarrer.
- Cliquez sur Puissance.
- Choisissez Redémarrer.
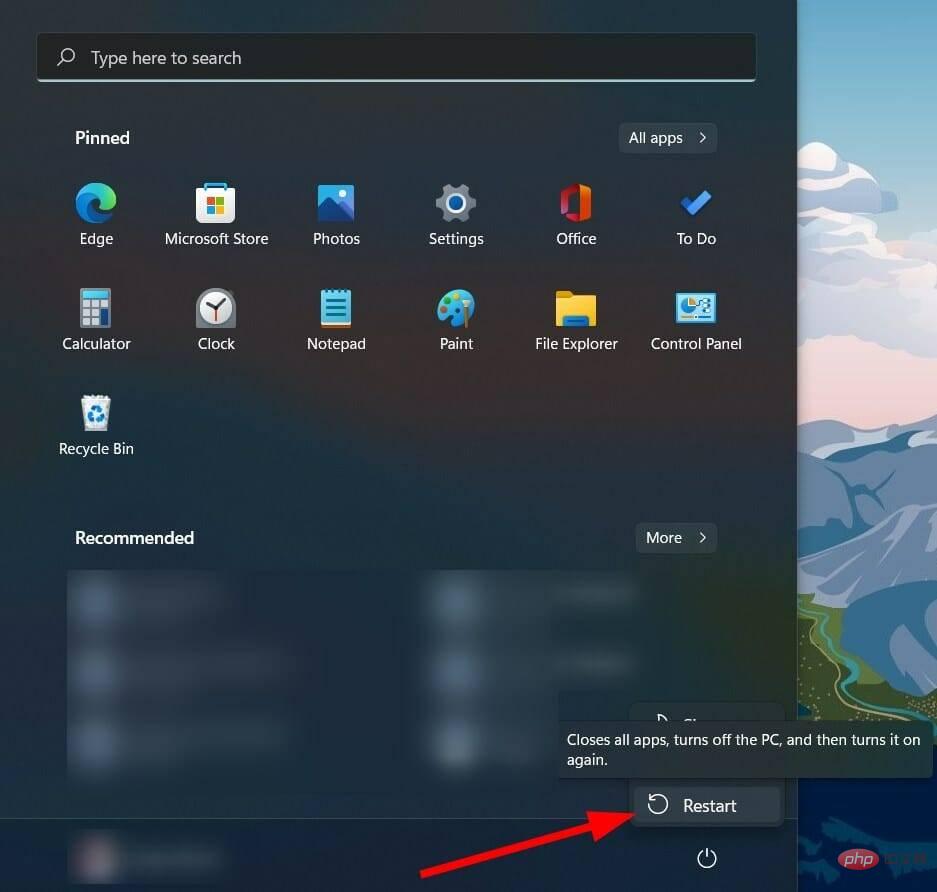
2. Redémarrez l'explorateur de fichiers
- Appuyez sur le bouton Ctrl+ Alt+Suppr pour ouvrir le Gestionnaire des tâches.
- Sélectionnez toutes les instances de l'Explorateur de fichiers dans l'onglet Processus et appuyez sur le bouton Fin de tâche.
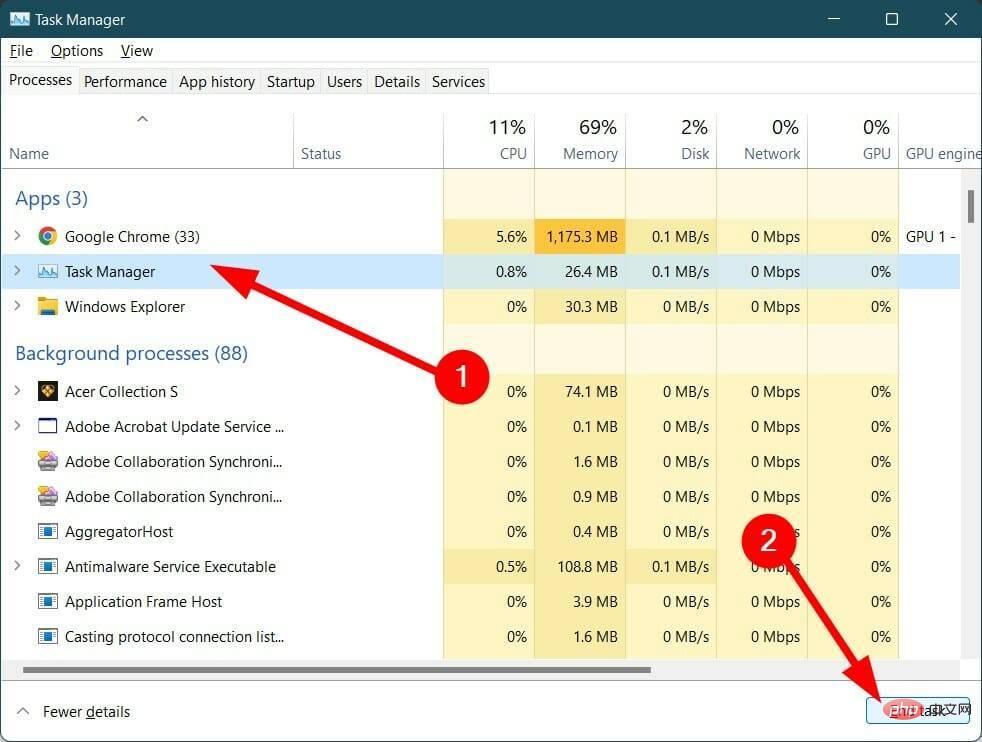
3.Réinscrivez-vous à Shell Experience
- Appuyez sur le menu Démarrer.
- Recherchez Windows Powershell et ouvrez-le.
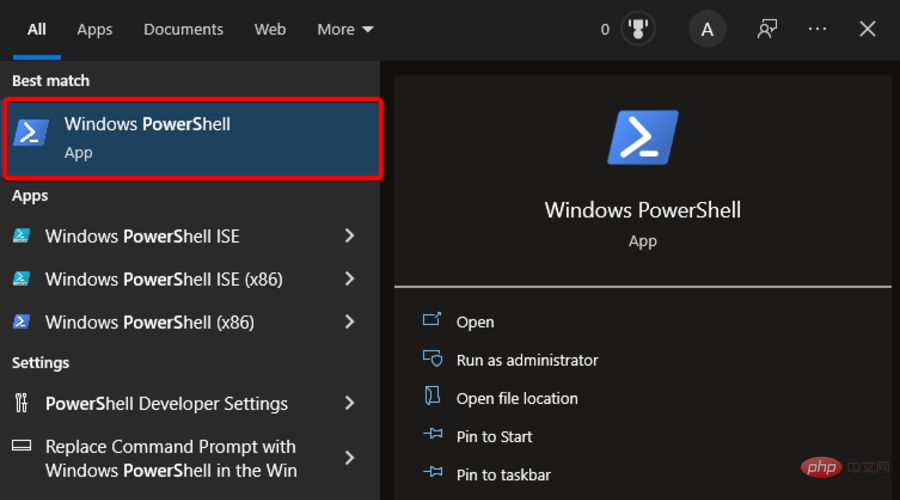
- Exécutez la commande suivante.
Get-appxpackage -all shellexperience -packagetype bundle |% {add-appxpackage -register -disabledevelopmentmode ($_.installlocation + « appxmetadataappxbundlemanifest.xml »)}
Get-appxpackage -all shellexperience -packagetype bundle |% {add-appxpackage -register -disabledevelopmentmode ($_.installlocation + “appxmetadataappxbundlemanifest.xml”)}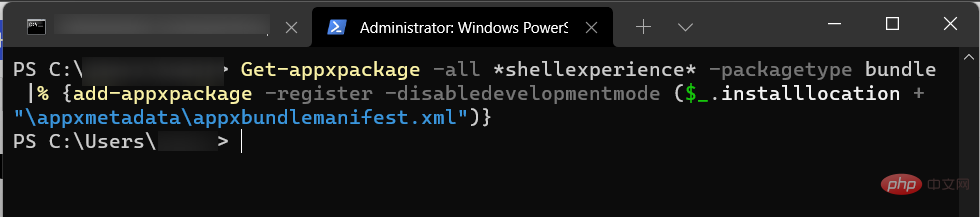
- 按Enter并让命令处理。
- 关闭 Powershell 并检查这是否解决了问题。
4. 重建 Windows 搜索索引
- 按Win+R键打开运行命令。
- 键入以下命令,然后按Enter。
control /name Microsoft.IndexingOptions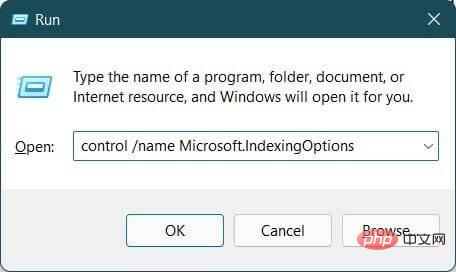
- 在“索引选项”窗口中,单击“修改” 。
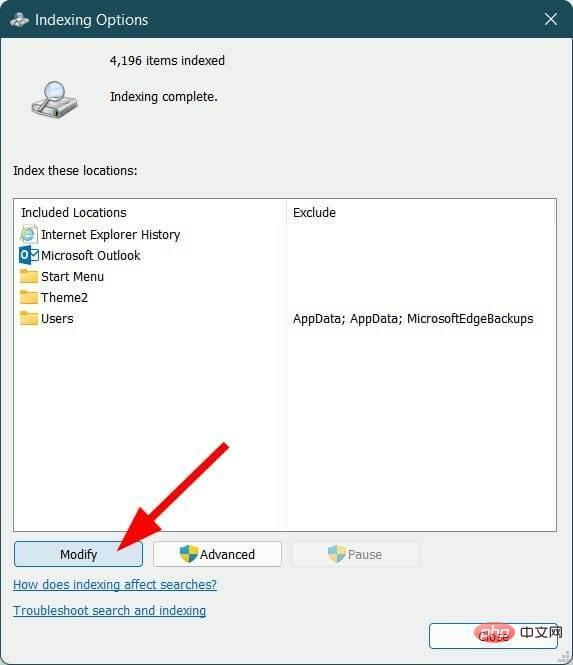
- 单击显示所有位置。
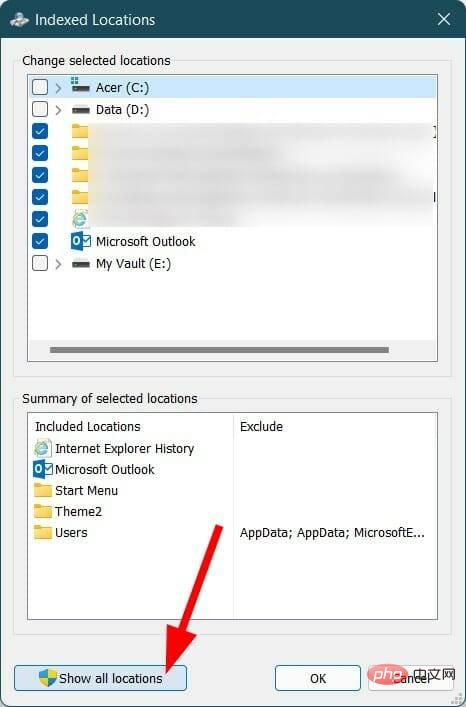
-
取消选中所有位置,然后单击OK。
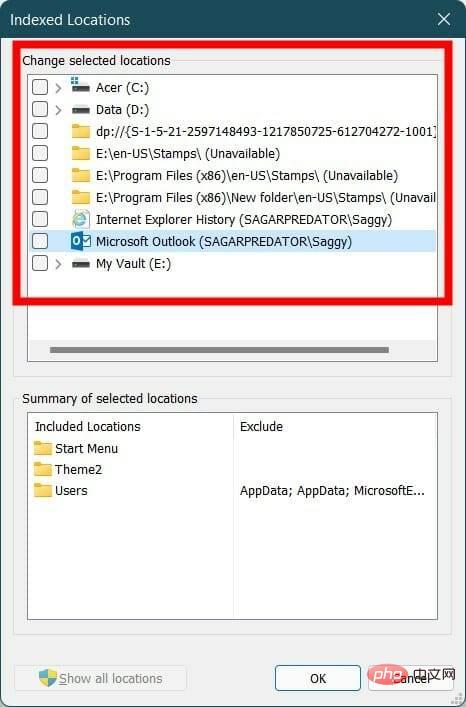
- 现在回到“索引选项”窗口,单击“高级” 。
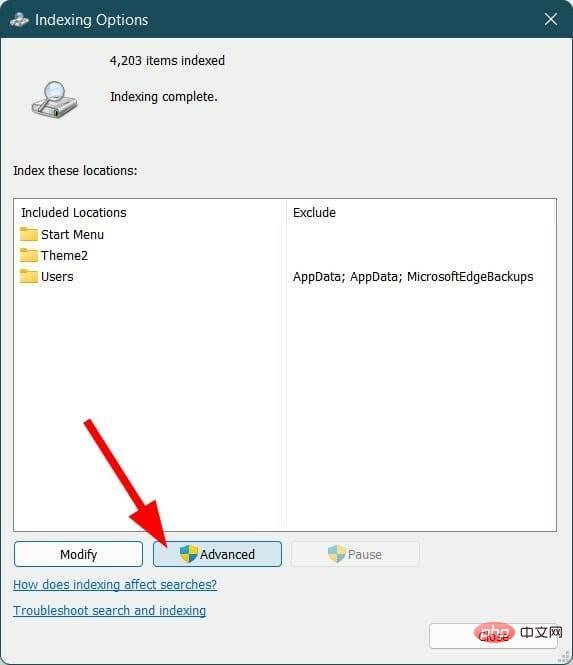
- 在新的高级选项窗口中选择重建。
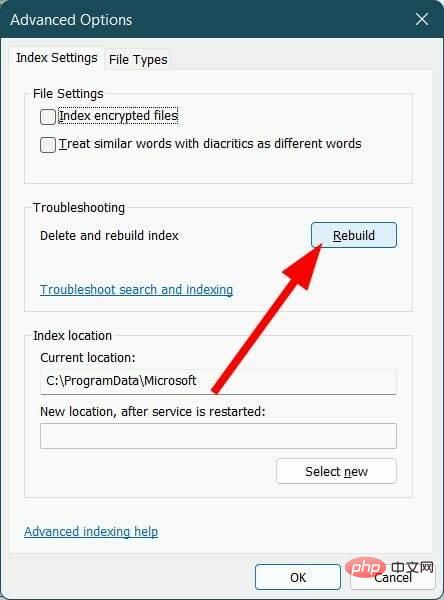
- 单击“确定”开始该过程。
- 完成后,关闭“索引选项”窗口。
- 重新启动您的 PC 并检查这是否解决了问题。
5.调整开始菜单注册表设置
- 按Win+R打开运行命令。
- 键入regedit并按Enter。
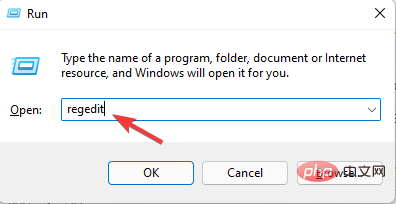
- 前往下面提到的路径。
ComputerHKEY_CURRENT_USERSoftwareMicrosoftWindowsCurrentVersionExplorerAdvancedAppuyez sur - Entrée et laissez la commande fonctionner.
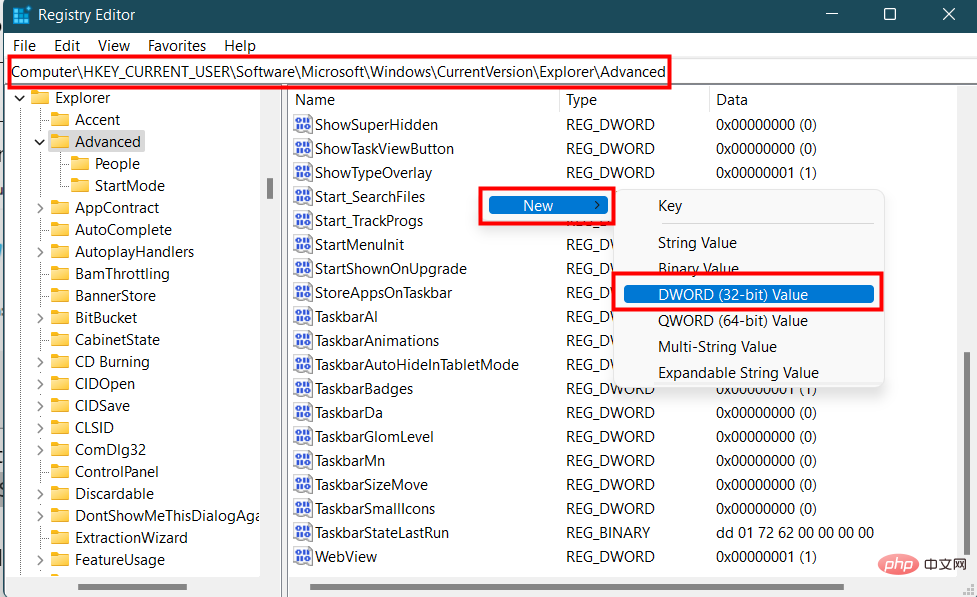 Fermez Powershell et vérifiez si cela résout le problème.
Fermez Powershell et vérifiez si cela résout le problème. - 4. Reconstruire l'index de recherche Windows
- Appuyez sur les touches Win+ R
- pour ouvrir la commande Exécuter.
- Tapez la commande suivante et appuyez sur Entrée.
contrôle /nom Microsoft.IndexingOptions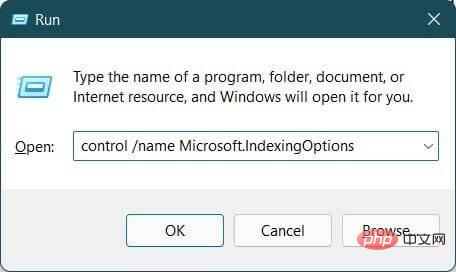 🎜🎜Dans la fenêtre Options d'index, cliquez sur 🎜Modifier🎜.
🎜🎜Dans la fenêtre Options d'index, cliquez sur 🎜Modifier🎜. 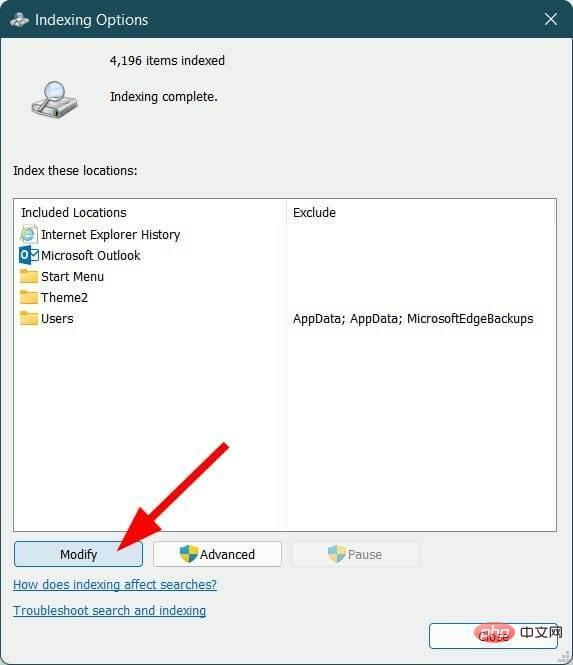 🎜🎜Cliquez sur 🎜 pour afficher tous les emplacements🎜.
🎜🎜Cliquez sur 🎜 pour afficher tous les emplacements🎜. 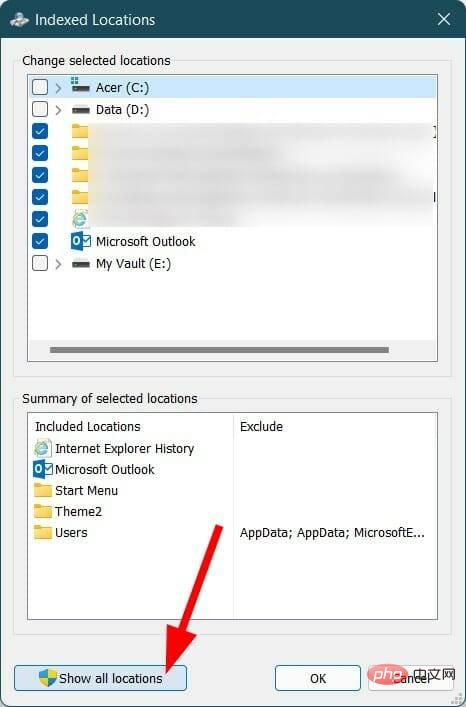 🎜🎜🎜Décochez🎜tous les emplacements, puis cliquez sur D'ACCORD.
🎜🎜🎜Décochez🎜tous les emplacements, puis cliquez sur D'ACCORD. 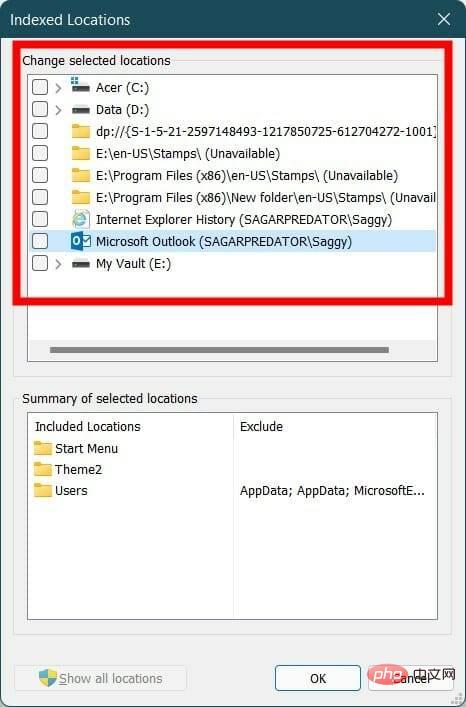 🎜🎜Retournez maintenant à la fenêtre "Options d'indexation", cliquez sur "🎜Avancé🎜".
🎜🎜Retournez maintenant à la fenêtre "Options d'indexation", cliquez sur "🎜Avancé🎜". 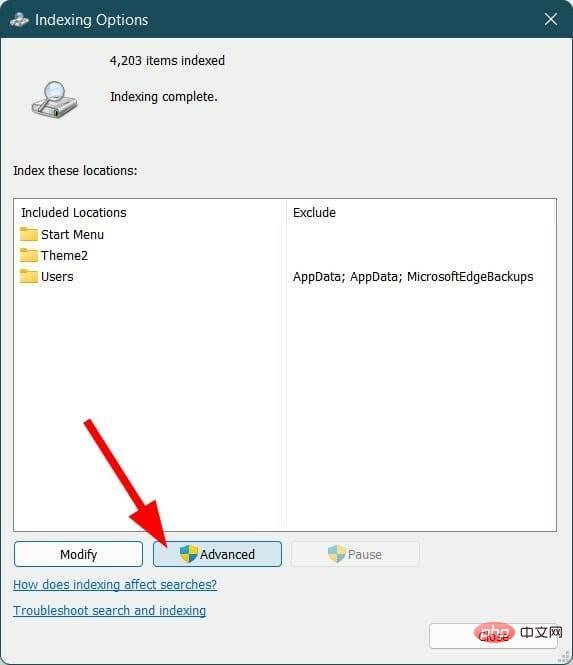 🎜🎜Sélectionnez 🎜Reconstruire dans la nouvelle fenêtre d'options avancées. 🎜
🎜🎜Sélectionnez 🎜Reconstruire dans la nouvelle fenêtre d'options avancées. 🎜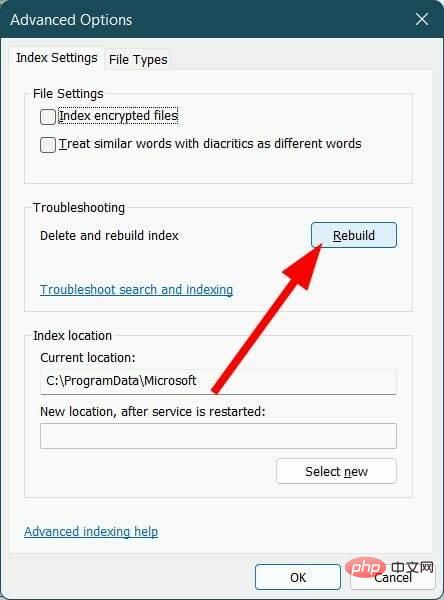 🎜🎜Cliquez sur "🎜OK🎜" pour démarrer le processus. 🎜🎜Une fois terminé, 🎜 fermez 🎜 la fenêtre Options d'indexation. 🎜🎜🎜Redémarrez🎜 votre PC et vérifiez si cela résout le problème. 🎜🎜🎜5. Ajustez les paramètres de registre du menu Démarrer 🎜🎜🎜 Appuyez sur 🎜Win🎜+🎜R🎜 pour ouvrir la commande 🎜Exécuter🎜. 🎜🎜Tapez 🎜regedit🎜 et appuyez sur Entrée.
🎜🎜Cliquez sur "🎜OK🎜" pour démarrer le processus. 🎜🎜Une fois terminé, 🎜 fermez 🎜 la fenêtre Options d'indexation. 🎜🎜🎜Redémarrez🎜 votre PC et vérifiez si cela résout le problème. 🎜🎜🎜5. Ajustez les paramètres de registre du menu Démarrer 🎜🎜🎜 Appuyez sur 🎜Win🎜+🎜R🎜 pour ouvrir la commande 🎜Exécuter🎜. 🎜🎜Tapez 🎜regedit🎜 et appuyez sur Entrée. 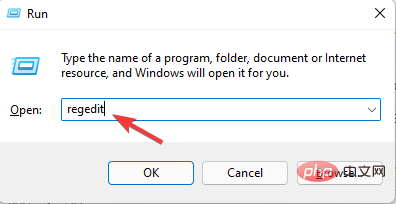 🎜🎜Allez ci-dessous chemin mentionné.
🎜🎜Allez ci-dessous chemin mentionné. ComputerHKEY_CURRENT_USERSoftwareMicrosoftWindowsCurrentVersionExplorerAdvanced🎜🎜Cliquez avec le bouton droit sur une zone vide et sélectionnez 🎜Nouveau > DWORD (valeur 32 bits)🎜. 🎜🎜🎜Nommez-le 🎜EnableXamlStartMenu🎜. 🎜🎜Double-cliquez sur la valeur nouvellement créée et définissez 🎜Value Data sur 0🎜. 🎜🎜🎜Redémarrez 🎜Explorateur Windows et vérifiez si cela résout le problème. 🎜🎜Au même endroit que ci-dessus, recherchez 🎜Start_ShowClassicMode🎜 (s'il n'est pas disponible, tout va bien). - Cliquez dessus avec le bouton droit et sélectionnez Supprimer.
6. Recherchez les dernières mises à jour Windows
- Appuyez sur les touches Win + I pour ouvrir les Paramètres.
- Sélectionnez Windows Update dans le volet de gauche.
- Cliquez sur le bouton Vérifier les mises à jour.
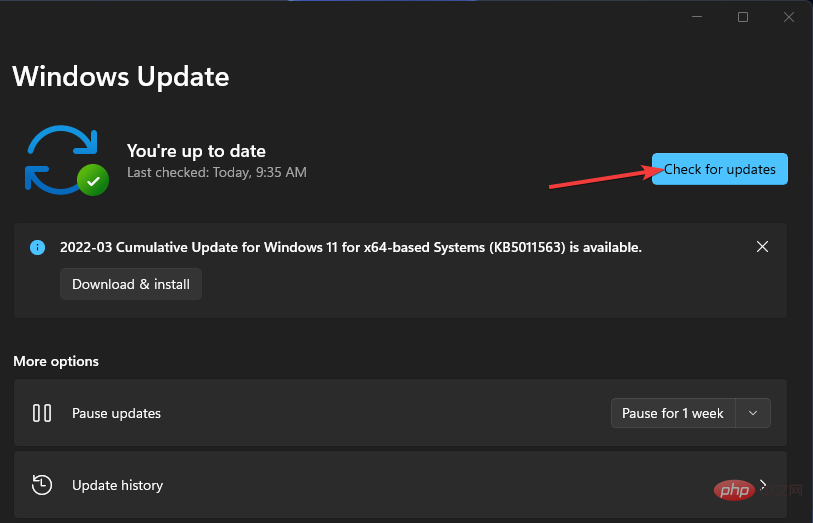
Que dois-je savoir d'autre sur Open Shell ?
➡ Open Shell fonctionne parfaitement avec Windows 11. Cependant, si vous rencontrez des problèmes, vous pouvez suivre les étapes ci-dessus pour résoudre le problème auquel vous êtes confronté lors de l'utilisation d'Open Shell.
➡ Si vous pensez qu'Open Shell provoque plusieurs problèmes sur votre PC Windows 11, alors nous vous recommandons de le désinstaller. Cela peut être fait simplement à partir du panneau de commande.
➡ Open Shell ne supprimera pas complètement la barre des tâches de Windows 11. Cependant, vous pouvez profiter de diverses fonctionnalités de personnalisation pour modifier l'apparence et le comportement de votre barre des tâches Windows 11.
Ce qui précède est le contenu détaillé de. pour plus d'informations, suivez d'autres articles connexes sur le site Web de PHP en chinois!
Articles Liés
Voir plus- Où demander la fermeture du magasin Kuaishou ?
- Le prochain casque AR/VR d'Apple comportera trois écrans
- Nouvelles améliorations diffusées dans iOS 16, iPadOS 16, tvOS 16, macOS 13 à la veille de la WWDC
- Le processeur Apple M2 Ultra est évalué
- Comment entrer en mode sans échec lorsque Win10 ne peut pas démarrer

