Maison >Problème commun >Un écran noir à contraste élevé apparaît dans la réparation de Windows 11
Un écran noir à contraste élevé apparaît dans la réparation de Windows 11
- WBOYWBOYWBOYWBOYWBOYWBOYWBOYWBOYWBOYWBOYWBOYWBOYWBavant
- 2023-04-14 13:22:102179parcourir
De nombreux utilisateurs de Windows ont signalé un problème où l'écran du bureau de leur PC Windows 11 est complètement noir avec un contraste élevé. C'est très peu attrayant pour les yeux. De plus, toutes les icônes et dossiers qui étaient auparavant présents sur l'écran du bureau sont perdus et ne peuvent pas être vus par l'utilisateur. Non seulement l’écran du bureau devient noir, mais même les menus de recherche et de démarrage apparaissent sombres.
Les utilisateurs de Windows ne savent pas pourquoi cela se produit et ce qui peut être fait pour y remédier. Ce problème d’écran noir sur votre système peut avoir plusieurs raisons. La raison principale est que le thème de contraste a peut-être changé ou que le pilote graphique de votre système est peut-être obsolète.
Si votre système rencontre des problèmes similaires, ne vous inquiétez pas. Nous avons rassemblé plus d'informations sur ce problème et proposé des solutions pour aider les utilisateurs à les résoudre.
Correction 1 – Utilisation des paramètres du thème de contraste
Ces types de problèmes ont tendance à apparaître sur n'importe quel système Windows lorsque les paramètres du thème de contraste sont activés et que le thème sombre est sélectionné. Par conséquent, nous vous recommandons de modifier les paramètres du thème de contraste sur votre système pour voir si cela fonctionne pour vous.
Veuillez suivre les étapes pour procéder.
Étape 1 : Appuyez sur la touche Windows de votre clavier et saisissez contraste thème.
Étape 2 : Sélectionnez Thème de contrasteParamètres système dans les résultats de recherche, comme indiqué dans l'image ci-dessous.
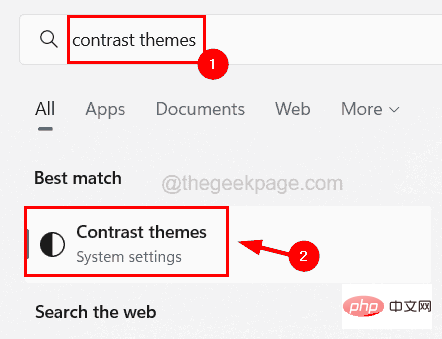
Étape 3 : Cela ouvrira la page Comparer les thèmes sur votre système.
Étape 4 : Cliquez sur l'option « Comparer les thèmes » pour voir son menu déroulant.
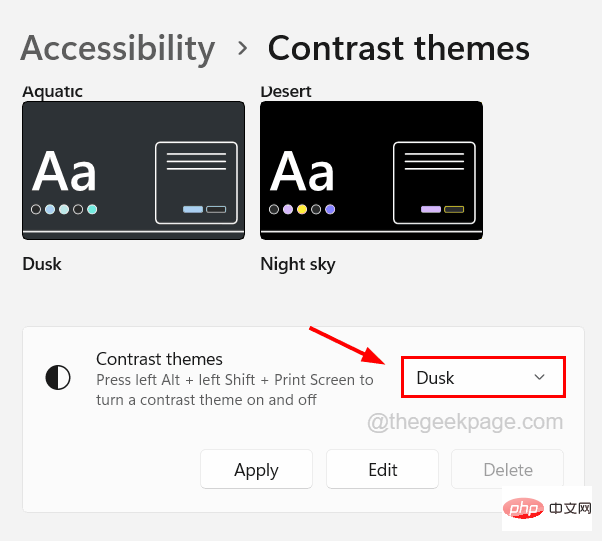
Étape 5 : Sélectionnez Aucun dans le menu déroulant et cliquez sur Appliquer pour apporter les modifications.
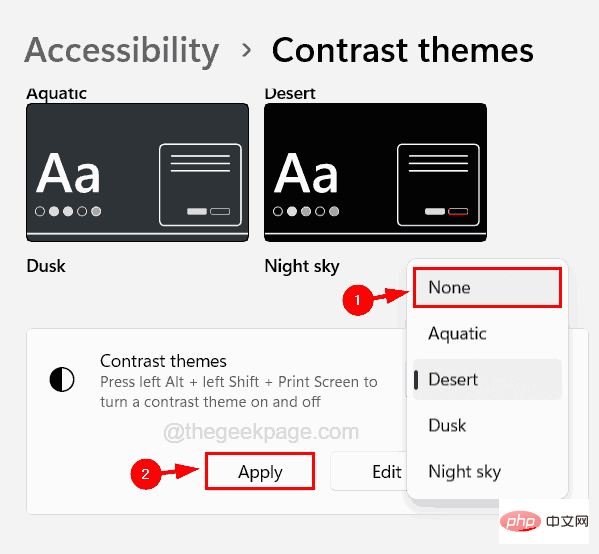
Étape 6 : Une fois les paramètres du thème de comparaison modifiés, fermez la page du thème de comparaison.
Fix 2 – Mettre à jour le pilote graphique en mode sans échec
Certains utilisateurs affirment avoir pu résoudre ce problème en mettant à jour le pilote graphique dans l'environnement en mode sans échec de leur système. Essayons donc également de mettre à jour le pilote de la carte graphique en mode sans échec.
Voici les étapes à suivre pour procéder.
Première étape : entrez dans le mode sans échec du système via différentes méthodes.
Étape 2 : Après être entré en mode sans échec du système, ouvrez le Gestionnaire de périphériques.
Étape 3 : Pour ce faire, appuyez sur le bouton Windows + Étape 4 : Dans la fenêtre du Gestionnaire de périphériques, développez l'option « Adaptateurs d'affichage » en
double-cliquant dessus.Étape 5 : Ensuite, cliquez avec le bouton droit sur la carte graphique dans la liste et sélectionnez Propriétés
dans le menu contextuel comme indiqué dans l'image ci-dessous.Étape 6 : Dans la fenêtre Propriétés, sélectionnez l'onglet
Pilote et cliquez sur 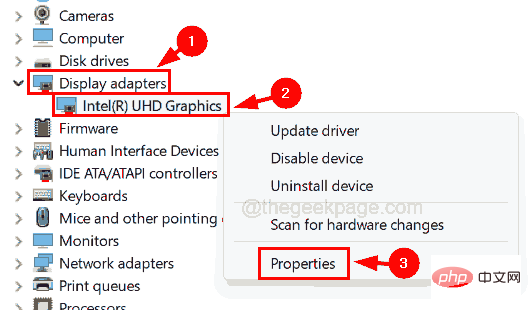 Mettre à jour le pilote
Mettre à jour le pilote
Étape 7 : Dans la fenêtre Mettre à jour le pilote, cliquez sur Recherche automatique
Pilotes et il recherchera automatiquement les derniers pilotes en ligne. 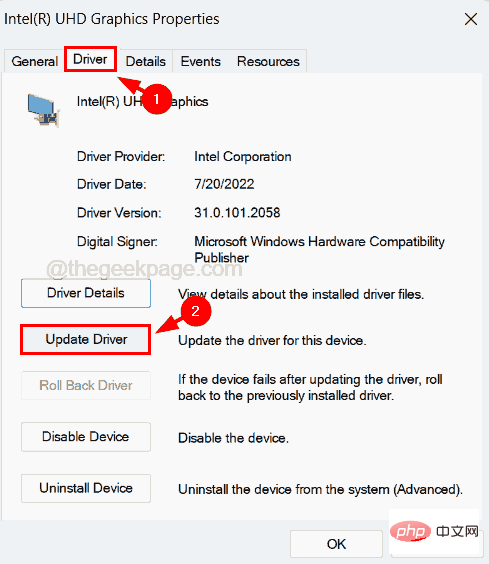
Étape 8 : Si le problème persiste après la mise à jour de la carte, vous devez annuler la mise à jour du pilote en cliquant sur
Rollback Driver. 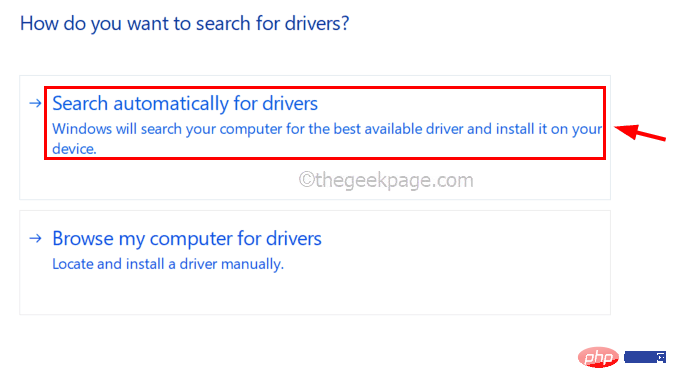
Étape 9 : Après cela, cliquez sur
Désinstaller l'appareilpour désinstaller l'appareil. 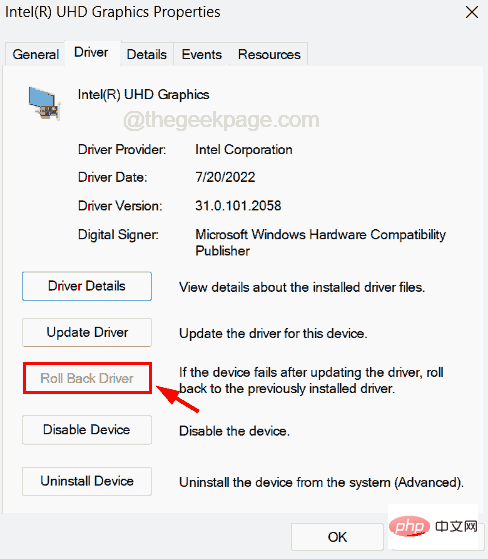
Étape 10 : Ensuite, lors du redémarrage du système, le pilote de la carte graphique sera installé sur le système.
Ce qui précède est le contenu détaillé de. pour plus d'informations, suivez d'autres articles connexes sur le site Web de PHP en chinois!
Articles Liés
Voir plus- Quels sont les établissements de formation d'ingénieur logiciel PHP ?
- Les applications Microsoft sur Windows 11 22H2 rencontrent des problèmes après la restauration du système
- Qu'est-ce qu'un serveur de fichiers
- système de formation aux examens en ligne de développement php
- Les établissements de formation PHP enseignent plusieurs frameworks

