Maison >Problème commun >Windows ne peut pas initialiser le pilote de périphérique pour ce correctif matériel (code 37)
Windows ne peut pas initialiser le pilote de périphérique pour ce correctif matériel (code 37)
- WBOYWBOYWBOYWBOYWBOYWBOYWBOYWBOYWBOYWBOYWBOYWBOYWBavant
- 2023-04-14 13:22:132998parcourir
Lorsque Windows détecte que le pilote d'un périphérique est incompatible ou corrompu, il ne peut pas l'initialiser. L'appareil cesse de fonctionner et lorsque l'utilisateur enquête, un message d'erreur « Windows ne peut pas initialiser le pilote de périphérique pour ce matériel (code 37) » apparaît dans le volet État du périphérique. Résoudre ce problème est simple et vous pouvez le faire facilement.
Correctif 1 – Analysez votre ordinateur
Vous pouvez analyser votre appareil pour détecter toute modification matérielle. Windows finira par vérifier et détecter toute modification du pilote.
1. Il vous suffit de faire un clic droit sur la "Clé Windows" et de cliquer sur "Gestionnaire de périphériques".

2. Lorsque le Gestionnaire de périphériques apparaît sur votre système, cliquez sur « Actions » dans la barre de menu.
3. Ici, cliquez sur « Rechercher les modifications matérielles » pour analyser votre système à la recherche de modifications matérielles.
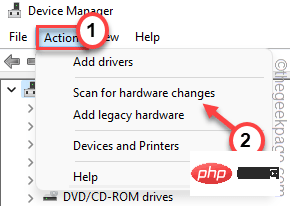
Windows va maintenant rechercher tout matériel manquant et le réinstaller. Ce processus prend généralement quelques secondes. Testez si cela fonctionne.
Fix 2 – Désinstaller les pilotes corrompus
C'est la solution la plus importante à ce problème. Essayez de désinstaller le pilote de périphérique du Gestionnaire de périphériques et de redémarrer.
1. Tout d'abord, appuyez simultanément sur la touche Win et la touche R.
2. Ensuite, entrez « devmgmt.msc » et cliquez sur « OK » pour accéder au gestionnaire de périphériques.
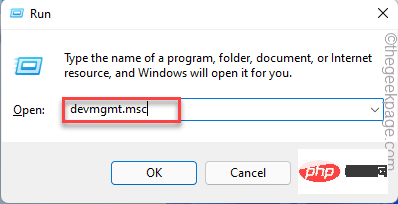
3. Sur la page Gestionnaire de périphériques, développez le pilote de périphérique sur lequel vous rencontrez ce problème.
4. Maintenant, faites un clic droit sur le pilote et cliquez sur « Propriétés ».
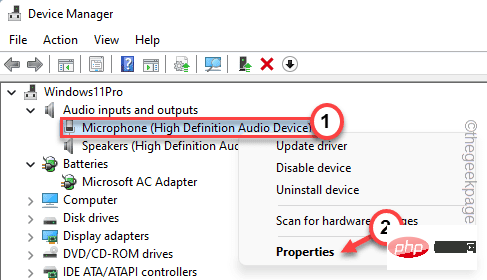
5. Maintenant, vous devez vous rendre dans l'onglet « Pilotes ».
6. Ensuite, cliquez sur l'option « DésinstallerAppareil ».
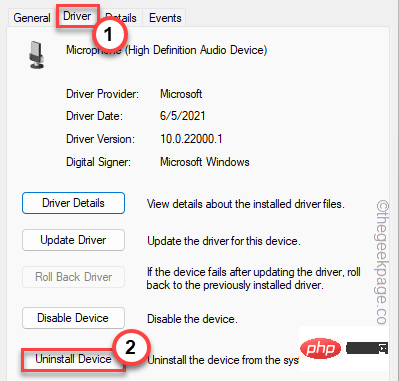
6. Dans l'invite de désinstallation du périphérique, cochez la case "Supprimer le logiciel pilote pour ce périphérique. ".
7. Maintenant, cliquez sur « Désinstaller » pour le désinstaller de votre système.
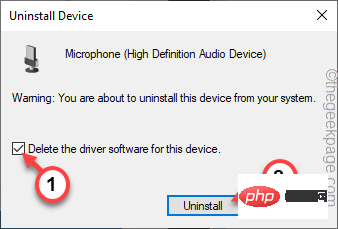
Après avoir désinstallé le pilote, fermez tout et redémarrez votre système.
Si l'appareil est un périphérique multimédia externe, vous pouvez le débrancher et le rebrancher. Lorsque Windows démarre, il charge automatiquement le pilote par défaut du périphérique.
Cela résoudra certainement le problème.
Fix 3 – Mettre à jour les pilotes
Si une mise à jour est en attente pour votre appareil, installez la mise à jour maintenant pour résoudre le problème.
1. Appuyez simultanément sur la touche Win et sur la touche X, vous verrez apparaître un menu contextuel.
2. Ensuite, cliquez sur "Gestionnaire de périphériques" pour accéder au gestionnaire de périphériques.

3. Une fois que le Gestionnaire de périphériques apparaît à l'écran, faites un clic droit sur l'appareil et cliquez sur "Mettre à jour le pilote".
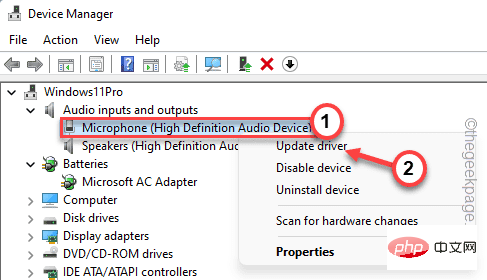
4. Maintenant, cliquez sur l'option "Rechercher automatiquement les pilotes" pour rechercher la dernière version du pilote.
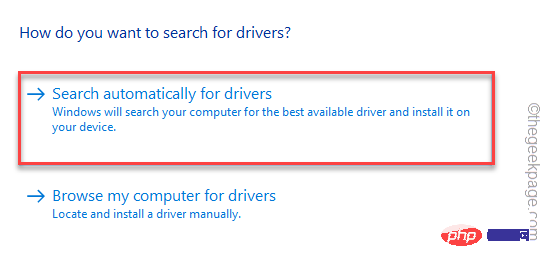
Windows effectuera une recherche en ligne et téléchargera les derniers pilotes. S'il détecte le dernier pilote, il téléchargera et installera le même pilote.
5. Cependant, si vous voyez l'option « Le meilleur pilote pour votre appareil est installé ». Cliquez sur « Rechercher dans Windows Update les pilotes mis à jour ».
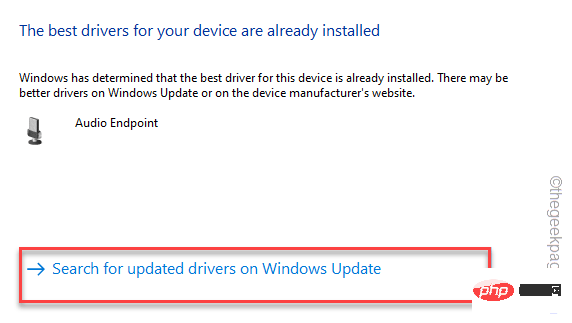
Cela vous redirigera vers la page Windows Update.
6. Sur la page Windows Update, vérifiez si le pilote est en cours de mise à jour.
7. Si vous ne le trouvez pas ici, cliquez sur « Options avancées » sur la même page.
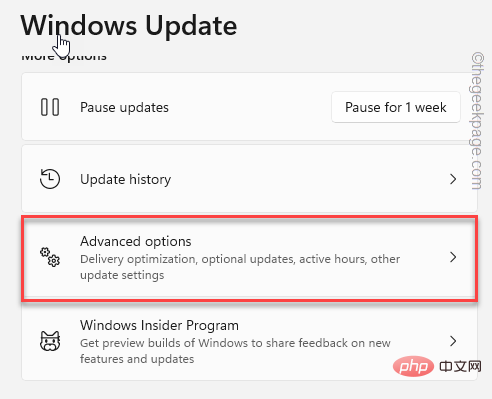
8. Dans le volet de droite, cliquez sur l'option "Mises à jour facultatives" pour y accéder.
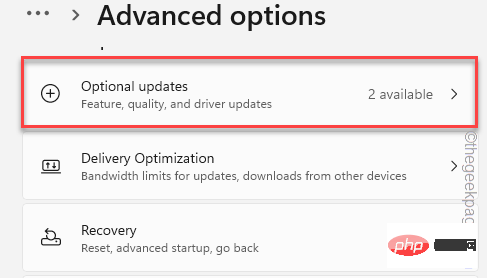
Vous verrez une liste des mises à jour à télécharger.
9. Cochez les cases et cliquez sur "Télécharger et installer" pour installer ces mises à jour.
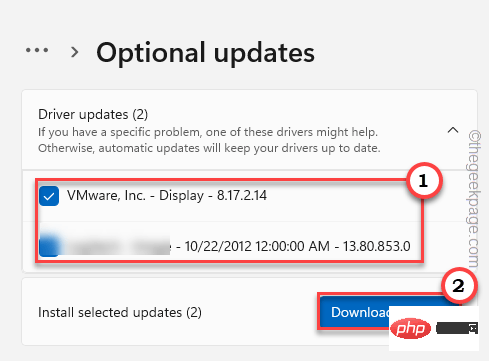
Après le téléchargement et l'installation, vérifiez si cela résout votre problème.
Ce qui précède est le contenu détaillé de. pour plus d'informations, suivez d'autres articles connexes sur le site Web de PHP en chinois!

