Maison >Problème commun >Comment modifier les options de courrier indésirable dans Outlook
Comment modifier les options de courrier indésirable dans Outlook
- 王林avant
- 2023-04-14 11:58:093370parcourir
Microsft Outlook est devenu un incontournable de notre configuration de messagerie officielle. C'est partout et les gens semblent l'avoir intégré dans leur vie. Aujourd’hui, les emails dans les entreprises sont majoritairement envoyés via l’application Outlook. Cela conduit également à de nombreuses situations dans lesquelles des pirates informatiques tenteront d'accéder aux documents confidentiels de l'entreprise et où les spécialistes du marketing tenteront d'attirer l'attention sur leurs produits ou services. Les utilisateurs d'Outlook doivent connaître ces conseils. Nos boîtes aux lettres Outlook peuvent être exposées à des attaques régulières provenant de plusieurs sources. Heureusement, Outlook dispose de fonctionnalités intéressantes qui peuvent contribuer à atténuer cette situation. Vous pouvez définir différentes options pour les messages de spam que vous recevez dans Outlook.
Accéder aux options de courrier indésirable sur Outlook
Étape 1 : Appuyez sur le bouton Windows+R et tapez Outlook et cliquez sur OK.
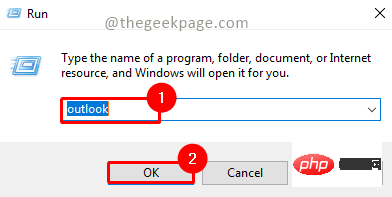
Étape 2 : Accédez à la Page d'accueil, cliquez sur Spam, et sélectionnez l'option Spam.
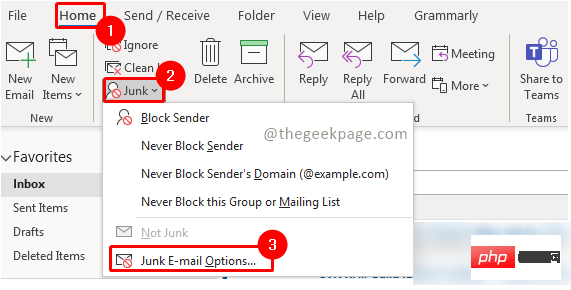
Étape 3 : Rendez-vous dans l'onglet « Options » pour voir les différentes options disponibles pour gérer le spam.
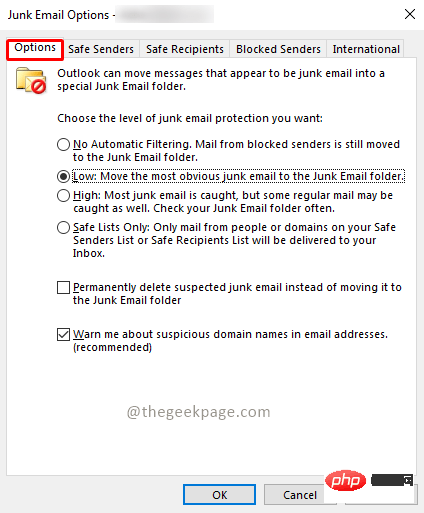
Étape 4 : Fournissez plusieurs fonctionnalités afin que les utilisateurs puissent les personnaliser en fonction de leurs besoins.
Explication des différentes fonctionnalités dans l'onglet Options des options de spam
Pas de filtrage automatique : Cette fonctionnalité garantit que seuls les identifiants de messagerie bloqués ne circulent pas dans votre boîte de réception mais dans le dossier spam. Les autres messages arrivant dans votre boîte de réception n'auront aucun filtre, donc tous les e-mails seront transmis.
Faible : affichez uniquement les messages les plus évidents dans votre dossier spam. Le spam peut toujours s'infiltrer dans votre boîte de réception.
Élevé : Cette fonctionnalité garantit que la plupart des e-mails seront interceptés dans le dossier spam. Cependant, l'inconvénient est que certains e-mails ordinaires peuvent également être capturés. L'utilisation de cette fonctionnalité signifie que vous devrez vérifier fréquemment votre dossier indésirable pour vous assurer de ne manquer aucune mise à jour régulière par courrier électronique. Certains e-mails devront peut-être être déplacés du dossier spam vers la boîte de réception.
Safe List : Cette fonctionnalité garantit le plus haut niveau de protection contre le spam. En autorisant uniquement les e-mails de la liste des expéditeurs approuvés ou de la liste des destinataires approuvés.
Il y a 2 cases à cocher dans l'option "Options" de la carte. Si vous cochez la première case, tous les courriers indésirables suspectés seront supprimés au lieu de les déplacer vers le dossier Spam. Il est conseillé aux utilisateurs d'utiliser cette case à cocher avec prudence. La deuxième case doit être cochée. Ils veilleront à ce que vous soyez informé de tout e-mail suspect contenant des adresses de domaine irrégulières. Cela désactivera également les liens provenant d’e-mails de phishing suspects. Cela aidera à protéger votre ordinateur et votre compte Outlook contre les attaques malveillantes.
Onglet Expéditeurs sécurisés
L'onglet Expéditeurs sécurisés vous aide à ajouter toutes les adresses e-mail sécurisées que vous connaissez et à partir desquelles vous pouvez recevoir des e-mails régulièrement.
Étape 1 : Cliquez sur l'onglet "Expéditeurs sécurisés".
Étape 2 : Cliquez sur Ajouter.
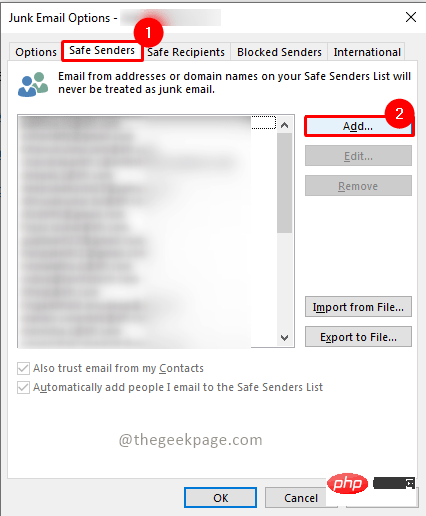
Étape 3 : Sous la case Ajouter une adresse ou un domaine, entrez votre adresse e-mail et cliquez sur OK.

Onglet Destinataires sécurisés
L'onglet Destinataires sécurisés vous permet d'ajouter tous les e-mails que vous connaissez et les personnes à qui vous enverrez régulièrement des e-mails. Outlook ne traitera aucun courrier électronique provenant de ces adresses comme du spam.
Étape 1 : Cliquez sur l'onglet "Destinataires sûrs".
Étape 2 : Cliquez sur Ajouter.
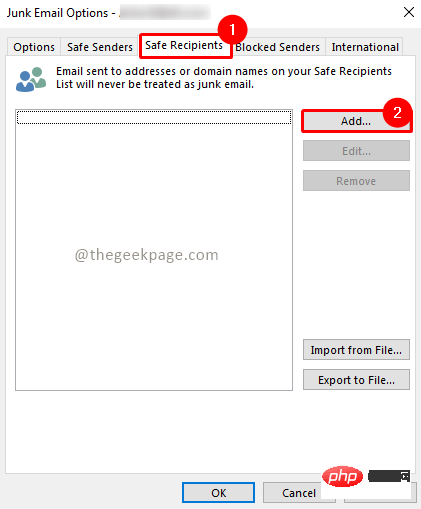
Étape 3 : Sous la case Ajouter une adresse ou un domaine, entrez votre adresse e-mail et cliquez sur OK.

Onglet Expéditeurs bloqués
L'onglet Expéditeurs bloqués vous permet d'ajouter des adresses suspectes ou des e-mails que vous pensez être du spam. Tous les e-mails provenant de ces adresses e-mail seront automatiquement déplacés vers le spam.
Étape 1 : Cliquez sur l'onglet « Expéditeurs bloqués ».
Étape 2 : Cliquez sur Ajouter.
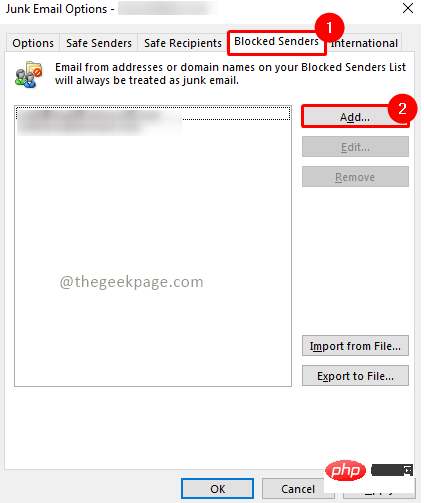
Étape 3 : Sous la case Ajouter une adresse ou un domaine, entrez votre adresse e-mail et cliquez sur OK.

ONGLET INTERNATIONAL
L'onglet International vous permet de bloquer les emails de certains domaines et même de certaines langues. Cette fonctionnalité est utile lorsque vous recevez des e-mails dans une langue que vous ne comprenez peut-être pas.
Étape 1 : Cliquez sur l'onglet International.
Étape 2 : Cliquez sur Liste des domaines de premier niveau bloqués.
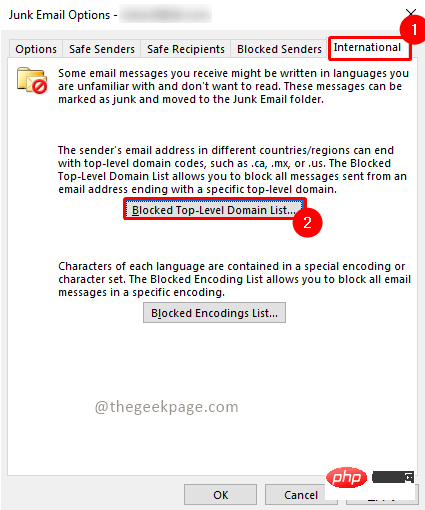
Étape 3 : Sélectionnez le pays dans lequel vous souhaitez le bloquer en cochant la case correspondante.
Remarque : Vous pouvez également tout sélectionner.
Étape 4 : Cliquez sur OKpour enregistrer les modifications.
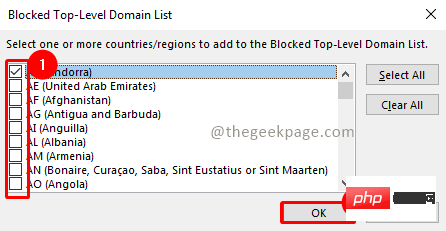
Étape 5 : Cliquez sur Liste des encodages bloqués.
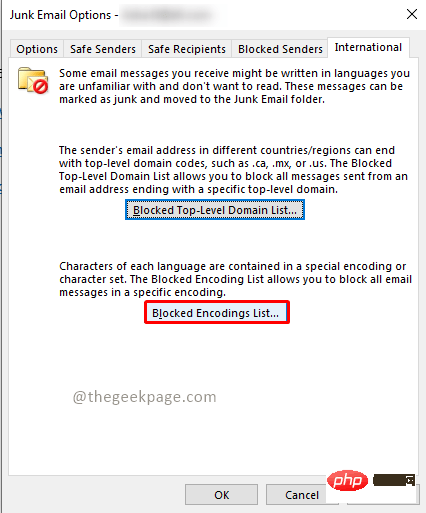
Étape 6 : Sélectionnez les langues que vous souhaitez bloquer en cochant les cases correspondantes.
Étape 7 : Cliquez sur OK pour enregistrer les modifications.
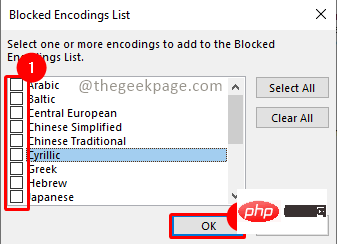
Étape 8 : Cliquez sur Appliquer pour appliquer toutes les modifications apportées aux options du dossier Courrier indésirable.
Étape 9 : Cliquez sur « OK » pour fermer la fenêtre.
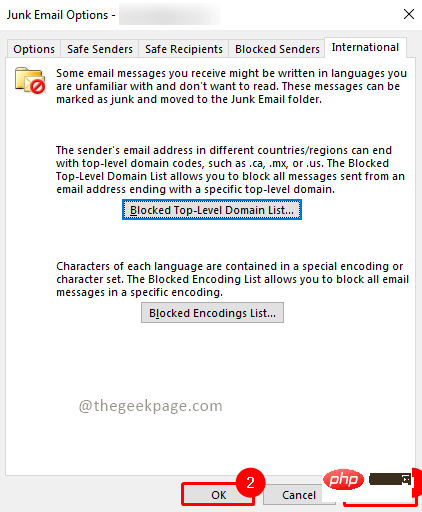
Ce qui précède est le contenu détaillé de. pour plus d'informations, suivez d'autres articles connexes sur le site Web de PHP en chinois!

