Maison >Problème commun >Dolby Atmos ne fonctionne pas sous Windows 11 ? Réparer maintenant
Dolby Atmos ne fonctionne pas sous Windows 11 ? Réparer maintenant
- PHPzavant
- 2023-04-14 11:58:133788parcourir
Dolby Atmos est l'une des technologies les plus avancées et fait parler de lui depuis sa sortie pour l'écosystème Windows via la mise à jour de Windows 10 Creator. Cependant, certains utilisateurs ont signalé que Dolby Atmos ne fonctionnait pas sous Windows 11.
Cela pose un défi de taille car les utilisateurs disposant d’ordinateurs compatibles ne peuvent pas utiliser les fonctionnalités qui ont un impact sur leur expérience d’écoute. Dolby Atmos améliore non seulement le son, mais offre également une expérience cinématographique.
Si vous constatez également que Dolby Atmos ne fonctionne pas sous Windows 11, lisez cet article pour comprendre le problème et découvrir les correctifs les plus pertinents.
Pourquoi Dolby Atmos ne fonctionne-t-il pas sous Windows 11 ?
Il peut y avoir de nombreuses raisons pour lesquelles Dolby Atmos ne fonctionne pas sur votre système Windows 11, mais généralement, le coupable est le pilote. Cela peut être dû à des pilotes obsolètes ou corrompus, ainsi qu'à des problèmes dans la version actuelle.
Au-delà de cela, il peut s'agir d'un problème avec le système d'exploitation, des paramètres mal configurés ou l'application Dolby Access elle-même. Quoi qu’il en soit, nous avons répertorié les correctifs pertinents pour chaque problème afin d’être à nouveau opérationnel en un rien de temps.
Si vous parvenez à identifier le problème, par exemple si le pilote est corrompu, accédez directement à la méthode appropriée et exécutez-la. Sinon, vous pouvez suivre les étapes dans l'ordre indiqué pour un dépannage rapide et efficace.
Que dois-je faire si Dolby Atmos ne fonctionne pas sous Windows 11 ?
1. Exécutez l'outil de dépannage audio intégré
- Appuyez sur Windows+I pour lancer l'application Paramètres et cliquez sur Dépanneur sur le côté droit de l'onglet Système.
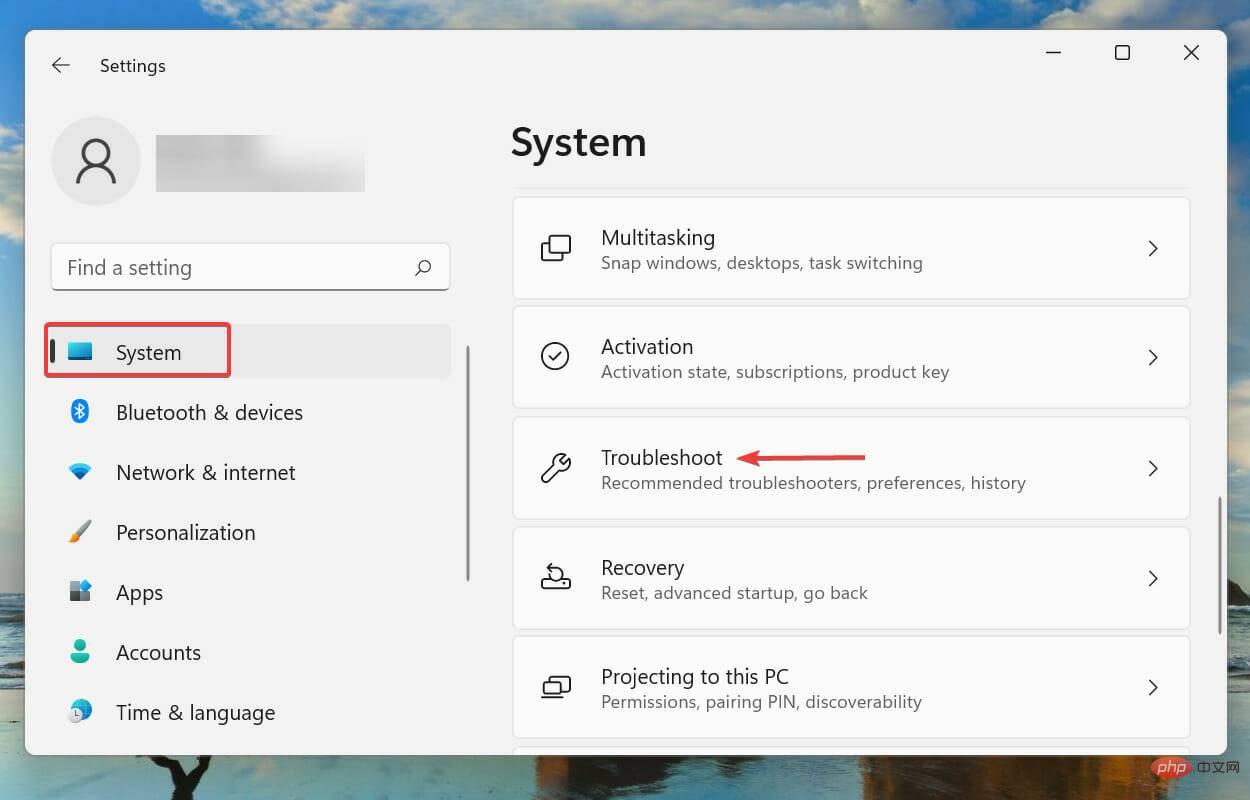
- Ensuite, cliquez sur Dépanneurs supplémentaires.

- Recherchez et cliquez sur le bouton Exécuter à côté de l'utilitaire de résolution des problèmes de lecture audio.
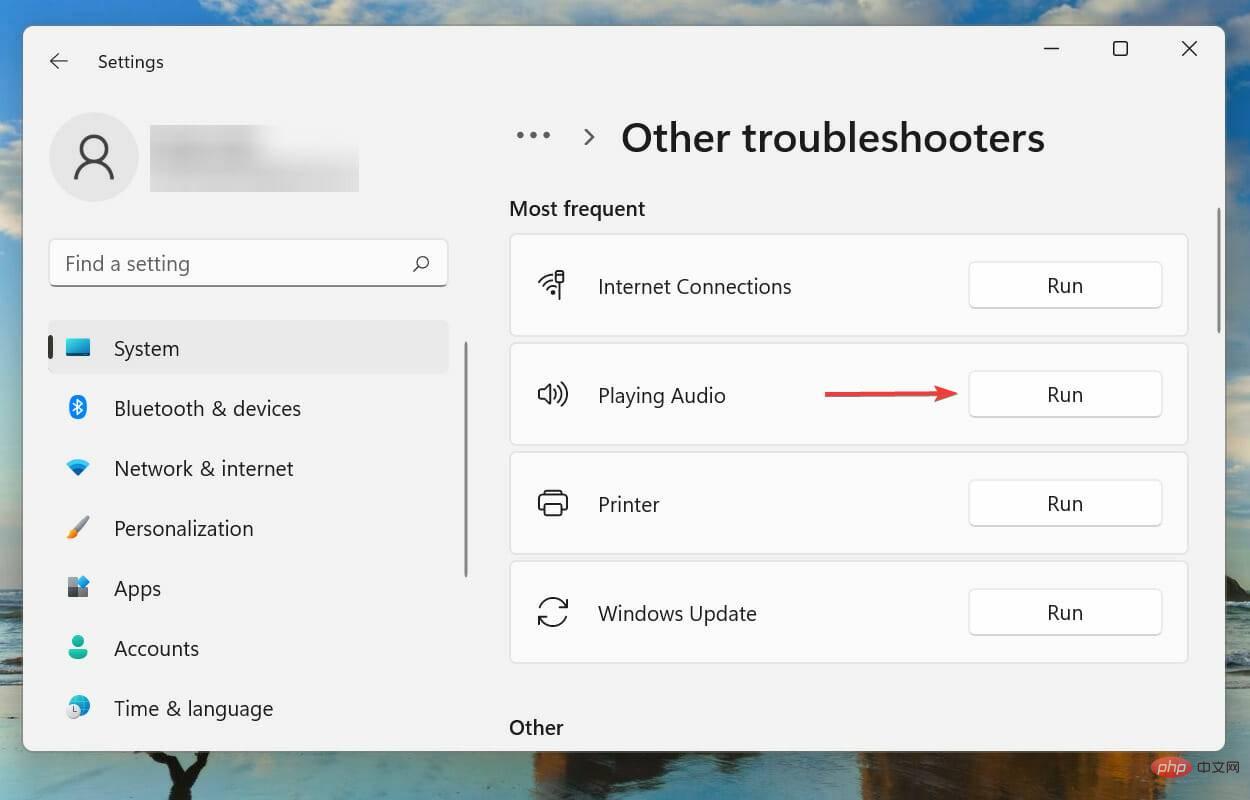
- Attendez que l'utilitaire de résolution des problèmes détecte le problème et suivez les instructions à l'écran pour corriger l'erreur.
Chaque fois que vous rencontrez une erreur dans Windows, il est recommandé d'exécuter d'abord l'utilitaire de résolution des problèmes intégré approprié, s'il en existe un. Ceux-ci sont connus pour résoudre un grand nombre de problèmes avec un minimum d’effort.
2. Mettez à jour Windows 11
- Appuyez sur Windows+I pour lancer l'application Paramètres et sélectionnez l'onglet Windows Update dans le volet de navigation de gauche.

- Cliquez sur Vérifier les mises à jour pour rechercher les versions plus récentes disponibles de votre système d'exploitation.
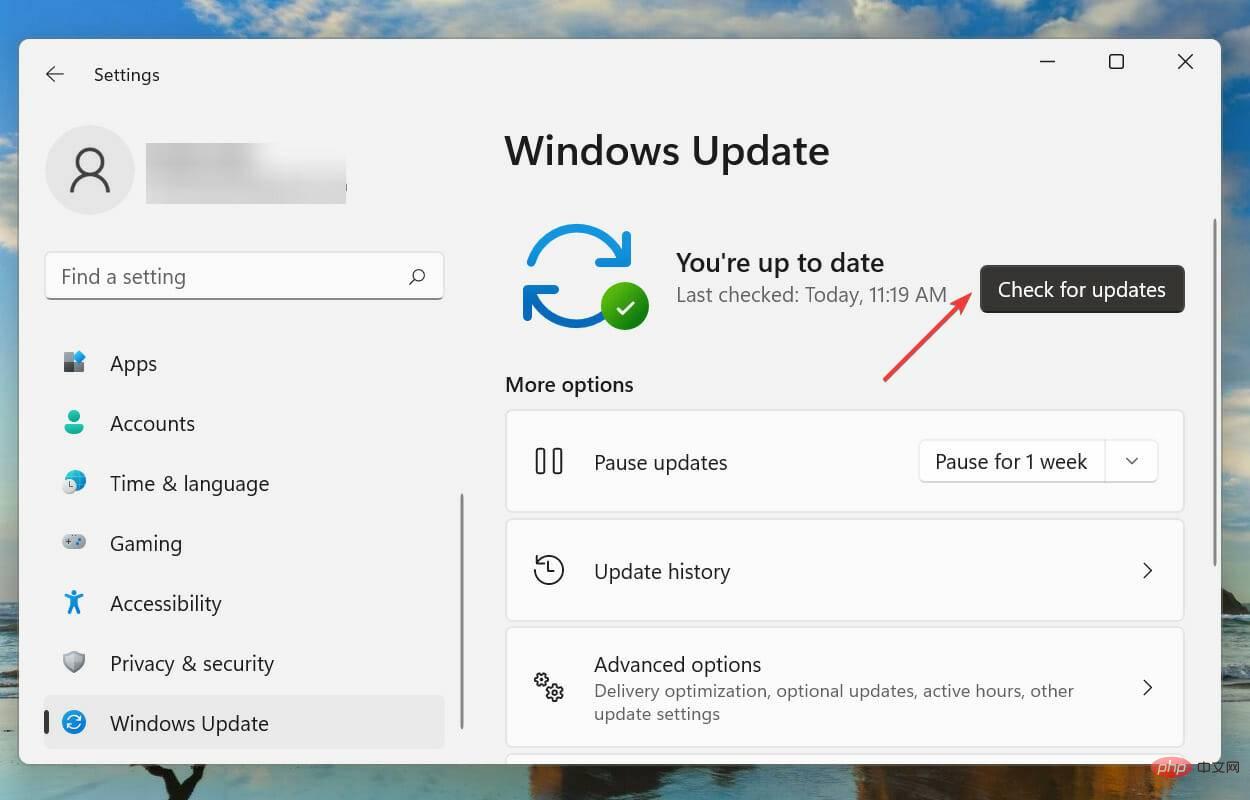
- S'il y en a des disponibles, téléchargez-les et installez-les sur votre système, car il est connu que l'exécution d'anciennes versions de systèmes d'exploitation entraîne des problèmes de fonctionnalité.
3. Mettez à jour le pilote de la carte son
- Appuyez sur Windows+S pour lancer le menu de recherche, entrez Gestionnaire de périphériques dans le champ de texte en haut et cliquez sur les résultats de recherche pertinents qui apparaissent.

- Recherchez et double-cliquez sur l'entrée Contrôleurs son, vidéo et jeu.

- Maintenant, faites un clic droit une fois sur l'appareil répertorié en dessous et sélectionnez Mettre à jour le pilote dans le menu contextuel.

- Sélectionnez le programme Rechercher automatiquement les pilotes parmi les deux options de la fenêtre Mettre à jour le pilote.

Windows recherchera désormais automatiquement le meilleur pilote disponible sur votre système et l'installera pour votre appareil. Le principal inconvénient ici est qu'il analyse uniquement le disque dur à la recherche de mises à jour, pas le serveur Web ou Windows Update.
Si le pilote n'a pas été mis à jour à l'aide de la méthode du Gestionnaire de périphériques répertoriée ci-dessus, vous pouvez rechercher les versions mises à jour dans Windows Update ou les télécharger et les installer manuellement.
Après la mise à jour des pilotes, vérifiez si Dolby Atmos commence à fonctionner sous Windows 11.
Si cela vous semble trop compliqué, vous pouvez toujours utiliser une application tierce fiable pour faire le travail. Il en existe beaucoup, mais nous vous recommandons d'utiliser ce site, un outil dédié qui analyse toutes les sources de mise à jour disponibles et maintient les pilotes installés à jour.
4. Réinstallez le pilote de la carte son
- Cliquez avec le bouton droit sur l'icône Démarrer ou appuyez sur Windows+X pour lancer le menu Accès rapide/Utilisateur avancé et sélectionnez Gestionnaire de périphériques dans la liste des options.
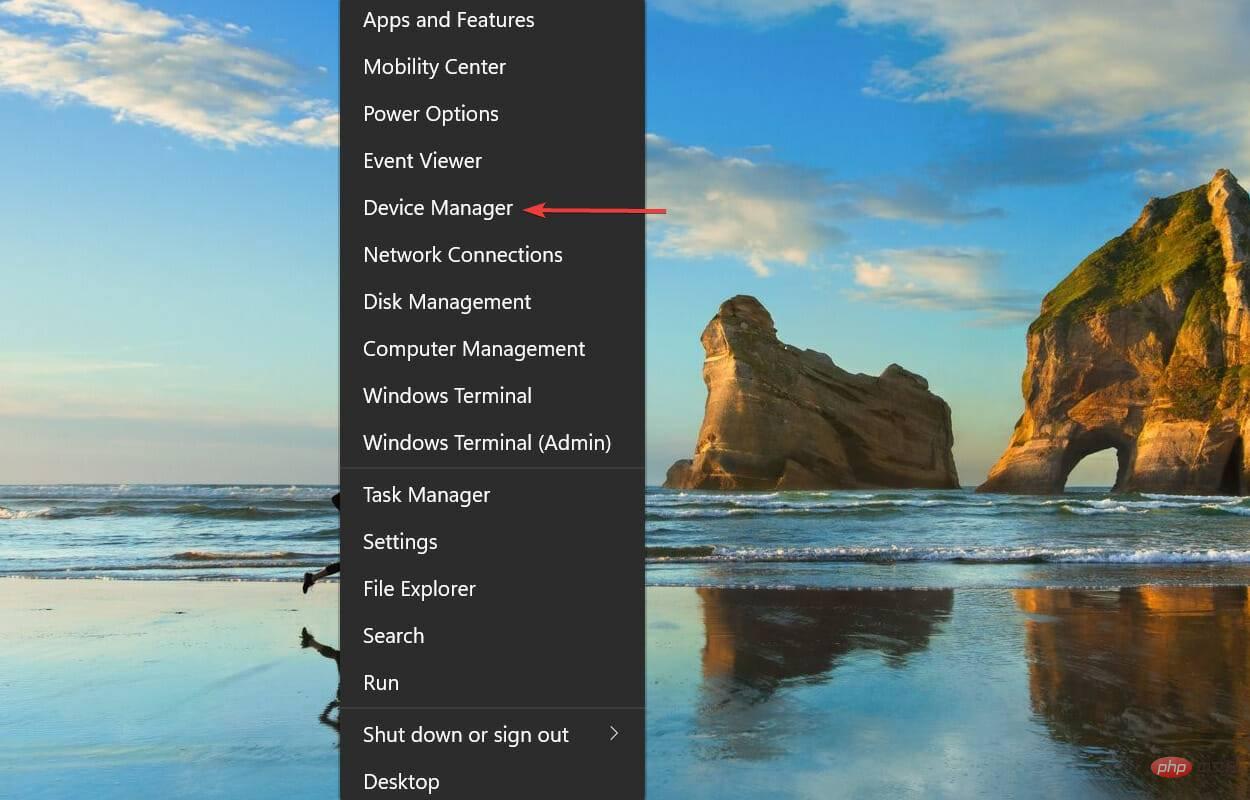
- Ensuite, cliquez sur l'icône en carat actuel de la Barre des contrôleurs son, vidéo et jeu pour développer et afficher les appareils en dessous.

- Maintenant, recherchez l'icône d'avertissement (point d'exclamation dans un triangle jaune) à côté de n'importe quel appareil, faites un clic droit dessus et sélectionnez Désinstaller l'appareil dans le menu contextuel.

- Cochez la case Tentative de suppression du pilote de cet appareil et cliquez sur Désinstaller.
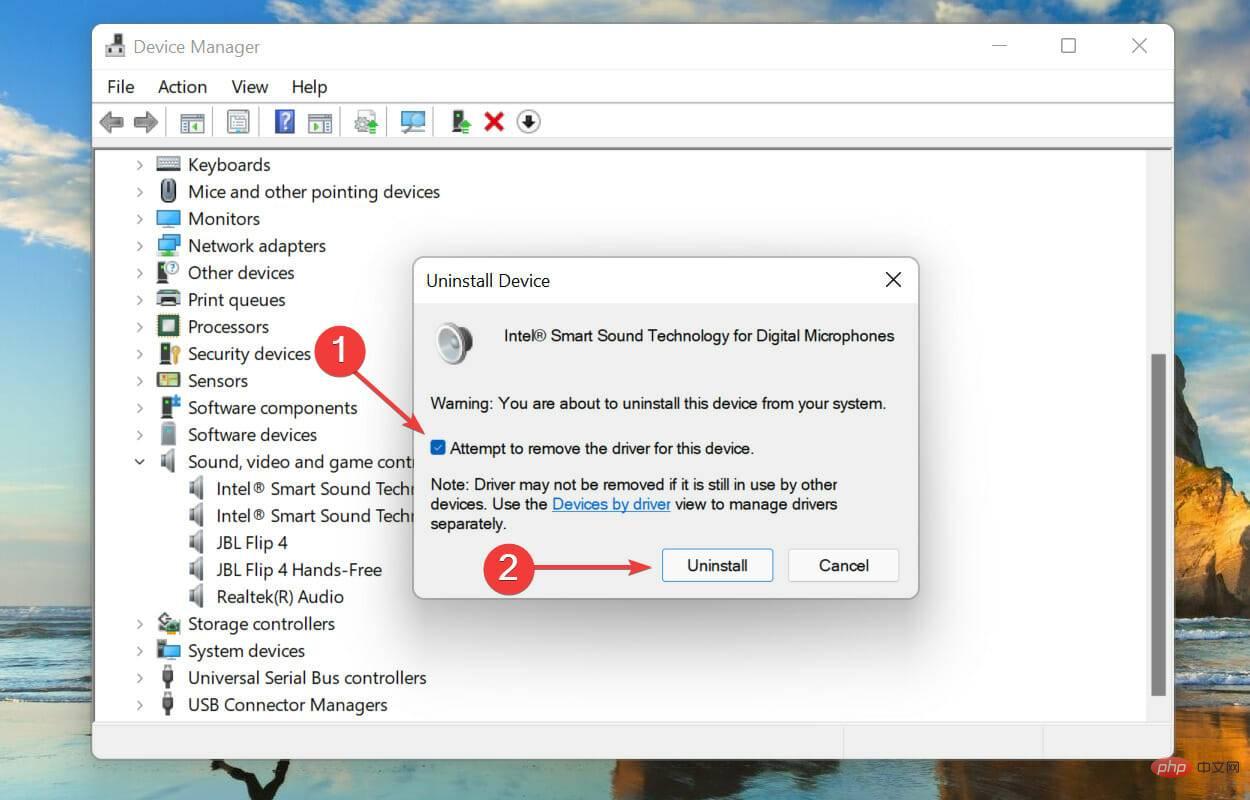
- Après avoir désinstallé l'appareil défectueux, redémarrez votre ordinateur.
Lorsque vous redémarrez votre ordinateur, Windows installera automatiquement un nouveau pilote pour remplacer le pilote corrompu précédemment installé. Une fois cela fait, vérifiez si le problème de non-fonctionnement de Dolby Atmos dans Windows 11 est éliminé.
5. Mise à jour du pilote de restauration
- Appuyez sur Windows+R pour démarrer la commande Exécuter , tapez devmgmt.msc dans le champ de texte et cliquez sur OK ou appuyez sur Entrée pour lancer le Gestionnaire de périphériques.
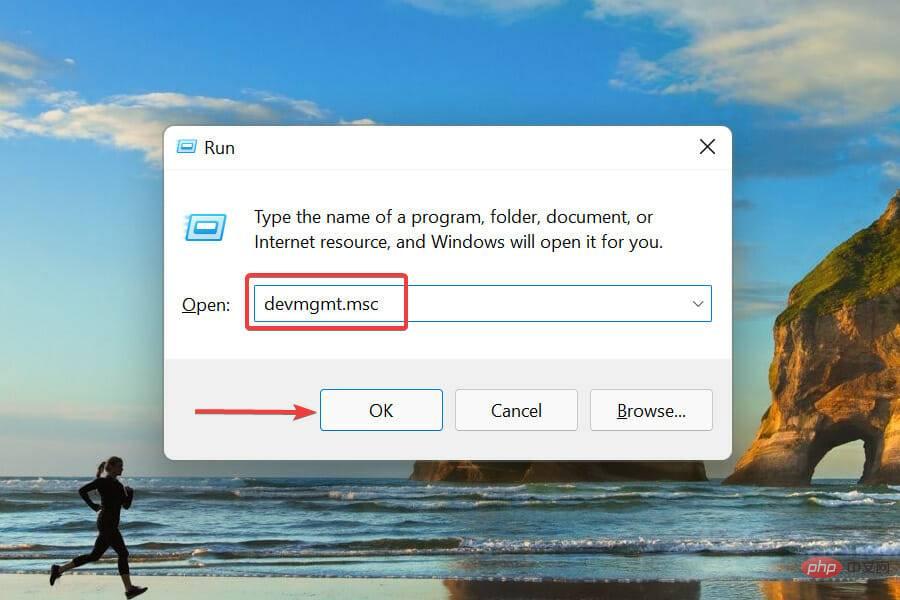
- Double-cliquez sur l'entrée Contrôleurs son, vidéo et jeu.

- Faites un clic droit une fois sur chaque appareil répertorié ici et sélectionnez « Propriétés » dans le menu contextuel.

- Accédez à l'onglet Drivers et cliquez sur le bouton Roll Back Driver.
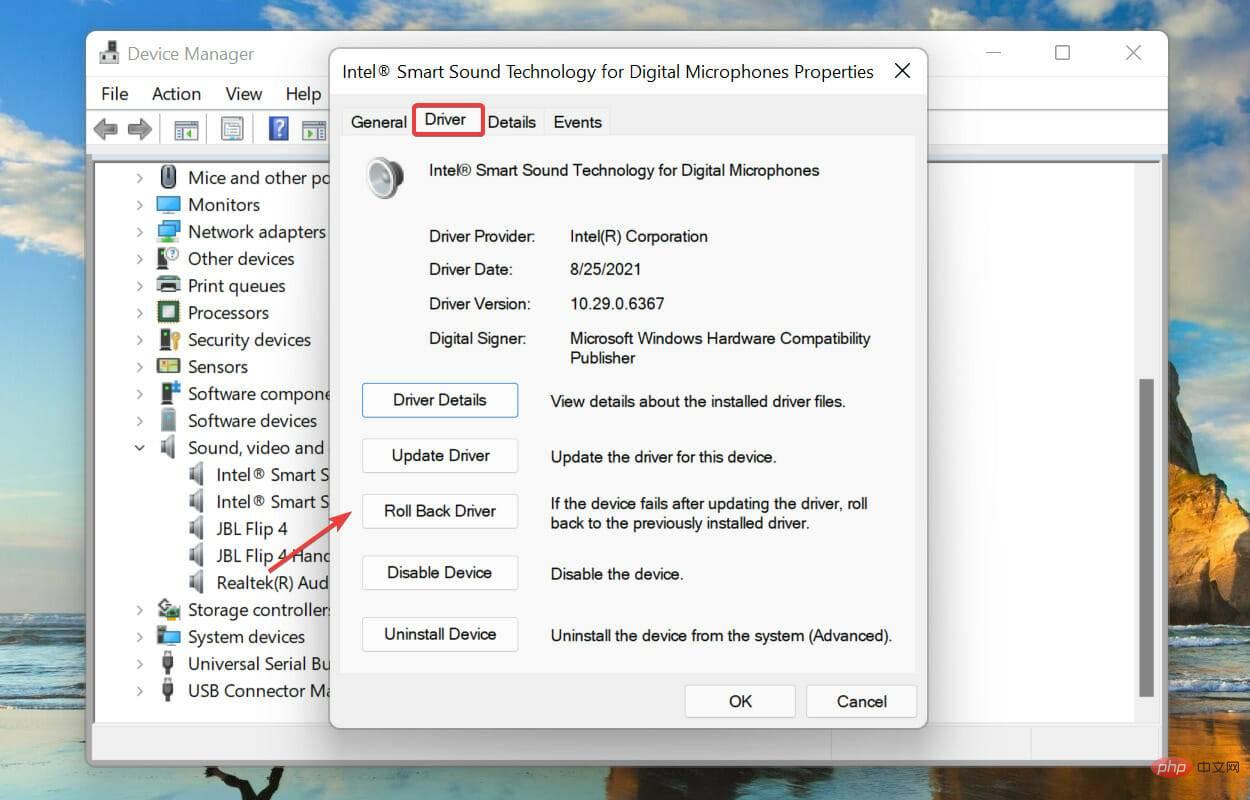
- Ensuite, sélectionnez la raison de la désinstallation de la mise à jour et cliquez sur Oui pour continuer.

Si Dolby Atmos a cessé de fonctionner après la mise à jour du pilote audio dans Windows 11, il est temps d'annuler la mise à jour du pilote. Cela réinstallera le pilote précédent et résoudra probablement le problème.
6. Activez le mode exclusif
- Appuyez sur Windows+S pour lancer le menu de recherche, saisissez Modifier les sons du systèmes dans le champ de texte en haut et cliquez sur les résultats de recherche pertinents qui apparaissent.

- Ensuite, accédez à l'onglet « Play » en haut.
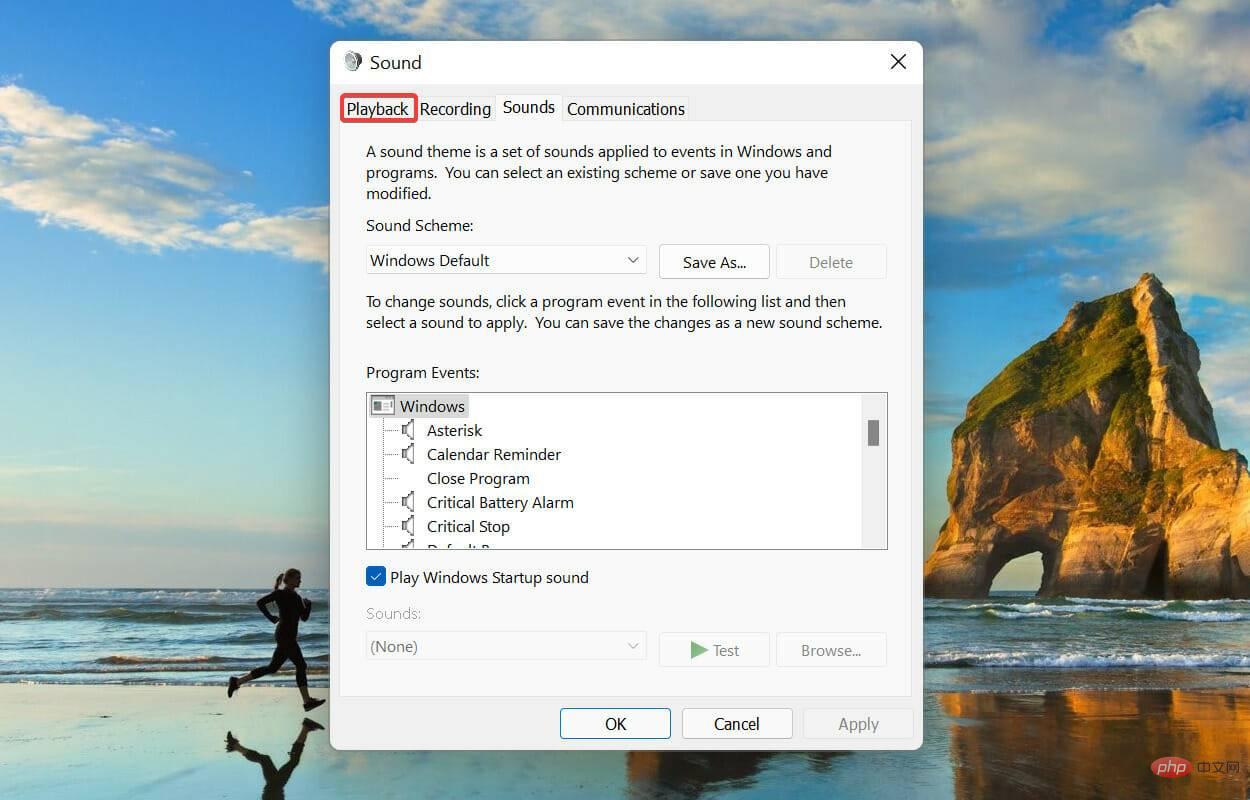
- Cliquez avec le bouton droit sur le périphérique de lecture par défaut et sélectionnez Propriétés dans le menu contextuel.

- Allez dans l'onglet Spatial Sound, cliquez sur le menu déroulant Spatial Sound Format et sélectionnez Dolby Atmos pour écouteurs dans la liste des options.
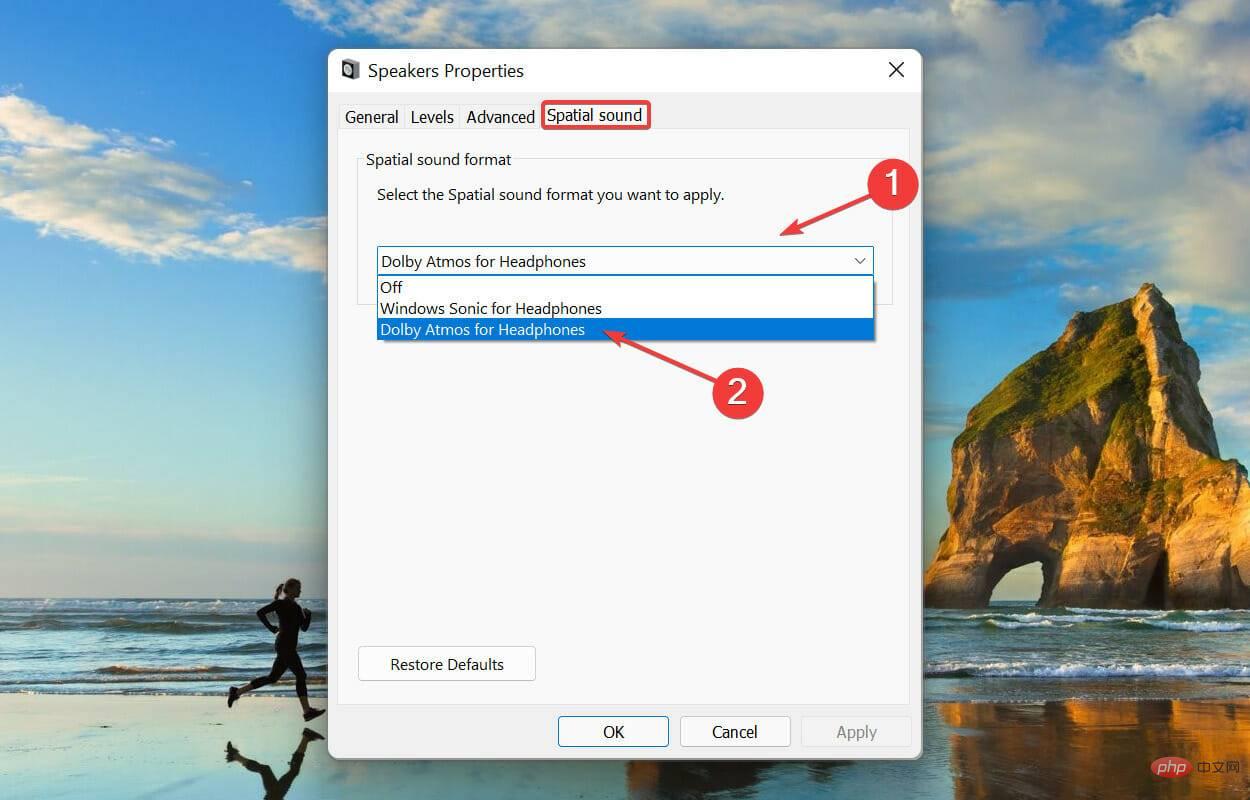
- Ensuite, accédez à l'onglet Avancé, cochez les deux cases sous Mode exclusif et cliquez sur OK en bas pour enregistrer les modifications.
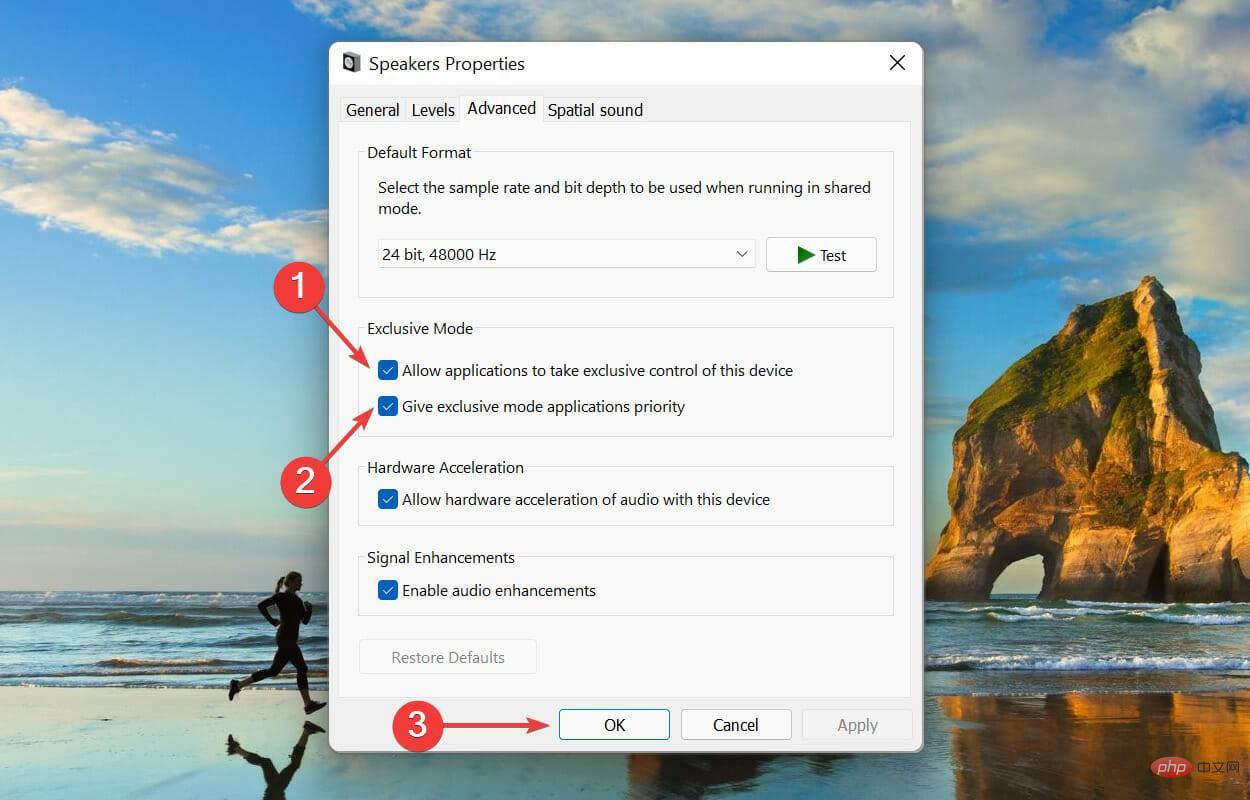
7. Réinitialiser l'application Dolby Access
- Appuyez sur Windows+I pour lancer l'application Paramètres et sélectionnez Applications dans la liste des onglets dans le volet de navigation de gauche.
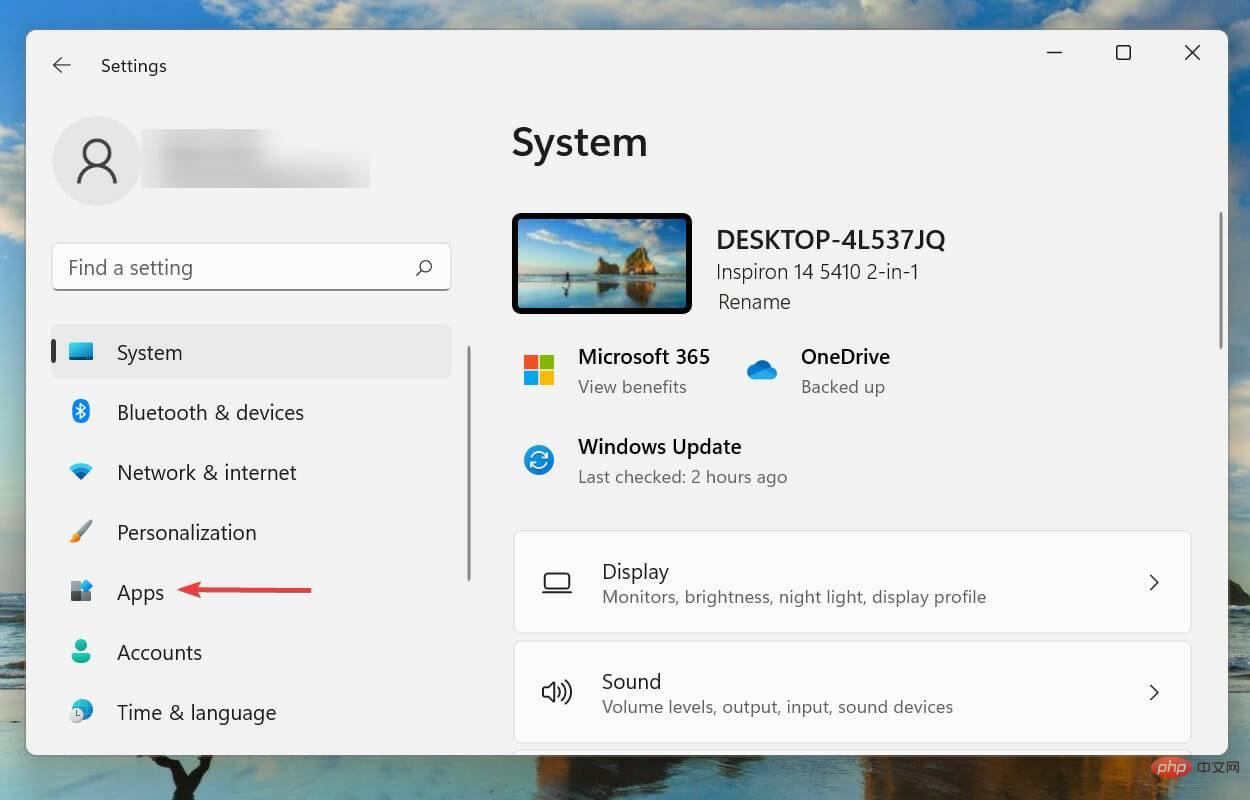
- Cliquez sur Applications et fonctionnalités à droite.
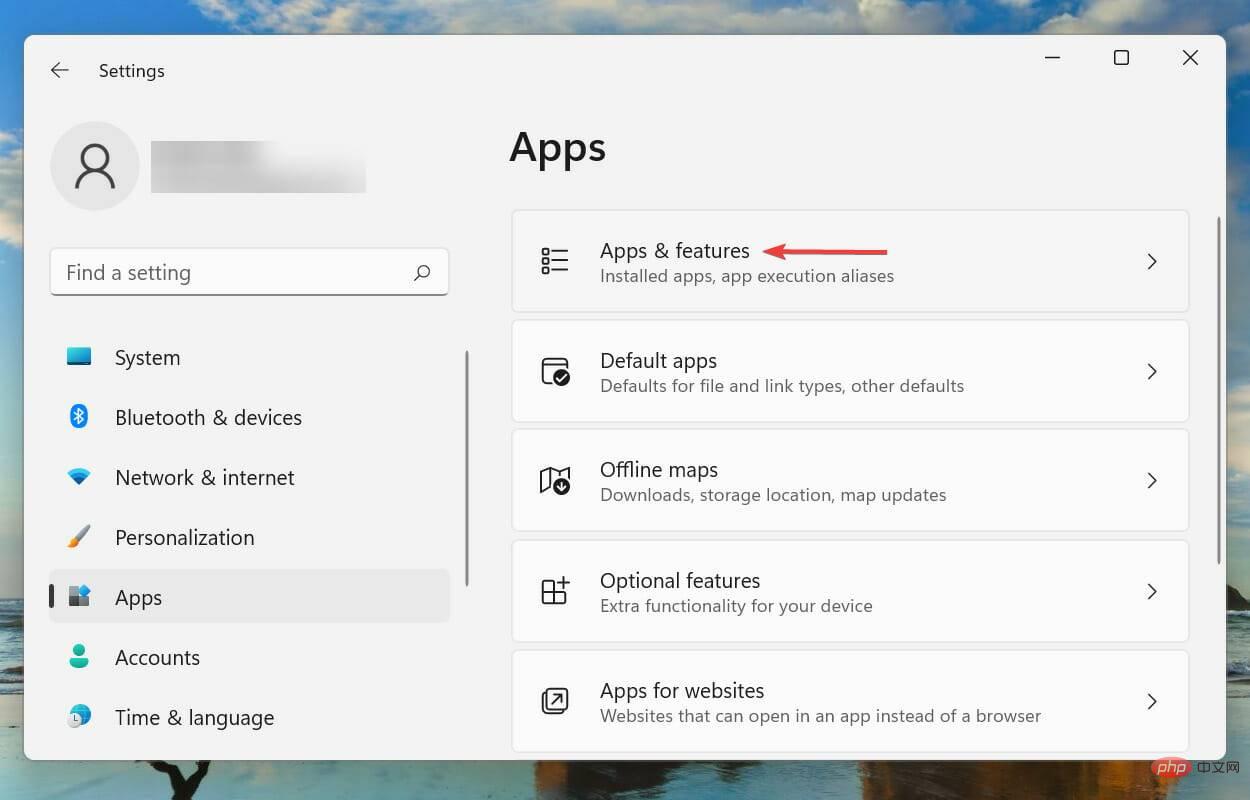
- Recherchez l'application Dolby Access, cliquez sur les points de suspension à côté et sélectionnez Options avancées dans le menu.

- Cliquez sur le bouton Réinitialiser.

- Encore une fois, cliquez sur Réinitialiser dans l'invite contextuelle.
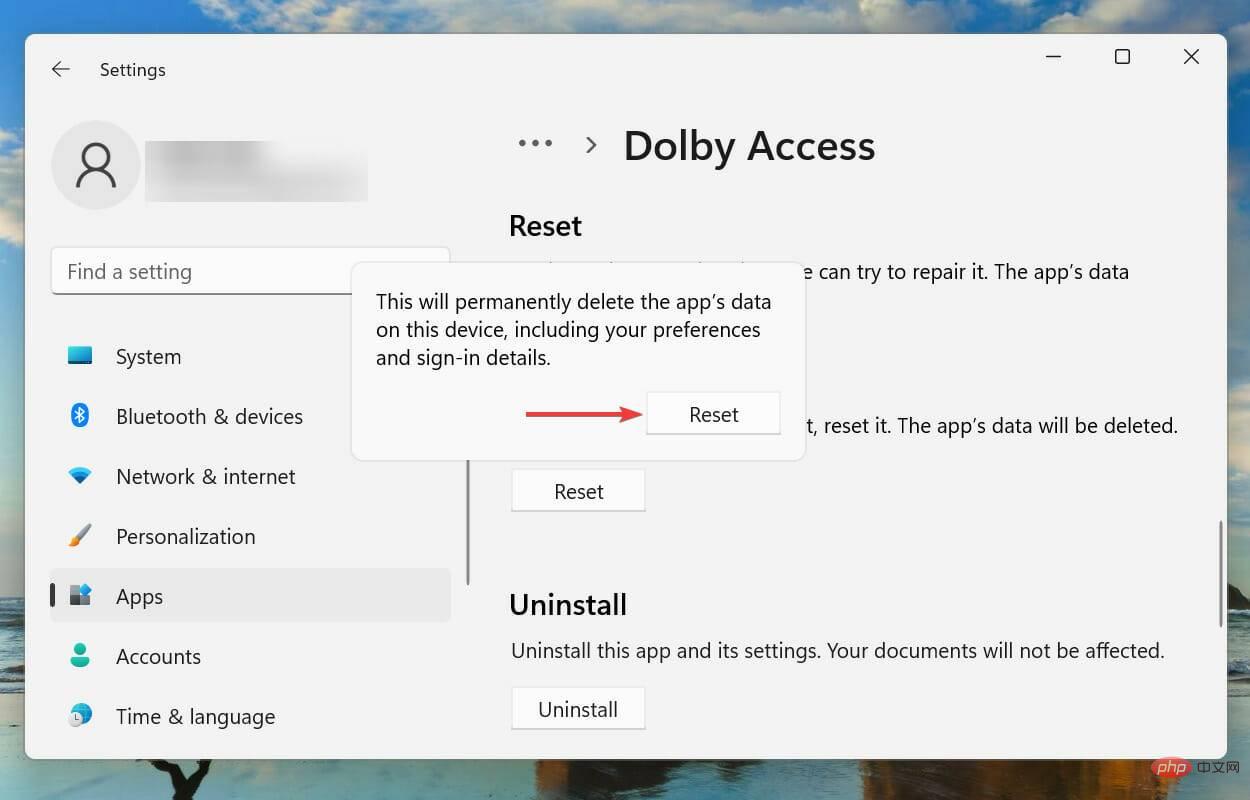
Attendez la fin du processus de réinitialisation, puis vérifiez si le problème de non-fonctionnement de Dolby Atmos dans Windows 11 est éliminé.
Comment installer Dolby Atmos sous Windows 11 ?
Si vous n'en avez pas, vous avez toujours la possibilité d'utiliser la fonction de son surround intégrée à vos écouteurs via l'application Dolby Atmos. Cela ne nécessite aucun matériel spécialisé et fonctionne avec n’importe quel casque ou écouteurs.
Voici toutes les façons d'éliminer les problèmes avec Dolby Atmos fonctionnant sous Windows 11 et de profiter d'un son totalement immersif comme dans une salle de cinéma.
Ce qui précède est le contenu détaillé de. pour plus d'informations, suivez d'autres articles connexes sur le site Web de PHP en chinois!

