Maison >Problème commun >Comment changer les icônes de dossier sur Mac
Comment changer les icônes de dossier sur Mac
- WBOYWBOYWBOYWBOYWBOYWBOYWBOYWBOYWBOYWBOYWBOYWBOYWBavant
- 2023-04-14 11:58:066639parcourir
Comment changer les icônes de dossier sur Mac
La première méthode que nous allons aborder est également la plus basique. Voici les principales étapes à suivre pour modifier les icônes de dossier sur Mac.
1. Sélectionnez l'image que vous souhaitez utiliser comme nouvelle icône
L'étape 1 consiste à sélectionner l'image que vous souhaitez utiliser comme nouvelle icône de dossier. Vous devez copier cette image dans le presse-papiers de votre Mac. Alors, trouvez-le dans le Finder ou sur le bureau, faites un clic droit dessus et sélectionnez Copier dans le menu contextuel.
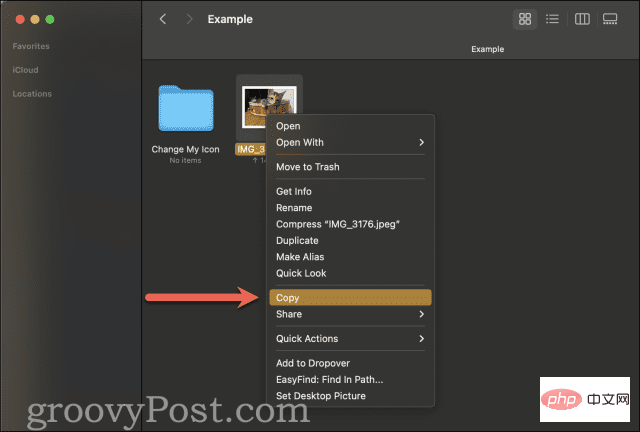
Vous ne pouvez définir qu'une seule icône pour un dossier à un moment donné. Par conséquent, si vous copiez plusieurs images, seule la première image que vous copiez se verra attribuer l'icône de ce dossier.
2. Accédez au dossier dont vous souhaitez modifier l'icône
Après avoir copié l'image que vous souhaitez utiliser pour modifier l'icône du dossier sur Mac, vous devez sélectionner le dossier dont vous souhaitez modifier l'icône. Comme auparavant, vous devez rechercher ce dossier dans l'application Finder.
Si vous ne parvenez pas à trouver le dossier que vous recherchez, vous pouvez utiliser Spotlight pour accélérer les choses. Appuyez simplement sur les touches Command + SSpeed et entrez le nom du dossier. Vous devrez peut-être faire défiler les résultats Spotlight pour trouver le dossier.
Une fois que vous avez trouvé le dossier dans Spotlight, double-cliquez dessus pour l'ouvrir. Ensuite, cliquez sur Aller dans la barre de menu et sélectionnez Dossier de boîtier. De cette façon, vous verrez le dossier dont vous souhaitez modifier l’icône ainsi que l’intérieur de ce dossier.
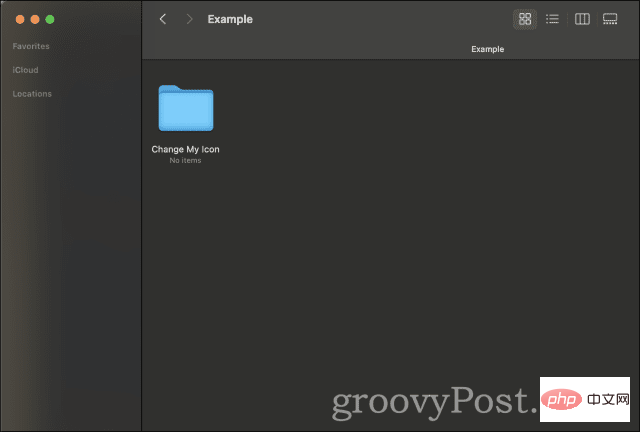
3. Utilisez "Obtenir des informations" pour changer l'icône
Enfin, vous pouvez changer l'icône du dossier ! Faites un clic droit sur le dossier et sélectionnez "Obtenir des informations" dans le menu contextuel.
Dans le coin supérieur gauche de la fenêtre contextuelle Obtenir des informations se trouve une petite version de l'icône du dossier - cliquez dessus.
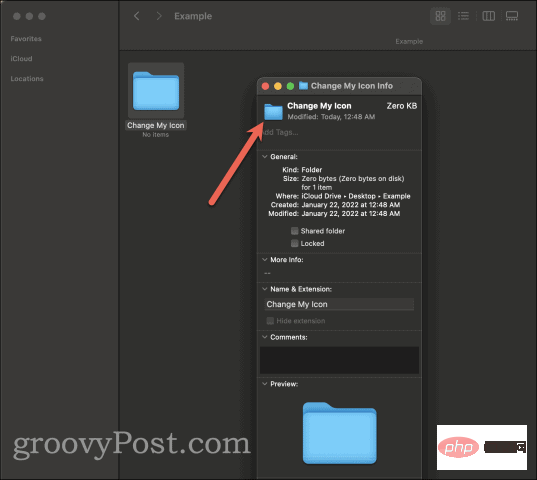
Après la sélection, appuyez sur Command + V pour coller l'image à l'Étape 1. Cela devrait immédiatement remplacer l'icône du dossier par l'image que vous avez copiée à l'étape 1. Vous pouvez fermer la fenêtre Obtenir des informations et admirer votre nouvelle icône de dossier.
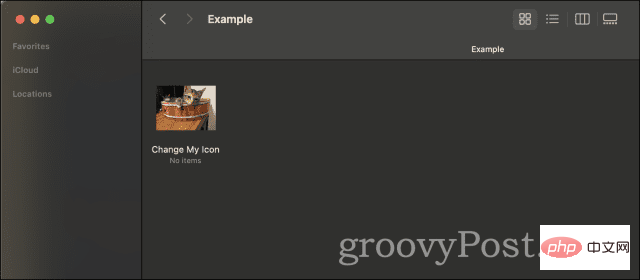
Comment rétablir les icônes de dossier sur Mac par défaut
Bien sûr, vous constaterez peut-être que vous n'aimez pas la nouvelle icône de dossier que vous avez créée. Pour une raison quelconque, vous avez décidé d'annuler l'action que vous venez de terminer et de rétablir la valeur par défaut de l'icône. Voici comment procéder !
1. Recherchez le dossier que vous souhaitez réinitialiser par défaut
Puisque nous n'avons pas besoin de copier l'image de l'icône cette fois, nous allons directement rechercher le dossier dont vous souhaitez réinitialiser l'icône par défaut. Vous pouvez le faire en localisant le dossier dans le Finder ou en le recherchant rapidement à l'aide de Spotlight à nouveau.
2. Restaurez l'icône par défaut dans "Obtenir des informations"
Une fois que vous avez trouvé le dossier dont vous souhaitez réinitialiser l'icône, cliquez dessus avec le bouton droit et cliquez sur Obtenir des informations dans le menu contextuel. Dans le menu contextuel « Obtenir des informations » , vous verrez l'icône du dossier dans le coin supérieur gauche. Elle devrait ressembler à la nouvelle icône que vous avez modifiée précédemment, au lieu de l'icône de dossier bleue par défaut.
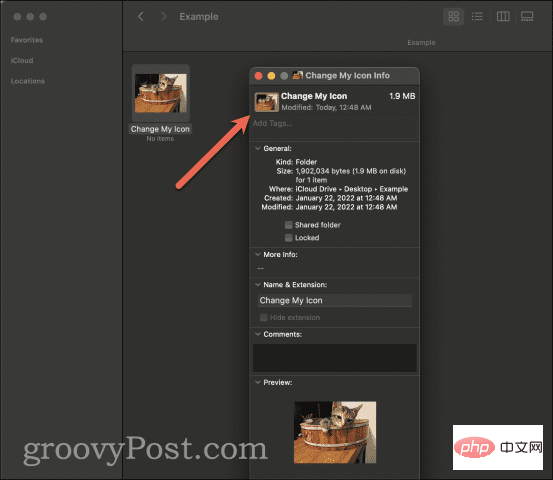
Cliquez sur cette icône dans le coin supérieur gauche et appuyez sur la touche Retour arrière ou Supprimer de votre clavier. Immédiatement, l'icône devrait revenir à l'icône de dossier bleue par défaut. Alternativement, vous pouvez appuyer sur Commande + Voici comment rétablir l'icône d'un dossier à son état par défaut.
Modifiez une icône de dossier sur Mac pour qu'elle corresponde à une autre icône de dossier
Notre méthode suivante dans ce didacticiel consiste à copier une icône que vous avez déjà utilisée auparavant. Peut-être avez-vous une icône pour un dossier que vous souhaitez utiliser pour un autre dossier, mais vous n'avez pas ou ne souhaitez pas trouver de fichier image pour cette icône. Voici comment copier des icônes directement d'un dossier à un autre.
1. Recherchez le dossier dont vous souhaitez copier l'icône
Tout d'abord, recherchez le dossier contenant l'icône que vous souhaitez copier. Tu devrais poser ça maintenant ! Vous pouvez utiliser le Finder ou Spotlight pour trouver le dossier que vous recherchez.
Ensuite, faites un clic droit sur ce dossier et sélectionnez
Obtenir des informations dans le menu contextuel.Dans le menu contextuel qui apparaît, vous verrez l'icône du dossier dans le coin supérieur gauche. Cliquez dessus pour le mettre en surbrillance et appuyez sur Command + C pour le copier. Nous allons maintenant trouver le nouveau dossier dont vous souhaitez remplacer l'icône par celle que vous venez de copier. Comme avant, utilisez le Finder ou Spotlight pour le trouver. Une fois que vous avez trouvé ce dossier, faites un clic droit dessus et cliquez sur Obtenir des informations dans le menu contextuel. Dans ce menu contextuel, cliquez sur l'icône du dossier bleu par défaut dans le coin supérieur gauche. Ensuite, appuyez sur Command + V pour coller la nouvelle icône de dossier en place. C'est ainsi que vous pouvez obtenir une icône de dossier d'un dossier et l'ajouter à un autre dossier. Vous souhaiterez peut-être également modifier par lots les icônes de dossier. Disons que vous avez dix dossiers et que vous souhaitez tous remplacer leurs icônes par de nouvelles icônes spécifiques. Malheureusement, macOS ne propose actuellement pas une telle fonctionnalité. Cependant, vous pouvez utiliser certaines solutions de contournement pour ne pas avoir à remplacer chaque icône de dossier individuellement. Tout d'abord, après avoir copié l'icône du nouveau dossier que vous souhaitez utiliser dans le presse-papiers de votre Mac, vous pouvez sélectionner tous les dossiers que vous souhaitez mettre à jour en même temps. Une fois tous sélectionnés, faites un clic droit sur l'un d'eux et sélectionnez Obtenir des informations. Vous verrez un menu contextuel Obtenir des informations affiché pour chaque dossier que vous sélectionnez. Avec l'icône souhaitée dans votre presse-papiers, vous pouvez rapidement cliquer sur l'icône par défaut dans le coin supérieur gauche de chaque fenêtre contextuelle et appuyer sur Command + V pour remplacer rapidement chaque icône. La deuxième méthode, plus automatisée, consiste à utiliser un programme comme Keyboard Maestro. Keyboard Maestro vous permet d'automatiser rapidement certaines actions sur votre Mac. Il peut déplacer la souris, cliquer avec le bouton droit et exécuter des fonctions copier/coller. Vous pouvez créer une macro dans cette application qui remplacera par lots les icônes de chaque icône de dossier, ce qui vous fera gagner beaucoup de temps. C'est tout ce qu'il y a à savoir sur la façon de modifier les icônes de dossiers sur Mac. Ensuite, vous devriez essayer de modifier les icônes des dossiers et même la couleur du curseur de votre souris sur votre Mac. 2. Collez l'icône sur le nouveau dossier
Comment modifier par lots les icônes de dossiers sur Mac
Apprenez plus que simplement comment modifier les icônes de dossiers sur Mac
Ce qui précède est le contenu détaillé de. pour plus d'informations, suivez d'autres articles connexes sur le site Web de PHP en chinois!

