Maison >Problème commun >Contrôle universel : tout ce que vous devez savoir
Contrôle universel : tout ce que vous devez savoir
- PHPzavant
- 2023-04-14 09:22:191340parcourir
iOS 15.4 et macOS Monterey 12.3 (actuellement en version bêta) introduisent Universal Control, une fonctionnalité très attendue présentée pour la première fois par Apple lors de la WWDC 2021.

Universal Control est conçu pour vous permettre de contrôler plusieurs Mac et iPad à l'aide d'un seul trackpad/souris et clavier. Ce didacticiel Universal Control couvre les tenants et les aboutissants de la fonctionnalité et répond à toutes les questions que vous pourriez avoir sur son fonctionnement.
Qu'est-ce que le contrôle universel ?
Universal Control simplifie les espaces de travail multi-appareils en vous permettant d'utiliser les mêmes périphériques sur plusieurs Mac et iPad.
Avec Universal Control, vous pouvez utiliser le trackpad et le clavier de votre Mac principal pour contrôler d'autres Mac et/ou iPad à proximité, vous n'avez donc pas besoin d'encombrer votre bureau avec plus d'un ensemble de périphériques d'entrée.
Comment fonctionne le contrôle universel ?
Universal Control est une fonctionnalité au niveau du système conçue pour s'exécuter automatiquement lorsqu'un Mac exécutant macOS Monterey 12.3 ou version ultérieure est associé à un autre Mac exécutant également macOS 12.3 ou à un iPad exécutant iPadOS 15.4. Universal Control n'a aucun paramètre - il fonctionne immédiatement après la mise à jour vers la dernière mise à jour du système d'exploitation.
Pour utiliser Universal Control, connectez-vous à votre Mac et à votre iPad ou à un autre Mac en utilisant le même identifiant Apple, puis rassemblez-les. À partir de là, utilisez le trackpad de l’un des appareils pour déplacer le curseur vers l’écran de l’autre appareil. Il devrait apparaître d'un moniteur à l'autre.
Supposons que vous ayez un MacBook Pro et un iPad Pro. Vous pouvez configurer votre iPad Pro à côté de votre MacBook Pro, puis utiliser le clavier et le trackpad de votre MacBook Pro pour naviguer et taper sur votre iPad. Si votre iPad est connecté à un clavier et à un périphérique d'entrée, tel que le Magic Keyboard, vous pouvez l'utiliser pour contrôler votre Mac.
Chaque appareil individuel exécutera toujours son propre système d'exploitation (macOS sur Mac et iPadOS sur iPad), mais il n'est pas nécessaire de transporter un clavier ou une souris supplémentaire si vous souhaitez utiliser plusieurs appareils côte à côte.
Si vous rencontrez des difficultés pour faire fonctionner Universal Control correctement, assurez-vous de redémarrer vos deux appareils après avoir installé la mise à jour.
Quelle est la configuration système requise pour Universal Control ?
Universal Control nécessite iPadOS 15.4 sur iPad et macOS Monterey 12.3 sur Mac. Il est compatible avec :
- MacBook Pro (2016 et plus récent)
- MacBook (2016 et plus récent)
- MacBook Air (2018 et plus récent)
- iMac (2017 et plus récent) version haute)
- IMAC ((5K Retina 27 pouces, fin 2015)
- Mac mini (versions 2018 et supérieures)
- Mac Pro (2019)
iPad (6e génération et supérieure)iPad mini (5e génération et supérieure)
Tous les appareils doivent être connectés au même compte iCloud et doivent avoir l'authentification à deux facteurs activée. Bluetooth, WiFi et Handoff doivent être activés pour une utilisation sans fil et les appareils doivent être à moins de 30 pieds les uns des autres. Le iPad et le Mac ne peuvent pas partager de connexions cellulaires et Internet (le Mac ne peut donc pas se connecter au iPad), et via USB, le Mac doit être fiable sur le iPad.
macOS Monterey et iPadOS 15.4 sont désormais disponibles en version bêta pour les développeurs et les bêta-testeurs publics, et tout le monde peut s'inscrire au programme de test bêta d'Apple.
Mac et iPad doivent être à moins de 9 mètres l'un de l'autre pour que le contrôle universel fonctionne correctement, et tous les appareils sur lesquels vous souhaitez utiliser la fonctionnalité doivent être
connectés au même compte Apple ID. Cela ne fonctionne pas sur les appareils connectés à un compte « Apple ID » distinct. 
Que puis-je faire avec Universal Control ?
En plus de simplement naviguer sur deux appareils ou plus à l'aide du même curseur, vous pouvez également utiliser un seul clavier pour saisir des champs de saisie de texte, comme dans Notes ou Safari, vous permettant ainsi de combiner efficacement le travail d'un groupe de périphériques avec tous. vos appareils Apple.
🎜🎜🎜Vous pouvez également glisser et déposer des fichiers entre les deux appareils, mais veuillez noter que si vous utilisez un iPad et un Mac, vous devrez ouvrir une application compatible avec le type de fichier. Par exemple, si vous souhaitez faire glisser des photos de votre Mac vers votre iPad, assurez-vous d'abord d'ouvrir l'application Photos sur votre iPad. Ou, si vous souhaitez déplacer des documents, ouvrez l'application Fichiers sur votre iPad. 🎜🎜Il est plus facile de faire glisser quelque chose de votre iPad vers votre Mac, car le bureau de votre Mac prend en charge différents types de fichiers, contrairement à l'écran d'accueil de votre iPad. Les gestes macOS tels que les glissements à trois doigts pour glisser entre les pages sont également compatibles sur iPad car ce sont des fonctionnalités prises en charge sur Magic Keyboard. 🎜Certains gestes multi-touch (comme Mission Control) ne sont pas disponibles sur iPad, et certains fonctionnent légèrement différemment. Si vous ouvrez une application sur votre iPad et que vous souhaitez ensuite quitter à l'aide du trackpad de votre Mac, vous pouvez le faire en effectuant un balayage à trois doigts. Vous pouvez également utiliser votre souris pour survoler le dock afin de l'afficher pour échanger des applications.
Vous pouvez utiliser un clavier pour copier et coller du contenu d'un appareil à un autre à condition qu'il s'agisse d'une application prenant en charge la saisie de texte, mais cette fonctionnalité ne semble pas encore fonctionner correctement avec des applications comme Safari. Les fonctionnalités telles que le copier/coller peuvent recevoir quelques améliorations au cours du processus de test bêta.
Le contrôle universel peut-il être personnalisé ou désactivé ?
Si vous allez dans Préférences Système->Affichage->Paramètres d'affichage->Avancé, vous pouvez trouver des options de personnalisation pour le contrôle universel, dont deux sont déjà activées.
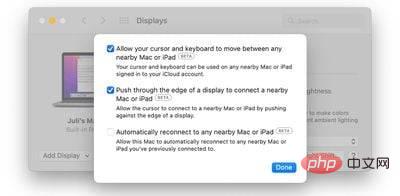
- Permet à votre curseur et à votre clavier de se déplacer entre n'importe quel Mac ou iPad à proximité - Ce paramètre active ou désactive le contrôle universel. Si vous ne souhaitez pas utiliser Universal Control, décochez cette case. Il est activé par défaut lors de la mise à niveau vers macOS Monterey 12.3.
- Poussez le bord du moniteur pour vous connecter à un Mac ou un iPad à proximité - Ce paramètre est également activé par défaut et votre Mac peut se connecter automatiquement à un Mac à proximité en poussant le curseur du trackpad ou de la souris vers le bord d'un autre moniteur. Appareil Mac ou iPad.
- Reconnectez-vous automatiquement à n'importe quel Mac ou iPad à proximité - Ce paramètre n'est pas activé par défaut, mais il est conçu pour permettre à votre Mac de se reconnecter à n'importe quel Mac ou iPad à proximité sans avoir à pousser votre curseur vers un appareil secondaire.
La section Affichage des Préférences Système Mac est également utile si vous souhaitez réorganiser la façon dont votre appareil est disposé pour garantir que Universal Control fonctionne comme prévu. Par exemple, si votre iPad se trouve sur le côté gauche de votre Mac, vous devez vous assurer que la section Affichage affiche cette disposition afin que lorsque vous faites sortir le curseur de votre Mac du bord gauche de votre Mac, le curseur de votre Mac puisse apparaître. sur l'écran supérieur de votre iPad. Écran.
Sur le iPad, si vous allez dans Paramètres -> Général -> AirPlay et transfert, vous pouvez désactiver le curseur et le clavier si vous ne souhaitez pas utiliser le contrôle universel.
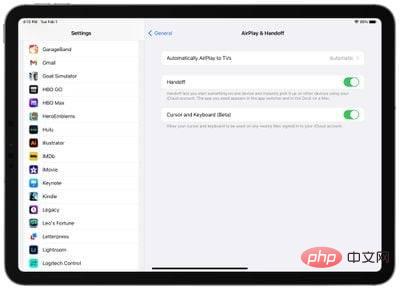
Comment Universal Control se compare-t-il à Sidecar ?
Le contrôle universel permet de partager des périphériques d'entrée tels que des claviers et des trackpads entre appareils, tandis que Sidecar est conçu pour vous permettre de refléter ou d'étendre l'écran de votre Mac sur un iPad.
Si vous souhaitez utiliser macOS avec un Mac et un iPad connecté, Sidecar est la fonctionnalité dont vous avez besoin, tandis que Universal Control est idéal si vous souhaitez simplement partager votre souris et votre clavier entre deux appareils ou plus. Avec Universal Control, votre iPad continuera à utiliser iPadOS et n’affichera pas la même interface macOS que celle que vous voyez lorsque vous utilisez Sidecar.
Sidecar et Universal Control sont des fonctionnalités indépendantes et ne fonctionnent pas ensemble. Si vous souhaitez utiliser Sidecar pour refléter ou étendre l'affichage de votre Mac sur votre iPad, vous devrez désactiver le contrôle universel, car il y a eu des problèmes avec la façon dont les deux fonctionnalités ont interagi pendant les tests. L'activation de Sidecar avec Universal Control activé, puis la navigation avec la souris vers votre moniteur secondaire désactiveront Sidecar.
Dans notre didacticiel complet Sidecar vs Universal Control, nous expliquons en détail les différences entre Sidecar et Universal Control.
Universal Control fonctionne-t-il avec des souris et des claviers tiers ?
Oui. Universal Control ne nécessite pas de périphériques Apple pour fonctionner. Par exemple, si vous possédez une souris d'une entreprise comme Logitech, elle fonctionnera avec Universal Control sur tous les appareils tant qu'elle est connectée à l'un de ces appareils. Il en va de même pour les claviers tiers.
Les commandes universelles peuvent-elles être utilisées avec l'Apple Pencil ?
Non. Universal Control ne fonctionne pas avec Apple Pencil. La saisie et le contrôle sont limités à un trackpad, une souris et un clavier connectés. Une seule souris/trackpad et un seul clavier peuvent être utilisés pour contrôler plusieurs iPad et Mac.
Universal Control fonctionne-t-il entre deux Mac ?
Oui, Universal Control fonctionne entre deux Mac ou plus exécutant macOS Monterey 12.3, même sans iPad. Il peut être utilisé seul avec un Mac.
Universal Control peut-il fonctionner entre deux iPad sans Mac ?
Non. Bien qu'Universal Control puisse être utilisé sur deux Mac ou plus sans nécessiter un iPad, il nécessite au moins un Mac pour être utilisé sur un iPad.
Deux iPad sans Mac ne peuvent pas profiter du contrôle universel, mais vous pouvez utiliser la fonctionnalité sur plusieurs iPad si vous avez au moins un Mac dans le mix.
Le contrôle universel fonctionne-t-il sur iPhone ?
Non. Universal Control est une fonctionnalité conçue uniquement pour Mac et iPad. Impossible de contrôler l'iPhone à l'aide de la souris/trackpad et du clavier Mac ou iPad.
Universal Control est-il disponible pour les smartphones PC ou Android ?
Non. Universal Control n’est disponible sur les appareils Apple qu’en tant que fonctionnalité associée à un Apple ID. Cela ne fonctionne que sur les Mac et iPad exécutant le logiciel correspondant.
Universal Control fonctionne-t-il sur les Mac Intel ?
Oui. Universal Control est compatible avec les Mac équipés de puces Apple et les Mac équipés de puces Intel tant qu'il prend en charge macOS Monterey 12.3.
Ce qui précède est le contenu détaillé de. pour plus d'informations, suivez d'autres articles connexes sur le site Web de PHP en chinois!

