Maison >Problème commun >Comment envoyer des ballons, des cœurs et d'autres styles dans iMessage
Comment envoyer des ballons, des cœurs et d'autres styles dans iMessage
- 王林avant
- 2023-04-14 09:22:161909parcourir
Ajoutez un peu de piquant à vos messages texte et emoji en envoyant des effets spéciaux aux autres dans les conversations iMessage.
Parfois, envoyer des messages à d'autres personnes depuis votre iPhone semble un peu irréalisable. À moins de compter l’utilisation d’émojis et l’utilisation intensive de majuscules et de signes de ponctuation, une ligne de texte ne suscite pas vraiment d’émotion à moins qu’il ne s’agisse d’un message significatif.
Si vous avez envie de montrer que vous êtes excité ou que vous aimez beaucoup quelqu'un, vous pouvez faire bien mieux que d'envoyer un simple message. FaceTime vous permet certes d'être plus expressif, mais vous ne pourrez peut-être pas réellement le placer.
Bien pratique, Apple dispose d'effets intégrés que vous pouvez appliquer aux conversations iMessage avec d'autres personnes, et vous pouvez en profiter à tout moment.
Assurez-vous qu'il s'agit bien d'iMessage
N'oubliez pas que les autres participants à la conversation par messagerie ne peuvent réellement voir ces effets que s'ils utilisent également iOS. S’ils utilisent Android ou possèdent un téléphone plus ancien, ils ne verront pas du tout ces messages.
La façon la plus simple de le savoir est simplement de vérifier la couleur de la bulle dans la conversation. S'ils sont verts, la conversation se fait par SMS ou MMS. S'ils sont bleus, alors c'est une conversation iMessage et vous pouvez jouer avec ça.
Bien que les utilisateurs d'Android ne puissent pas profiter des animations, des changements dans les réactions se produisent. Google met lentement à jour Google Messages pour activer la prise en charge d'iMessage React, apportant ainsi une partie de l'expérience iMessage à Android.
Bien que ce ne soit pas la même chose que ces effets et animations, c'est au moins un petit progrès sur toutes les plateformes.
Effet Bulle
Effet Bulle affecte les bulles qui influencent le prochain message que vous envoyez. Plusieurs effets sont disponibles :
- Encre invisible, qui masque le message lui-même jusqu'à ce que le destinataire le glisse pour révéler le texte.
- Gentle rend le texte du message très petit dans les bulles.
- Loud agrandira et secouera temporairement les bulles avant de les ramener à leur taille normale.
- Slam envoie rapidement des bulles de message sur les fils de discussion avec des vibrations supplémentaires.
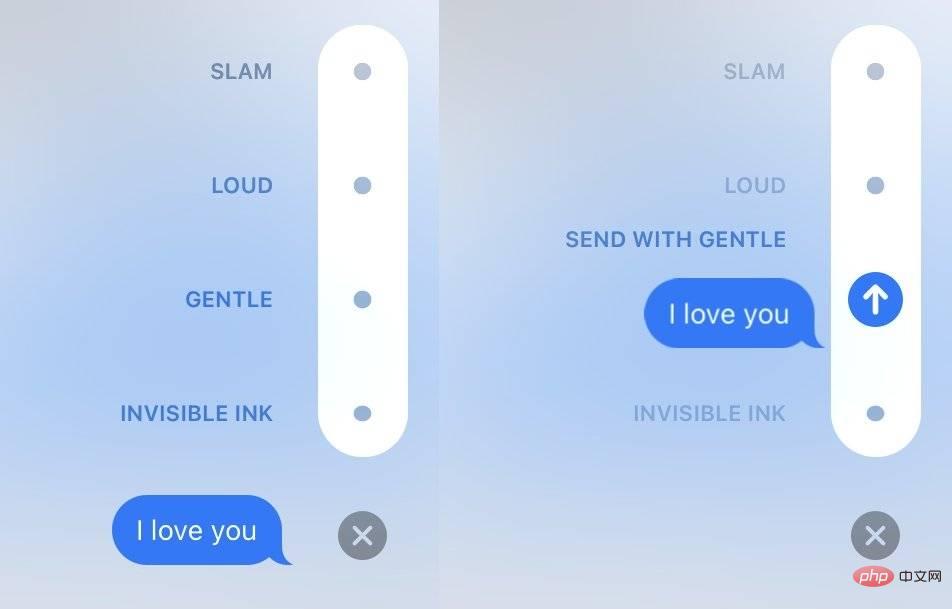 L'interface à effet bulle dans iMessage est très simple.
L'interface à effet bulle dans iMessage est très simple. Comment envoyer un effet bulle dans iMessage sur iPhone
- Tapez un message dans la zone de texte ou insérez une photo.
- Touchez et maintenez la Flèche bleue jusqu'à ce qu'un point gris apparaisse.
- Cliquez sur le point gris à côté de l'effet que vous souhaitez prévisualiser.
- Cliquez sur la flèche bleue pour envoyer.
Effets plein écran
Comme leur nom l'indique, les effets plein écran vont encore plus loin car ils affichent une animation plus grande sur l'écran du destinataire.
Comment envoyer un effet bulle dans iMessage sur iPhone
- Tapez un message dans la zone de texte ou insérez une photo.
- Touchez et maintenez la Flèche bleue jusqu'à ce qu'un point gris apparaisse.
- Appuyez sur Affichageen haut de l'écran.
- Faites glisser votre doigt vers la gauche et la droite pour prévisualiser différentes animations.
- Cliquez sur la flèche bleue pour envoyer.
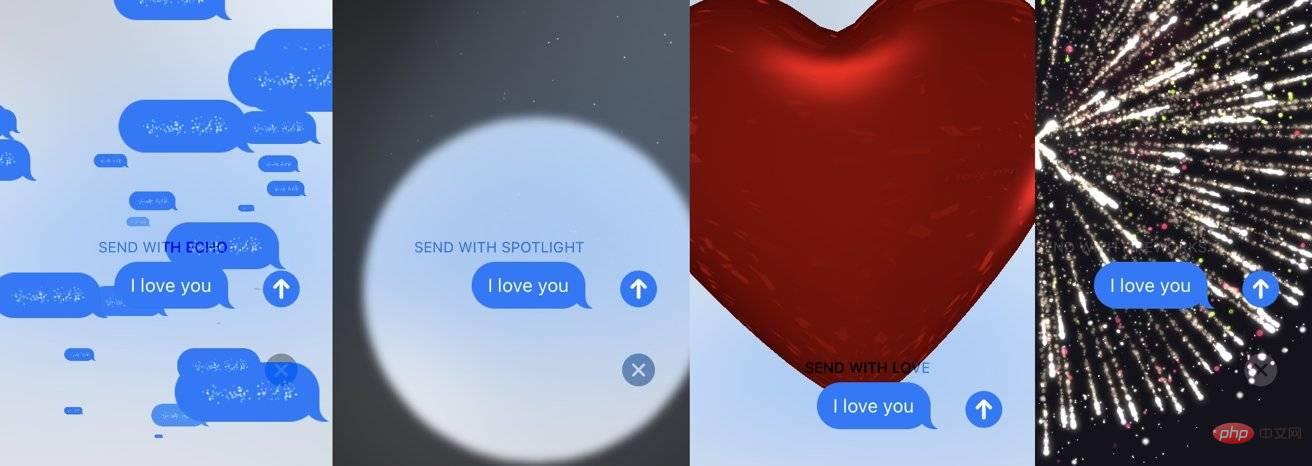 Quelques exemples d'animations plein écran parmi lesquelles vous pouvez choisir dans iMessage.
Quelques exemples d'animations plein écran parmi lesquelles vous pouvez choisir dans iMessage. Vous pouvez utiliser plus d'effets plein écran que de bulles :
- Echo affiche une tempête tourbillonnante du message que vous êtes sur le point d'envoyer.
- Spotlight fera briller un cercle de lumière sur votre message puis disparaîtra.
- Balloons montre des ballons animés flottant.
- Confetti déclenche une douche de papier depuis le haut de l'écran.
- L'amour a fait naître un ballon en forme de cœur à partir du message et il s'est envolé.
- Le laser émet une brève ligne de lumière montrant la lumière émanant du message.
- Fireworks fournit un arrière-plan de feu d'artifice pour les messages.
- La célébration est semblable à un feu d'artifice, sauf qu'elle vient d'un coin de l'exposition et qu'elle est dorée.
Certaines de ces animations en plein écran se déclencheront également si vous utilisez certains mots ou chaînes de texte.
- "Bonne année" déclenche un feu d'artifice.
- "Félicitations" déclenche des confettis.
- Ballon déclencheur « Joyeux anniversaire ».
Écriture manuscrite
Si vous souhaitez personnaliser le texte lui-même, vous pouvez utiliser l'option d'écriture manuscrite dans iMessage. Cela envoie une animation de vous en train d'écrire un message sur l'écran.
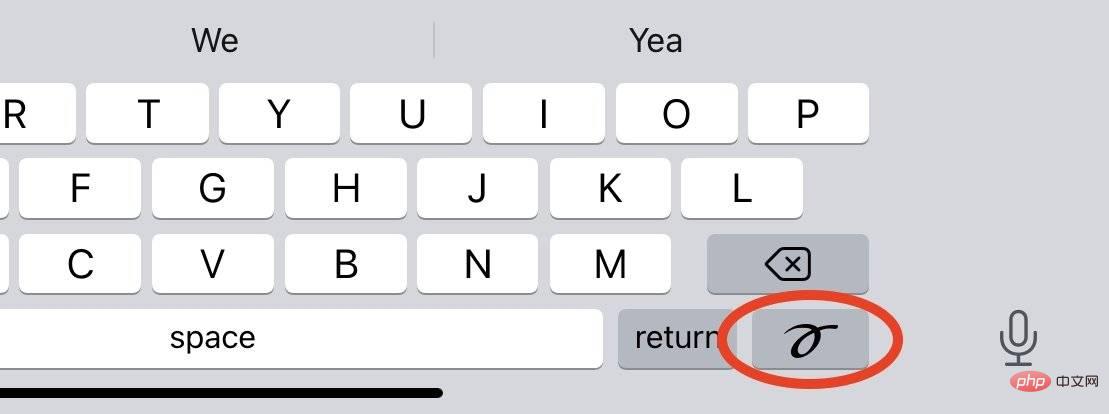 Cette clé peut être utilisée pour écrire manuellement votre message.
Cette clé peut être utilisée pour écrire manuellement votre message. Comment envoyer un message manuscrit dans iMessage pour iPhone
- Tenez votre iPhone en orientation paysage. Cliquez sur
- Boucle d'écriture manuscrite sur votre clavier. Il est généralement situé dans le coin inférieur droit de l'écran. Commencez à écrire des messages avec votre
- doigt. Si nécessaire, faites défiler vers la droite pour étendre la zone d'écriture. Cliquez sur
- Terminé. Cliquez sur la
- flèche d'envoi bleue.
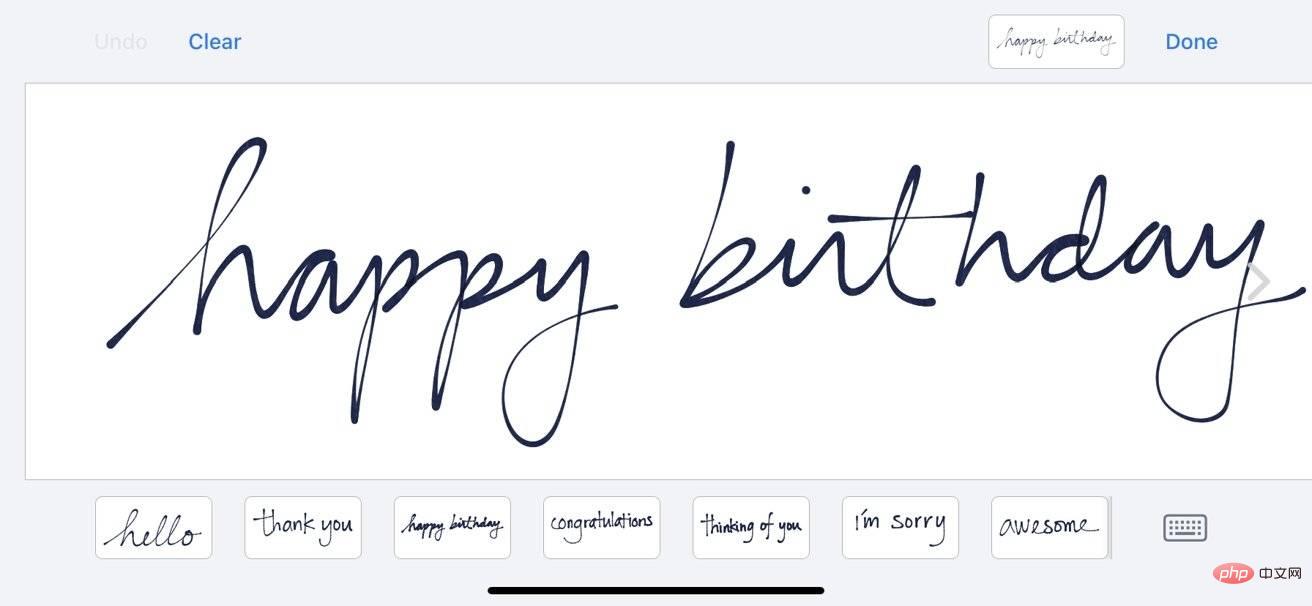 Si votre écriture est mauvaise, vous pouvez également appuyer sur pour saisir l'une des phrases prédéfinies en bas de l'écran. Les messages que vous envoyez seront également enregistrés ici pour une réutilisation future. Vous pouvez supprimer une publication enregistrée des Favoris en la touchant longuement, puis en appuyant sur le X lorsqu'il tremble.
Si votre écriture est mauvaise, vous pouvez également appuyer sur pour saisir l'une des phrases prédéfinies en bas de l'écran. Les messages que vous envoyez seront également enregistrés ici pour une réutilisation future. Vous pouvez supprimer une publication enregistrée des Favoris en la touchant longuement, puis en appuyant sur le X lorsqu'il tremble. Ce qui précède est le contenu détaillé de. pour plus d'informations, suivez d'autres articles connexes sur le site Web de PHP en chinois!

