Maison >Problème commun >Comment mettre en boucle des vidéos sur iPhone : tout ce que vous devez savoir
Comment mettre en boucle des vidéos sur iPhone : tout ce que vous devez savoir
- WBOYWBOYWBOYWBOYWBOYWBOYWBOYWBOYWBOYWBOYWBOYWBOYWBavant
- 2023-04-14 09:22:027808parcourir
Vidéos en boucle sur iPhone : ce que vous pouvez et ne pouvez pas faire
Contrairement à ce à quoi vous pourriez vous attendre, l'application Photos sur iPhone ne peut pas répéter les vidéos d'avant en arrière pour créer une boucle vidéo. L'application iOS native n'offre pas de telles options de montage vidéo. Cependant, vous pouvez toujours créer des boucles vidéo en prenant des photos à l'aide de la fonction Live Photo et de l'application Appareil photo d'Apple, qui peuvent enregistrer une vidéo de la photo que vous prenez avant même d'appuyer sur le déclencheur.
Ces photos en direct peuvent ensuite être modifiées, transformées en boucles vidéo, lues de manière transparente depuis l'application Photos et partagées sur n'importe quelle application de votre choix. Instagram prend officiellement en charge la fonctionnalité Live Photos, qui permet aux utilisateurs de sélectionner une photo compatible dans leur pellicule et de créer directement un boomerang. L'utilisation de Live Photos est de loin le meilleur moyen de créer une boucle vidéo d'images existantes sur iPhone.
Cependant, si votre seul objectif est de convertir des vidéos de l'iPhone en boucles, vous devrez alors choisir n'importe quelle application tierce offrant la fonctionnalité App Store. Dans l'article ci-dessous, nous avons fourni un didacticiel pour vous aider à créer une boucle vidéo à l'aide de l'application Boomerang Maker, qui fournit gratuitement des options d'édition de base.
Si rien de tout cela ne vous dit rien et que vous souhaitez simplement mettre en boucle la vidéo que vous regardez sur YouTube, vous pouvez également suivre les instructions de la dernière section de cet article.
Comment créer une boucle de photos en direct sur iPhone
iPhone dispose d'une option dédiée pour créer une boucle vidéo de photos en direct dans l'application Photos. Si vous ne le savez pas, Live Photos est une fonctionnalité iOS native qui permet à votre iPhone d'enregistrer une série d'images consécutives en 1,5 seconde avant et après avoir cliqué sur l'image. Avec Live Photos, vous pouvez modifier manuellement les séquences en sélectionnant vos images préférées ou créer une boucle infinie de vidéo qui va et vient.
Avant d'utiliser Live Photos pour créer une vidéo en boucle, vous devez vous assurer que Live Photos est enregistré sur votre iPhone. Pour prendre une photo à l'aide de Live Photos, ouvrez l'application Appareil photo et appuyez sur le bouton Live Photos dans le coin supérieur droit de l'écran (son icône est marquée par plusieurs cercles concentriques).
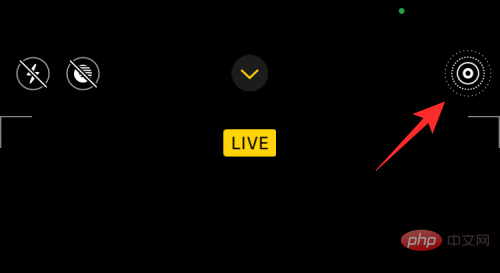
Pour afficher toutes les Live Photos enregistrées sur votre iPhone, vous pouvez ouvrir l'application Photos et accéder à Albums > Types de médias > Live Photos.
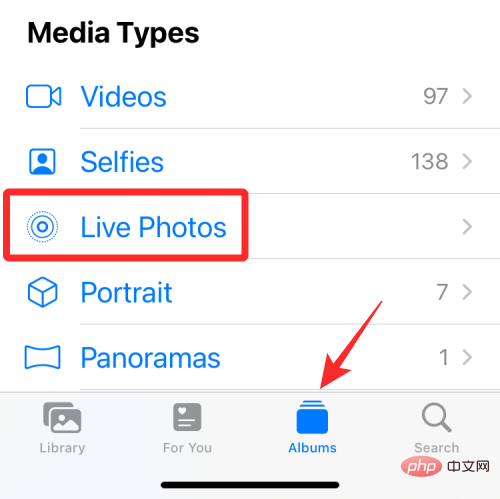
Sur l'écran suivant, vous devriez voir toutes les images sur lesquelles vous avez cliqué à l'aide de l'option Live Photos. Pour créer une boucle d'image, sélectionnez-la dans cette liste.
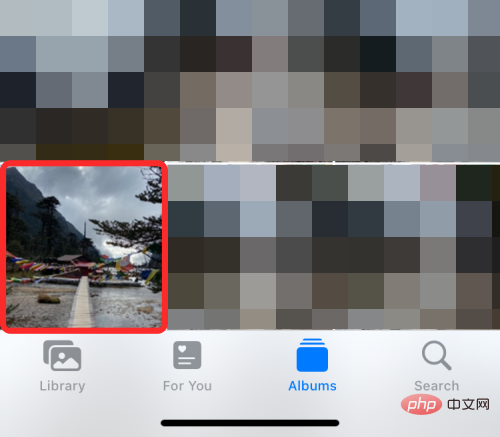
L'image va maintenant s'ouvrir sur votre écran et vous devriez pouvoir voir une étiquette "Live" dans son coin supérieur gauche comme preuve que l'image a bien été cliquée à l'aide de la fonction Live Photos. Vous pouvez appuyer longuement n'importe où sur la photo pour voir comment elle est lue et si cela convient à votre vidéo en boucle. Si tel est le cas, cliquez sur l'onglet "En direct" dans le coin supérieur gauche ou passez à une autre image que vous aimez.
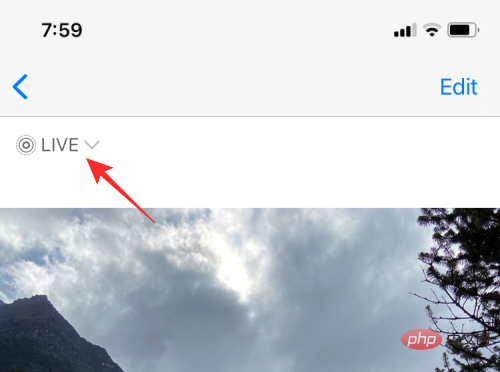
Lorsque vous cliquez sur la balise "Live" à l'intérieur de l'image, vous obtiendrez des options supplémentaires pour la convertir en boucle vidéo. Dans le menu à débordement qui apparaît, sélectionnez l'option Rebond pour créer un clip de va-et-vient de votre photo en direct, lui donnant un effet réaliste.
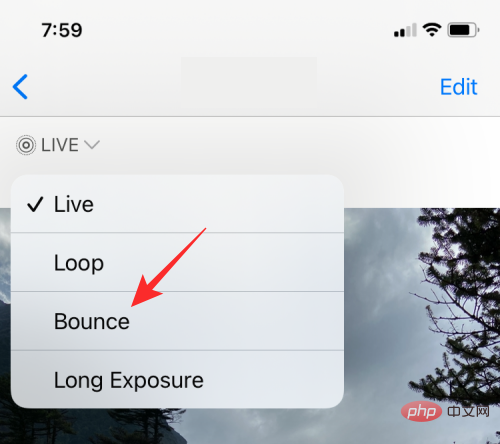
Vous pouvez également sélectionner l'option Boucle, mais cela ne mettra qu'une série d'images dans un ordre unidirectionnel, de sorte que la vidéo risque de ne pas être aussi fluide que vous l'imaginiez. Ainsi, même si cette option est intitulée Boucle, nous vous recommandons de continuer à utiliser Bounce pour rendre vos Live Photos plus intéressantes.
La sélection de l'effet Bounce commencera à mettre en boucle vos photos en direct à la manière d'un GIF, mais vous n'avez pas encore terminé. Vous devez enregistrer cette vidéo. Pour ce faire, cliquez sur l'icône de partage dans le coin inférieur gauche.
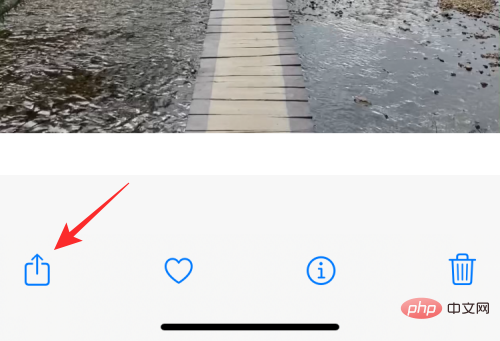
Dans la feuille de partage qui apparaît, sélectionnez l'option "Enregistrer dans un fichier". Vous pouvez également sélectionner les applications à partager à partir d'ici.
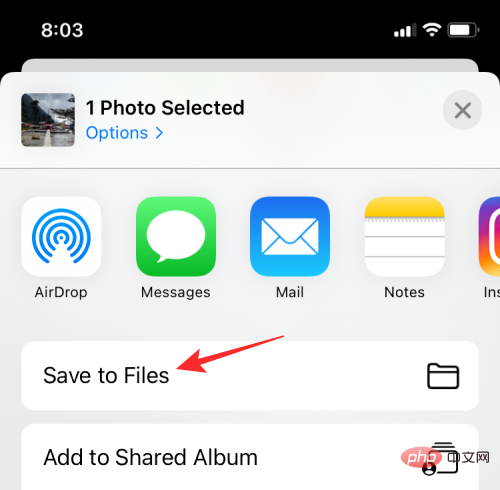
Comment mettre en boucle une vidéo à l'aide de l'application Photos
En plus des photos prises avec la fonction Live Photos activée, vous pouvez également mettre en boucle des vidéos capturées à l'aide de l'application Photos ou enregistrées sur votre iPhone. Cette vidéo en boucle ne sera répétée que dans l'application Photos et nulle part ailleurs ; cela signifie que lorsqu'elle est partagée, la vidéo sera visionnée comme une vidéo normale sans boucle.
Pour mettre en boucle une vidéo dans vos photos, vous devez l'ajouter à votre album photo afin qu'elle se répète encore et encore. Tout d’abord, ouvrez l’application Photos sur votre iPhone.
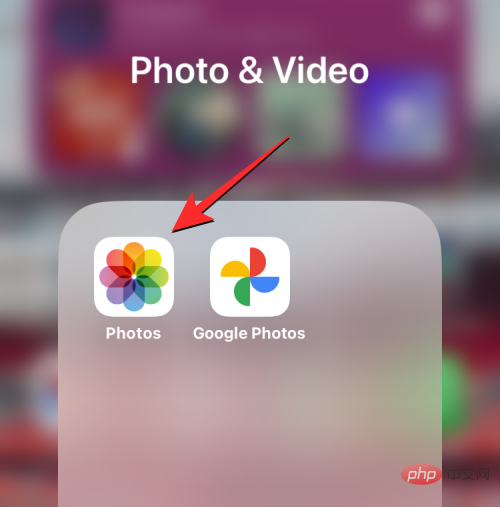
Dans Photos, recherchez et appuyez sur la vidéo que vous souhaitez mettre en boucle.
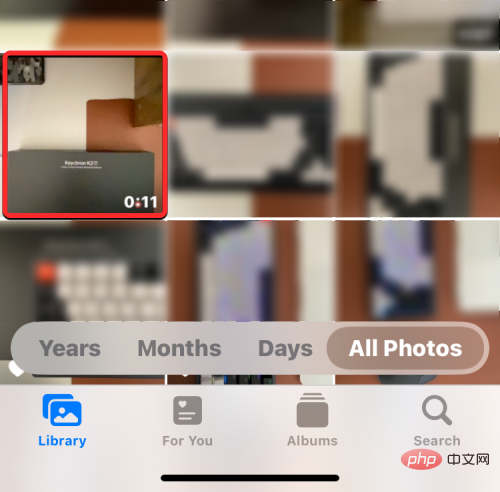
Lorsque la vidéo sélectionnée s'ouvre en plein écran, appuyez sur l'icône Partager dans le coin inférieur gauche.
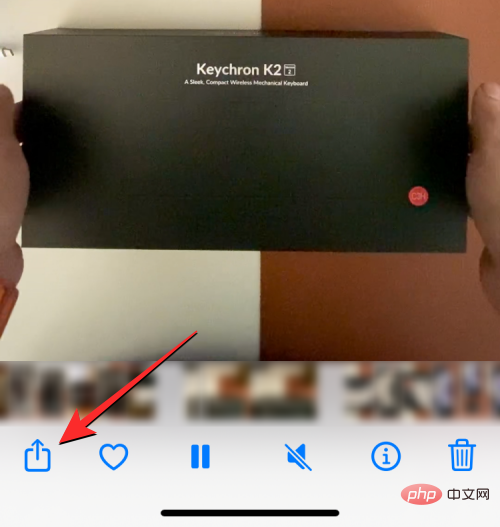
Dans la feuille de partage qui apparaît, sélectionnez Ajouter à l'album.
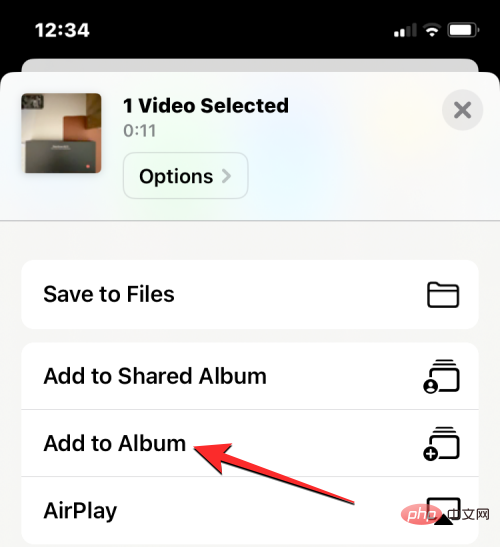
Dans l'écran « Ajouter à l'album », appuyez sur « Nouvel album » pour ajouter la vidéo à votre propre album.
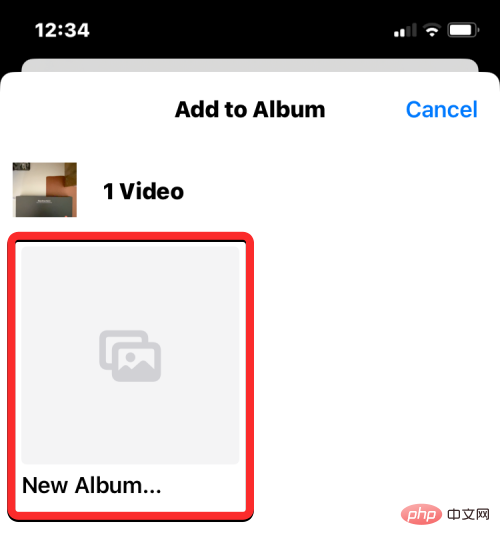
Vous verrez une invite à l'écran vous demandant de saisir un nom pour le nouvel album. Entrez un nom approprié dans la zone de texte de l'invite et cliquez sur Enregistrer.
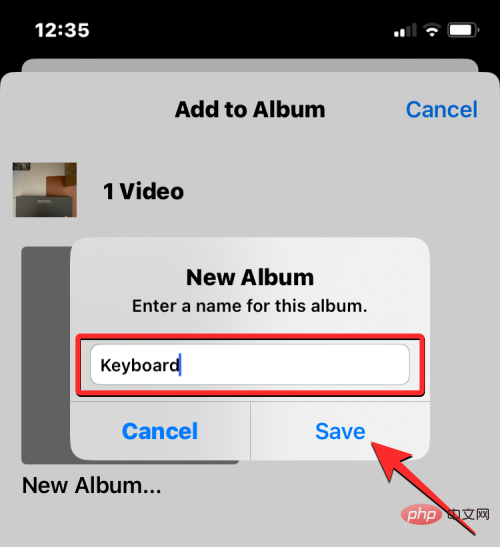
Maintenant, revenez à l'écran précédent et cliquez sur l'onglet Album en bas.
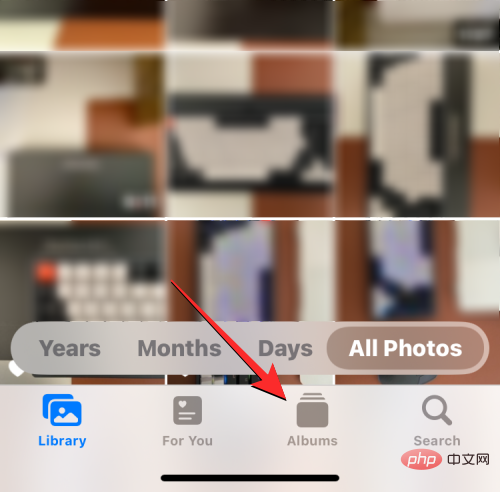
Sur l'écran suivant, sélectionnez le nouvel album que vous venez de créer dans la section "Mes albums".
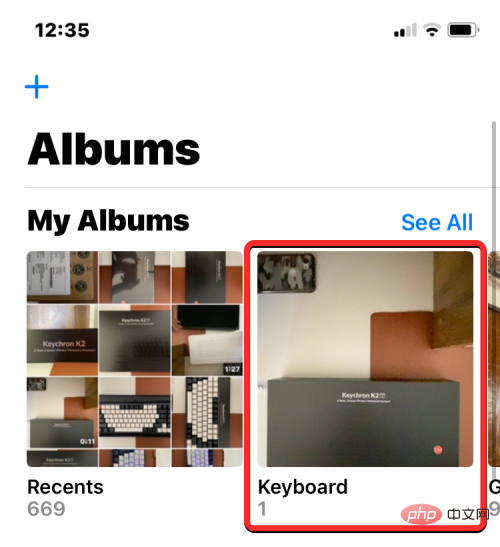
Lorsque l'album s'ouvre sur l'écran suivant, appuyez sur l'icône à trois points dans le coin supérieur droit.
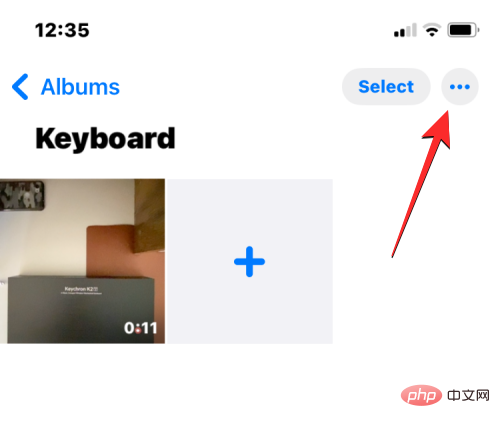
Dans le menu de débordement qui apparaît, sélectionnez Diaporama.
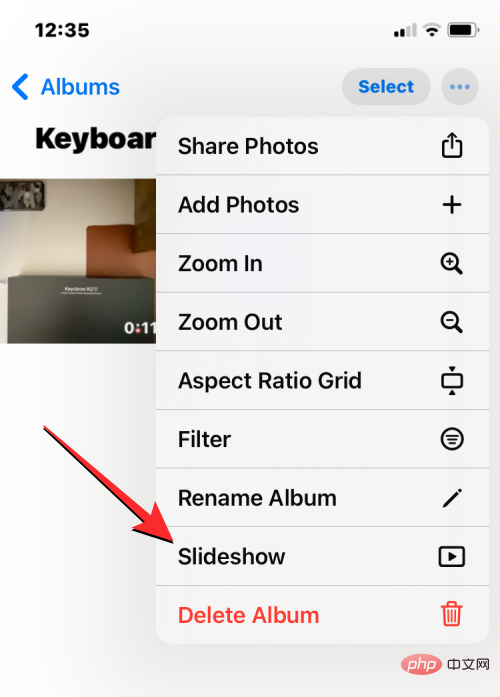
L'album va maintenant jouer à l'écran. Pour des options supplémentaires, appuyez une fois sur l'écran, puis appuyez sur Options dans le coin inférieur droit.
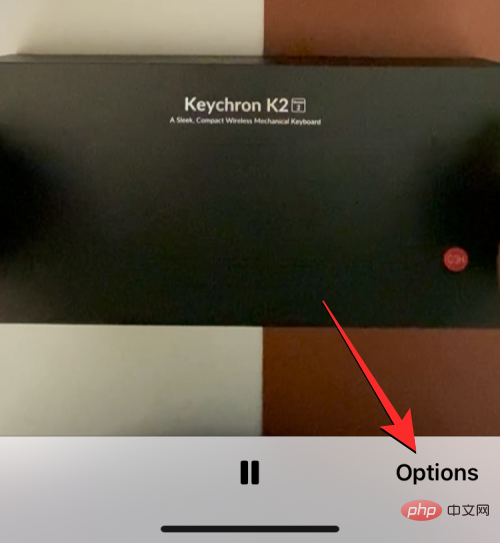
Sur l'écran suivant, vous devriez voir les options de diaporama définies pour votre vidéo actuelle. Vous pouvez modifier le thème, la musique et la vitesse de la vidéo à partir de cet écran.
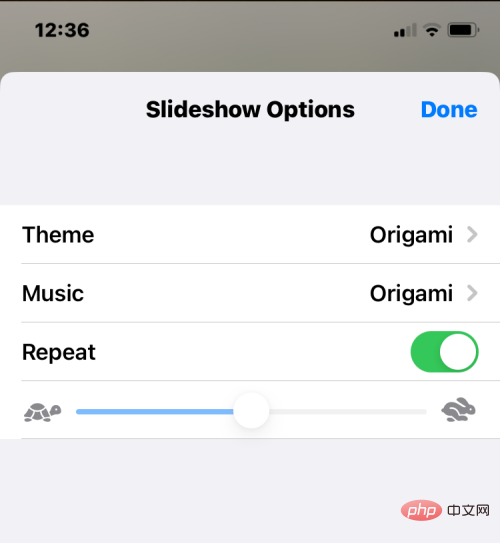
Ici, vous pouvez changer la musique en audio original en cliquant sur Musique et en sélectionnant Aucun.
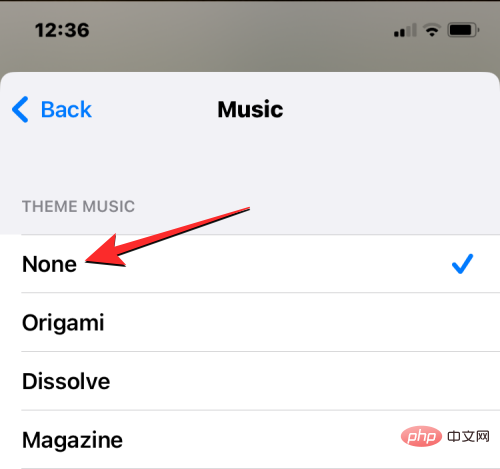
Après avoir terminé les modifications, cliquez sur dans le coin supérieur droit pour terminer.
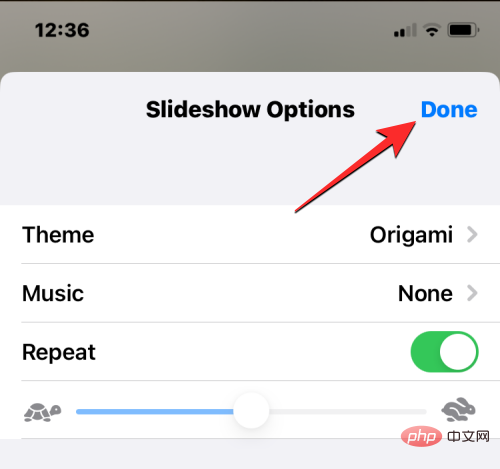
Vous verrez maintenant la vidéo jouer en boucle infinie jusqu'à ce que vous cliquiez sur Terminé dans l'écran du diaporama.
Comment créer des boucles pour Instagram Boomerang
Si la principale raison pour laquelle vous créez des vidéos en boucle est de pouvoir les utiliser comme boomerangs sur Instagram, alors vous n'avez pas besoin de chercher ailleurs. L'application Instagram peut capturer des vidéos en boucle ou les créer à partir de vidéos existantes sur votre pellicule.
Si vous souhaitez capturer des vidéos en boucle directement sur Instagram, le processus est aussi simple que de filmer n'importe quelle vidéo sur l'application. Vous pouvez le faire en allant sur Instagram > « + » > « Stories » > « Boomerang ». Vous pouvez ensuite prendre une vidéo pour la mettre en boucle et y apporter d'autres ajustements.
Si vous prenez des Live Photos sur votre iPhone, il existe un moyen plus simple d'obtenir ce résultat. Instagram peut identifier directement les Live Photos sur lesquelles vous avez peut-être cliqué auparavant et vous permettre de les transformer instantanément en Boomerang Stories.
Pour créer une vidéo Boomerang à partir d’une Live Photo, ouvrez l’écran Stories d’Instagram en accédant à l’icône « + » > Stories.
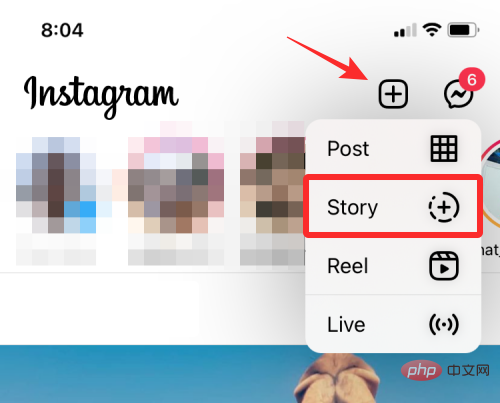
Lorsque l'écran Histoires apparaît, faites-le glisser vers le haut pour accéder aux images de votre pellicule.
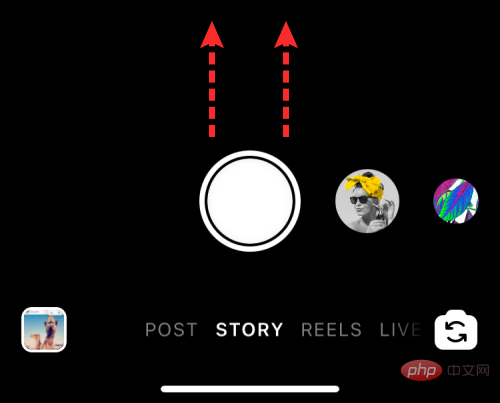
Sur cet écran, faites défiler vers le bas et recherchez la photo en direct que vous souhaitez convertir en boomerang. Instagram met en évidence les images prenant en charge Live Photos à l'aide de l'icône Boomerang (marquée d'un symbole infini) dans le coin supérieur gauche de l'image. Lorsque vous trouvez une photo en direct, cliquez dessus pour la sélectionner.
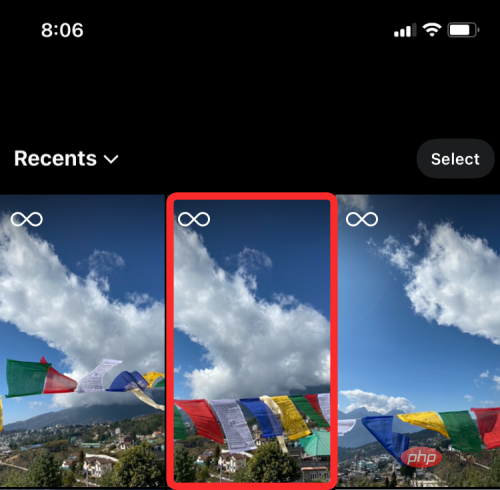
Cela chargera l'image sur l'écran. Pour le convertir en boomerang, appuyez et maintenez n'importe où sur l'image. L'image prendra vie et commencera à faire une boucle d'avant en arrière, et vous verrez un message "Boomerang" apparaître sur l'écran.

De plus, vous pouvez ajuster cette vidéo Boomerang en appuyant sur l'icône Boomerang en haut de l'écran de l'histoire.
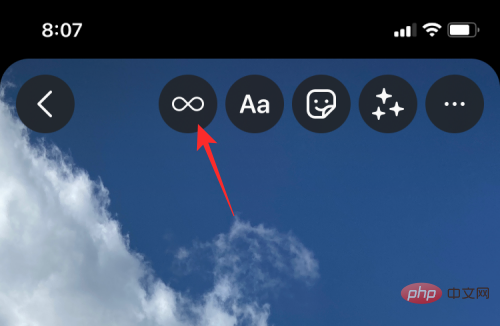
Cela vous donnera plus d'options comme le ralenti, l'écho et le duo. Cliquez sur votre option préférée en bas.
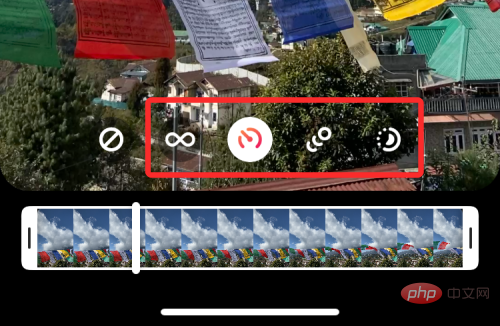
Après avoir créé la boucle vidéo, cliquez sur "Terminé" dans le coin supérieur droit.
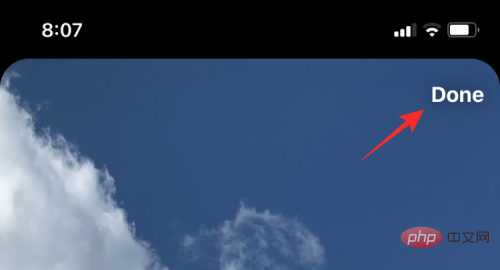
Si vous êtes satisfait du résultat, vous pouvez le télécharger sur Instagram Story ou le partager vous-même avec vos amis via les options ci-dessous.
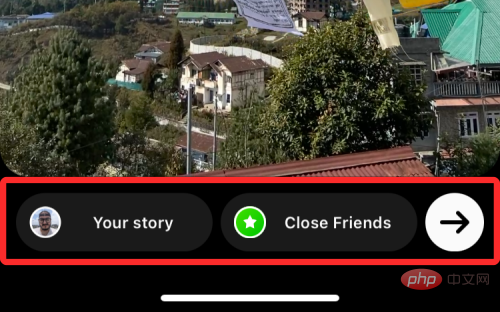
Si vous souhaitez enregistrer la vidéo en boucle au lieu de la partager, appuyez sur l'icône à trois points dans le coin supérieur droit. Pour enregistrer la boucle vidéo, sélectionnez l'option "Enregistrer" dans le menu à débordement.
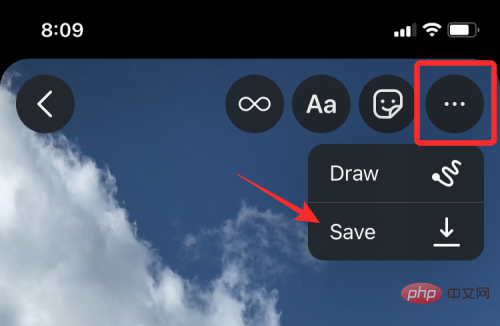
La vidéo enregistrée sera disponible dans la pellicule de l'application Photos.
Comment mettre en boucle une vidéo à l'aide de l'application Boomerang Maker
Si vous n'utilisez pas Instagram, vous pouvez utiliser une application tierce pour créer une boucle vidéo sur votre iPhone. Ces applications ont des limitations ou proposent des achats intégrés qui peuvent vous empêcher d'en profiter pleinement. Parmi les applications que nous avons testées, nous avons répertorié Boomerang Maker comme celle qui pourrait vous intéresser pour créer des boucles vidéo de base. Après avoir téléchargé cette application, vous pouvez commencer à créer des vidéos en boucle en l'ouvrant et en sélectionnant « Choisir des photos » dans l'invite qui apparaît à l'écran.
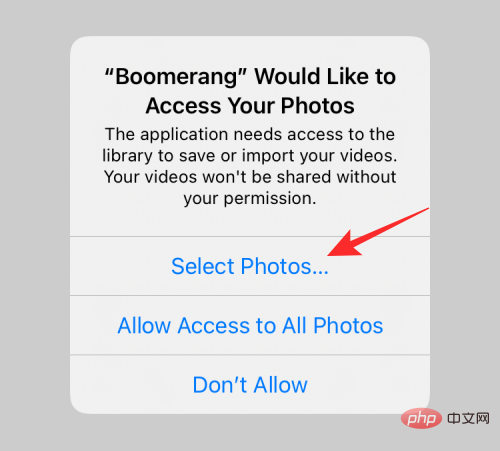
Sur l'écran suivant, recherchez et sélectionnez la vidéo à partir de laquelle vous souhaitez créer une boucle, cliquez simplement dessus. Après avoir sélectionné la vidéo de votre choix, cliquez sur « Terminé » dans le coin supérieur droit.
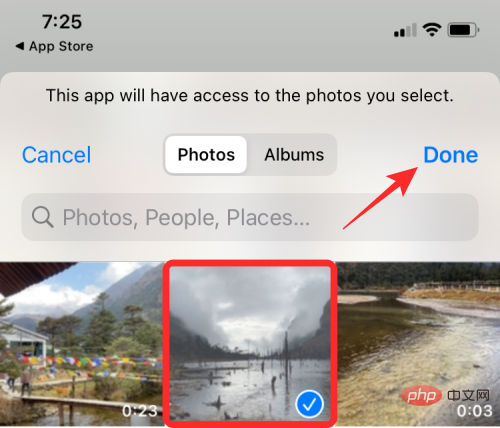
La vidéo sélectionnée apparaîtra désormais sur l'écran d'accueil de l'application. Pour en créer une boucle, cliquez dessus.
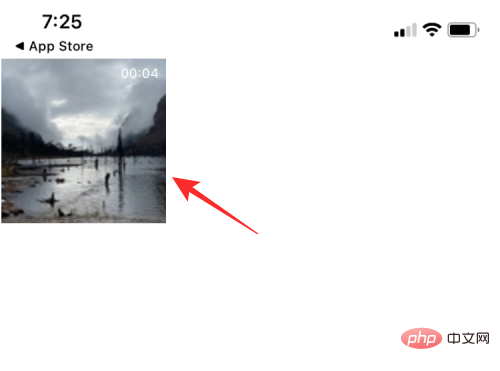
La vidéo commencera à jouer sur l'écran suivant. Ici, cliquez sur le bouton "Suivant" en bas.
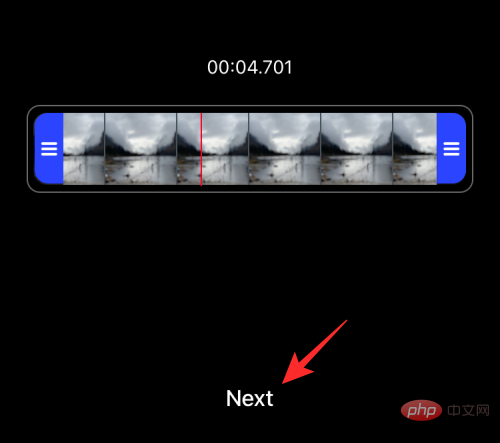
Vous verrez maintenant différents styles de boucle parmi lesquels choisir, mais vous ne pouvez choisir que l'option Forward-Reverse car Boomerang est une application freemium et vous n'avez que des options limitées.
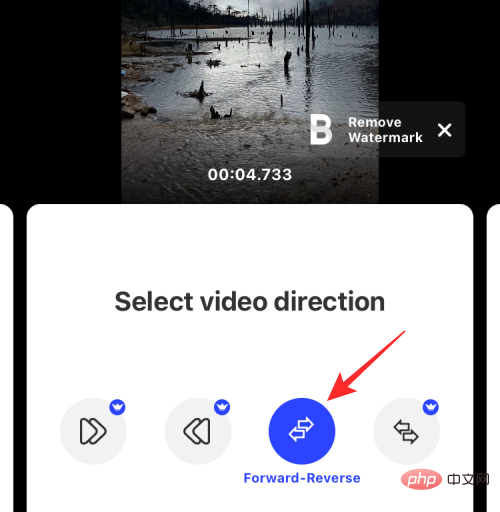
Cependant, vous pouvez faire glisser votre doigt vers la droite sur cet écran pour sélectionner votre vitesse préférée pour la vidéo. Maintenant, utilisez le curseur à l'écran pour régler la vitesse de la vidéo.
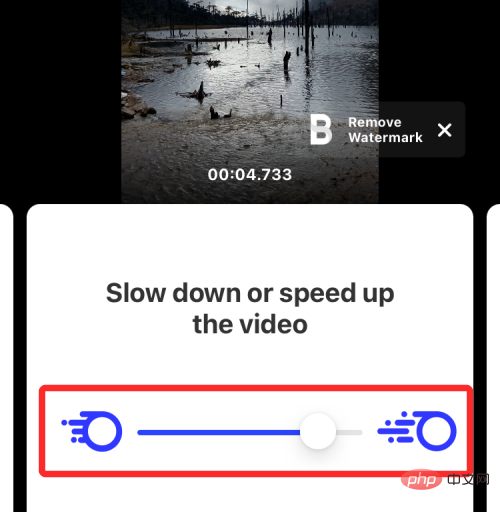
Vous pouvez désormais enregistrer cette vidéo en cliquant sur l'option "Enregistrer" en bas. Votre boucle vidéo est maintenant créée.
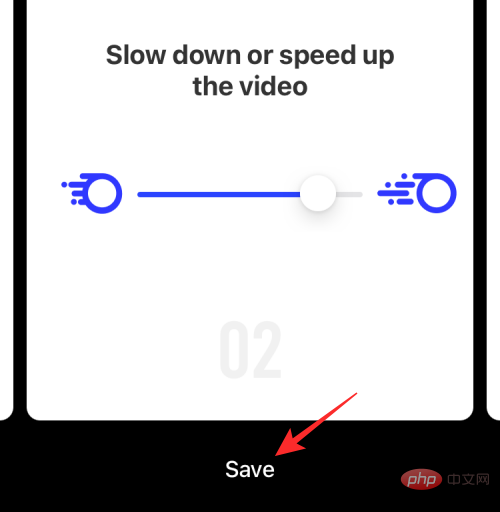
Ensuite, vous verrez un écran affichant le menu de partage de l'application. Sélectionnez « Enregistrer dans Photos » pour l'enregistrer sur votre iPhone ou appuyez sur l'application avec laquelle vous souhaitez partager cette vidéo.
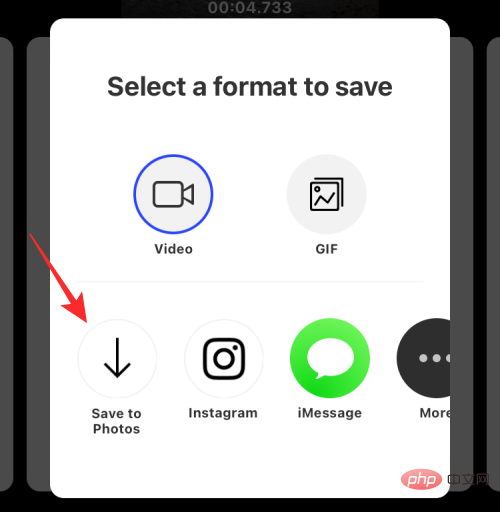
Comment mettre en boucle une vidéo que vous regardez sur YouTube
Si vous souhaitez simplement mettre en boucle la même vidéo sur YouTube, vous pouvez le faire directement dans l'application YouTube sur iOS. Pour mettre en boucle une vidéo sur YouTube, ouvrez l'application et sélectionnez la vidéo que vous souhaitez regarder à plusieurs reprises.
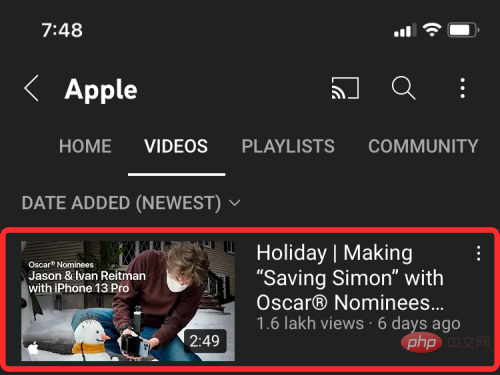
Lorsque la vidéo se charge sur l'écran, appuyez sur l'icône à trois points dans le coin supérieur droit.
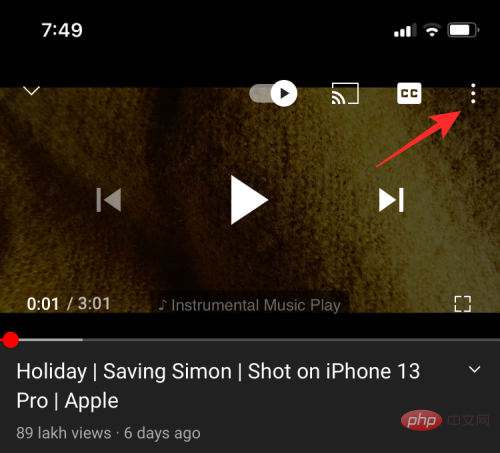
Dans le menu contextuel qui apparaît, cliquez sur l'option "Vidéo en boucle".
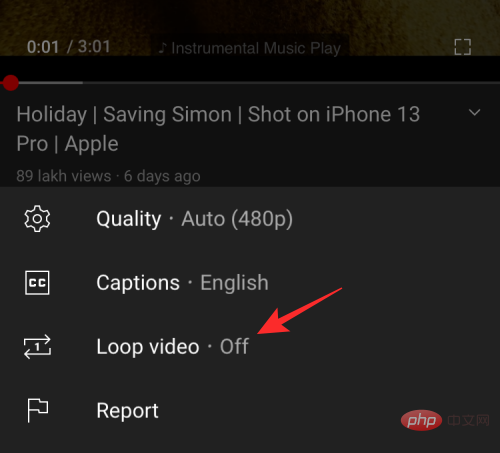
Cela activera l'option sur YouTube et vous verrez le message "La boucle vidéo est activée" en bas de l'écran.
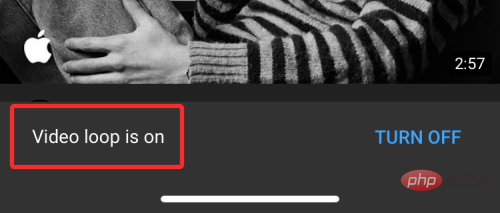
Votre vidéo actuelle sera désormais rejouée à la fin et se répétera.
Ce qui précède est le contenu détaillé de. pour plus d'informations, suivez d'autres articles connexes sur le site Web de PHP en chinois!

