Maison >Problème commun >Comment utiliser Mission Control sous macOS
Comment utiliser Mission Control sous macOS
- 王林avant
- 2023-04-14 09:25:021778parcourir
Qu'est-ce que le contrôle de mission ?
Si vous avez utilisé des bureaux virtuels sur un ordinateur Windows, Mission Control est essentiellement le même. Cette fonctionnalité affiche toutes les fenêtres ouvertes sur votre bureau sur une seule page. Vous pouvez avoir plusieurs bureaux sur votre ordinateur, et ces bureaux virtuels sont appelés Espaces.
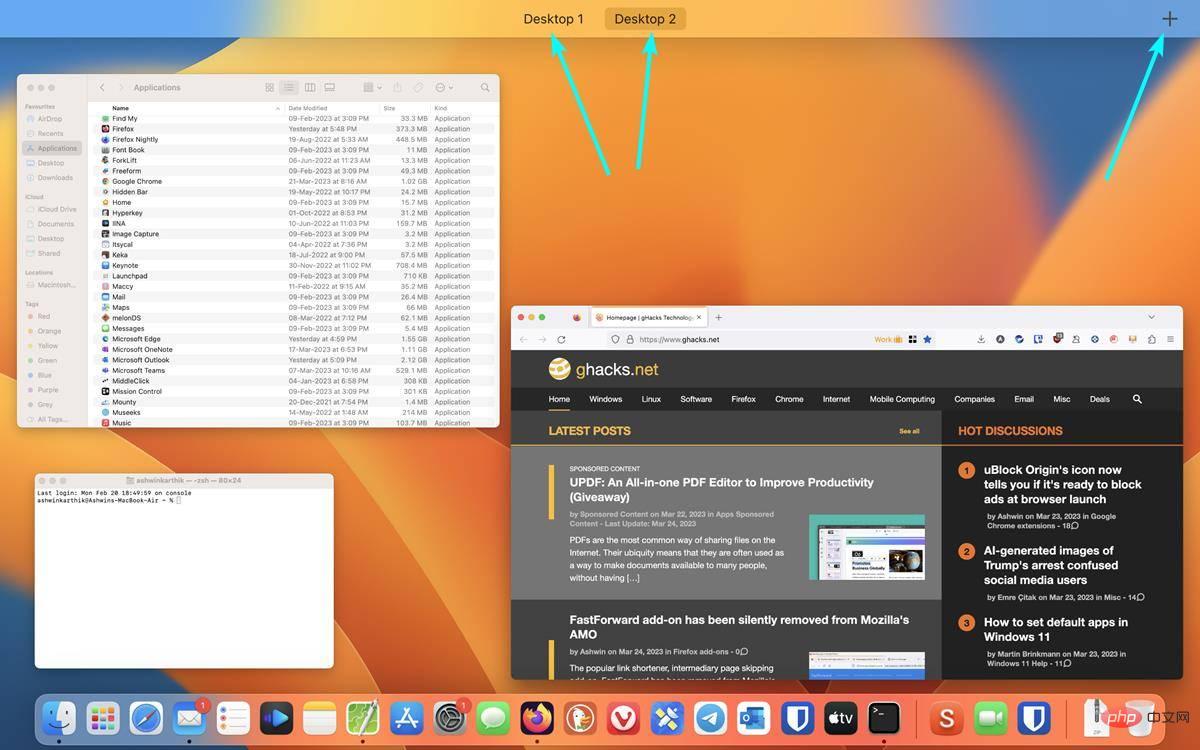
Comment utiliser Mission Control sur macOS ?
Il existe de nombreuses façons d'appeler Mission Control. Le moyen le plus simple consiste à faire glisser votre doigt sur le trackpad avec trois doigts. Faites glisser votre doigt vers le bas pour quitter Mission Control. Vous pouvez également accéder à Mission Control en appuyant sur la touche F3 de votre MacBook et en appuyant à nouveau sur F3 pour l'éteindre. Un autre raccourci clavier que vous pouvez utiliser est Ctrl + Flèche vers le haut et Ctrl + Flèche vers le bas pour le quitter, et cela fonctionne même avec des claviers tiers comme ceux utilisés avec un iMac ou un Mac Mini.
Si votre Mac dispose d'une barre tactile, vous pouvez accéder à Mission Control en appuyant sur le bouton à l'extrémité droite pour afficher la barre de fonctions.
Astuce : il existe un raccourci Mission Control dans le dossier Applications auquel vous pouvez accéder depuis le Finder. Vous pouvez l'ajouter au Dock pour un accès rapide.
Comment créer de nouveaux espaces et basculer entre les espaces dans Mission Control
Je vous l'ai dit, vous pouvez avoir plusieurs bureaux, espaces. macOS prend en charge jusqu'à 16 espaces. Pour en créer un, ouvrez simplement Mission Control via l'une des méthodes ci-dessus et cliquez sur le bouton + en haut de l'écran. Cela ajoutera un nouveau bureau virtuel. Chaque espace possède sa propre vignette et son propre nom (Bureau 1, Bureau 2, etc.).

Cliquez et faites glisser les vignettes d'un espace pour réorganiser l'ordre dans lequel elles apparaissent, ce qui est particulièrement utile lorsque vous basculez entre elles.
Pour basculer entre les espaces sur votre Mac, faites glisser votre doigt vers la gauche ou la droite sur le trackpad avec 3 ou 4 doigts (2 sur Magic Mouse). C'est un peu comme faire glisser la barre d'accueil (en bas) de votre iPhone pour basculer entre les applications. Le raccourci clavier pour se déplacer entre les espaces est Ctrl + flèche droite ou gauche. Vous pouvez également basculer vers un autre espace depuis la vue Mission Control en cliquant sur le bureau auquel vous souhaitez accéder.
Comment ouvrir une application dans un bureau virtuel sous macOS
Basculez vers un espace et ouvrez une application, et sa fenêtre sera limitée à cet espace. Vous pouvez déplacer des applications d'un espace à un autre en cliquant dessus et en les faisant glisser dans la vue Mission Control. Il prend également en charge les applications plein écran, si vous activez l'option après avoir cliqué sur le bouton vert dans le coin supérieur gauche. Cependant, une application plein écran est créée dans un nouvel espace et occupe la totalité de la vignette de son espace, c'est-à-dire que vous ne pourrez pas visualiser les autres fenêtres d'application dans la vignette. De même, vous pouvez également utiliser la vue fractionnée pour les applications dans un espace via le bouton vert de la barre de titre, qui permet d'afficher 2 fenêtres d'applications côte à côte.

Mission Control vous permet de copier du texte, des images, des fichiers et des dossiers entre des espaces et de coller du contenu sur des bureaux virtuels en utilisant simplement des raccourcis classiques tels que Commande + C et Commande + V dans l'application. macOS vous permet d'ouvrir des applications dans un espace spécifique. Disons que vous disposez de 2 bureaux virtuels, un pour le travail et un autre pour un usage personnel. Voici comment attribuer des applications à une application spécifique. Par exemple, essayons de configurer l'application Messages pour qu'elle s'ouvre sur un deuxième bureau. Pour ce faire, vous devez basculer vers cet espace. Ensuite, cliquez avec le bouton droit sur l'application Messages sur le dock et sélectionnez Options > (Attribuer à) ce bureau. Si vous disposez de plusieurs moniteurs, vous devez sélectionner le numéro correspondant pour l'attribuer à ce moniteur.

Quittez l'application Messages, passez au premier bureau et essayez d'ouvrir à nouveau l'application. Cette fois, il passe automatiquement au deuxième bureau en mettant l’accent sur l’application. Pour désattribuer une application de l'espace, cliquez à nouveau dessus avec le bouton droit, sélectionnez Options et définissez-la sur Aucune. Vous pouvez également spécifier une application à ouvrir sur tous les bureaux.
Conseils et astuces pour le contrôle de mission
Vous pouvez personnaliser chaque espace avec votre propre fond d'écran, définir un arrière-plan différent pour votre bureau, utiliser Ctrl + cliquer sur le menu et sélectionner Changer le fond d'écran.
Si vous utilisez Mission Control, vous savez probablement qu'il affiche toutes les fenêtres des applications ouvertes. Par exemple, si vous avez 2 fenêtres Safari ouvertes, Mission Control les affichera sous forme de 2 fenêtres. Vous pouvez modifier ce paramètre à partir de l'application Paramètres > Bureau et Dock > page Mission Control. Active/désactive l'option d'affichage « Regrouper les fenêtres par application », ce qui place les fenêtres de la même application dans une vue de style en cascade.
Pour fermer un espace, accédez à Mission Control et passez votre curseur sur l'une des vignettes, un bouton X apparaîtra. Cliquez dessus pour quitter l'espace et toutes les fenêtres ouvertes seront déplacées vers une autre fenêtre, vous ne perdrez donc aucun travail non enregistré.
Ce qui précède est le contenu détaillé de. pour plus d'informations, suivez d'autres articles connexes sur le site Web de PHP en chinois!
Articles Liés
Voir plus- Les établissements de formation PHP enseignent plusieurs frameworks
- Quels sont les établissements de formation d'ingénieur logiciel PHP ?
- Microsoft lance un nouveau système d'exploitation léger vérifié Windows 11, et il pourrait ne pas fonctionner pour vous
- Fichier image Win7 Adresse de téléchargement du système du site Web officiel de Microsoft
- Les Apple Watch Series 9 et Ultra 2 augmentent considérablement l'espace de stockage de 2 fois

