Maison >Problème commun >Voici la configuration requise pour Windows 11 pour VMware et Hyper-V
Voici la configuration requise pour Windows 11 pour VMware et Hyper-V
- WBOYWBOYWBOYWBOYWBOYWBOYWBOYWBOYWBOYWBOYWBOYWBOYWBavant
- 2023-04-14 08:28:122128parcourir
Une machine virtuelle est un logiciel informatique qui crée un environnement virtuel sur une machine hôte avec une mémoire, du matériel, un stockage et des paramètres réseau dédiés à différentes fins. Il permet aux utilisateurs d'exécuter des tests d'applications, de logiciels et de cloud.
La plupart des machines virtuelles sont gratuites, mais d'autres nécessitent un paiement pour accéder à des fonctionnalités avancées, principalement destinées aux utilisateurs d'entreprise.
Certaines machines virtuelles courantes sont Hyper-V intégrées au système d'exploitation Windows, tandis que VMware est une machine virtuelle de niveau entreprise construite par la société cloud VMware.
Par exemple, VMware Workstation est un programme de gestion de bureau permettant d'exécuter des machines virtuelles sous Windows ou Linux.
Ce didacticiel examinera les spécifications de Windows 11 pour exécuter des machines virtuelles Hyper V et Vmware sans rencontrer de problèmes.
A quoi servent Hyper-V et VMware ?
Gardez à l'esprit les aspects suivants concernant les machines virtuelles :
- Elles aident à exécuter plusieurs systèmes d'exploitation sur une seule machine.
- Plus facile à déployer des applications et des logiciels, réduisant la charge de travail, en particulier lors de la configuration du cloud computing.
- Ces machines virtuelles permettent de tester des applications et des logiciels dont vous n'êtes pas sûr. Vous pouvez les utiliser pour tester le comportement d'une application avant qu'elle ne soit publiée ou installée sur votre ordinateur ou serveur local.
Comment savoir si mes spécifications Windows 11 fonctionnent avec VMware et Hyper-V ?
1. Activez la version 2 du module de plateforme sécurisée (TPM)
Alternative 1
- Allez dans la Zone de recherche, tapez Paramètres et appuyez sur Entrée.
- Ouvrez l'application Paramètres et accédez à l'onglet Confidentialité et sécurité.
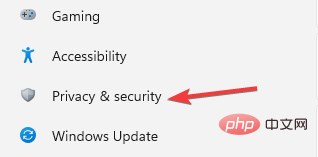
- Sélectionnez les options de sécurité Windows.
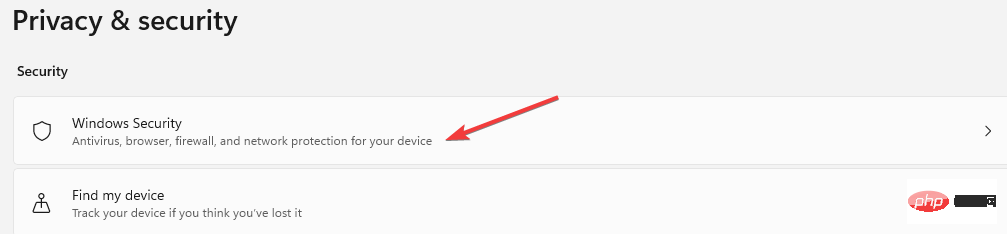
- Sélectionnez l'option Sécurité de l'appareil.
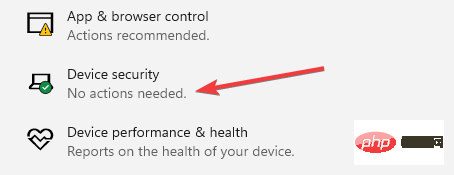
- S'il existe des détails sur un processeur sécurisé, sélectionnez-le pour vérifier qu'il s'agit de la version 2.0, si vous ne voyez aucun processeur, alors le TPM doit être activé. Si cette étape est difficile, utilisez l'étape suivante.
Alternative 2
- Appuyez sur Windows+R pour ouvrir le champ de recherche vide.
- Tapez tpm.msc et cliquez sur OK.
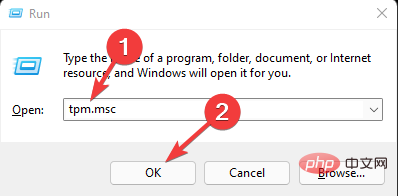
- Si vous voyez le message confirmant que le TPM est prêt, veuillez vérifier la version pour vous assurer qu'il s'agit bien de la 2.0. Si vous constatez qu'un TPM compatible n'est pas disponible, vous devez l'activer.
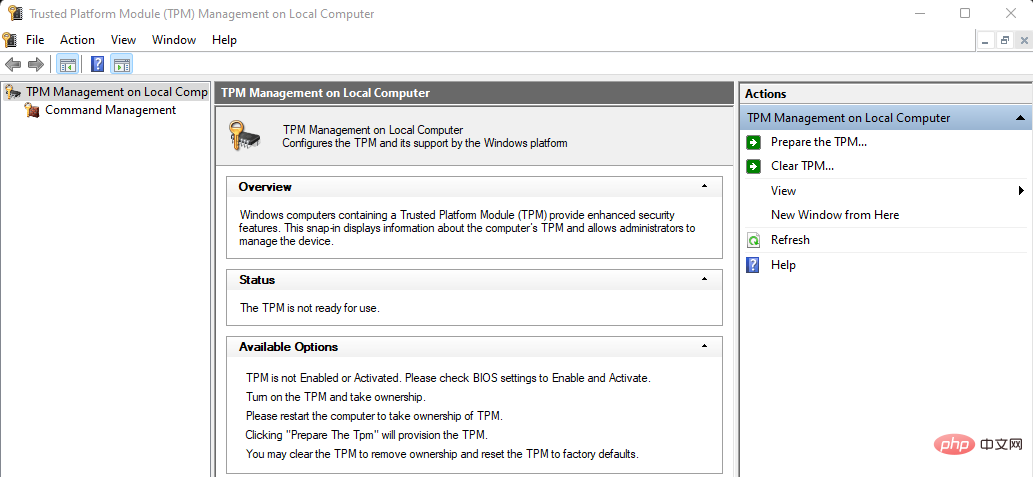
Comment activer TPM
- Redémarrezvotre machine.
- Allez dans la configuration du BIOS Esc à l'aide de votre clé de démarrage, soit F10, F2, F9 et accédez aux paramètres de sécurité.
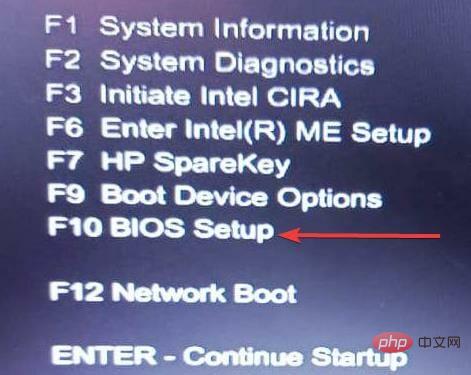
- Sélectionnez TPM Embedded Security et activez-le.

- Cliquez sur Enregistrer pour mettre à jour les modifications, puis quittez BIOS en redémarrant votre ordinateur .
TPM 2.0 garantit que Windows 11 offre une protection de l'identité, une protection des données BitLocker et d'autres fonctionnalités.
Il stocke les mots de passe, les certificats et les clés de cryptage des pirates. La plupart des ordinateurs disposent de ces fonctionnalités, mais elles sont éteintes et vous pouvez les activer.
2. Activez UEFI pour le démarrage sécurisé
- Redémarrez votre ordinateur.
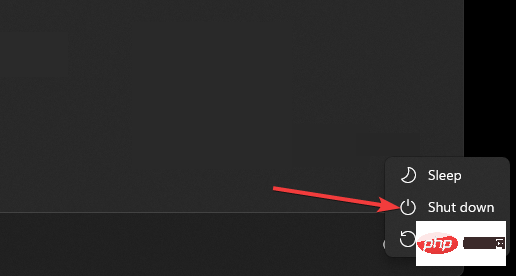
- Entrez dans Configuration du BIOS en appuyant sur la touche correspondante ( , , ou F9, ). F10F2F1
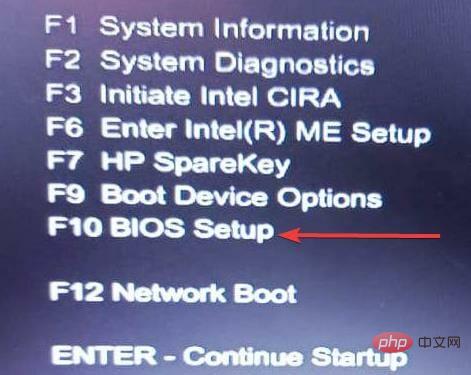
- Changez le mode de démarrage du mode Legacy à UEFI.
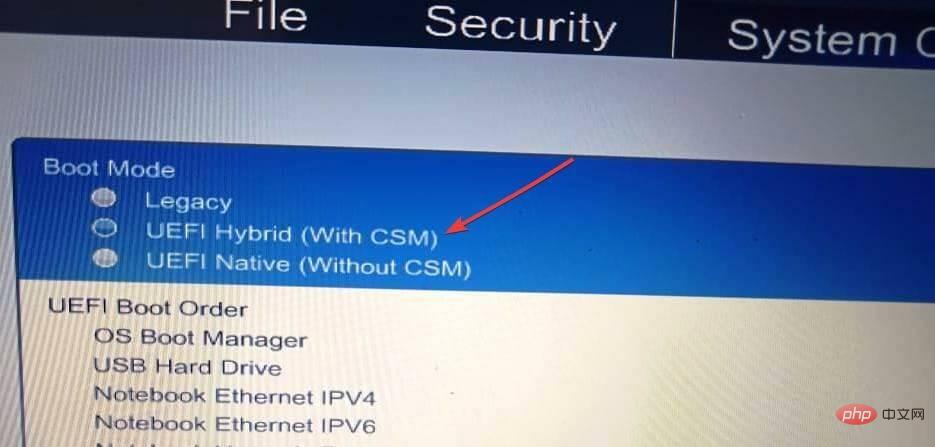
Secure Boot aide à prévenir les attaques de logiciels malveillants ou de logiciels au démarrage de votre machine. De nombreux PC sont dotés de cette fonctionnalité, mais si votre PC ne la prend pas en charge, vous devrez le faire manuellement.
Toutes les modifications apportées au BIOS (Basic Input Output System) ont été effectuées. La plupart de ces paramètres varient en fonction du type de fabricant de PC. Si cette étape ne fonctionne pas pour votre PC, essayez de visiter le site Web du fabricant et voyez comment modifier ce paramètre.
3. Activez la virtualisation matérielle dans le matériel
- Arrêtez l'ordinateur.
- Démarrez l'ordinateur et appuyez sur F10 pour accéder à la configuration du BIOS. Certains ordinateurs utilisent les touches F9, F2, F12, F2, DEL ou Esc.
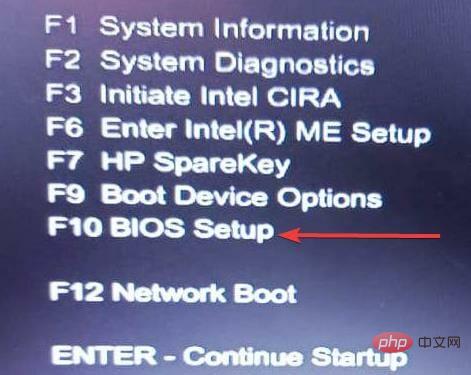
- Sélectionnez l'onglet Configuration.
- Sélectionnez l'option Technologie de virtualisation (VTx) en déplaçant la touche fléchée vers le bas.
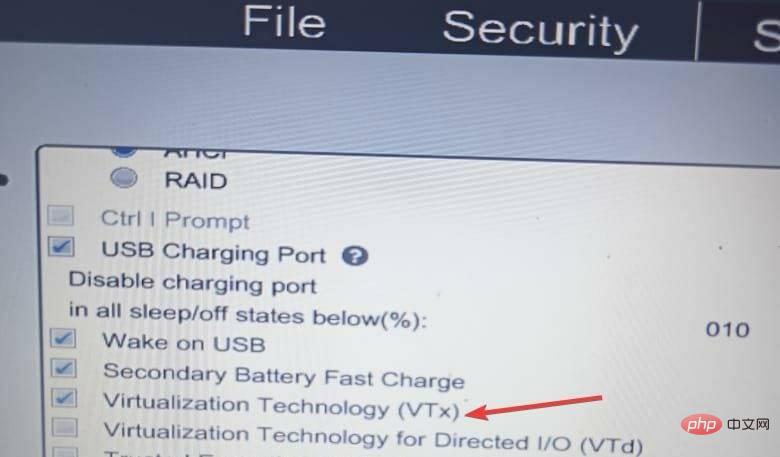
- Appuyez sur Enregistrer et quittez le BIOS pour enregistrer les modifications.
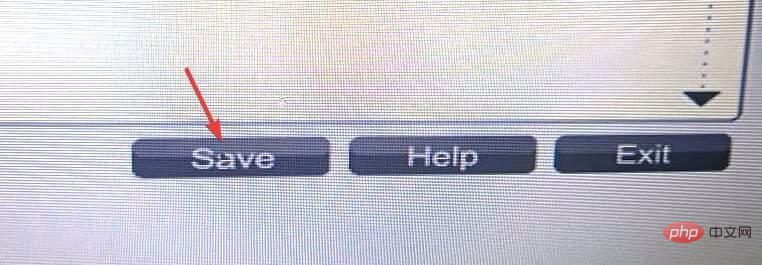
- Redémarrez la machine et vous pourrez utiliser Hyper-V et VMware.
4. 4 Go de RAM
L'ordinateur doit disposer d'au moins 4 Go de mémoire vive (RAM). Avoir plus de mémoire permet à la machine de fonctionner rapidement sans problèmes de blocage.
5. Processeur 1 GHz
Vous devez vous assurer qu'il est compatible avec les processeurs 64 bits et prend en charge les processeurs AMD, Intel et Qualcomm.
Le processeur doit avoir deux cœurs ou plus. Il doit disposer d'une traduction d'adresse secondaire pour garantir qu'Hyper-V récupère les données qui traduisent les adresses virtuelles en mémoire physique, économisant ainsi l'utilisation de la mémoire et du processeur.
6. 60 Go de stockage sur disque dur et plus
Son espace de stockage minimum doit être de 64 Go et plus. Vous devez configurer davantage d'espace de stockage pour les futures mises à jour.
7. La carte graphique est compatible avec DirectX 12
Elle permet d'améliorer l'utilisation du multimédia, à savoir les jeux, l'audio, les graphiques et les graphismes Web.
8. Bon affichage à l'écran
L'affichage à l'écran doit avoir une haute définition de 720 et afficher 8 bits par canal de couleur. Cela facilite la mise à l'échelle du mode de surveillance des machines virtuelles en cours d'exécution.
Comment puis-je bénéficier de l'exécution d'Hyper-V et de VMware ?
Ils sont plus sécurisés en fournissant une couche de sécurité supplémentaire pour éviter toute attaque de cybersécurité. Il permet de récupérer plus facilement vos serveurs, données et applications en cas de malware ou d'attaque de cybersécurité. Ils sont plus sécurisés en fournissant une couche de sécurité supplémentaire pour éviter toute attaque de cybersécurité.
Cela réduit les coûts et le temps car aucun serveur physique n'a besoin d'être configuré et les applications et logiciels peuvent être rapidement installés sur des machines virtuelles.
Il améliore les fonctionnalités de l'entreprise, en particulier les applications, en raison de peu ou pas de temps d'arrêt du serveur. Ils facilitent le déplacement des fonctions métier d’une machine virtuelle à une autre en cas de problème.
Cela augmente la productivité de l'entreprise car tous les produits professionnels sont déployés au même endroit.
De nombreuses personnes ont des difficultés à configurer une machine virtuelle sur Windows 11 en raison de son lancement récent.
Tout le monde adopte la virtualisation, qu'il s'agisse d'entreprises ou de particuliers. Des précautions doivent être prises lors de leur configuration pour éviter des erreurs simples telles qu'une mauvaise configuration pouvant conduire à des cyberattaques, des applications ne fonctionnant pas correctement, etc.
Il existe plusieurs façons d'installer Hyper-V sur un PC Windows 11. Hyper-V et VMware offrent de nombreuses possibilités d'essayer de nombreuses choses, notamment les tests, le déploiement et bien plus encore.
Ce qui précède est le contenu détaillé de. pour plus d'informations, suivez d'autres articles connexes sur le site Web de PHP en chinois!

