Maison >Problème commun >Comment renommer une imprimante sous Windows 11
Comment renommer une imprimante sous Windows 11
- 王林avant
- 2023-04-14 08:31:051643parcourir
Renommer l'imprimante sous Windows 11
Lorsque vous renommez une imprimante, cela permet de l'identifier et de son emplacement si nécessaire. Et si vous avez plusieurs imprimantes sur votre réseau, vous aurez moins de moments embarrassants (ou ennuyeux) lorsque vous envoyez quelque chose à la mauvaise imprimante. Il existe plusieurs façons de renommer une imprimante, et nous aborderons la plus simple.
Pour renommer une imprimante sous Windows 11 :
- Appuyez sur la Touche Windows ou cliquez sur le Bouton Démarrer et sélectionnez Paramètres. Vous pouvez également cliquer sur Touche Windows + I pour ouvrir directement Paramètres.
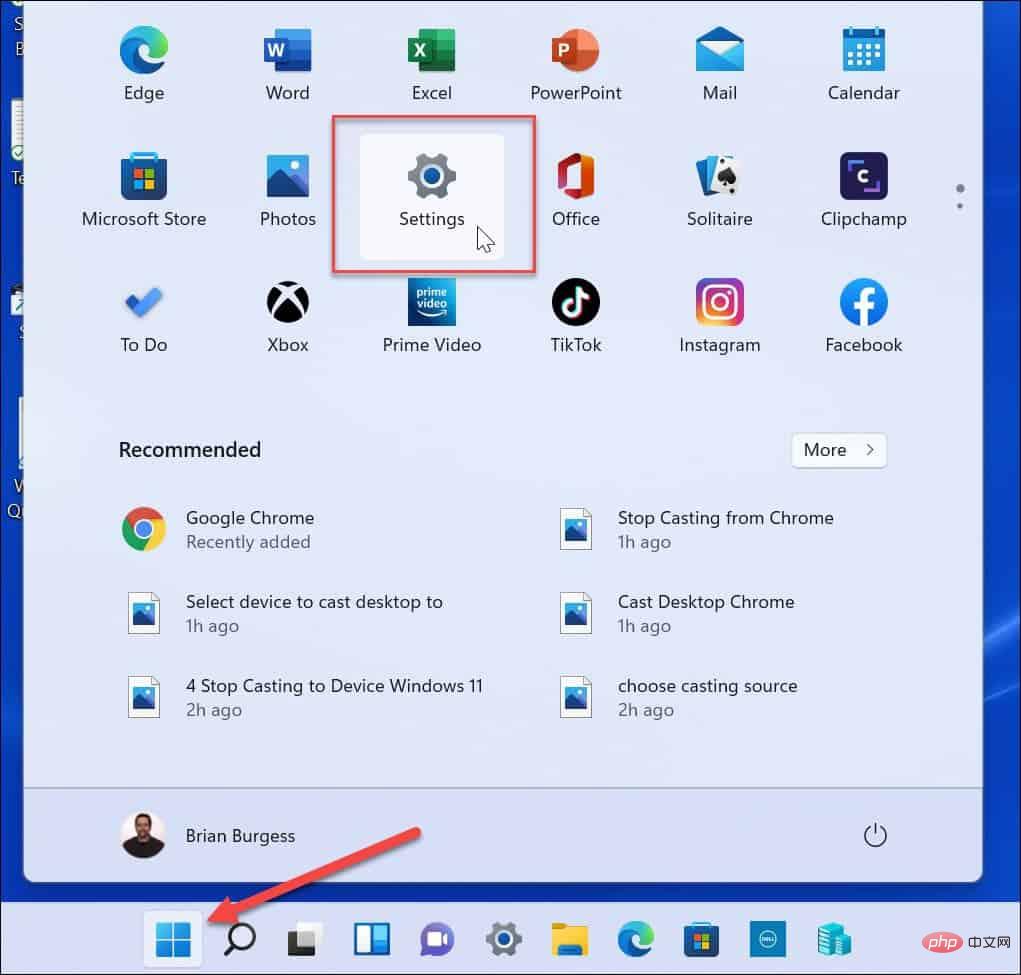
- Lorsque l'écran Paramètres s'ouvre, cliquez sur Bluetooth et appareils dans la colonne de gauche et sélectionnez l'option Imprimantes et scanners à droite.
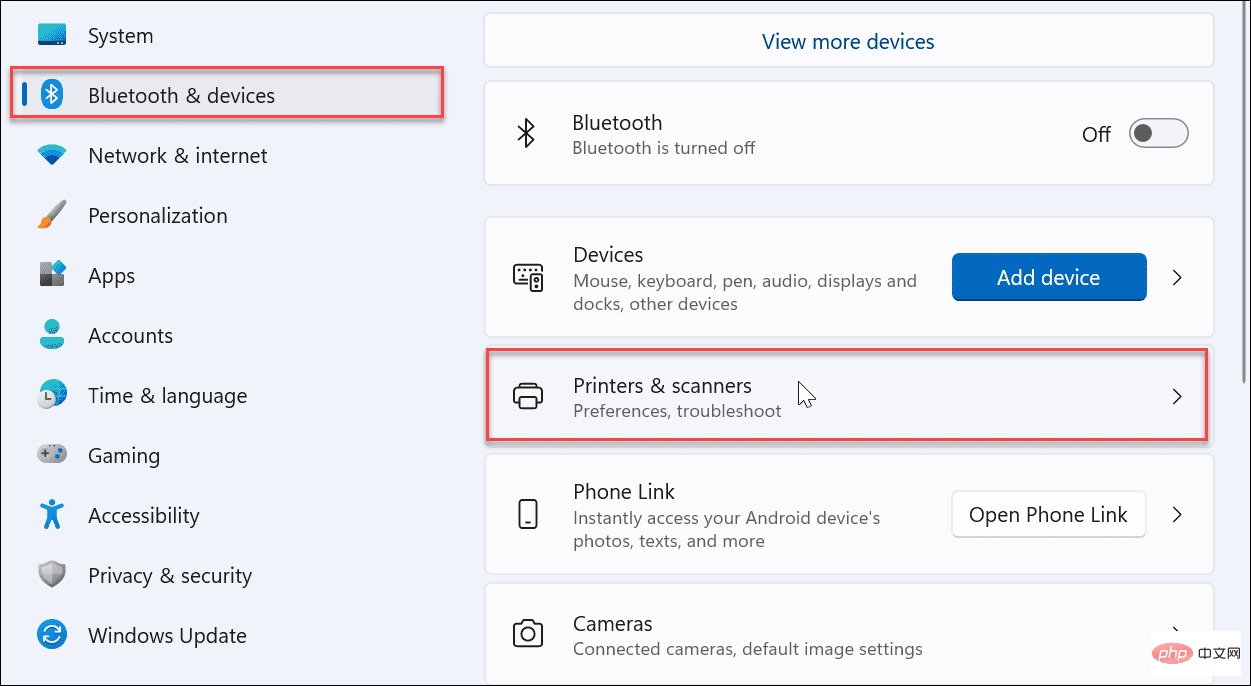
- Recherchez l'imprimante que vous souhaitez renommer et cliquez dessus dans la liste.
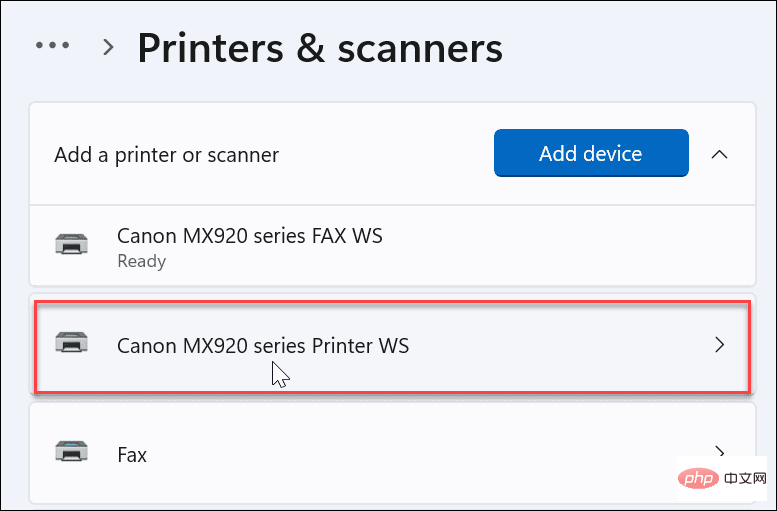
- Sous l'onglet Paramètres de l'imprimante, cliquez sur l'option Propriétés de l'imprimante.
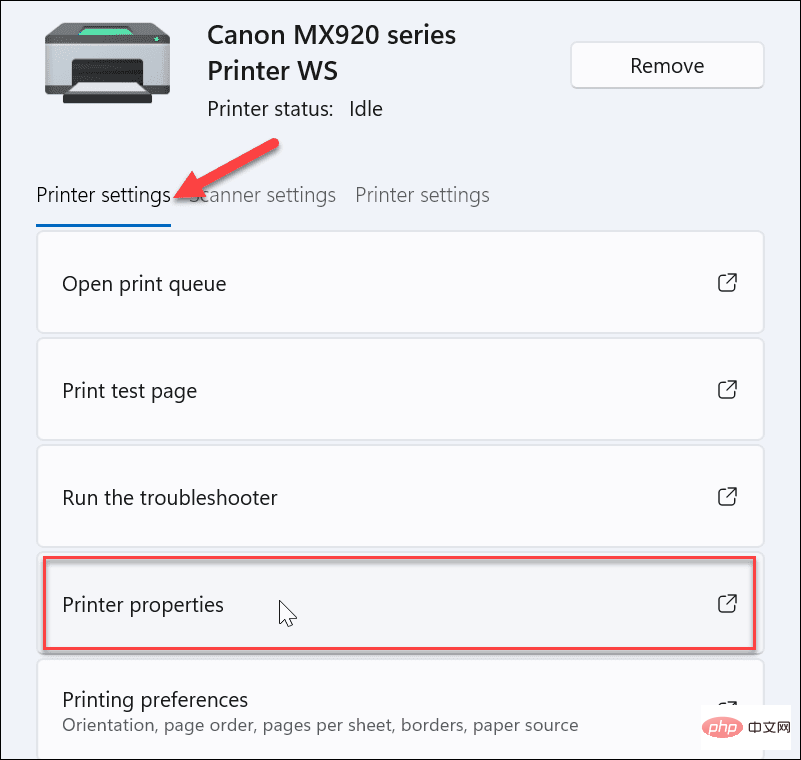
- Assurez-vous que l'onglet Général est sélectionné, effacez le champ Nom et donnez-lui le nom souhaité. Une fois le processus de changement de nom terminé, cliquez sur OK.
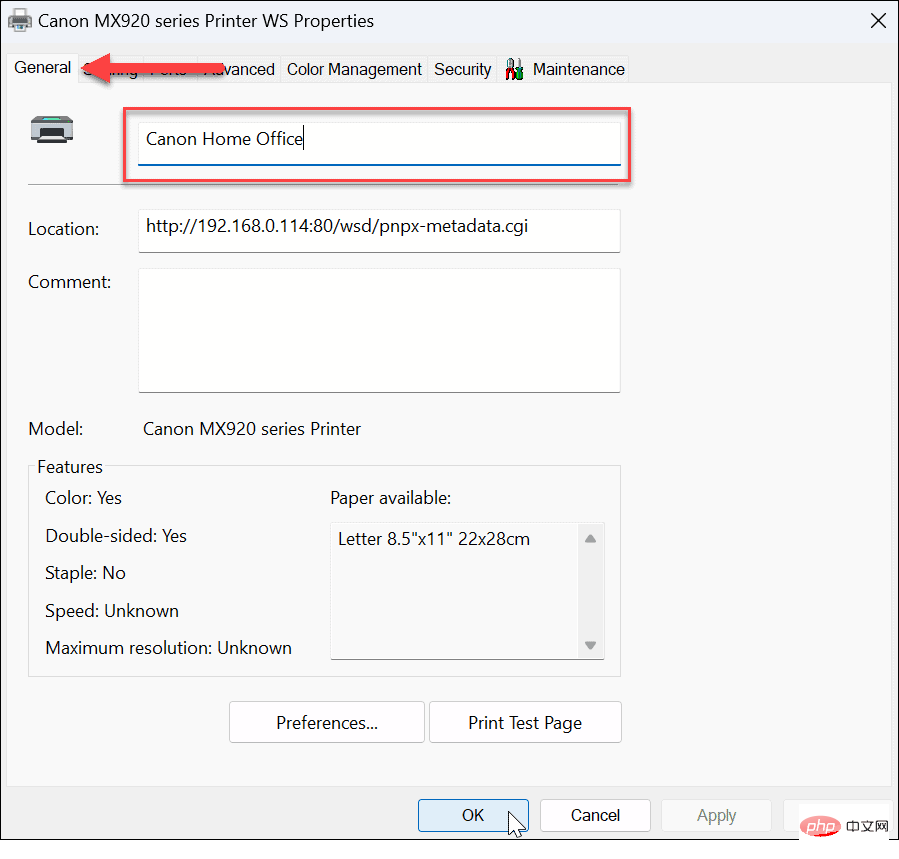
- Après avoir terminé les étapes ci-dessus, votre imprimante aura un nouveau nom, qui sera reflété lorsque vous imprimerez dessus ou visualiserez d'autres imprimantes sur le réseau. Par exemple, si vous revenez à Démarrer > Paramètres > Bluetooth et appareils > Imprimantes et scanners , vous trouverez votre imprimante répertoriée sous votre nouveau nom.
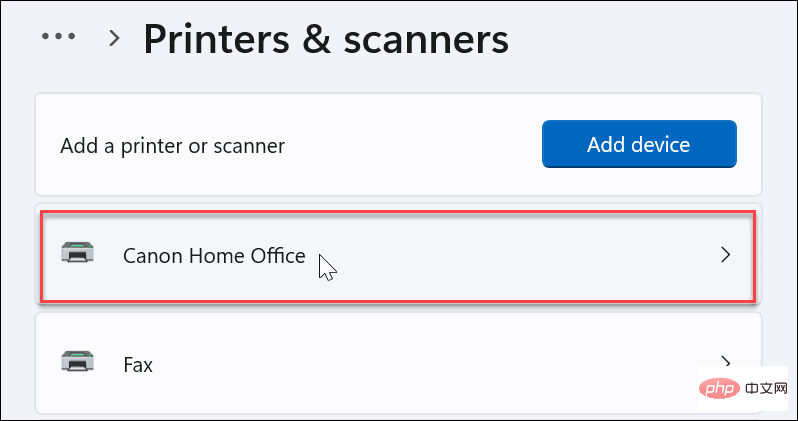
Renommer l'imprimante à l'aide du Panneau de configuration
Bien que renommer une imprimante soit simple à l'aide de l'application Paramètres, vous préférerez peut-être utiliser le Panneau de configuration. Cependant, le processus varie, mais il est presque aussi clair que l'utilisation de l'application Paramètres.
Pour renommer une imprimante à l'aide du Panneau de configuration sous Windows 11 :
- Appuyez sur Touche Windows + R pour lancer la boîte de dialogue Exécuter , tapez contrôle et cliquez sur OK".
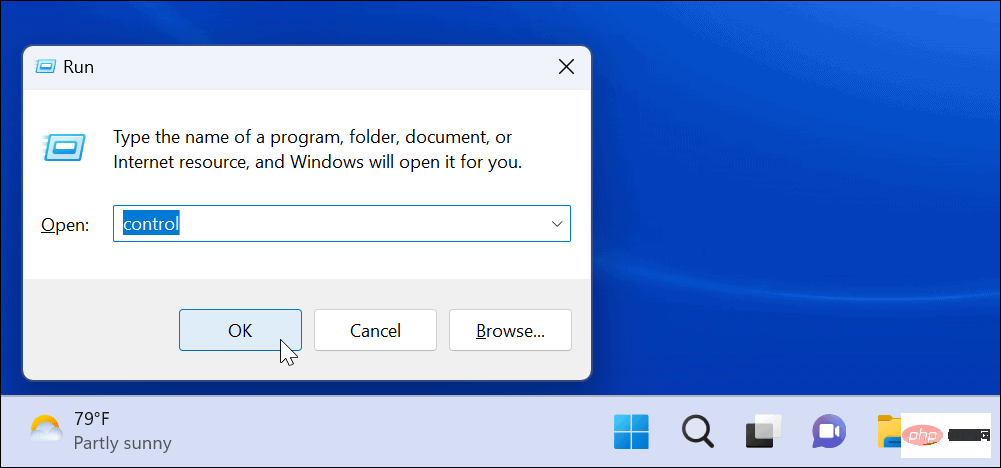
- Lors du lancement du Panneau de configuration, cliquez sur l'option Périphériques et Imprimantes .
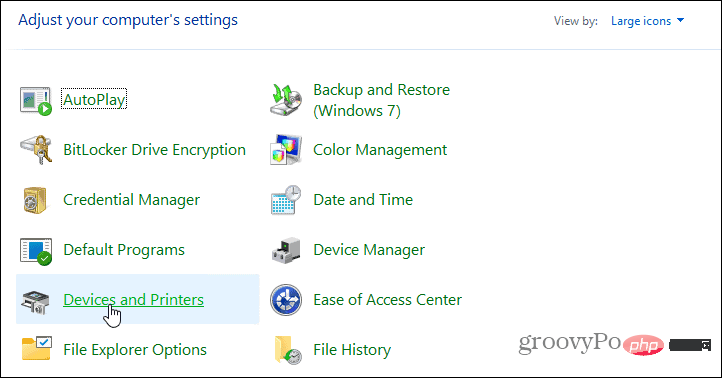
- Cliquez avec le bouton droit sur l'imprimante que vous souhaitez renommer et sélectionnez Propriétés de l'imprimante dans le menu.
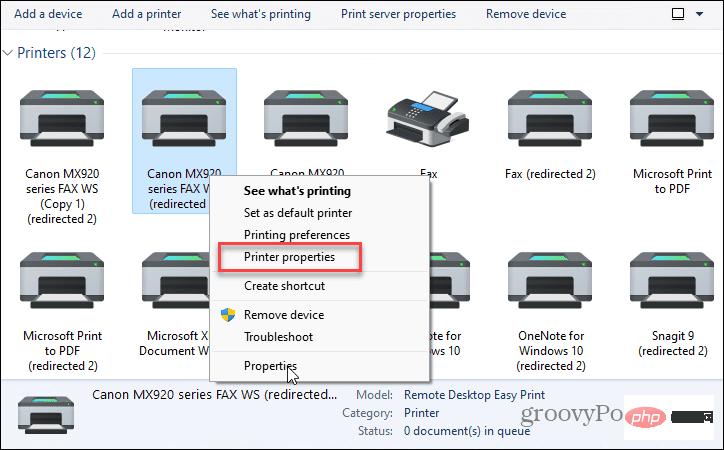
- Assurez-vous que l'onglet "Général" est ouvert et saisissez le nouveau nom de votre imprimante dans le champ supérieur. Une fois que vous avez fini de renommer, cliquez sur Appliquer et OK.
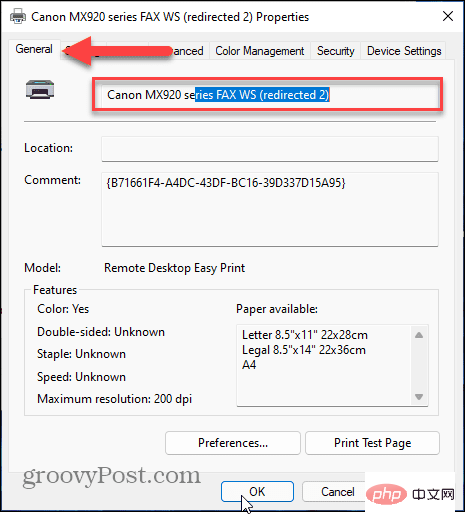
Renommer l'imprimante sous Windows 11
Si vous devez renommer une imprimante sous Windows 11, cela ne pourrait pas être plus simple. Si vous devez renommer l'imprimante à nouveau à l'avenir, suivez les étapes ci-dessus pour la renommer autrement.
Lorsque vous imprimez sous Windows 11, vous pouvez faire bien d'autres choses, comme partager l'imprimante ou réparer les pilotes d'imprimante qui ne fonctionnent pas sous Windows 11. De plus, si vous rencontrez des difficultés pour utiliser le bouton PrtScn, découvrez comment réparer l'écran d'impression qui ne fonctionne pas correctement sous Windows 11.
Si vous n'utilisez pas encore Windows 11, vous voudrez peut-être savoir comment partager une imprimante sous Windows 10 ou imprimer le contenu d'un dossier Windows 10.
Ce qui précède est le contenu détaillé de. pour plus d'informations, suivez d'autres articles connexes sur le site Web de PHP en chinois!
Articles Liés
Voir plus- Microsoft lance une nouvelle application d'enregistrement vocal pour Windows 11 Insiders
- Que faire si un message d'erreur apparaît lors du démarrage de Windows 10
- Comment installer le système Win8
- Comment réparer le disque USB qui ne peut pas être lu sur l'ordinateur
- Windows 7 ne peut pas être connecté à distance

