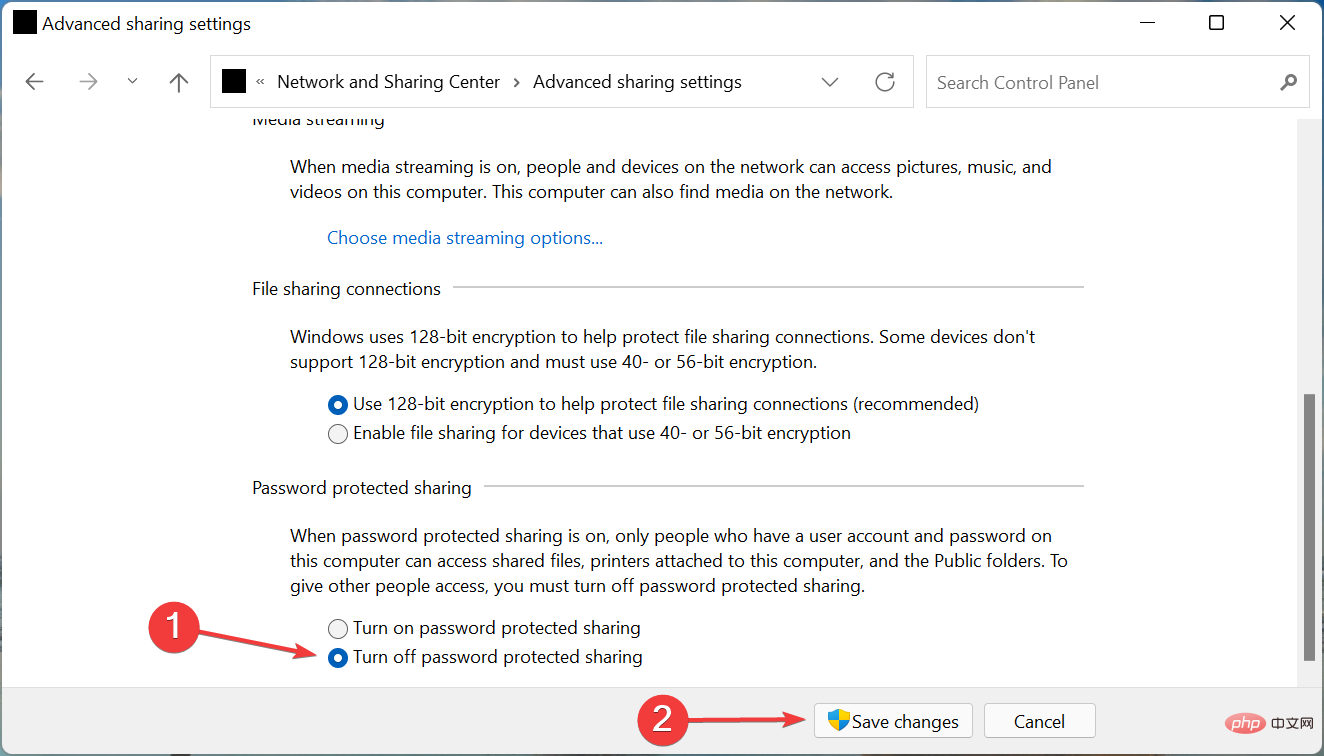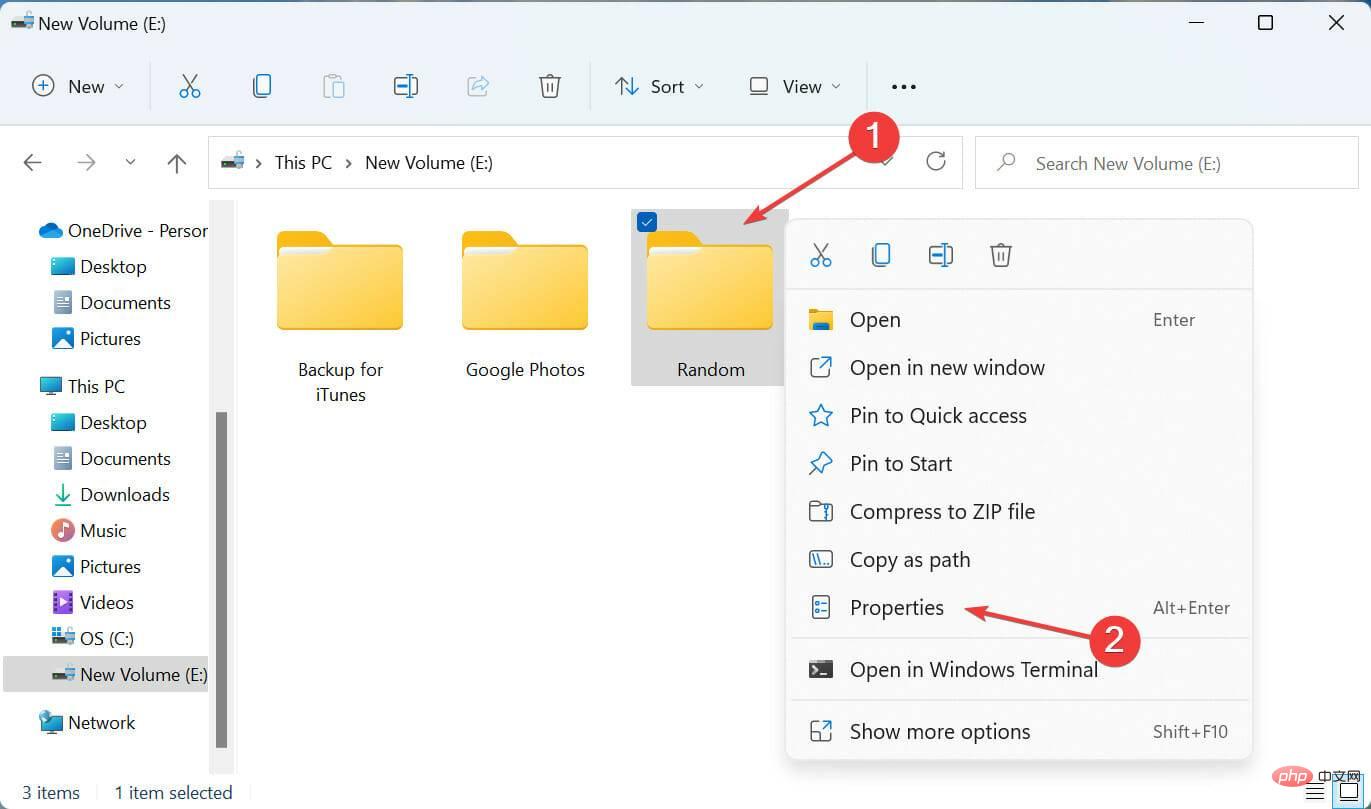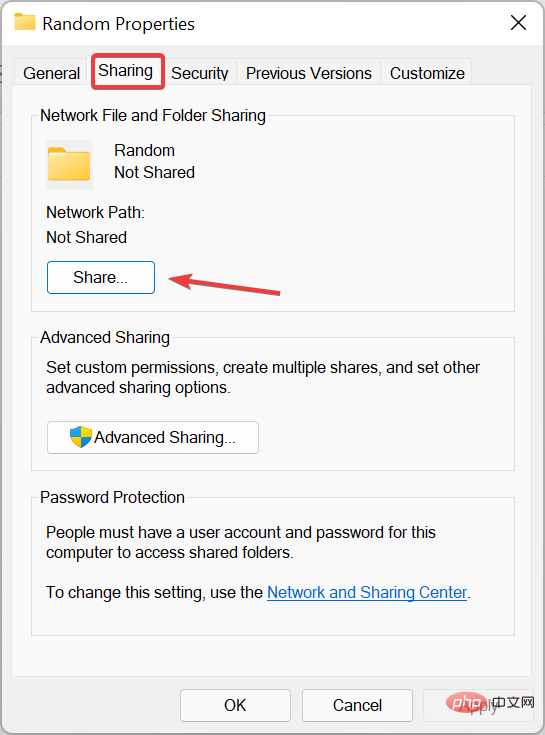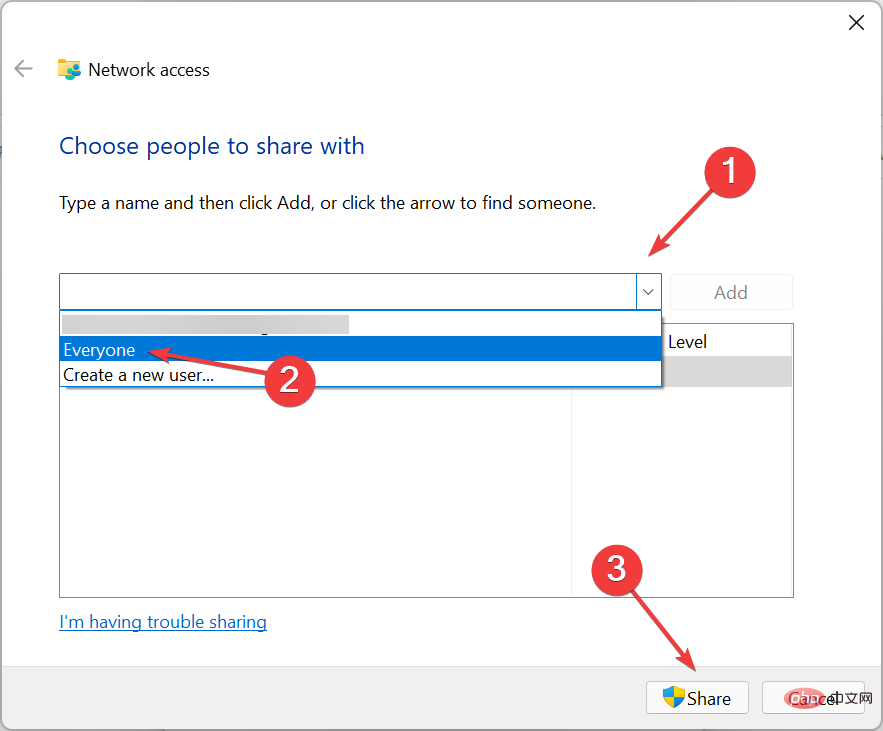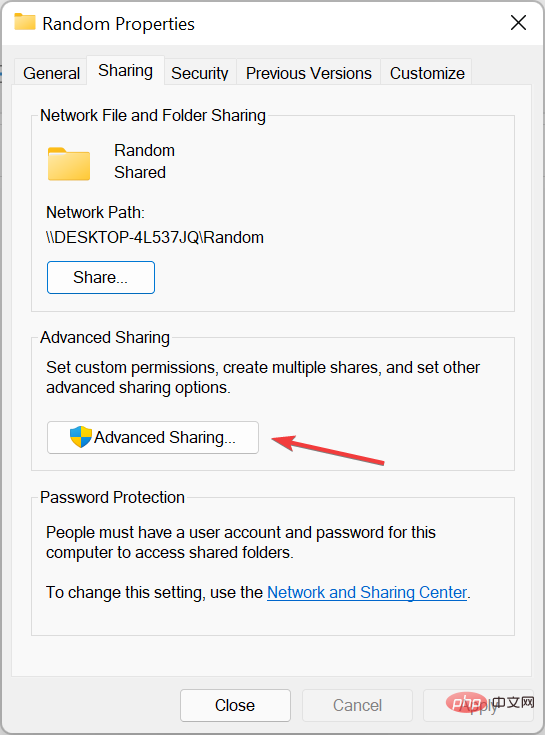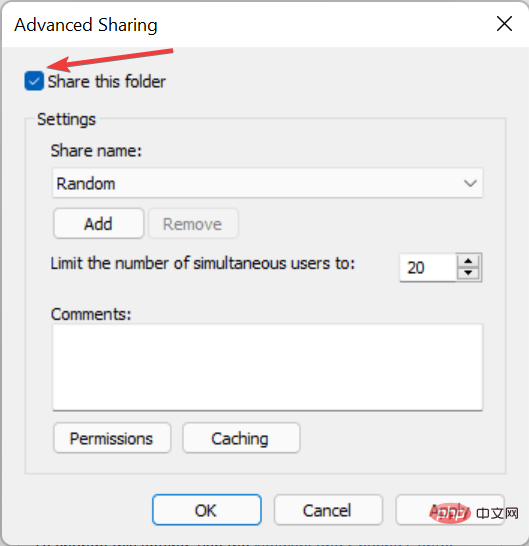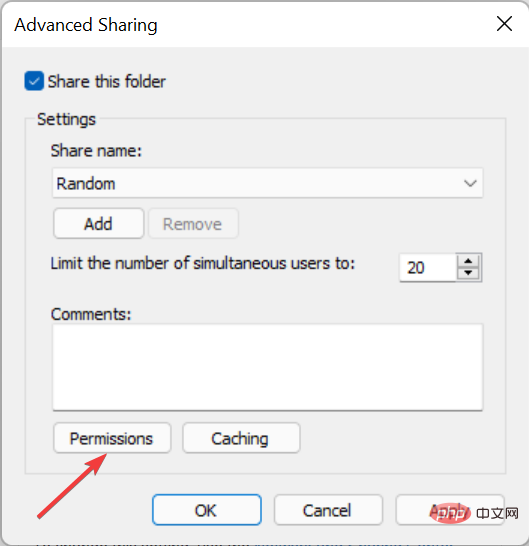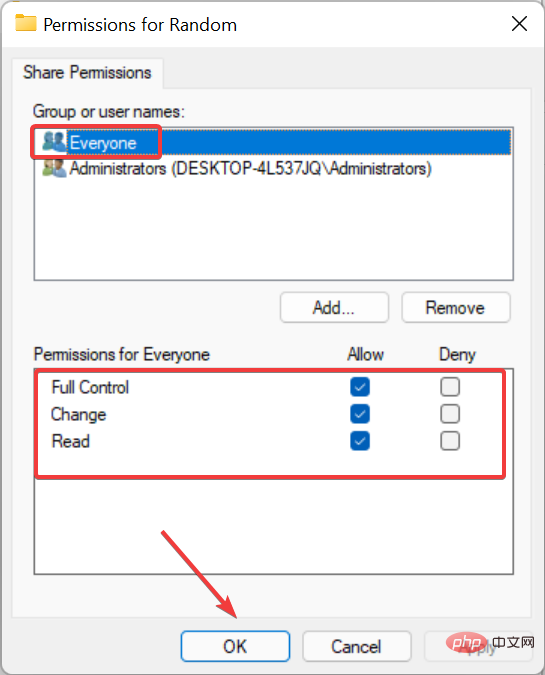Maison >Problème commun >4 façons de réparer la découverte et le partage de réseau dans Windows 11
4 façons de réparer la découverte et le partage de réseau dans Windows 11
- 王林avant
- 2023-04-14 08:28:081797parcourir
Une fois terminé, redémarrez votre ordinateur pour que les modifications prennent effet et vérifiez que le partage réseau commence désormais à fonctionner sous Windows 11.
4. Fournissez les autorisations nécessaires
- Appuyez sur Windows+E pour lancer Explorateur de fichiers, recherchez le dossier que vous rencontrez des difficultés à partager, faites un clic droit dessus et sélectionnez dans la propriété du menu contextuel.

- Accédez à l'onglet Partager et cliquez sur le bouton Partager.

- Cliquez sur le menu déroulant, sélectionnez Tout le monde dans la liste des options, puis cliquez sur Partager en bas.

- Cliquez sur Terminé dans la fenêtre suivante.
- Maintenant, cliquez sur le bouton Avancé Partager dans l'onglet Partager.

- Cochez la case Partager ce dossier.

- Cliquez sur le bouton Autorisations.

- Assurez-vous que l'option « Tout le monde » est sélectionnée et que les autorisations appropriées sont accordées. Une fois terminé, cliquez sur OK en bas pour enregistrer les modifications.

- Enregistrez les modifications sur toutes les fenêtres suivantes, puis redémarrez votre ordinateur pour qu'elles prennent effet.
Une fois terminé, le problème de partage réseau qui ne fonctionne pas dans Windows 11 devrait être résolu et vous pouvez commencer à partager des fichiers avec d'autres appareils sur votre réseau local.
Sachez également quoi faire si vous ne pouvez pas accéder aux dossiers partagés dans Windows 11, car de nombreux rapports ont également rencontré ce problème.
Ce qui précède est le contenu détaillé de. pour plus d'informations, suivez d'autres articles connexes sur le site Web de PHP en chinois!