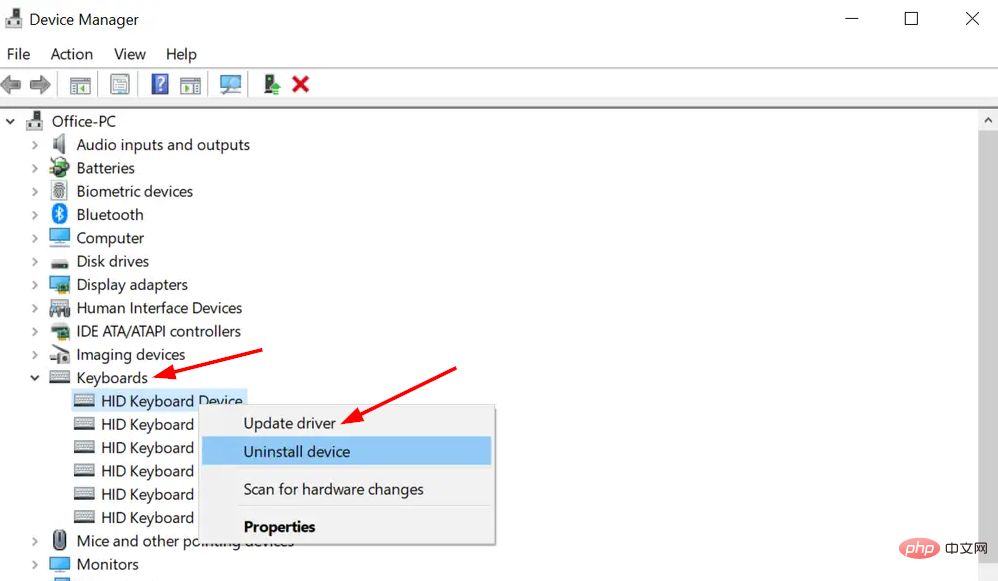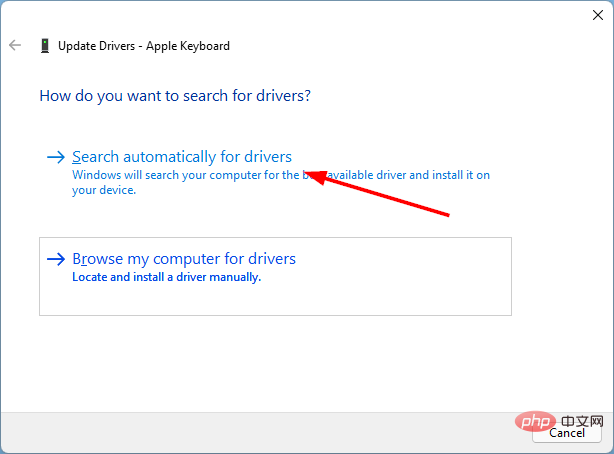Maison >Problème commun >Correctif : la langue du clavier change automatiquement dans Windows 11
Correctif : la langue du clavier change automatiquement dans Windows 11
- 王林avant
- 2023-04-13 23:04:131789parcourir
Pourquoi la disposition de mon clavier continue-t-elle de changer ?
Cela peut être dû à des applications tierces incompatibles. Cela peut également être le résultat d'un profil utilisateur corrompu, mais si la disposition de votre clavier continue de changer lorsque vous démarrez votre ordinateur, un démarrage rapide peut en être la cause.
Traditionnellement, lorsque vous choisissez d'éteindre votre ordinateur, il ferme d'abord tous les programmes ouverts, puis arrête tous les processus et enfin les ferme.
Ce processus prend plus de temps car chaque programme en cours d'exécution doit être complètement fermé avant de passer au suivant, ce qui peut entraîner une attente de plusieurs minutes selon le nombre d'applications que vous avez ouvertes.
Avec le démarrage rapide activé, votre PC démarrera plus rapidement après l'avoir éteint. Cependant, cela peut entraîner des problèmes avec les pilotes et les périphériques connectés à votre PC, provoquant un changement aléatoire de la disposition du clavier.
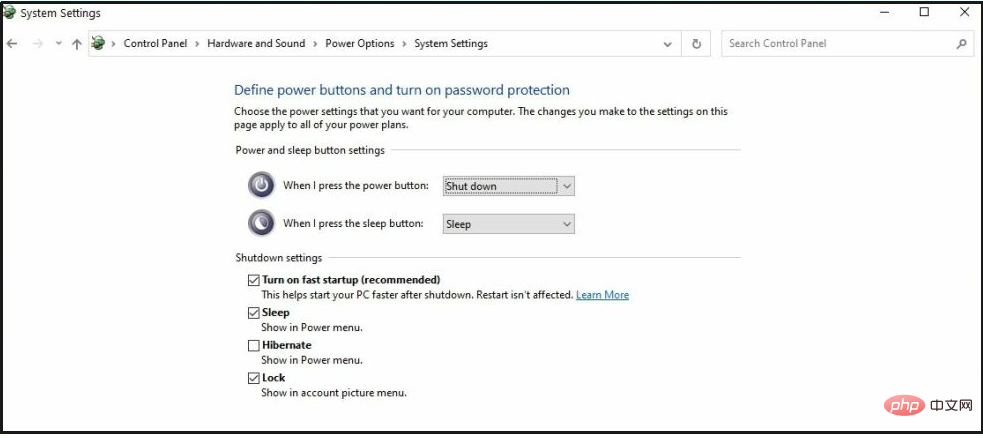
L'activation des raccourcis clavier peut également être à l'origine de ce problème. Cela facilite généralement l’utilisation de votre ordinateur. Le problème est que si vous activez le raccourci clavier par défaut pour changer de disposition, cela peut se produire de manière inattendue.
Si cela se produit lors de la saisie, la langue de saisie et la mise en page changeront automatiquement, mais cela peut parfois être ennuyeux.
Vous pouvez facilement résoudre le problème et empêcher le changement automatique de la langue du clavier à l'aide des solutions répertoriées ci-dessous.
Que dois-je faire si la langue du clavier change automatiquement dans Windows 11 ?
1. Supprimer la clé de préchargement
- Appuyez sur la touche Windows, tapez Éditeur de registre et cliquez sur Ouvrir.

- Collez l'adresse suivante dans la barre d'adresse et appuyez sur Entrée.
<code><strong>HKEY_USERS.DEFAULTKeyboard LayoutPreload</strong>HKEY_USERS.DEFAULTKeyboard LayoutPreload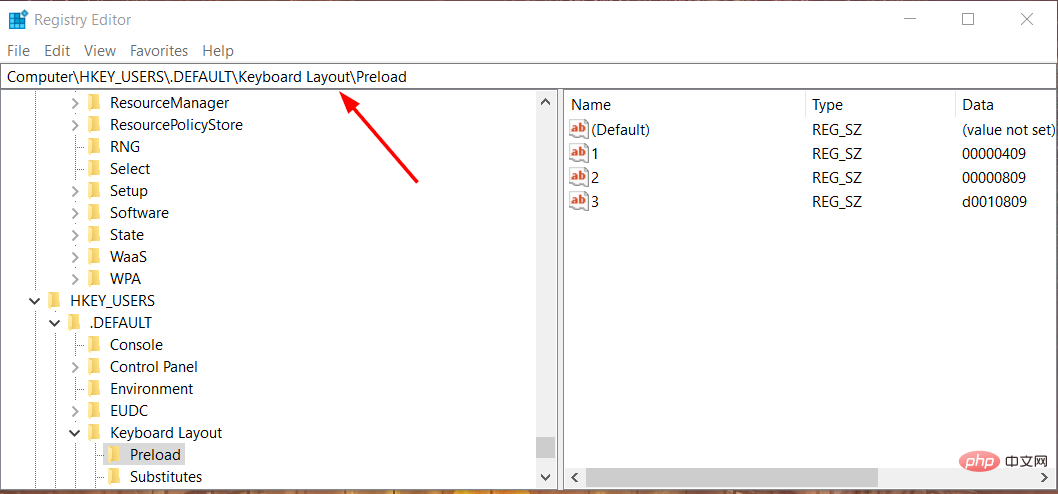
- Dans le volet de gauche, faites un clic droit et supprimez la clé de préchargement (dossier).

- Fermez l'Éditeur du Registre et redémarrez votre PC.
2. Exécutez la commande Powershell en appuyant sur la touche
- , tapez PowerShell dans la barre de recherche Windows et sélectionnez Exécuter en tant qu'administrateur.

- Tapez les commandes suivantes et appuyez sur Entrée après chaque commande :
<code><strong> = New-WinUserLanguageList en-US</strong><strong>.add("ar-EG")</strong><strong>Set-WinUserLanguageList </strong>$1 = New-WinUserLanguageList en-US
<img src="/static/imghwm/default1.png" data-src="https://img.php.cn/upload/article/000/465/014/168139825645965.png" class="lazy" alt="Correctif : la langue du clavier change automatiquement dans Windows 11">$1.add("ar-EG")
- Maintenant, redémarrez votre ordinateur.
-
3. Définissez différentes entrées pour chaque fenêtre
 Appuyez sur la touche Windows
Appuyez sur la touche Windows - et sélectionnez
 Paramètres .
Paramètres . -
Accédez à Heure et langue dans le volet de gauche.

- Sélectionnez
 Tapez dans le volet de droite.
Tapez dans le volet de droite. -
Faites défiler vers le bas et sélectionnez Paramètres avancés du clavier.

- Sous Changer la méthode de saisie
- Redémarrez votre ordinateur.
-
4. Mettre à jour le pilote du clavier
 Appuyez sur la touche Windows
Appuyez sur la touche Windows - , saisissez Gestionnaire de périphériques dans la barre de recherche et cliquez sur Ouvrir.

- Accédez à Clavier, cliquez avec le bouton droit sur le clavier de votre choix et sélectionnez Mettre à jour le pilote.

Ce qui précède est le contenu détaillé de. pour plus d'informations, suivez d'autres articles connexes sur le site Web de PHP en chinois!
Articles Liés
Voir plus- Quels sont les établissements de formation d'ingénieur logiciel PHP ?
- Les applications Microsoft sur Windows 11 22H2 rencontrent des problèmes après la restauration du système
- Comment désactiver la mise en évidence de la recherche dans Windows 11 ?
- La dernière mise à jour de Microsoft Outlook pour Android introduit la fonctionnalité de prédiction de texte
- Quelles sont les conséquences de la non-authentification du mini-programme Ping An Bingzhou ?


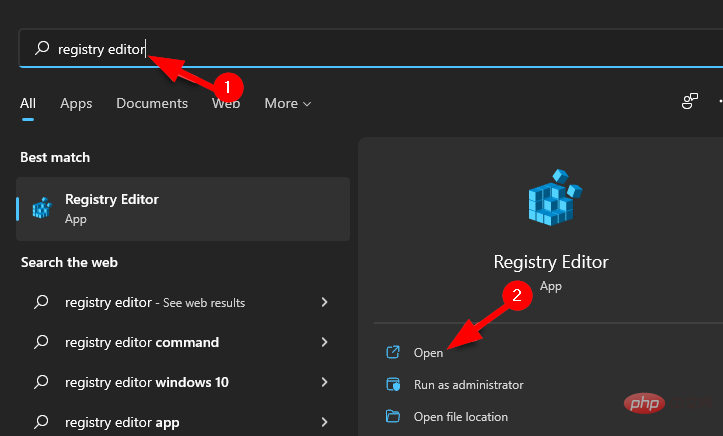
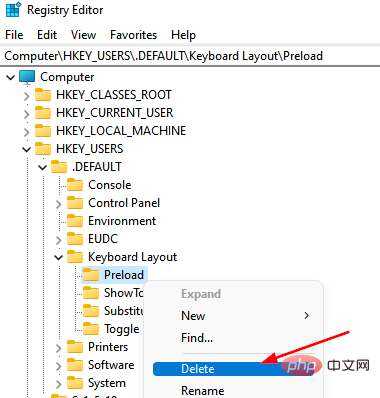
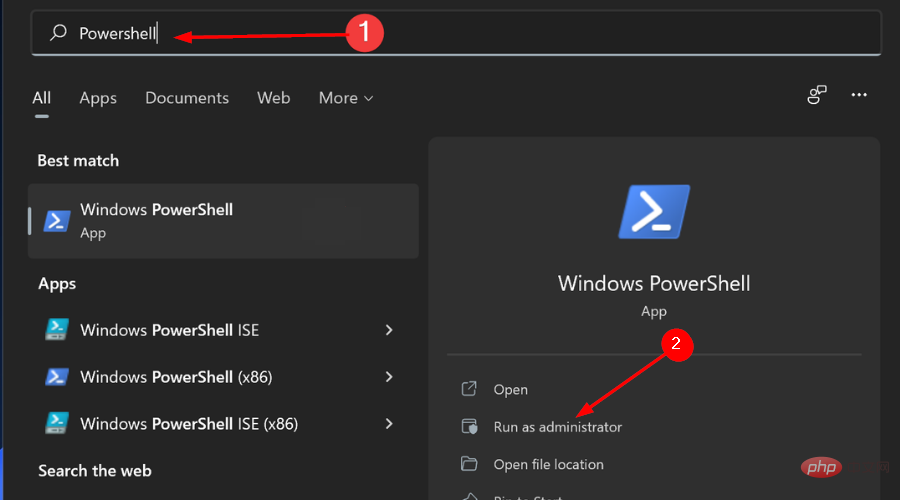
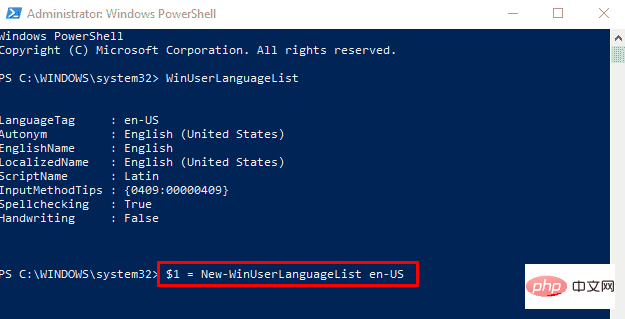
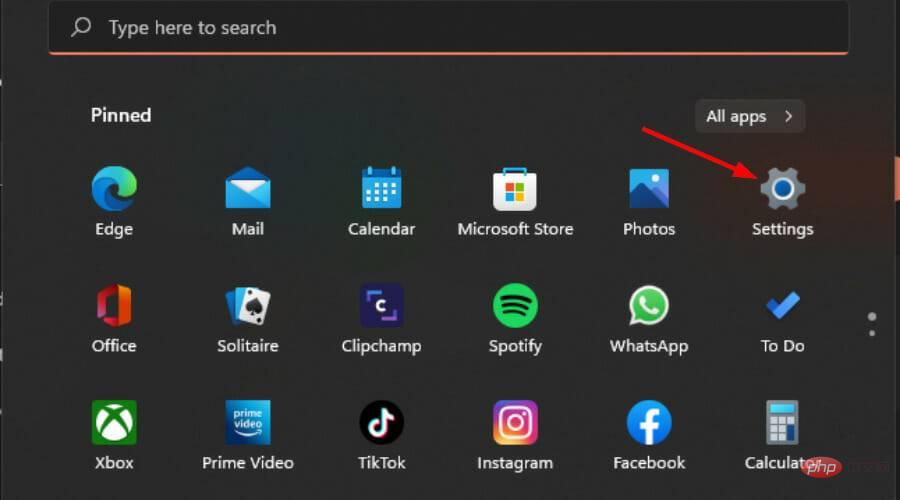 Appuyez sur la touche
Appuyez sur la touche 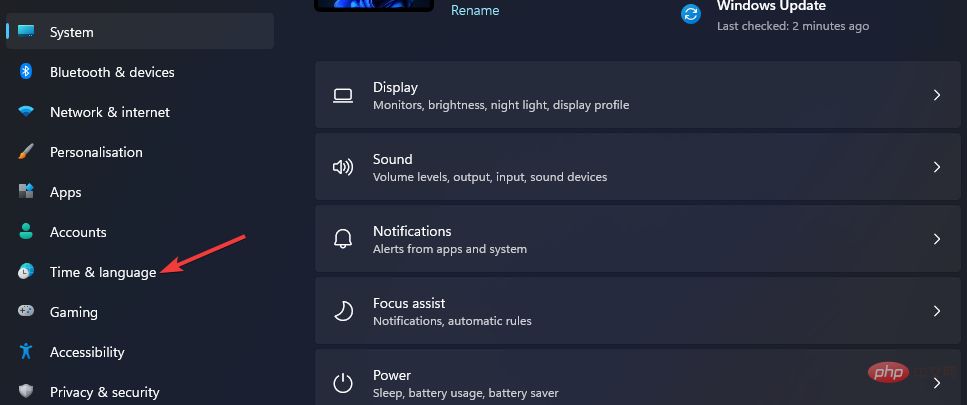 Paramètres
Paramètres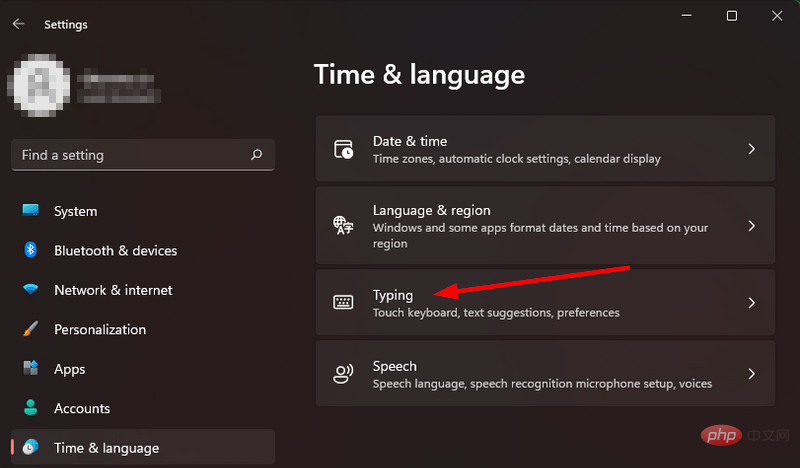
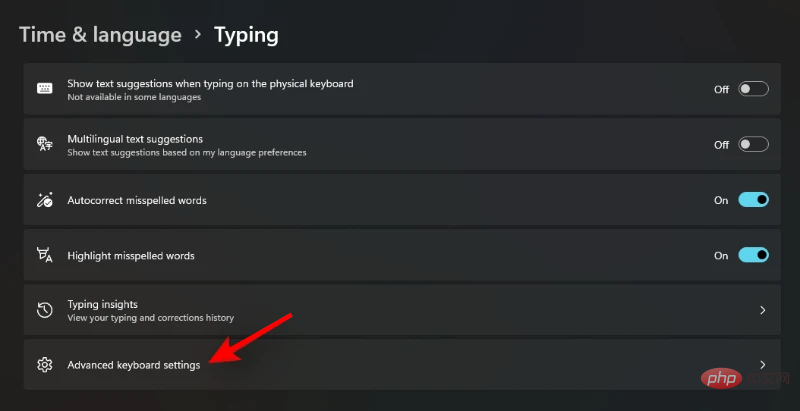 Tapez dans le volet de droite.
Tapez dans le volet de droite. 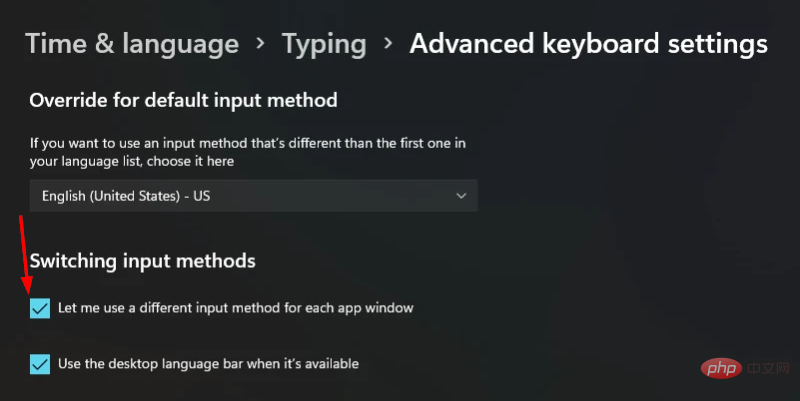
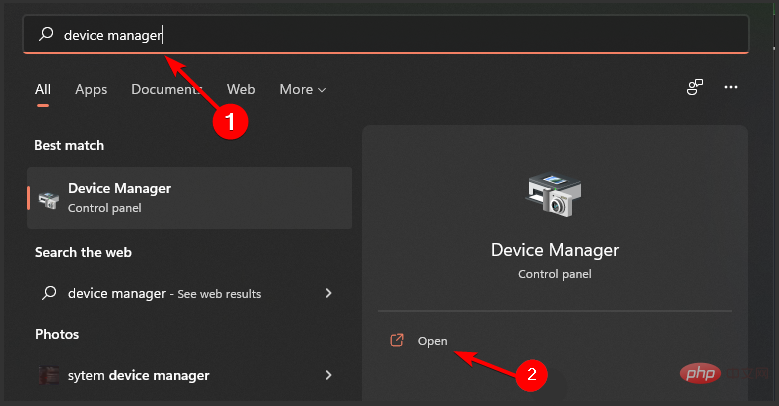 Appuyez sur la touche
Appuyez sur la touche