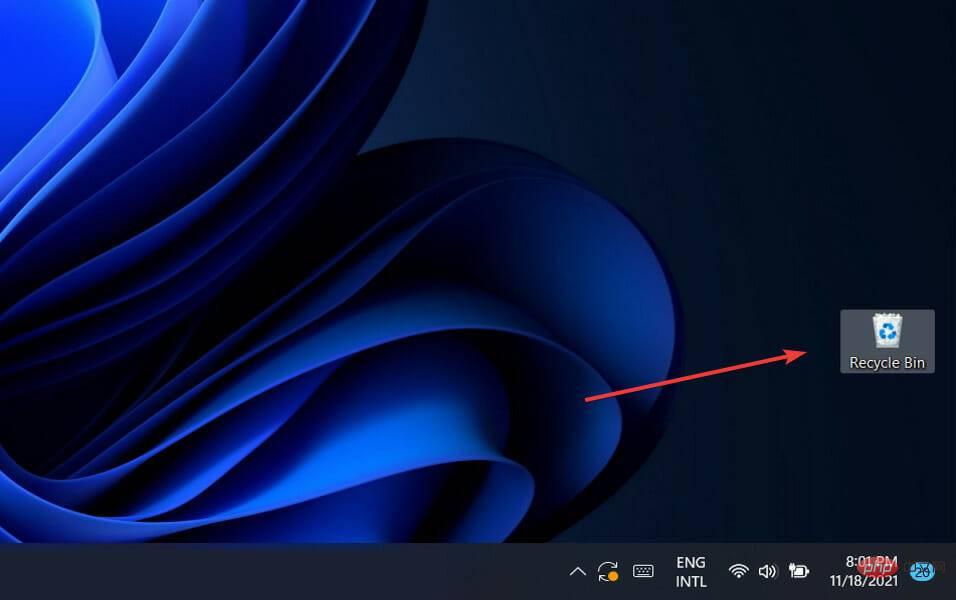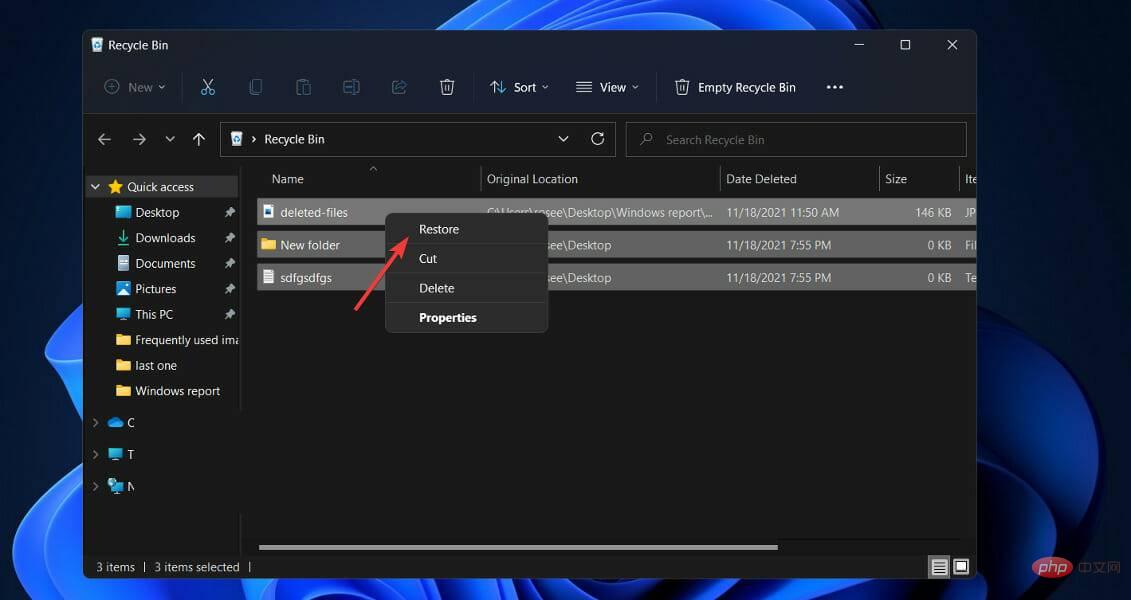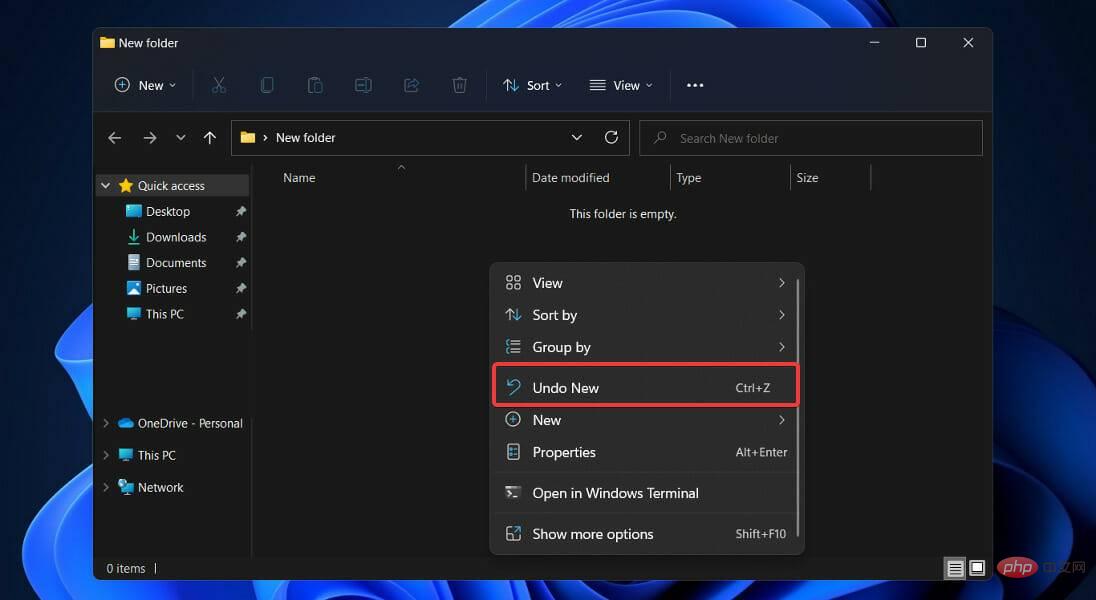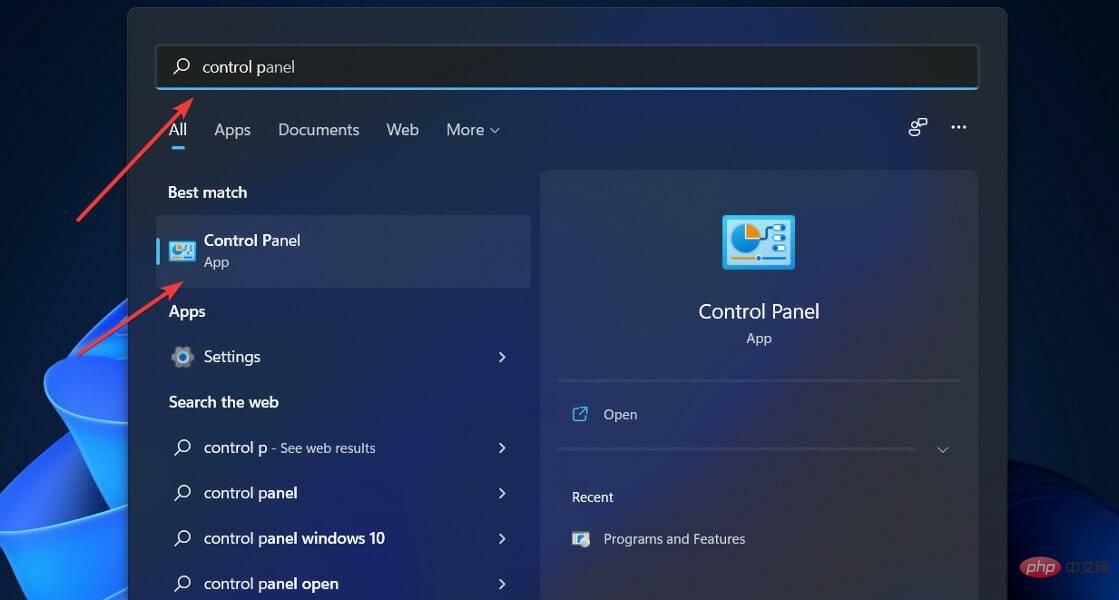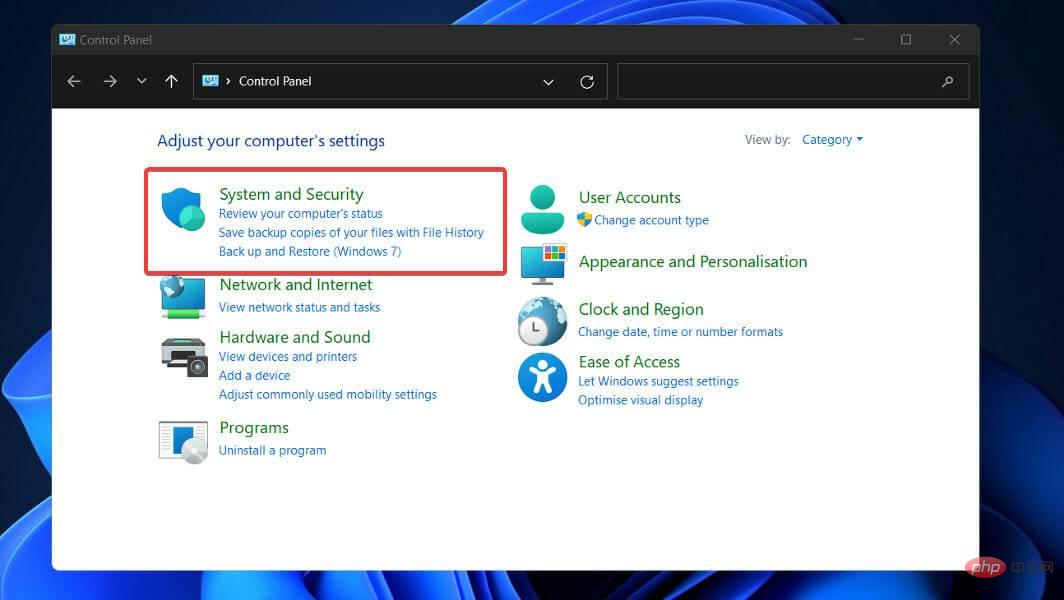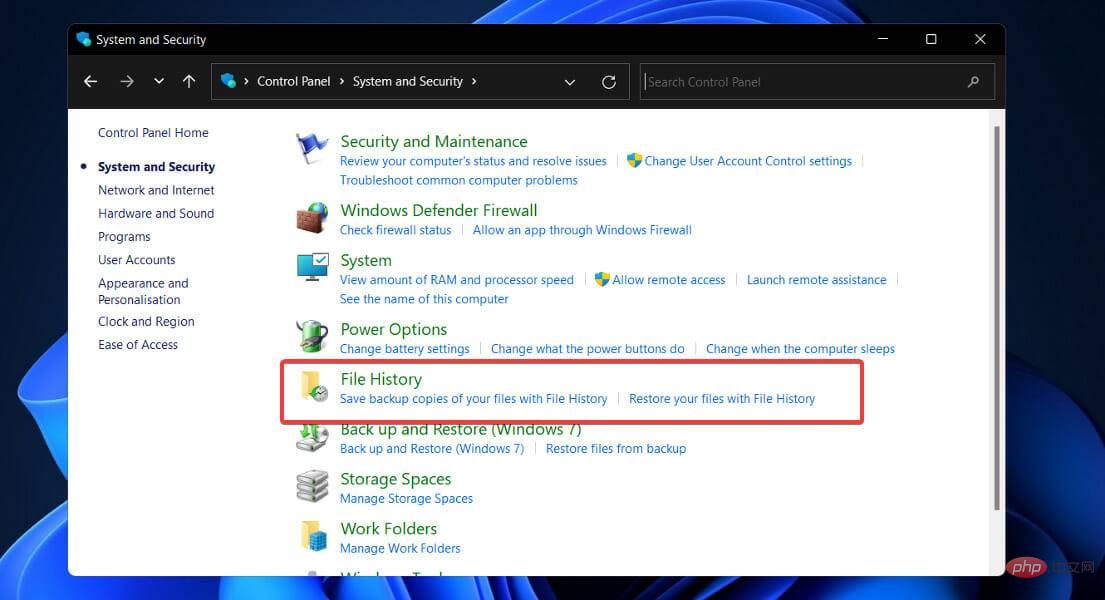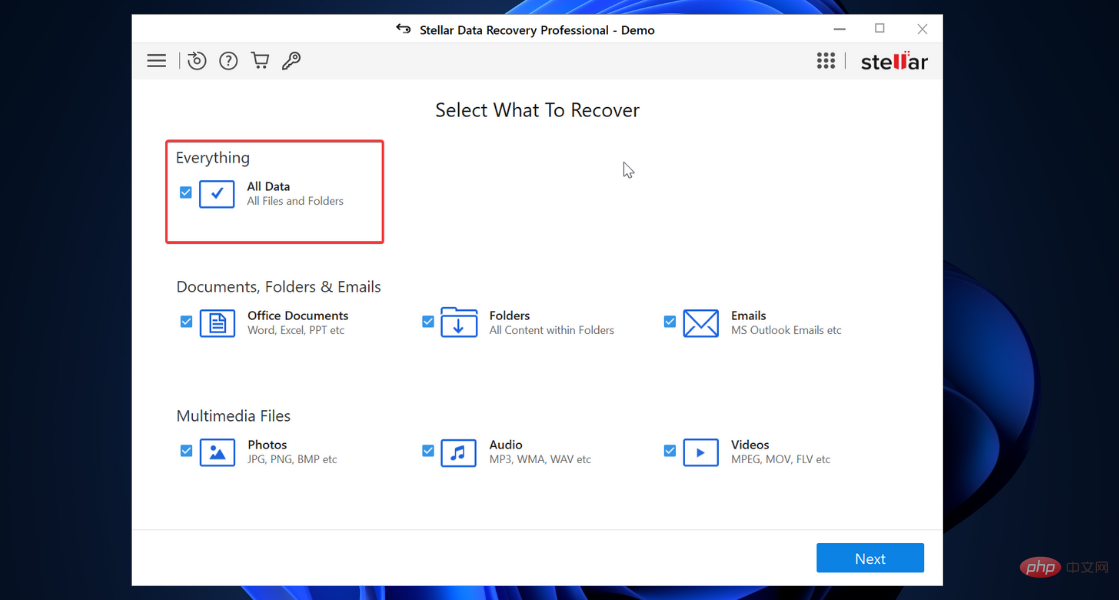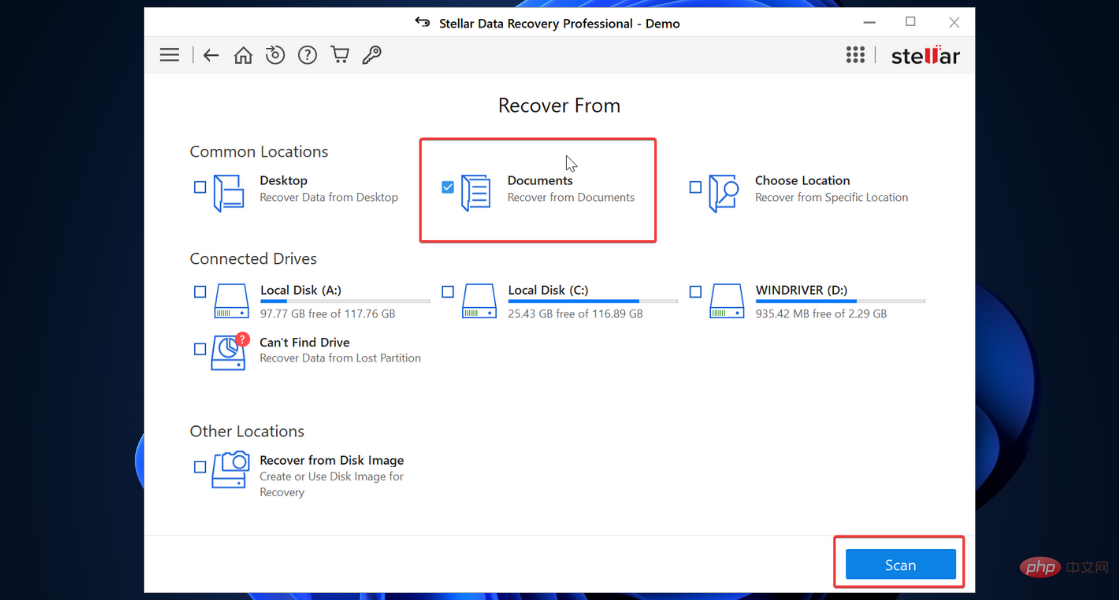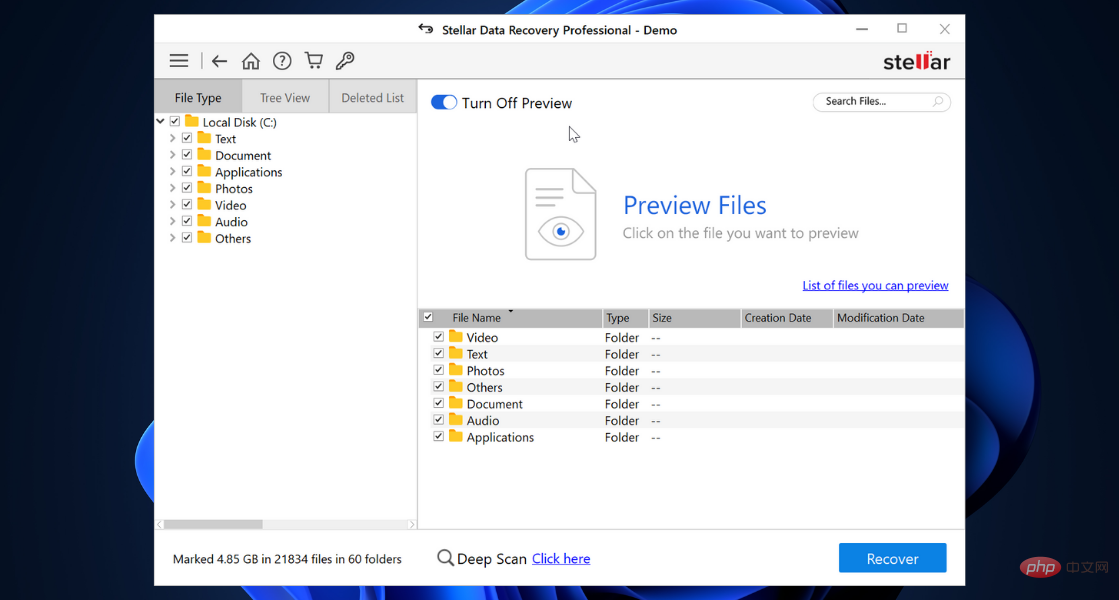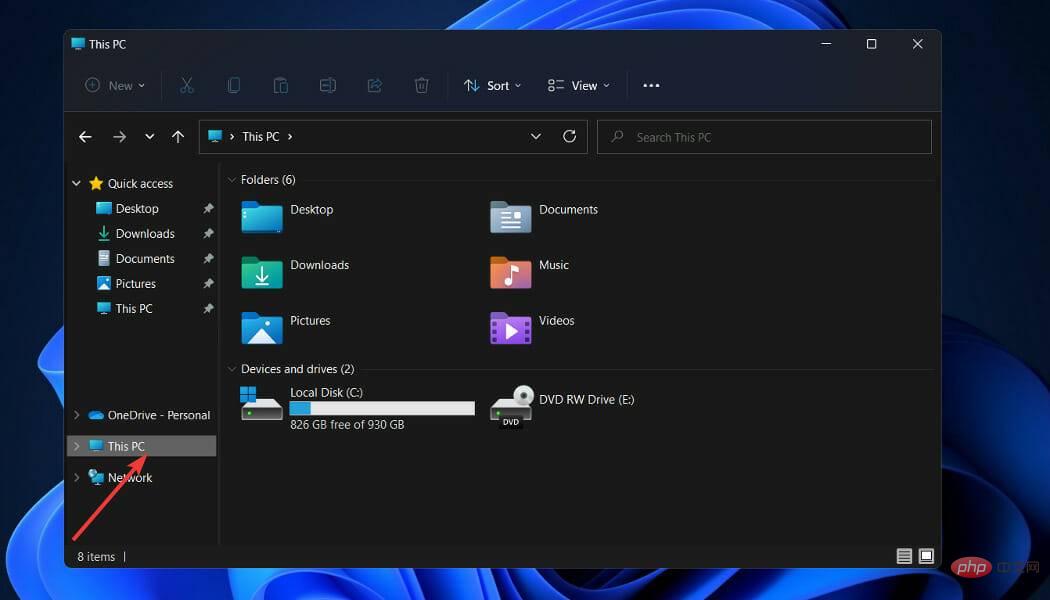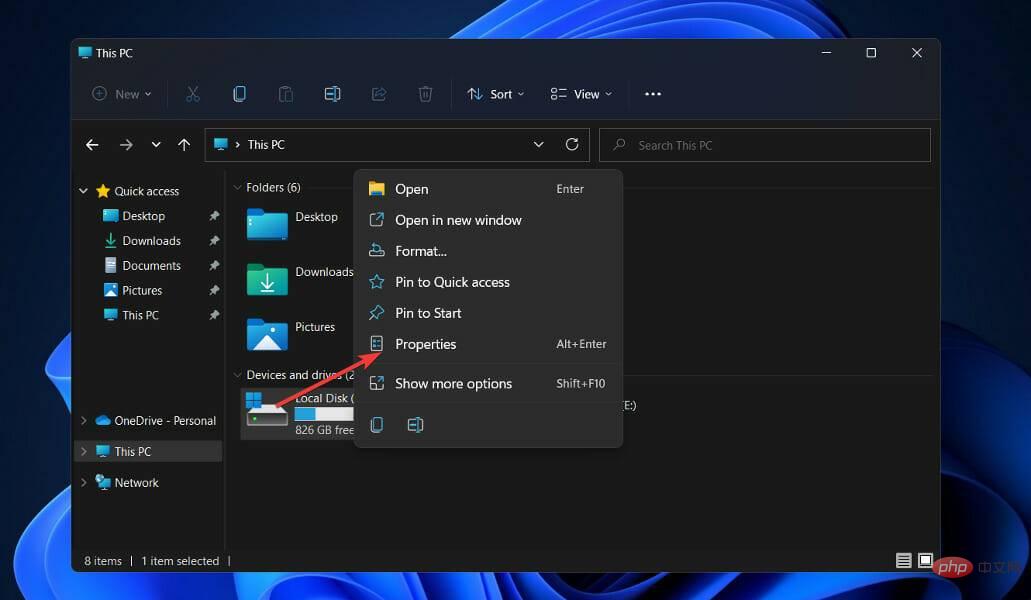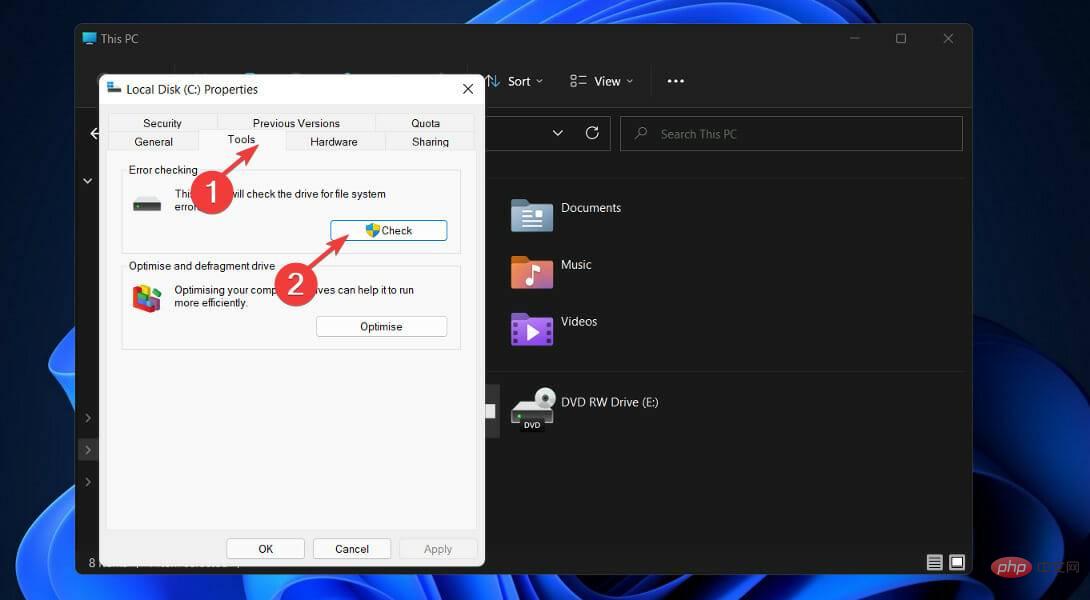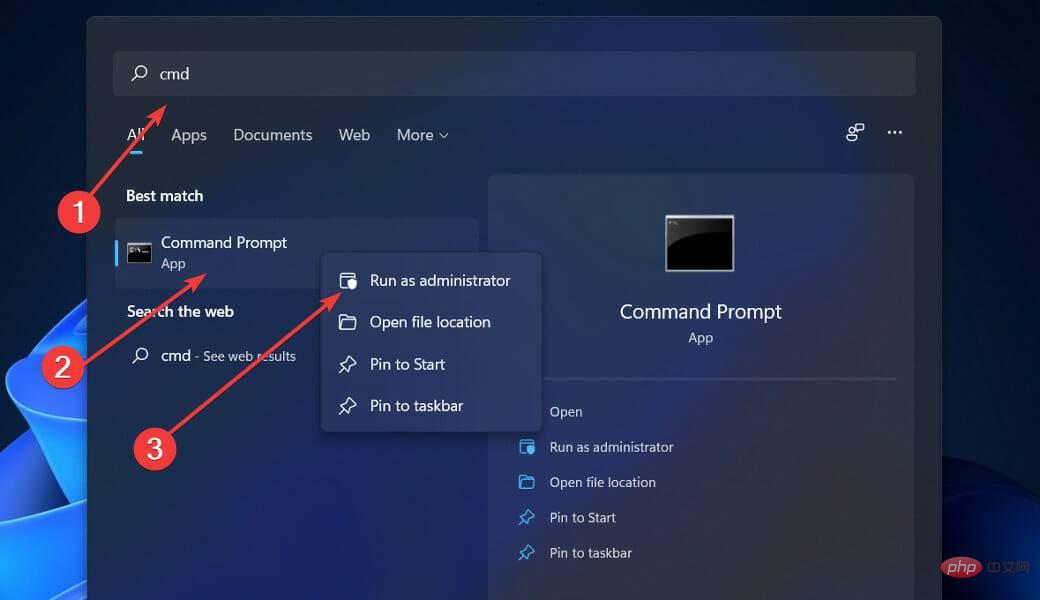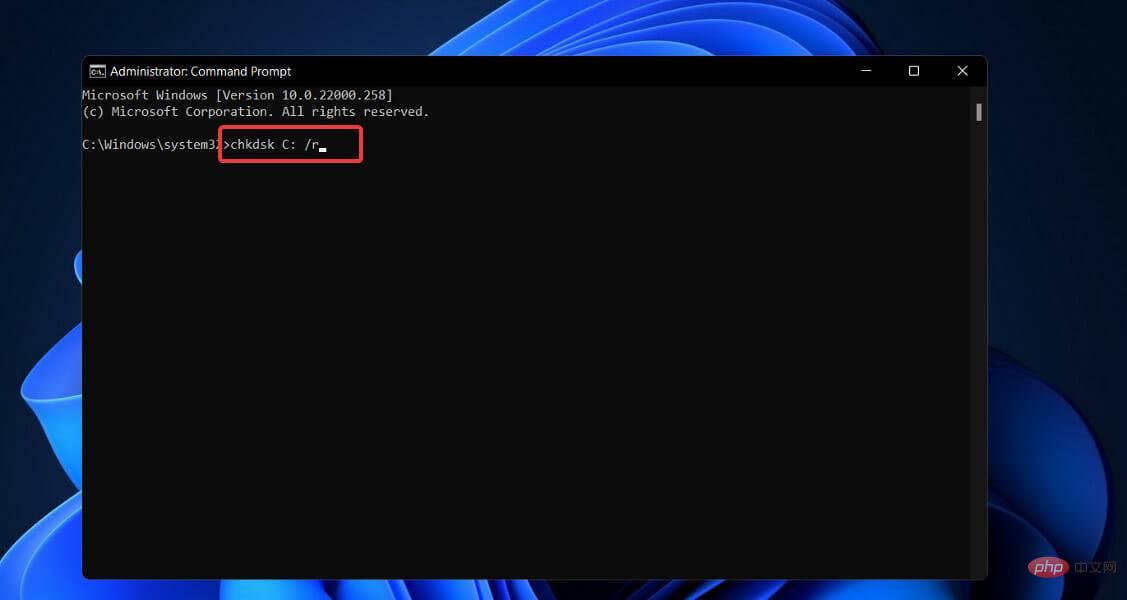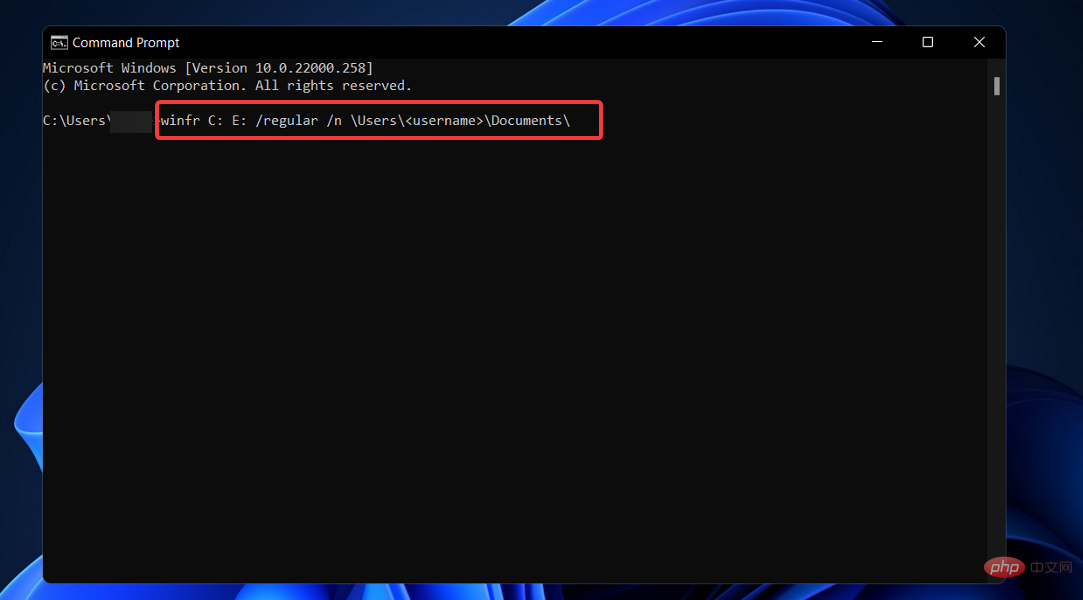Maison >Problème commun >Comment récupérer des fichiers supprimés sous Windows 11
Comment récupérer des fichiers supprimés sous Windows 11
- WBOYWBOYWBOYWBOYWBOYWBOYWBOYWBOYWBOYWBOYWBOYWBOYWBavant
- 2023-04-13 23:04:074243parcourir
Il existe plusieurs façons de supprimer des fichiers. Par conséquent, il est très courant que les utilisateurs demandent à récupérer des fichiers supprimés accidentellement.
La Corbeille est une fonctionnalité de Windows qui vous permet de récupérer des fichiers après leur suppression. Sauf indication contraire, il enregistre les données que l'utilisateur choisit de supprimer. Par conséquent, les fichiers utilisateur supprimés peuvent souvent être récupérés à partir de la fonction bin.
Lorsqu'un fichier est complètement détruit, toutes les références au fichier sont supprimées et l'espace disque dur qu'il occupait auparavant est ainsi libéré.
Heureusement, les fichiers supprimés définitivement peuvent toujours être récupérés. Il existe cependant une limite au respect de cette exigence.
Poursuivez votre lecture pour en savoir plus sur les différentes méthodes de récupération de fichiers supprimés accidentellement et définitivement.
Où sont passés les fichiers supprimés ?
Lorsque votre ordinateur supprime un fichier ou vide la corbeille, il supprime sa référence du disque dur. Par conséquent, si le titre ou la référence d'un fichier est supprimé, l'ordinateur ne pourra plus voir le fichier.
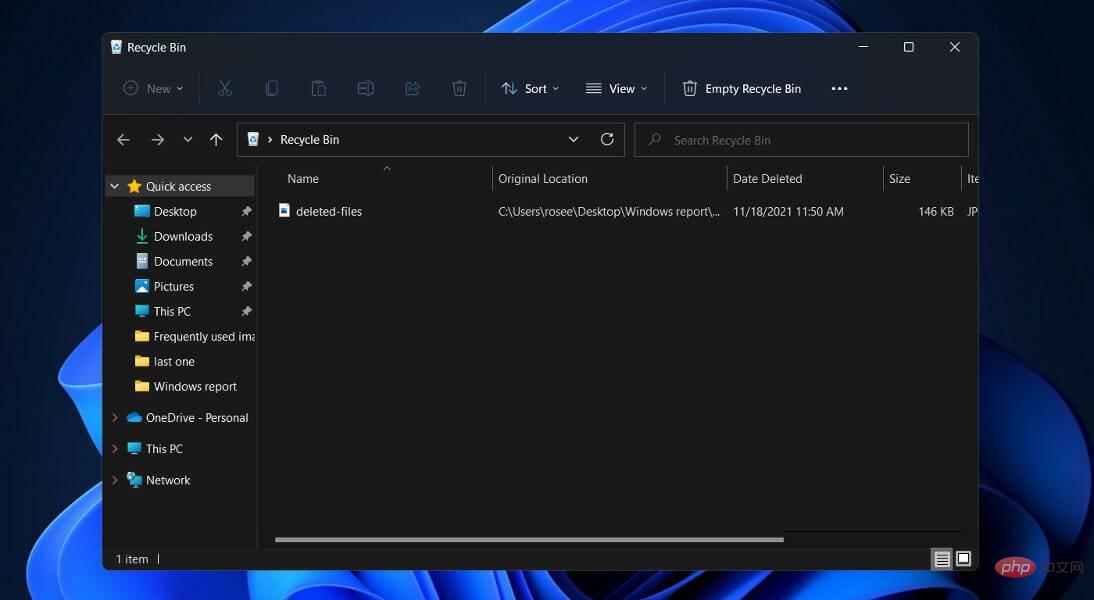 L'espace occupé par le fichier ne lui est plus désigné et d'éventuels nouveaux fichiers peuvent y être stockés.
L'espace occupé par le fichier ne lui est plus désigné et d'éventuels nouveaux fichiers peuvent y être stockés.
Puisque le fichier existe théoriquement, il peut être récupéré en utilisant un logiciel de récupération de données pour recréer l'en-tête du fichier, permettant ainsi à l'ordinateur de le revoir. Veuillez noter que ce logiciel ne fonctionne que si les fichiers supprimés ne sont pas écrasés par d'autres fichiers ou données.
Les ordinateurs sont plus efficaces pour supprimer des références de fichiers que pour demander au disque dur de remplacer les fichiers par de nouvelles données.
Ce n'est qu'en effectuant un formatage de bas niveau ou en utilisant un autre logiciel pour écraser tous les fichiers supprimés par rien ou d'autres absurdités que vous pouvez être sûr que les données ne seront pas récupérées à l'avenir.
Comment récupérer des fichiers supprimés sous Windows 11 ?
1. Récupérer des fichiers de la corbeille
- Double-cliquez sur l'icône Corbeille sur le bureau.

- Sélectionnez les fichiers que vous souhaitez récupérer en cliquant avec le bouton gauche.
- Cliquez avec le bouton droit sur n'importe quel fichier sélectionné et sélectionnez l'option "Restaurer". Vous pouvez également glisser et déposer les fichiers sélectionnés vers un emplacement de votre choix.

N'oubliez pas que la Corbeille ne peut être utilisée que pour récupérer des fichiers supprimés accidentellement.
2. Utilisez Annuler la suppression
- pour visiter le dossier où se trouvent vos photos et appuyez sur Ctrl+Z ou cliquez avec le bouton droit n'importe où dans le dossier et sélectionnez l'option Annuler la suppression.

Le principal inconvénient des outils d'annulation est que lorsque vous redémarrez votre ordinateur, toutes vos activités précédentes seront supprimées. De plus, il est difficile de restaurer les fichiers Windows 11 supprimés il y a longtemps, car vous ne pouvez annuler qu'une seule action à la fois.
3. Pour utiliser la fonction Historique des fichiers
- Appuyez sur les touches Windows+S pour ouvrir la barre de recherche et tapez Panneau de configuration. Ensuite, cliquez sur le résultat le plus pertinent.

- Accédez à Système et sécurité.

- Cliquez sur Historique des fichiers et sélectionnez Récupérer des fichiers personnels dans la barre latérale gauche.

Remontez le temps jusqu'à ce que vous trouviez les copies de sauvegarde contenant les fichiers que vous souhaitez restaurer, puis sélectionnez-les et cliquez sur le bouton de restauration vert en bas au centre.
4. Utilisez un logiciel de récupération de données
Un logiciel de récupération automatique de données comme Stellar Data Recovery peut identifier et récupérer les données perdues avec une grande précision.
- Installez et lancez l'application sur votre PC Windows 11.
- Dans la fenêtre principale, sélectionnez le type de fichier que vous souhaitez récupérer et cliquez sur Suivant.

- Sélectionnez l'emplacement où se trouvent les fichiers supprimés et cliquez sur Scan.

- Une fois l'analyse terminée, vous obtiendrez une liste de tous les fichiers trouvés. Sélectionnez ce que vous souhaitez récupérer et cliquez sur Récupérer.

- Sélectionnez l'emplacement où vous souhaitez enregistrer les fichiers récupérés et attendez la fin du processus.
Comme vous pouvez le constater, vous avez la possibilité de parcourir et de prévisualiser les fichiers avant la récupération. Cette option s'avère pratique lorsque le scanner trouve d'anciens fichiers dont vous ne vous souvenez peut-être pas ou ne reconnaissez pas.
Cet outil peut vous faire gagner beaucoup de temps et d'ennuis et s'efforce de vous fournir des fichiers récupérés avec la même qualité que les fichiers originaux.
5. Pour accéder aux propriétés de ce PC
- lancez l'Explorateur de fichiers et sélectionnez Ce PC dans la liste des emplacements dans la barre latérale gauche.

- Cliquez avec le bouton droit sur le périphérique de stockage que vous souhaitez réparer et sélectionnez Propriétés.

- Accédez à l'onglet "Outils" et cliquez sur le bouton "Vérifier".

6. Exécutez CHKDSK Scan
- Appuyez sur les touches Windows+S pour ouvrir la barre de recherche et entrez cmd. Faites un clic droit sur le résultat le plus pertinent et sélectionnez Exécuter en tant qu'administrateur.

- Tapez ou collez la commande suivante et supprimez le volume avec la lettre attribuée au périphérique de stockage Entrez section et appuyez sur pour réparer les fichiers corrompus :
<code><strong>chkdsk volume: /r</strong>
此外,Windows 11 包括一个称为 ATTRIB 的实用程序,它与 CHKDSK 一起使用。此实用程序允许您以多种方式修改计算机文件或目录的属性或质量。
7. 使用微软的 Windows 文件恢复应用
- 按Windows+S键打开搜索栏,然后进入Microsoft Store并单击最相关的结果。

- 进入应用程序后,搜索Windows 文件恢复并下载。

- 安装过程完成后,按Windows+ 键 并从打开的菜单中X选择Windows 终端。

- 键入或粘贴以下命令以将驱动器C上的文档文件夹恢复到驱动器E,然后按Enter:
<strong>winfr C: E: /regular /n Users<username>Documents</username></strong>chkdsk volume : /r
De plus, Windows 11 inclut un outil appelé ATTRIB utilitaire à utiliser avec CHKDSK. Cet utilitaire vous permet de modifier les propriétés ou qualités des fichiers ou répertoires de votre ordinateur de diverses manières.
7. Utilisez l'application Windows File Recovery de Microsoft
Appuyez sur les touches 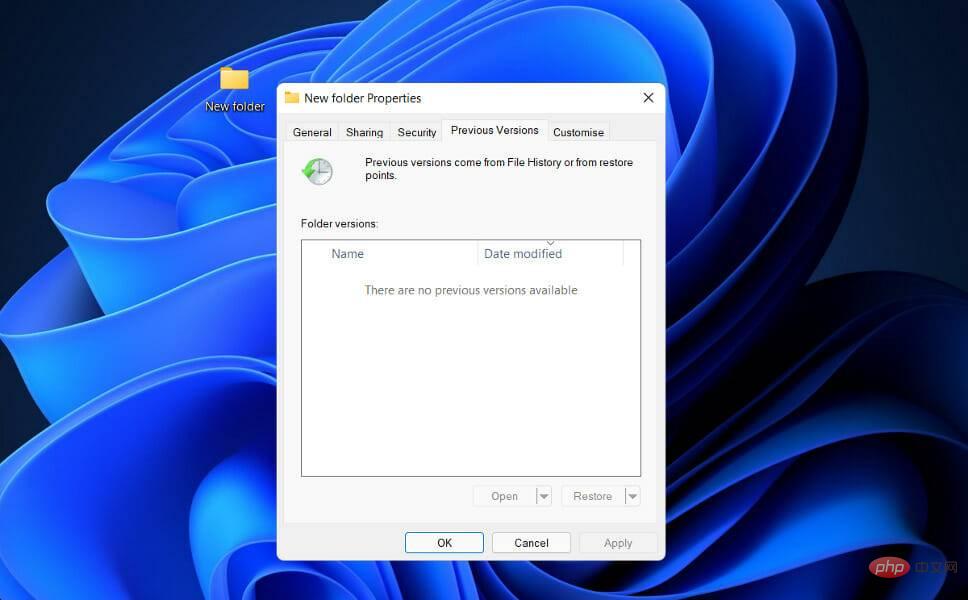 Windows
Windows
S
pour ouvrir la barre de recherche, accédez auMicrosoft Store
et cliquez sur le résultat le plus pertinent.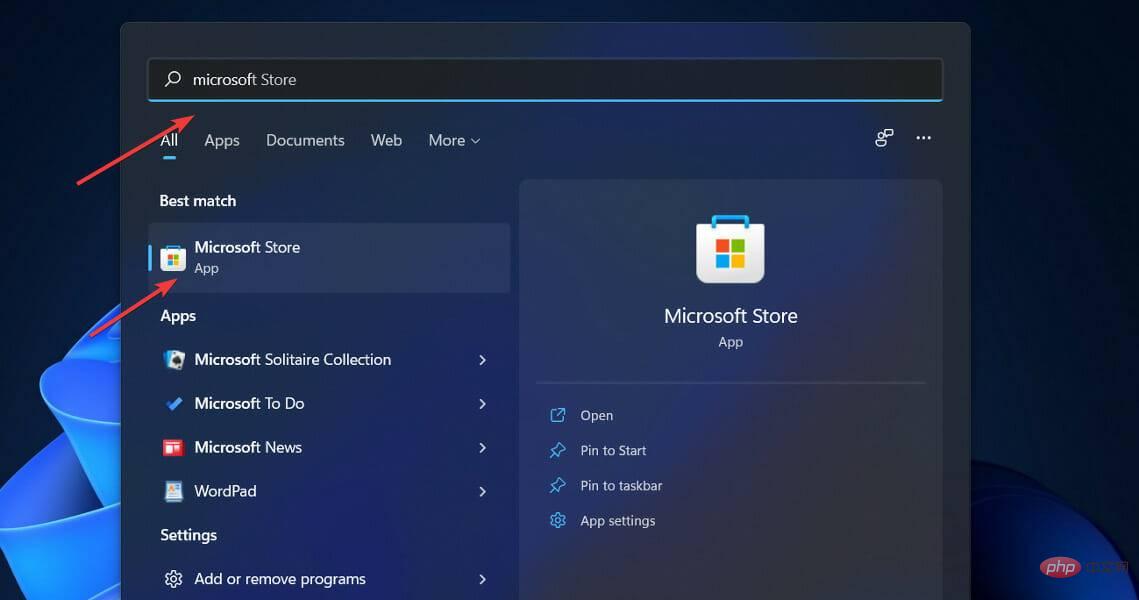
Après avoir entré l'application, recherchez Windows fichiers Restaurer et télécharger.
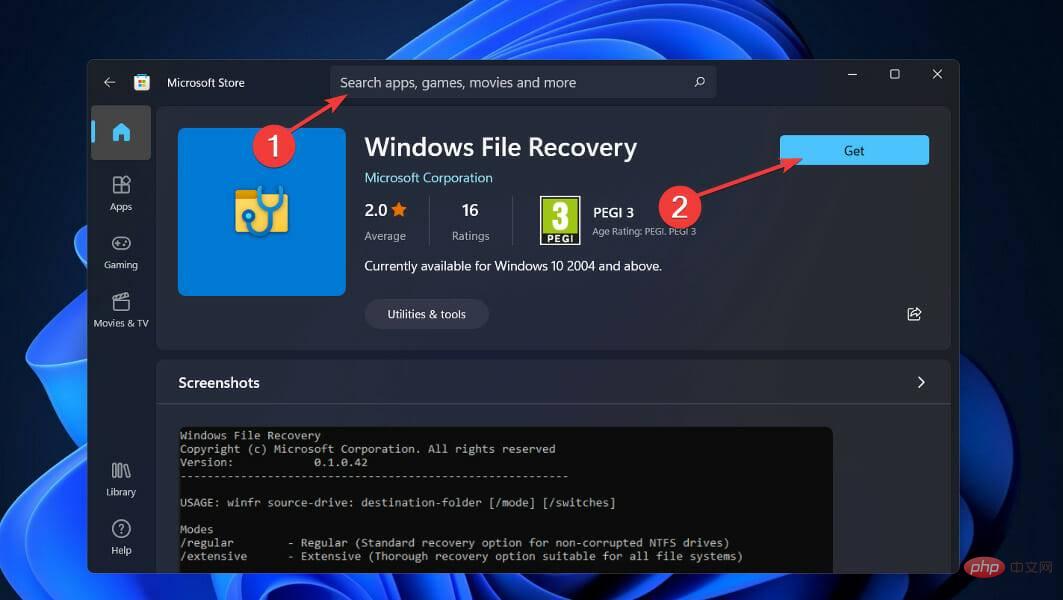
Une fois le processus d'installation terminé, appuyez sur les touches Windows
+ et 🎜X🎜sélectionnez 🎜Terminal Windows dans le menu qui s'ouvre. 🎜🎜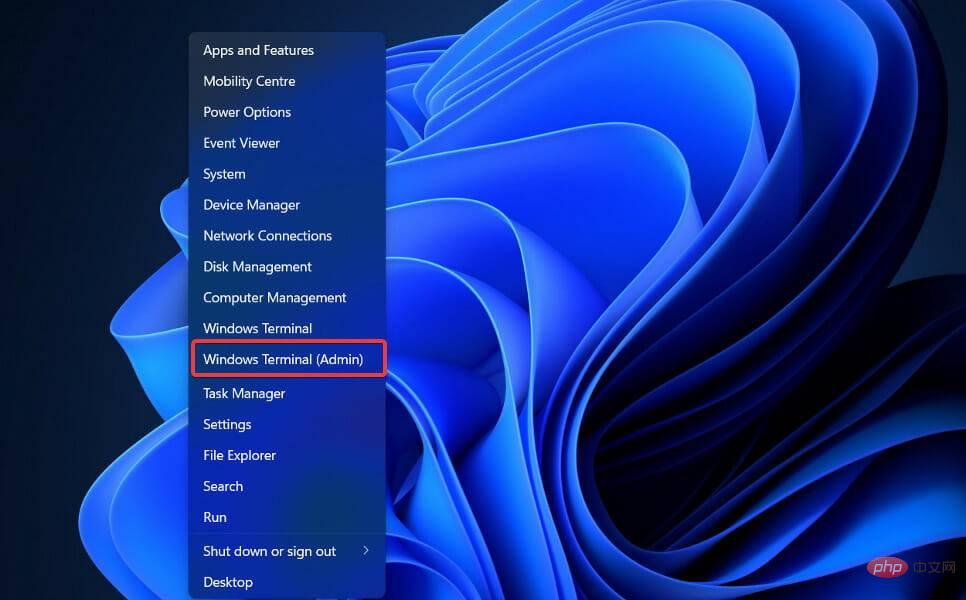 🎜🎜Tapez ou collez la commande suivante pour copier le lecteur Restaurez le dossier Documents sur C sur le lecteur E et appuyez sur 🎜Entrée🎜 : 🎜
🎜🎜Tapez ou collez la commande suivante pour copier le lecteur Restaurez le dossier Documents sur C sur le lecteur E et appuyez sur 🎜Entrée🎜 : 🎜🎜winfr C: E: /regular /n Users<username>Documents🎜</username>🎜🎜🎜🎜🎜Inutile de dire, Le dossier Documents peut être remplacé par le chemin de votre choix et vous pouvez également choisir différents lecteurs source et destination. 🎜🎜Comment récupérer des fichiers supprimés définitivement sous Windows 11 ? 🎜🎜Heureusement, les fichiers supprimés définitivement peuvent toujours être récupérés. Mais il y a une règle ! Si vous souhaitez récupérer des fichiers supprimés définitivement dans Windows 10, éteignez votre appareil maintenant. 🎜🎜🎜🎜 Sinon, les données seront écrasées et vous ne pourrez jamais récupérer vos fichiers. Si cela ne se produit pas, vous pouvez récupérer les fichiers supprimés de manière irréversible. 🎜🎜Ils ne sont pas réellement supprimés de votre ordinateur mais stockés au plus profond de votre disque dur. Le système a marqué ces fichiers comme données inaccessibles et attend que les nouvelles données soient écrasées sur le disque. 🎜🎜Dans ce cas, il existe diverses options possibles pour récupérer des fichiers supprimés définitivement dans Windows 10, comme mentionné ci-dessous. 🎜🎜Tout d’abord, recherchez et ouvrez le dossier contenant les fichiers supprimés. Ensuite, faites un clic droit sur Historique et sélectionnez 🎜Précédent🎜. Sélectionnez les fichiers souhaités et faites un clic gauche sur le bouton "Récupérer". À ce stade, les fichiers ont définitivement été récupérés. Mais si cela n’arrive pas, il existe d’autres moyens. 🎜🎜Vous pouvez également rechercher et sélectionner le dossier dans lequel les fichiers supprimés sont stockés et cliquer dessus avec le bouton droit. Cliquez sur Propriétés et sélectionnez 🎜Restaurer la version précédente🎜. Windows se souviendra des versions précédentes des fichiers supprimés définitivement. 🎜Ce qui précède est le contenu détaillé de. pour plus d'informations, suivez d'autres articles connexes sur le site Web de PHP en chinois!
Articles Liés
Voir plus- Qu'est-ce qu'un serveur de fichiers
- Les établissements de formation PHP enseignent plusieurs frameworks
- Quels sont les établissements de formation d'ingénieur logiciel PHP ?
- Quels composants sont utilisés dans les ordinateurs de troisième génération ?
- Par quoi les appareils externes doivent-ils se connecter à l'hôte ?