Maison >Problème commun >Comment utiliser les outils de création multimédia de Windows 11 ?
Comment utiliser les outils de création multimédia de Windows 11 ?
- WBOYWBOYWBOYWBOYWBOYWBOYWBOYWBOYWBOYWBOYWBOYWBOYWBavant
- 2023-04-13 14:43:182093parcourir
Que vous effectuiez une mise à niveau vers Windows 11 ou que vous souhaitiez simplement le réinstaller sur un autre système, vous pouvez utiliser l'outil Media Creation. Cela vous aide à créer des fichiers d'installation qui peuvent être copiés et chargés sur un DVD ou un lecteur amorçable.
Pendant que Microsoft déploie la mise à niveau pour tous les systèmes éligibles, vous pouvez utiliser cet outil multimédia pour terminer la mise à niveau immédiatement. Voici comment utiliser l'outil.
Compatibilité
Avant d'installer Windows 11, vous devez vérifier si votre ordinateur répond à la configuration minimale requise. Si vous ne savez pas quoi faire, vous avez besoin de l'outil PC Health Check de Microsoft.
Pour ce faire, faites défiler vers le bas de la page et téléchargez l'application. Une fois que vous ouvrez l'application, vous pouvez cliquer sur le bouton « Vérifier maintenant ». L'application vous dira si votre ordinateur est compatible. Dans le cas contraire, vous serez informé du problème.
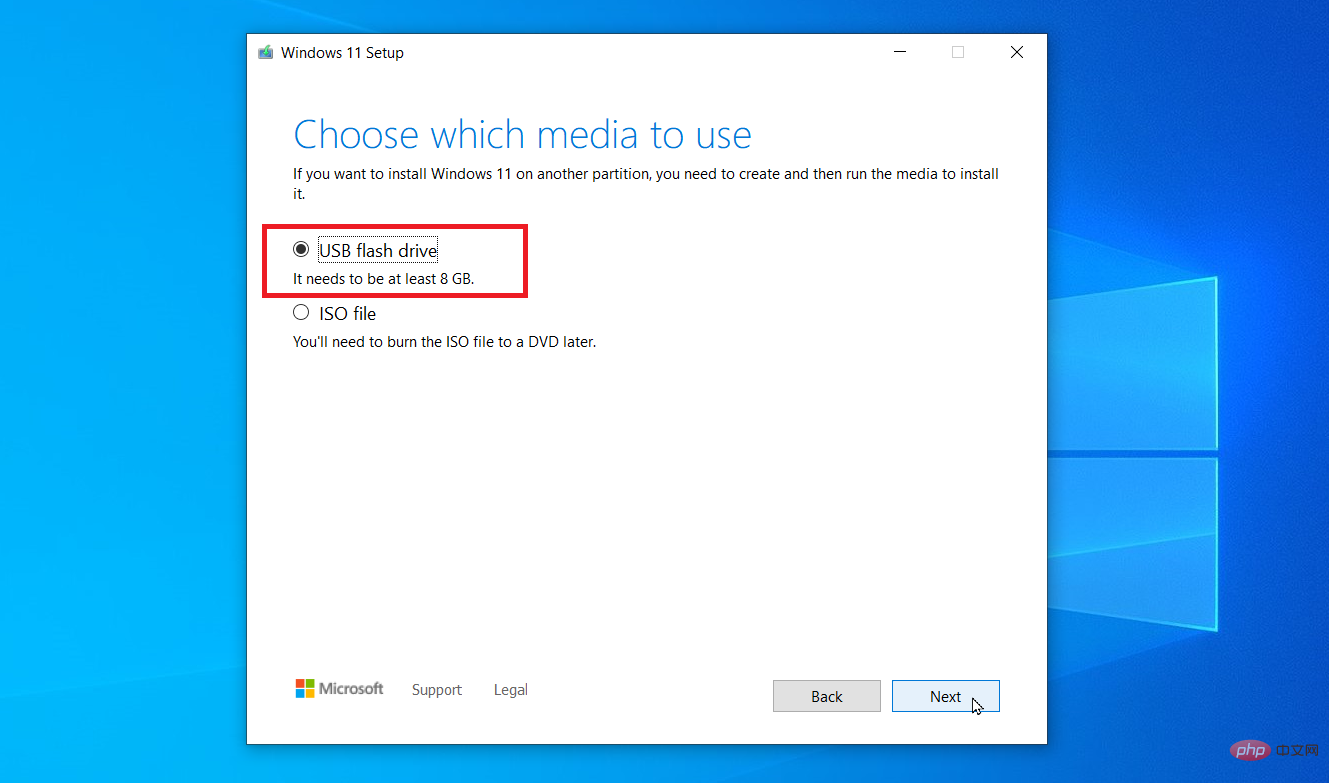
Outils de création multimédia
Après avoir vérifié la compatibilité de votre ordinateur, il est temps de télécharger Windows 11. Pour ce faire, vous avez trois options : utiliser le support d'installation, créer un fichier ISO ou utiliser l'assistant d'installation. Cliquez sur Créer un support d'installation Windows 11, puis cliquez sur Télécharger.
Ensuite, vous devez choisir votre type de média. Vous pouvez choisir une clé USB ou un fichier ISO. Après avoir sélectionné votre média, acceptez les conditions et cliquez sur Suivant. Assurez-vous que votre clé USB est connectée à votre ordinateur. L'outil de téléchargement créera un support d'installation. Une fois terminé, cliquez sur Terminer.
Si vous le souhaitez sur DVD, vous sélectionnez la case radio appropriée et choisissez dans quel dossier vous souhaitez qu'il soit enregistré. Changez le nom du fichier comme vous le souhaitez et cliquez sur Enregistrer. Une fois cela fait, vous pouvez également choisir d'écrire les données ISO sur DVD.
Installation de Windows 11
Vous devez maintenant insérer le lecteur (USB ou DVD) dans l'ordinateur que vous souhaitez mettre à niveau. Ouvrez le lecteur et double-cliquez sur le fichier setup.exe. Suivez les invites à l'écran et cliquez sur Installer. Une fois terminé, votre PC redémarrera et votre Windows 11 sera prêt à être utilisé.
Upgrade Time
Maintenant que vous savez comment passer à Windows 11, n'attendez plus que Microsoft vous propose une mise à niveau gratuite. Suivez les étapes ci-dessus pour créer votre propre outil de création multimédia pour Windows 11.
Ce qui précède est le contenu détaillé de. pour plus d'informations, suivez d'autres articles connexes sur le site Web de PHP en chinois!

