Maison >Problème commun >11 façons de modifier le délai d'expiration de l'écran dans Windows 5
11 façons de modifier le délai d'expiration de l'écran dans Windows 5
- 王林avant
- 2023-04-13 14:43:093227parcourir
L'écran de votre système Windows 11 s'éteint-il rapidement lorsque vous restez inactif ? Si tel est le cas, vous pouvez augmenter la durée d’expiration de l’écran de votre PC et éliminer les inconvénients. Ce guide explique les différentes manières de modifier le délai d'expiration de l'écran dans Windows 11.
Pourquoi mon écran s'éteint-il si rapidement sous Windows 11 ?
La raison la plus importante pour laquelle l'écran de l'ordinateur Windows 11 s'éteint rapidement est la courte durée allouée par le paramètre de délai d'expiration de l'écran. En dehors de cela, d'autres raisons pourraient être :
- Verrouillage dynamique activé – Avec le verrouillage dynamique activé, votre appareil se verrouille automatiquement chaque fois que vous vous éloignez.
- Activer l'économiseur d'écran vide – Si vous sélectionnez un économiseur d'écran vide, l'écran apparaîtra inactif chaque fois que l'économiseur d'écran est activé.
- Paramètre du délai d'attente de mise en veille défini sur une valeur inférieure - Si vous allouez un temps plus court ici, votre PC passera rapidement en mode veille après avoir été laissé sans surveillance.
Maintenant que nous savons comment cela se produit, voyons comment prolonger le délai d'expiration de l'écran.
Comment modifier les paramètres de délai d'expiration de l'écran dans Windows 11 ?
1. À l'aide de l'application Paramètres
- , cliquez avec le bouton droit sur l'icône Windows et cliquez sur "Paramètres" dans le menu "Liens rapides".
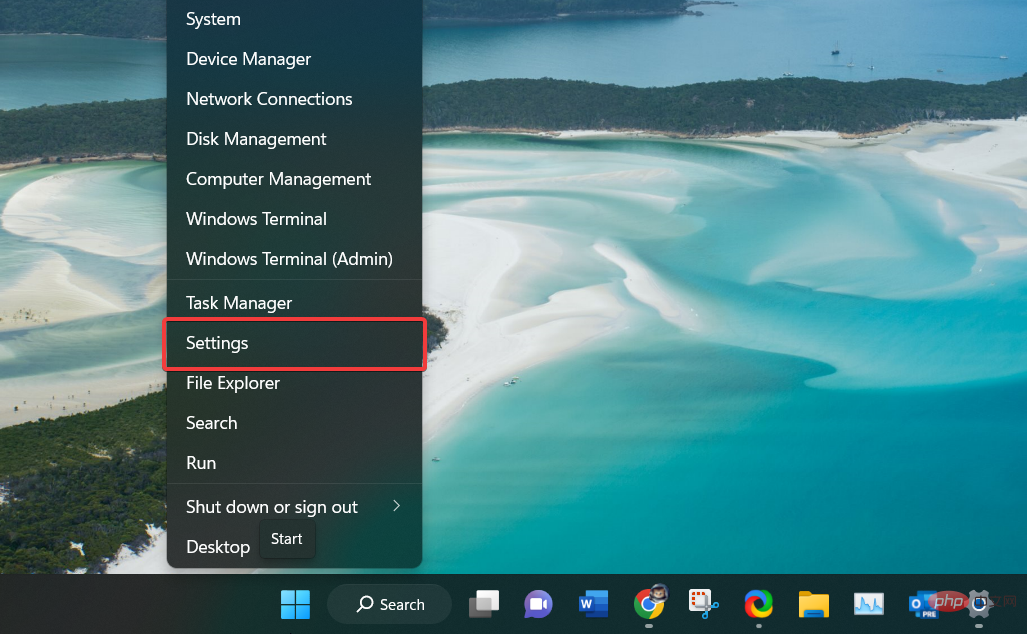
- Dans SystèmeParamètres, sélectionnez Alimentation et batterie dans la section de droite.
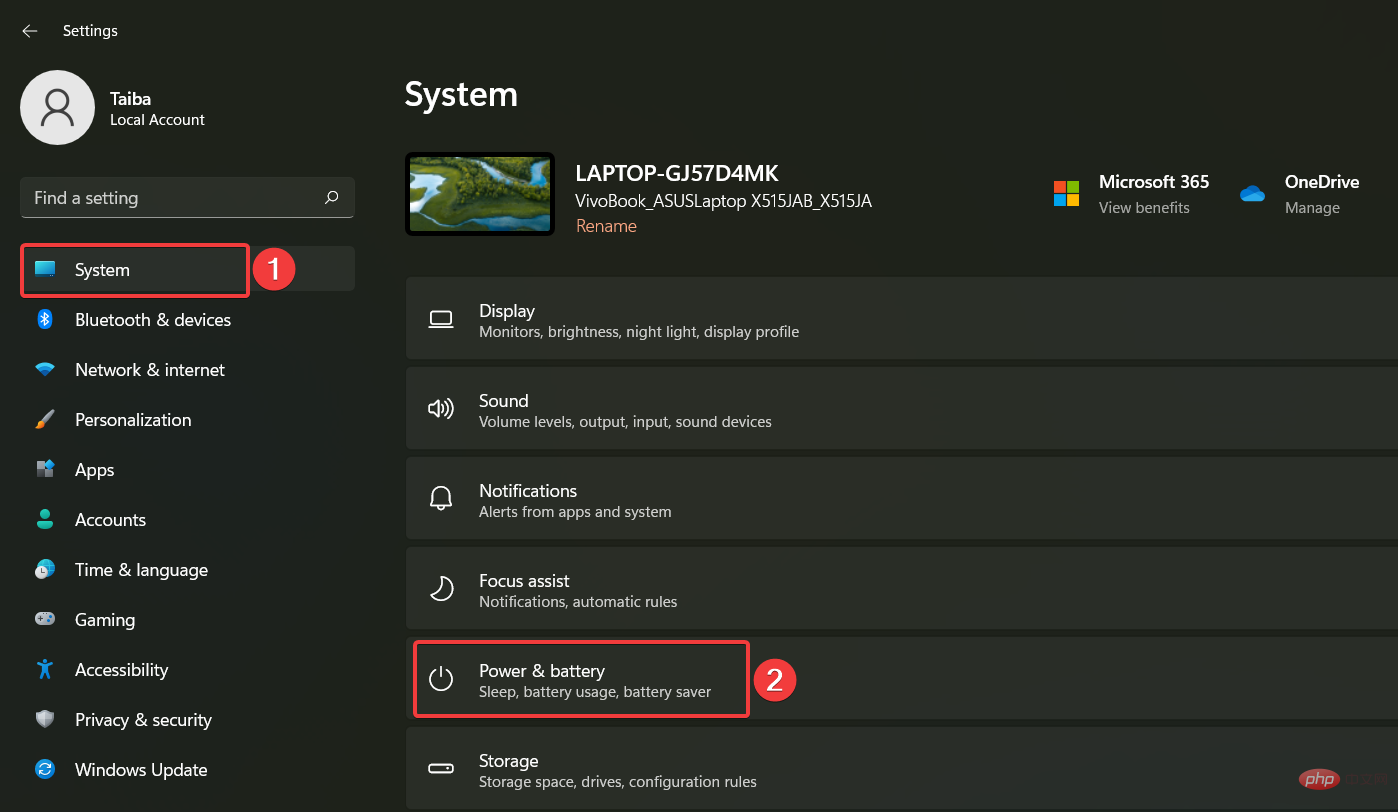
- Cliquez pour développer l'option Écran et veille située sous la section Alimentation.
- Attribuez une durée à l'option "Éteindre mon écran après ce délai une fois branché" . De même, si vous possédez un ordinateur portable, attribuez une durée appropriée à l'alimentation de la batterie et éteignez également mon écran par la suite.
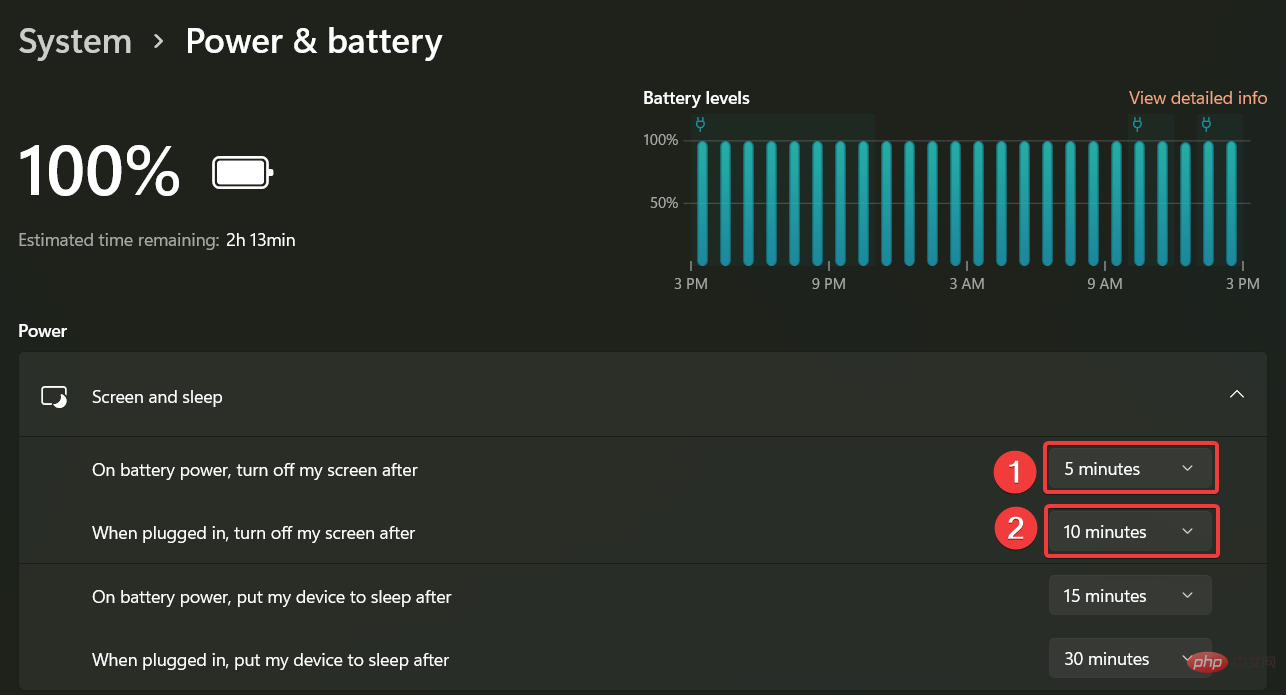
Vous pouvez également accéder aux paramètres d'écran et de veille directement à l'aide de la commande ms-settings:powersleep dans la fenêtre Exécuter.
2. Utilisez la touche Panneau de configuration
- pour lancer le menu "Démarrer", tapez panneau de configuration dans la barre de recherche et sélectionnez les résultats pertinents. Windows
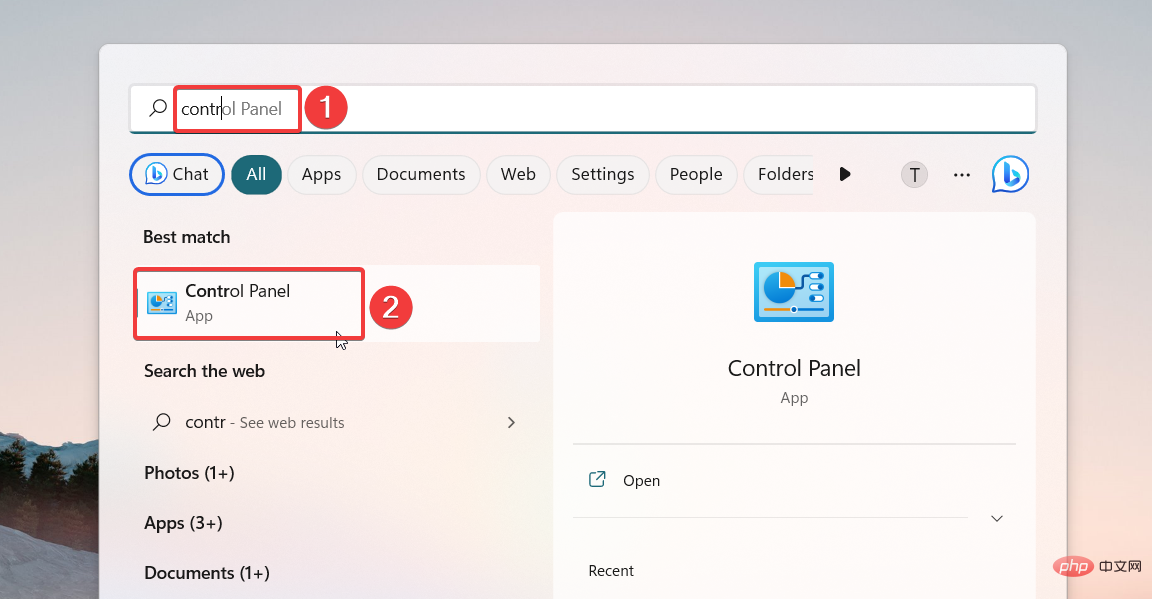
- Définissez "Afficher par" sur "Catégories", puis sélectionnez "Matériel et audio".
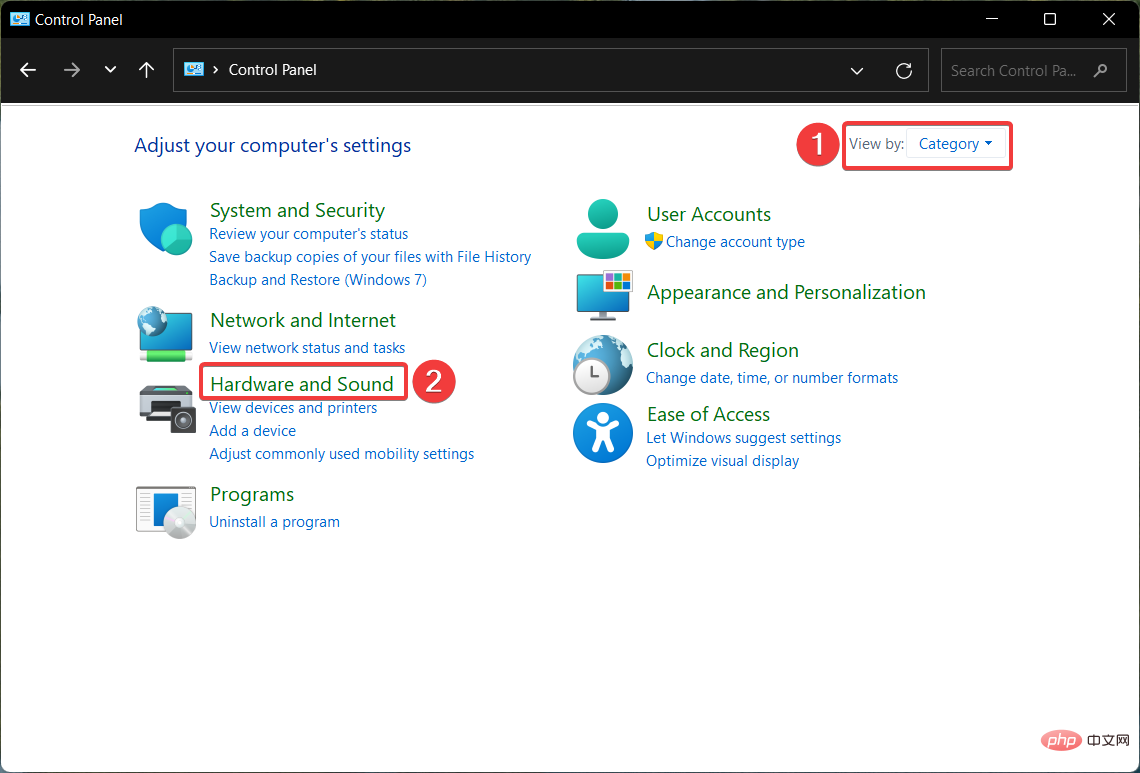
- Ensuite, sélectionnez Options d'alimentation pour accéder aux paramètres pertinents.
- Dans la fenêtre Sélectionner ou personnaliserle plan d'alimentation, cliquez sur l'option Modifier les paramètres du plan pour votre plan d'alimentation actuel.
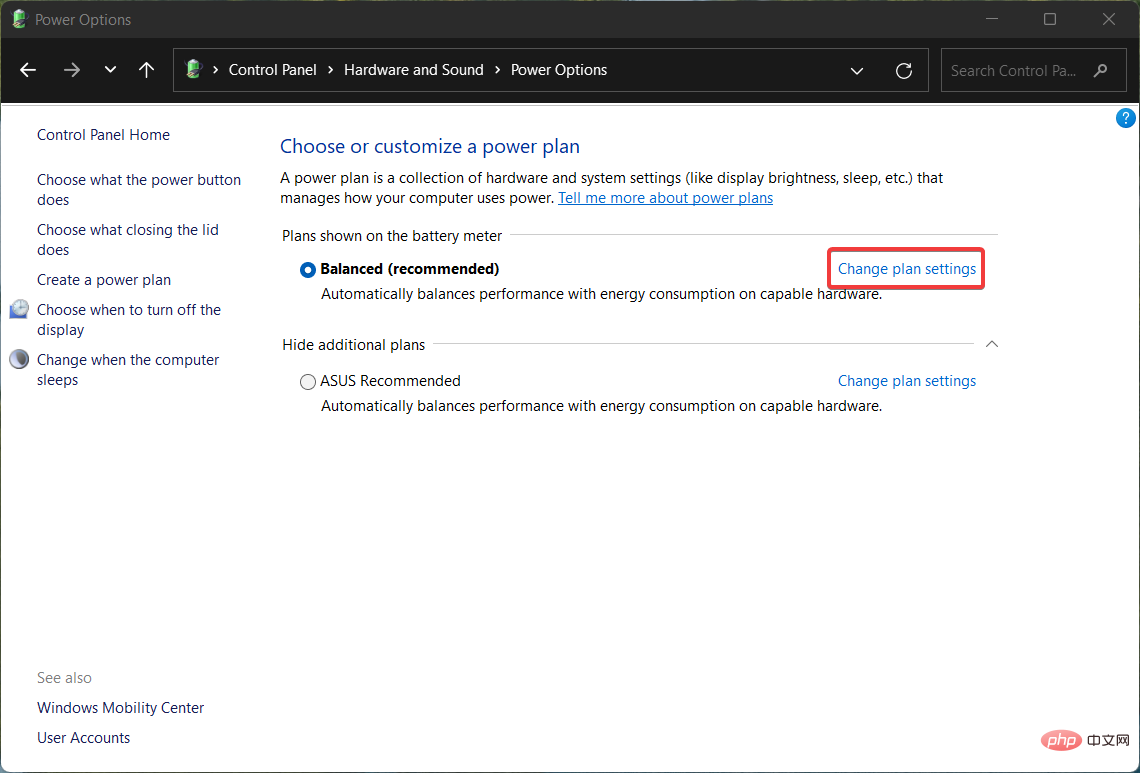
- Attribuez une durée à l'option « Éteindre Affichage » pour les scénarios « Sur batterie » et « Brancher l'alimentation ».
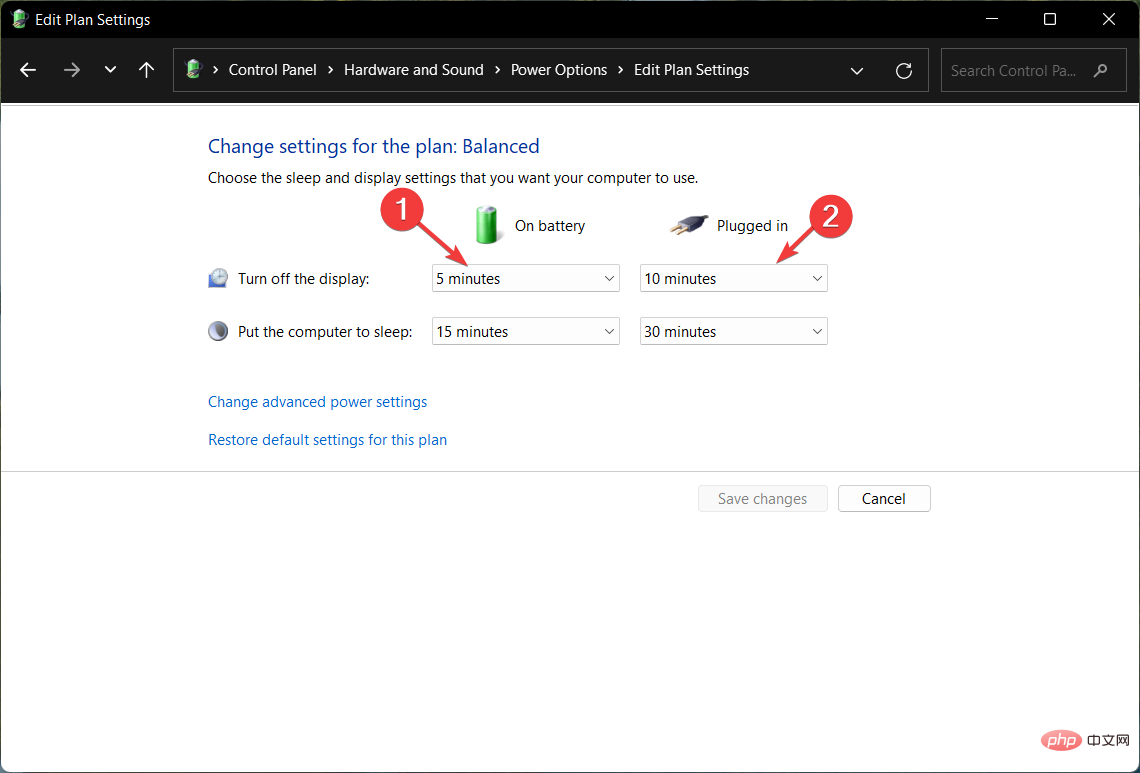
- Après avoir apporté des modifications, appuyez sur le bouton Enregistrer les modifications dans le coin inférieur droit.
Conseil d'expert :
Certains problèmes de PC sont difficiles à résoudre, surtout lorsqu'ils impliquent des référentiels corrompus ou des fichiers Windows manquants. Si vous rencontrez des difficultés pour corriger les erreurs, votre système est peut-être partiellement corrompu.
Nous vous recommandons d'installer Restoro, un outil qui analysera votre machine et déterminera quel est le problème.
Cliquez ici pour télécharger et commencer la réparation.
L'utilisation du Panneau de configuration est une méthode à l'ancienne pour personnaliser les paramètres du plan d'alimentation et modifier les paramètres de délai d'expiration de l'écran dans Windows 11. Nous vous recommandons également de lire notre guide pour vérifier l’état de la batterie de votre ordinateur portable Windows 11.
3. Utiliser les options d'alimentation avancées
- Utilisez le raccourci + pour lancer la boîte de dialogue "Exécuter", tapez ou copiez-collez la commande suivante et appuyez sur "OK" pour l'exécuter. WindowsR
<code><strong>control.exe powercfg.cpl,,3</strong>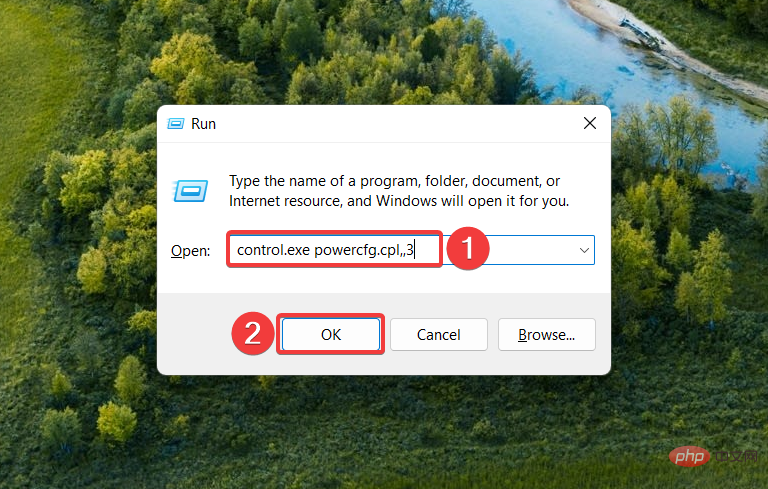
- 这将直接带您进入高级电源选项设置。展开“显示”类别,然后展开“在此时间后关闭显示”选项。

- 为“使用电池”和“插入电源”字段指定持续时间(以分钟为单位),然后按“确定”按钮保存设置。
4. 使用 Windows PowerShell 命令
- 按键,在搜索栏中键入 powershell,然后从搜索结果中选择“以管理员身份运行”。Windows
- 在“用户操作控件”弹出窗口中单击“是”。
- 键入或复制粘贴以下命令,然后按键在计算机接通电源时分配屏幕超时。将持续时间替换为持续时间(以秒为单位)。Enter
<strong>powercfg -change -monitor-timeout-ac 60</strong>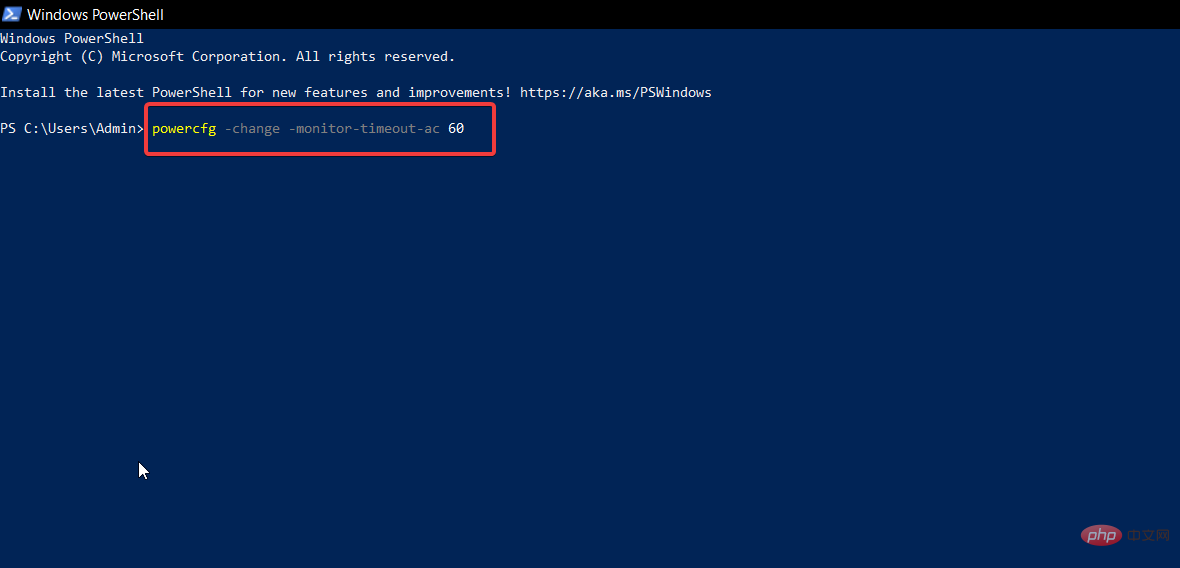
- 若要更改计算机由电池供电时的屏幕超时持续时间,请执行以下命令。在这里,再次将持续时间替换为以秒为单位的持续时间。
<strong>powercfg -change -monitor-timeout-dc 60</strong>control.exe powercfg.cpl,,3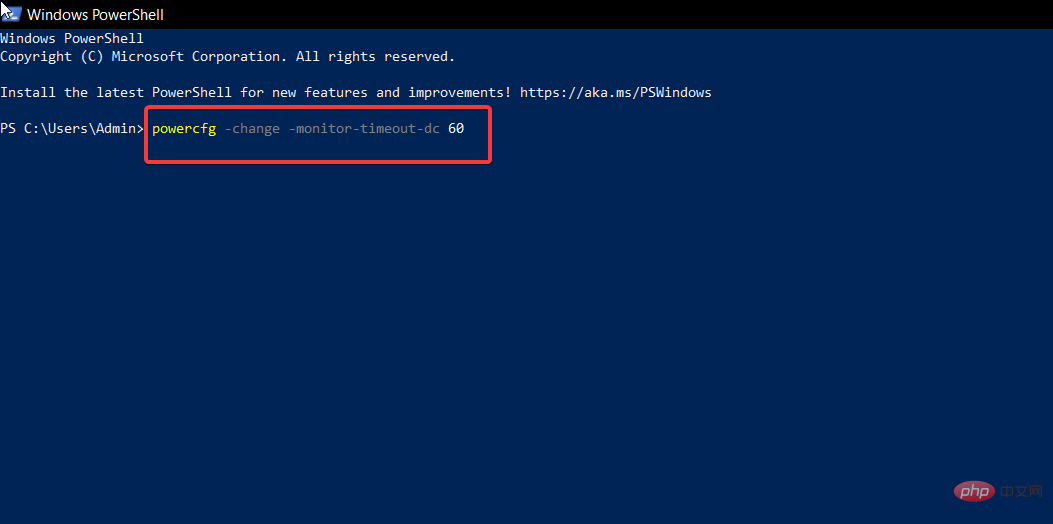

- Cela vous mènera directement aux paramètres des
. Développez la catégorie « Affichage », puis développez l'option «
Désactiver l'affichage après cette période🎜 ». 🎜
🎜4. Utilisez la commande Windows PowerShell 🎜
- Appuyez sur 🎜powershell🎜 dans la barre de recherche et sélectionnez "Exécuter en tant qu'administrateur" dans les résultats de la recherche. 🎜Windows🎜🎜
- Cliquez 🎜 "Oui🎜" dans la fenêtre contextuelle "Contrôles d'action utilisateur". 🎜🎜Tapez ou copiez-collez la commande suivante et appuyez sur la touche pour attribuer un délai d'expiration de l'écran lorsque l'ordinateur est allumé. Remplacez la durée par la durée en secondes. 🎜Entrez🎜
🎜powercfg -change -monitor-timeout-ac 60🎜 🎜
🎜
- Pour modifier la durée d'expiration de l'écran lorsque votre ordinateur est alimenté par batterie, exécutez la commande suivante. Ici encore, remplacez la durée par la durée en secondes.
🎜powercfg -change -monitor-timeout-dc 60🎜🎜🎜🎜🎜La commande Powercfg vous permet de modifier les paramètres de délai d'attente dans Windows 11 et de spécifier la durée pendant laquelle l'écran système doit être actif. Cette commande fonctionne à la fois dans l'invite de commande et dans Windows PowerShell, vous pouvez donc choisir celui des deux que vous connaissez. 🎜5. Utilisez l'éditeur de registre
5.1 pour modifier le registre
- Appuyez sur la touche pour démarrer le menu "Démarrer", tapez regedit et sélectionnez "Exécuter en tant qu'administrateur". Windows

- Sélectionnez "Oui" à l'invite "Contrôles d'action utilisateur".
- Dans Éditeur de registre, accédez à l'emplacement suivant.
<code><strong>ComputerHKEY_LOCAL_MACHINESYSTEMCurrentControlSetControlPowerPowerSettings7516b95f-f776-4464-8c53-06167f40cc998EC4B3A5-6868-48c2-BE75-4F3044BE88A7</strong>ComputerHKEY_LOCAL_MACHINESYSTEMCurrentControlSetControlPowerPowerSettings7516b95f-f776-4464-8c53-06167f40cc998EC4B3A5-6868-48c2-BE75-4F3044BE88A7
- Ici, -cliquez sur la touche Propriétés
et sélectionnez Modifier dans le menu contextuel. -
Maintenant , entrez les Données de valeur et appuyez sur le bouton OK
 pour enregistrer les modifications.
pour enregistrer les modifications.
5.2 Modifier les paramètres d'alimentation avancés
-
Lancez à nouveau le Panneau de configuration, sélectionnez Grandes icônes dans la liste déroulante Afficher par, puis sélectionnez Options d'alimentation
 .
.
-
Ensuite, sélectionnez « Modifier les paramètres du forfait
». -
Cliquez pour modifier les paramètres avancés de Power
 en dehors de la fenêtre Propriétés des paramètres avancés.
en dehors de la fenêtre Propriétés des paramètres avancés.
-
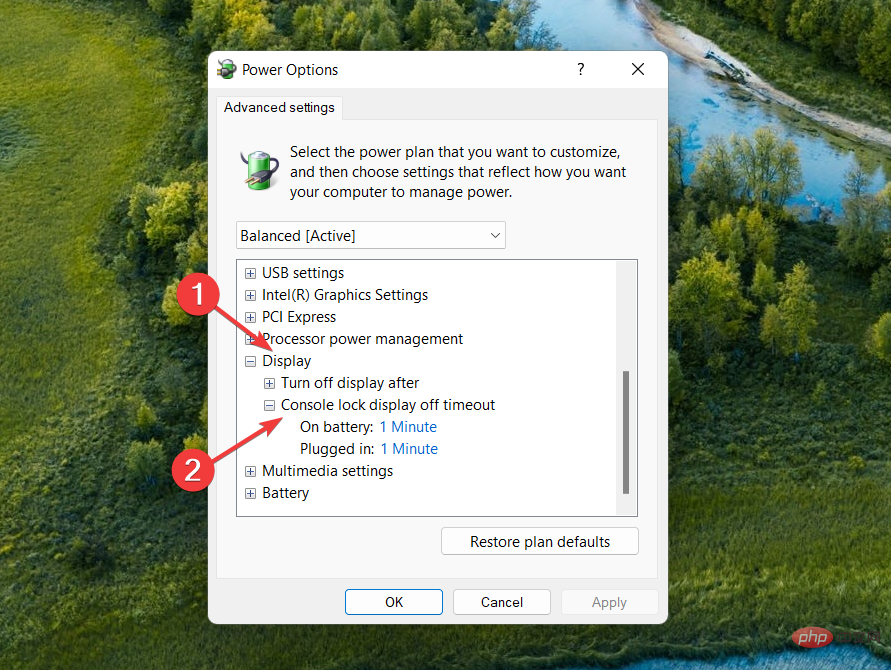 Développez la catégorie « Affichage », puis développez l'option « Délai d'expiration de l'affichage du verrouillage de la console ».
Développez la catégorie « Affichage », puis développez l'option « Délai d'expiration de l'affichage du verrouillage de la console ».
-
Remplacez l'heure par défaut par votre durée préférée en minutes et appuyez sur le bouton Appliquer
suivi de OK.
Modifiez le registre Windows pour déverrouiller l'option de délai d'arrêt de l'affichage du verrouillage de la console dans Windows 11, qui peut être configurée à partir de la fenêtre des paramètres des options d'alimentation avancées. 🎜
🎜powercfg -change -monitor-timeout-ac 60🎜 🎜
🎜🎜powercfg -change -monitor-timeout-dc 60🎜🎜🎜🎜🎜La commande Powercfg vous permet de modifier les paramètres de délai d'attente dans Windows 11 et de spécifier la durée pendant laquelle l'écran système doit être actif. Cette commande fonctionne à la fois dans l'invite de commande et dans Windows PowerShell, vous pouvez donc choisir celui des deux que vous connaissez. 🎜5. Utilisez l'éditeur de registre
5.1 pour modifier le registre
- Appuyez sur la touche pour démarrer le menu "Démarrer", tapez regedit et sélectionnez "Exécuter en tant qu'administrateur". Windows

- Sélectionnez "Oui" à l'invite "Contrôles d'action utilisateur".
- Dans Éditeur de registre, accédez à l'emplacement suivant.
<code><strong>ComputerHKEY_LOCAL_MACHINESYSTEMCurrentControlSetControlPowerPowerSettings7516b95f-f776-4464-8c53-06167f40cc998EC4B3A5-6868-48c2-BE75-4F3044BE88A7</strong>ComputerHKEY_LOCAL_MACHINESYSTEMCurrentControlSetControlPowerPowerSettings7516b95f-f776-4464-8c53-06167f40cc998EC4B3A5-6868-48c2-BE75-4F3044BE88A7
- Ici, -cliquez sur la touche Propriétés et sélectionnez Modifier dans le menu contextuel.
-
Maintenant , entrez les Données de valeur et appuyez sur le bouton OK
 pour enregistrer les modifications.
pour enregistrer les modifications.
-
Lancez à nouveau le Panneau de configuration, sélectionnez Grandes icônes dans la liste déroulante Afficher par, puis sélectionnez Options d'alimentation
 .
. - Ensuite, sélectionnez « Modifier les paramètres du forfait ».
-
Cliquez pour modifier les paramètres avancés de Power
 en dehors de la fenêtre Propriétés des paramètres avancés.
en dehors de la fenêtre Propriétés des paramètres avancés. -
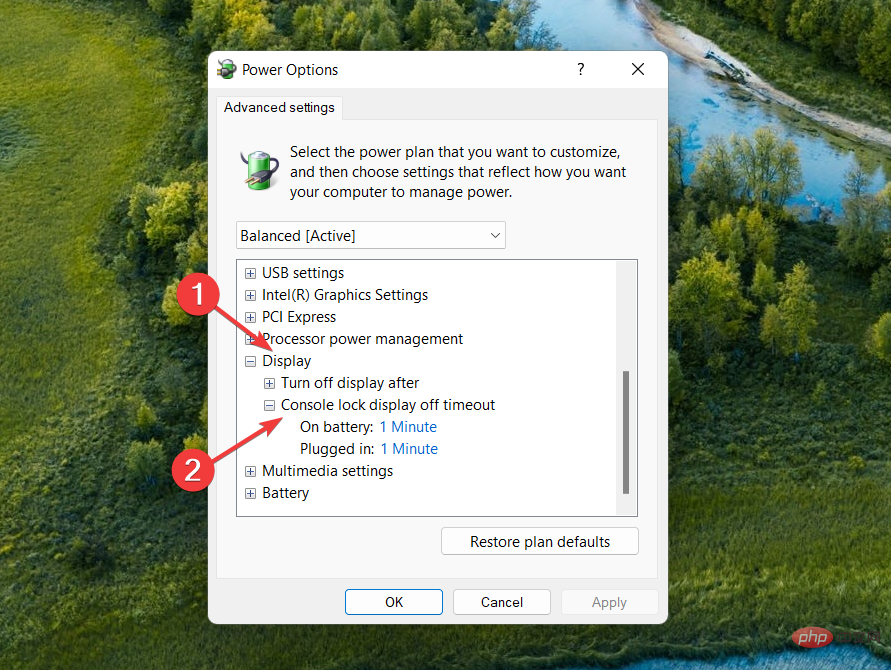 Développez la catégorie « Affichage », puis développez l'option « Délai d'expiration de l'affichage du verrouillage de la console ».
Développez la catégorie « Affichage », puis développez l'option « Délai d'expiration de l'affichage du verrouillage de la console ». - Remplacez l'heure par défaut par votre durée préférée en minutes et appuyez sur le bouton Appliquer suivi de OK.
Ce qui précède est le contenu détaillé de. pour plus d'informations, suivez d'autres articles connexes sur le site Web de PHP en chinois!
Articles Liés
Voir plus- Microsoft lance une nouvelle application d'enregistrement vocal pour Windows 11 Insiders
- Que faire si un message d'erreur apparaît lors du démarrage de Windows 10
- Comment installer le système Win8
- Comment réparer le disque USB qui ne peut pas être lu sur l'ordinateur
- Windows 7 ne peut pas être connecté à distance

