Maison >Les sujets >word >Partage pratique de compétences Word : définissez rapidement le texte et les pages à afficher verticalement et horizontalement
Partage pratique de compétences Word : définissez rapidement le texte et les pages à afficher verticalement et horizontalement
- 青灯夜游avant
- 2023-04-11 18:40:533345parcourir

Dans le travail quotidien de bureau, selon les besoins de composition, nous organisons et affichons souvent du contenu de texte horizontal verticalement, même parfois, s'il y a de grands tableaux sur la page, parce que le papier est vertical, le tableau sera affiché. Dans le cas contraire, ces pages doivent être placées horizontalement.
Chaque fois que vous rencontrez ces problèmes de mise en page horizontale et verticale, savez-vous comment les définir dans Word ?
Si vous ne le savez pas encore, ne manquez pas le contenu d'aujourd'hui. L'éditeur vous l'expliquera en détail ici, j'espère qu'il vous sera utile.
1. Afficher le texte verticalement et horizontalement
Par défaut, le texte dans les documents Word est affiché horizontalement, mais pour certains documents spéciaux, le texte doit être saisi verticalement. Comment le configurer rapidement ? Il existe deux méthodes :
La première consiste à cliquer sur [Insérer]-[Zone de texte]-[Dessiner une zone de texte verticale] pour dessiner une zone de texte verticale sur la page, et le texte saisi dans la zone de texte deviendra affiché verticalement.
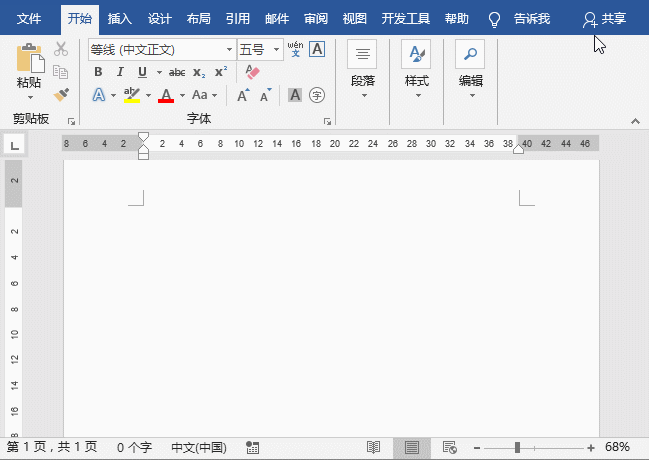
L'autre consiste à cliquer sur le bouton [Mise en page]-[Direction du texte] et à sélectionner l'option "Vertical" dans la liste déroulante contextuelle pour afficher tout le texte du document verticalement.
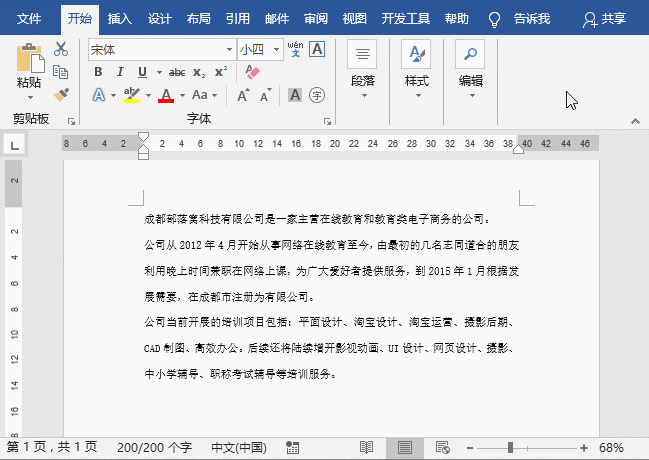
Cependant, afin de faciliter la lecture, il arrive parfois que certains textes dans le texte vertical, comme les chiffres, l'anglais, etc., doivent être tapés horizontalement. Que dois-je faire ?
Sélectionnez le texte qui doit être disposé horizontalement, cliquez sur le bouton [Démarrer]-[Paragraphe]-[Format chinois], sélectionnez l'option "Mélange vertical et horizontal" dans le menu contextuel, ouvrez le menu "Mélange vertical et horizontal". Boîte de dialogue "Horizontale", et cliquez directement sur " Le texte du bouton "OK" est disposé horizontalement seul. Utilisez ensuite l'outil de peintre de format pour copier le format et l'appliquer à d'autres contenus qui doivent être disposés horizontalement, afin que le texte puisse être affiché verticalement et horizontalement !
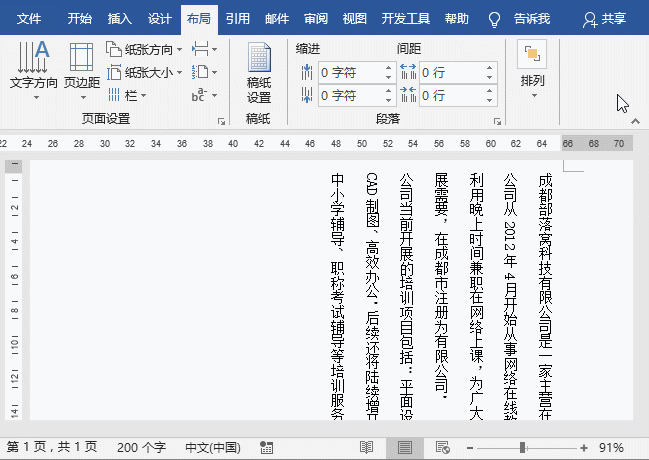
2. Affichage des pages verticalement et horizontalement
Par défaut, les pages des documents Word sont affichées verticalement. Parfois, il est nécessaire de paramétrer la page en affichage horizontal en fonction du contenu du document. Comment faire ?
Cliquez sur le bouton [Mise en page]-[Mise en page]-[Orientation du papier] et sélectionnez l'option "Portrait" dans le menu contextuel, c'est-à-dire que toutes les pages du document Word seront affichées horizontalement.
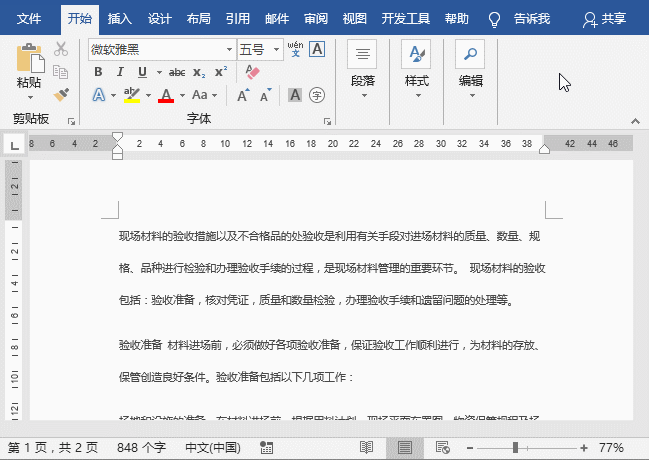
Que devons-nous faire si nous avons seulement besoin que la page du tableau soit affichée horizontalement, et que les autres pages restent affichées verticalement, pour obtenir un affichage mixte des pages du document verticalement et horizontalement ?
Positionnez le curseur de la souris devant le tableau, cliquez sur le bouton [Mise en page]-[Mise en page]-[Saut de page], sélectionnez l'option « Page suivante » dans le menu contextuel, puis définissez l'orientation du papier sur "Paysage". A ce moment, la page du tableau sera affichée horizontalement.
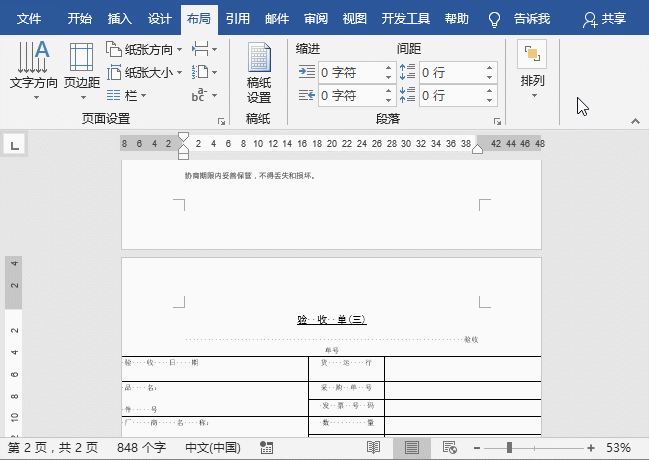
S'il y a un autre contenu de page derrière la page du tableau, vous pouvez utiliser la même méthode de réglage pour insérer des sauts de section et changer la direction du papier pour afficher les pages suivantes verticalement, obtenant ainsi l'effet d'affichage vertical et horizontal de la page. !
Tutoriel recommandé : "Tutoriel Word"
Ce qui précède est le contenu détaillé de. pour plus d'informations, suivez d'autres articles connexes sur le site Web de PHP en chinois!
Articles Liés
Voir plus- Comment remplacer les caractères génériques dans Word
- Comment optimiser les thèmes WordPress ? 10 conseils pour s'améliorer
- Partager des compétences pratiques avec Word : 'Shape' peut être utilisé comme ceci !
- Pourquoi le mot est-il si vide lorsque je le saisis ?
- Partager des compétences pratiques en Word : utilisez habilement les tableaux pour créer un plan de salle !
- Comment nodejs convertit le HTML en document Word

