Maison >Les sujets >word >Partager des compétences pratiques avec Word : 'Shape' peut être utilisé comme ceci !
Partager des compétences pratiques avec Word : 'Shape' peut être utilisé comme ceci !
- 青灯夜游avant
- 2023-03-17 19:47:094912parcourir

Au bureau
Word prend en charge l'insertion d'une grande variété de formes dans les documents Word, notamment des lignes, des rectangles, des formes de base (telles que des cercles, des polygones, des étoiles, des crochets, des visages souriants, etc.), des formes de flèches, des formes de formules, des organigrammes, des drapeaux. , graphiques d'annotation, etc...
La méthode d'insertion d'une forme unique est très simple, mais quelles autres techniques pouvons-nous utiliser pour insérer et éditer intelligemment des formes lors de l'édition de documents ?
L'article d'aujourd'hui vous présentera les méthodes de fonctionnement de plusieurs formes. J'espère qu'il vous sera utile.
1. Insérez rapidement plusieurs formes identiques
Dans Word, lorsque nous devons insérer la même forme plusieurs fois, nous pouvons verrouiller la forme actuellement sélectionnée, puis dessiner rapidement plusieurs formes dans le document en même temps même forme.
La méthode de fonctionnement est la suivante : cliquez sur le bouton [Insérer]-[Illustration]-[Forme], utilisez le clic droit de la souris dans la zone de liste contextuelle pour insérer la forme, sélectionnez la commande "Verrouiller le mode de dessin" dans la fenêtre contextuelle. -up, et vous pouvez dessiner plusieurs formes identiques dans un document sans avoir à rouvrir la liste des formes pour sélectionner une forme à chaque fois après avoir dessiné une forme.
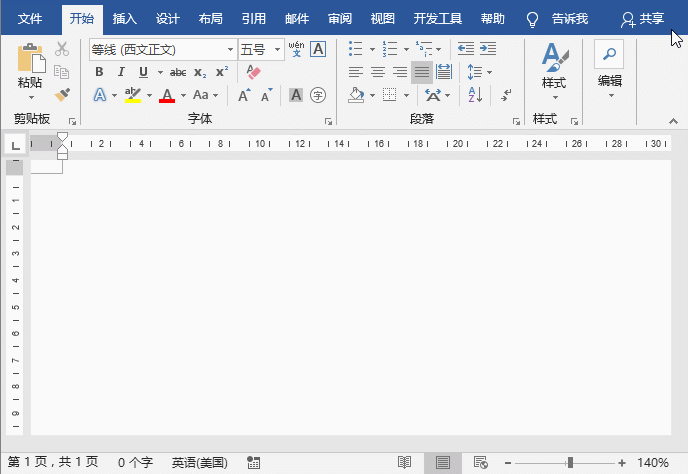
2. Ajoutez du texte à la forme
Après avoir inséré la forme dans Word, nous pouvons également l'utiliser comme zone de texte. En termes simples, ajoutez du texte à une forme.
La méthode de fonctionnement est la suivante : insérez une forme, cliquez avec le bouton droit sur la forme et sélectionnez la commande "Ajouter du texte" dans le menu contextuel contextuel. À ce moment, le point d'insertion sera affiché dans la forme et vous. peut saisir le contenu du texte qui doit être ajouté.
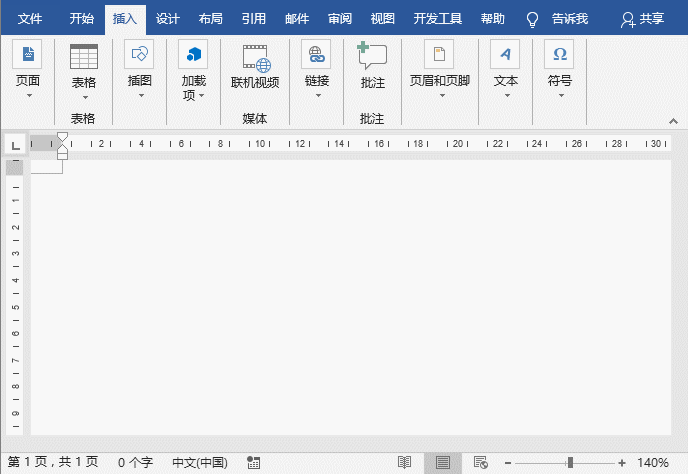
Conseils : après avoir ajouté du texte, vous pouvez également définir le style de forme et le format de police séparément. La méthode de configuration est la même que celle de la zone de texte.
3. Laissez la forme s'adapter automatiquement à la quantité de texte qu'elle contient
Comme le montre l'image ci-dessus, lorsque nous ajoutons du texte au graphique, en raison du petit texte et de la petite police, le côté gauche du graphique et il reste un espace vide sur le côté droit ; parfois, le texte peut être trop grand et ne pas être entièrement affiché dans la forme ou affiché sur une nouvelle ligne. À ce stade, de nombreuses personnes redimensionneront manuellement la forme pour qu'elle corresponde au texte. En fait, cet ajustement est très inefficace. Nous pouvons définir la forme pour qu'elle soit automatiquement mise à l'échelle en fonction de la quantité de texte qu'elle contient.
La méthode de fonctionnement est la suivante : cliquez avec le bouton droit sur la forme, sélectionnez la commande "Formater la forme" dans le menu contextuel, ouvrez la fenêtre de tâche "Formater la forme", sélectionnez l'onglet "Propriétés de la mise en page", puis cochez "Basé sur texte "Ajuster la taille de la forme" et décochez la case "Envelopper le texte dans les formes". À ce stade, vous constaterez que la taille de la forme sera automatiquement mise à l'échelle en fonction de la quantité de texte à l'intérieur.
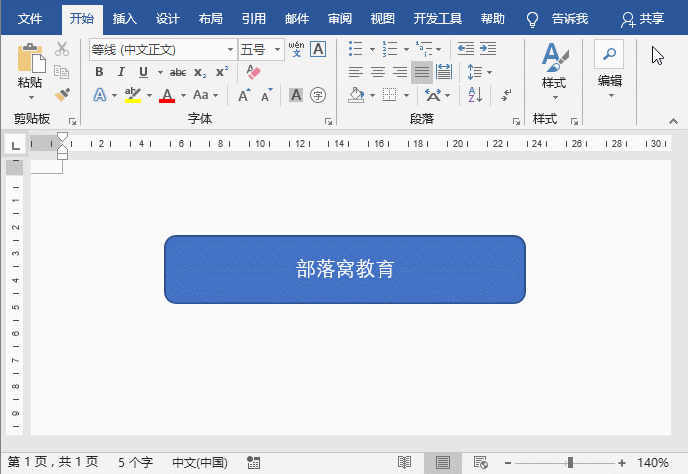
Tutoriel recommandé : "Tutoriel Word"
Ce qui précède est le contenu détaillé de. pour plus d'informations, suivez d'autres articles connexes sur le site Web de PHP en chinois!
Articles Liés
Voir plus- Que dois-je faire si les espaces d'un document Word ne peuvent pas être soulignés ?
- Comment définir le retour à la ligne automatique dans Word
- Conseils pratiques Word à partager : masquez rapidement les réponses aux questions à choix multiples !
- Comment optimiser les thèmes WordPress ? 10 conseils pour s'améliorer
- WordPress est-il toxique ?
- Comment disposer deux fenêtres de mots côte à côte
- Comment définir l'orientation du papier dans Word

