Maison >Les sujets >excel >Partage de compétences pratiques sur Excel : Créez un QR code !
Partage de compétences pratiques sur Excel : Créez un QR code !
- 青灯夜游avant
- 2023-03-03 19:33:2814580parcourir
Les codes QR sont entrés dans tous les coins de nos vies. Vous pouvez payer vos repas et vos courses grâce aux codes QR. En fait, le travail quotidien et les études sont également indissociables des codes QR. Par exemple, vous pouvez apprendre l'explication détaillée d'un certain mot ou d'une fonction en scannant le code QR. Est-ce difficile de faire fonctionner une chose aussi cool ? Pour le dire de manière responsable, c’est très simple ! ! ! Ensuite, je vous emmènerai apprendre à créer un code QR via Excel.
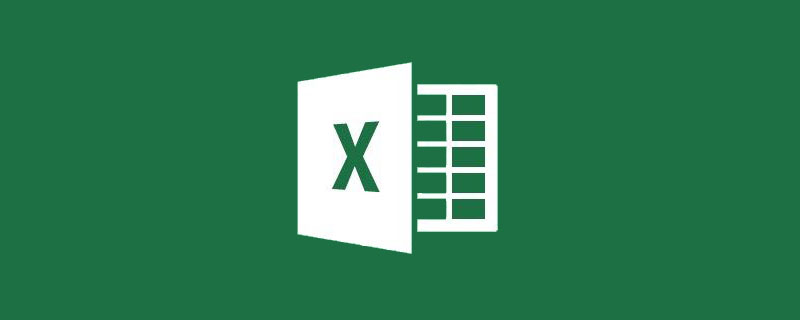
Vous pouvez utiliser Excel pour créer des codes QR, des numéros de support, de l'anglais et des hyperliens. Malheureusement, les caractères chinois ne sont pas pris en charge.
Étapes de fonctionnement :
1. Tout d'abord, nous copions le lien et le titre qui doivent générer le code QR dans la cellule A2B2 du tableau.
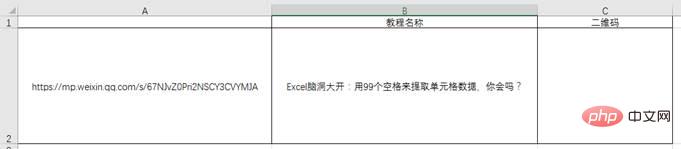
2. Cliquez sur [Options] dans l'onglet [Fichier].
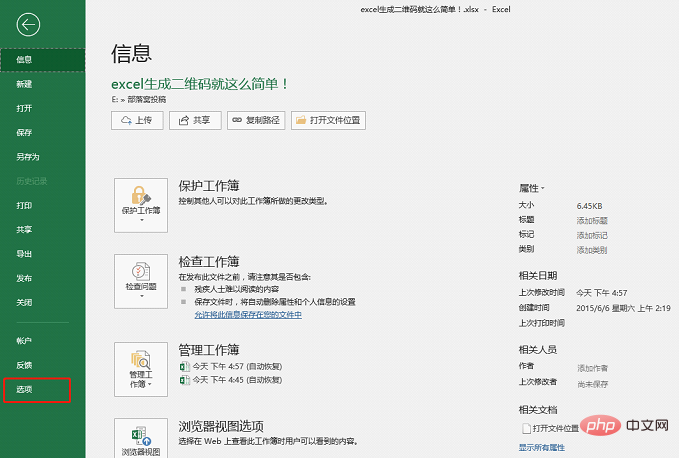
3. Ouvrez la boîte de dialogue [Options Excel], cliquez sur Personnaliser, sélectionnez [Outils de développement] et ajoutez-le au ruban personnalisé sur la droite.
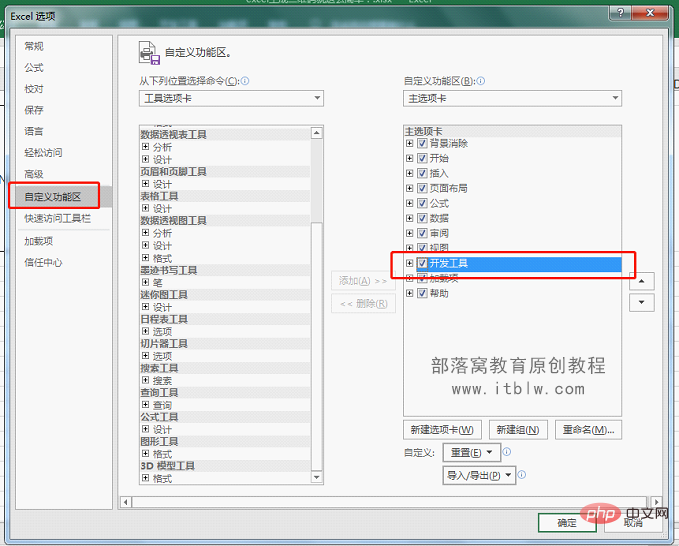
4. Cliquez sur l'onglet [Outils de développement], cliquez sur [Insérer] dans le groupe de fonctions de contrôle et sélectionnez [Autres contrôles] dans le coin inférieur droit.
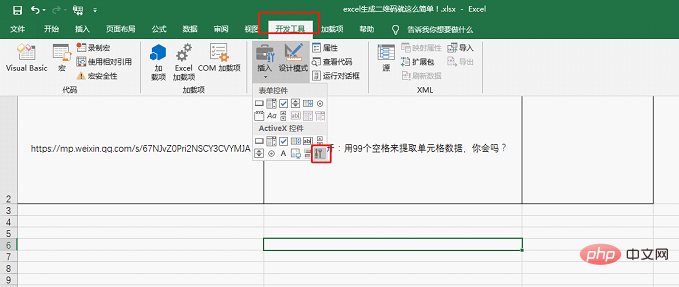
5. Ouvrez [Autres contrôles] et sélectionnez [Microsoft BarCode Contrôle 16.0] et cliquez sur OK.
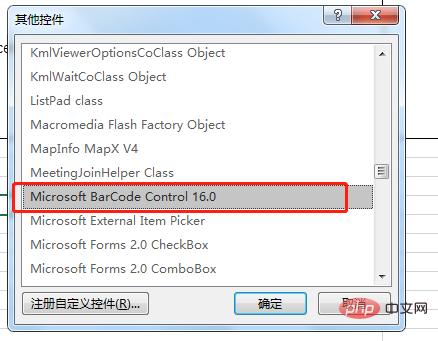
6. À ce moment, notre souris se transforme en une fine croix et fait glisser le carré de la cellule C2 pour générer le code-barres.
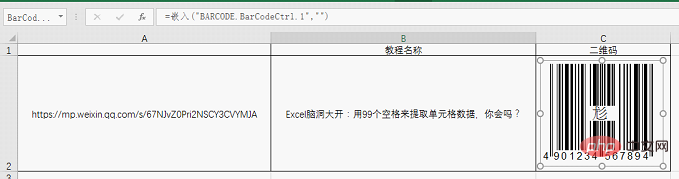
7. Sélectionnez le code-barres nouvellement inséré, cliquez avec le bouton droit et sélectionnez [Propriétés] pour ouvrir la boîte de dialogue [Propriétés]. Cliquez sur le bouton Plus sur le côté droit de la barre personnalisée pour ouvrir la boîte de dialogue [Page de propriétés], définissez le style sur [11-QR Code], puis confirmez.
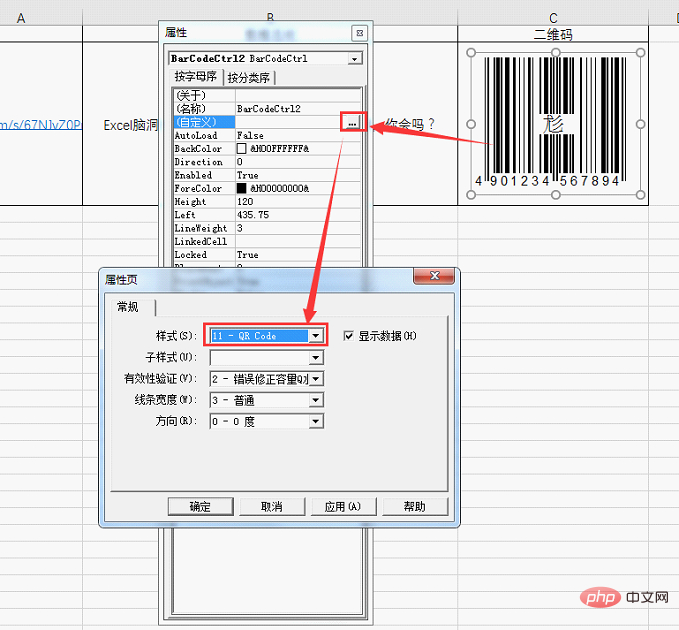
8. Entrez A2 (la cellule où se trouve l'adresse du lien de l'article) dans la colonne Linkedcell.
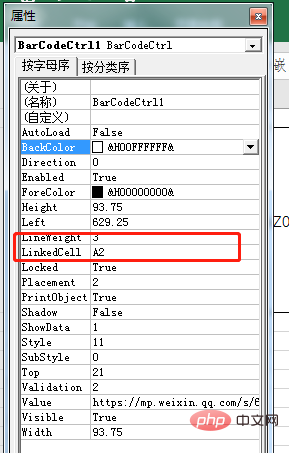
9. Une fois terminé, nous verrons un code QR apparaître dans la cellule C2. Si vous avez besoin de visualiser ce tutoriel, scannez simplement le code avec votre téléphone portable.
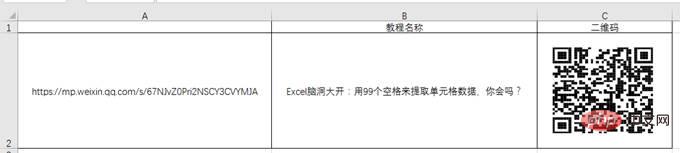
10. Enfin, vous pouvez masquer la colonne A, ne laissant que la colonne du nom du tutoriel et du code QR.
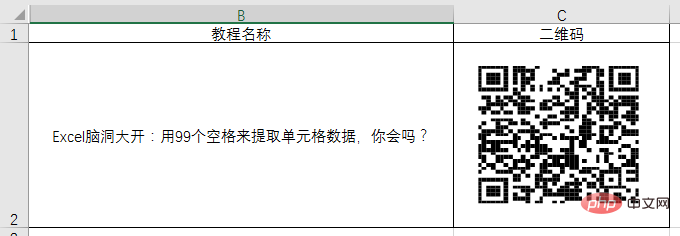
En fait, comme vous pouvez le constater, c'est très simple si nous devons créer un code-barres.
Il vous suffit de définir le style dans la page de propriétés correspondant à l'attribut à [7-Code-128].
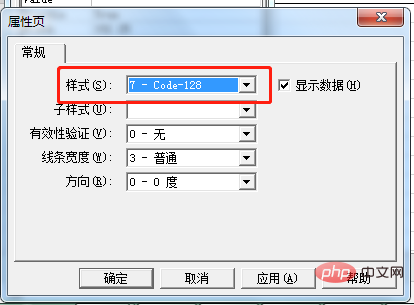
Une fois le paramétrage terminé, nous voyons le code-barres dans la cellule C2, et enfin le lien d'origine dans la colonne A est également masqué.
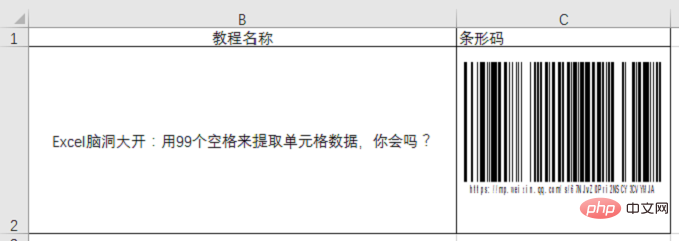
Est-il facile de générer un code QR ? L'avez-vous appris ?
Recommandations d'apprentissage associées : Tutoriel Excel
Ce qui précède est le contenu détaillé de. pour plus d'informations, suivez d'autres articles connexes sur le site Web de PHP en chinois!
Articles Liés
Voir plus- Partage pratique de compétences Excel : créez rapidement des dossiers par lots !
- Explication détaillée de PHP utilisant xlswriter pour optimiser les performances d'exportation Excel (avec exemples de code)
- Partage pratique de compétences Excel : 3 façons d'extraire rapidement des données cellulaires
- Partage de compétences pratiques sur Excel : utilisez Vlookup pour comparer plusieurs colonnes de données
- Partage de conseils pratiques sur Excel : solutions aux difficultés d'impression courantes

