Maison >Les sujets >excel >Partage de compétences pratiques sur Excel : utilisez Vlookup pour comparer plusieurs colonnes de données
Partage de compétences pratiques sur Excel : utilisez Vlookup pour comparer plusieurs colonnes de données
- 青灯夜游avant
- 2023-02-28 19:22:035587parcourir
Comment comparer plusieurs colonnes de données ! Lorsqu'il s'agit de comparer plusieurs colonnes de données, ce n'est en fait ni difficile à dire, ni facile à dire. Avant d'apprendre, je dois vous présenter un nouvel ami, RECHERCHEV, alors jetons un coup d'œil ensemble !
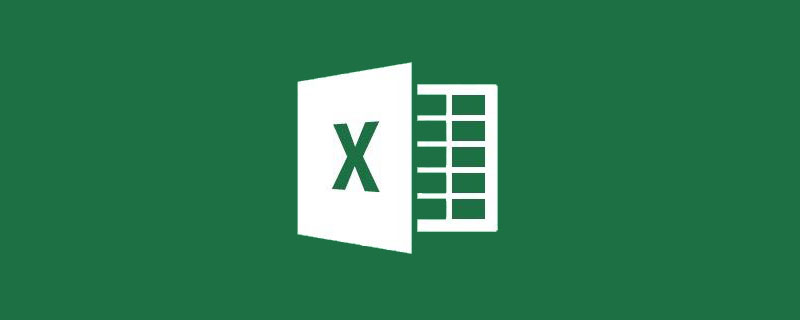
Dans la dernière étude, nous avons appris que nous pouvons utiliser la fonction de calcul de fusion pour comparer les données d'une seule colonne. Nous avons comparé les noms en fonction des numéros d'emploi pour connaître les changements de personnel. Aujourd'hui, nous allons comparer quatre colonnes de données : salaire de base, salaire professionnel, sécurité sociale et fonds de prévoyance. Il s'agit d'une comparaison de plusieurs colonnes de données.
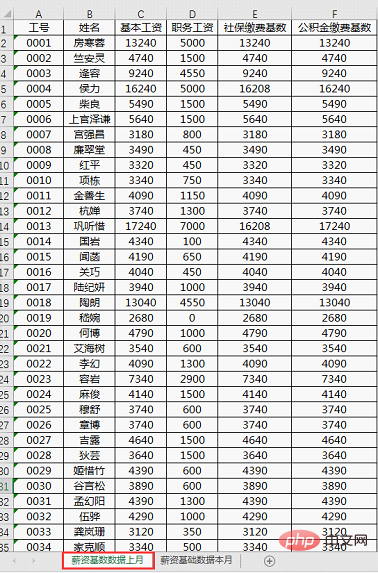
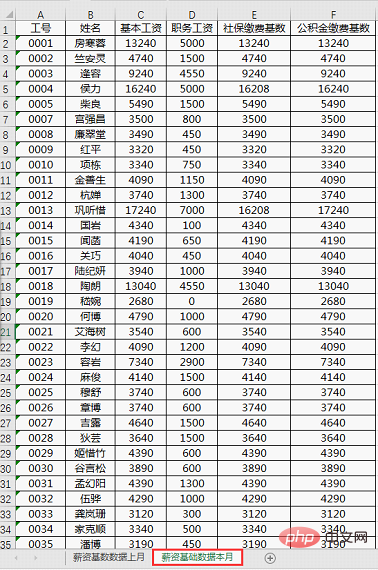
Données du mois dernier Ils réfléchissent et expérimentent. Ce que l'éditeur souhaite partager avec vous ici, c'est une autre méthode Super 6, qui permet de comparer rapidement les différences entre les données ! C'est vrai, c'est tout - la fonction RECHERCHEV ! C'est la fonction la plus populaire dans Excel~VLOOKUP est une fonction de recherche. Sa fonction principale est de renvoyer la valeur à l'intersection de la colonne spécifiée dans la zone de recherche et de la ligne où se trouve la valeur. Structure de la fonction :
VLOOKUP(查找啥,在哪查,返回第几列,0)Que rechercher
- : C'est la valeur que vous voulez trouver~
-
Où vérifier
: C'est la zone que vous voulez trouver~ -
Quelle colonne est renvoyé
: C'est-à-dire dans quelle colonne les données sont renvoyées dans la zone de recherche~ -
Recherche exacte/Recherche approximative
: Généralement, nous sommes une recherche exacte, la valeur par défaut est 0 s'il s'agit d'une recherche approximative, la valeur par défaut est 1 Après avoir lu l'introduction ci-dessus, êtes-vous un peu confus ? Ne vous inquiétez pas, vous comprendrez tous avec un exemple !
Il y a deux tableaux. Le premier tableau n'a que le numéro de travail et aucun nom, tandis que le deuxième tableau est complet et contient à la fois le numéro de travail et le nom. Nous souhaitons utiliser les données du tableau 2 pour remplir la colonne de nom du tableau 1. En d'autres termes, le numéro de travail est recherché dans le tableau 2, puis le nom correspondant au numéro de travail est renvoyé dans le tableau 1.

=VLOOKUP(B4,E$4:F$9,2,0)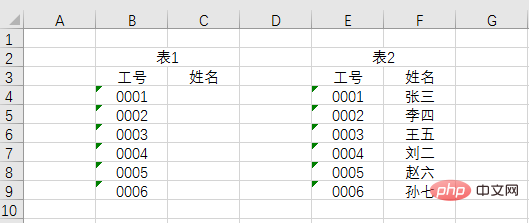

=VLOOKUP(B4,E:F,2,0)
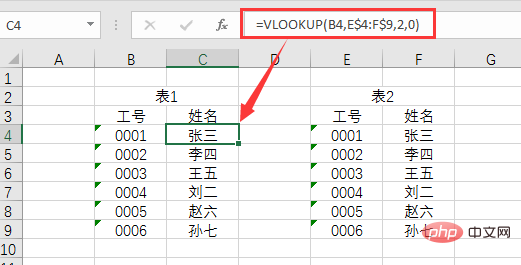
简单的解析:
① 查找啥:我们需要查找工号返回姓名,所以也就是查找工号啦,因此是B4
② 在哪查:我们需要在表二的E4:F9区域中查找,同时为了公式向下填充时查找区域不变,得添加绝对引用符号锁定行数,所以查找区域就是E:F
③ 返回第几列:我们需要返回表二姓名这一列,而姓名列是在E:F区域的第二列,所以是数字2
④ 0:这里我们要实现精确查找,默认值0
看了上述的例子,相信小伙伴们已经开始有些明白了,我们趁热打铁,赶紧回到正题!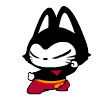
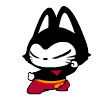
我们需要同时核对基本工资、职务工资、社保、公积金上月和本月数据变化的情况。
(1)在本月的I2中输入下方公式:
=C2-VLOOKUP($A2,薪资基础数据上月!$A:$F,3,0)Analyse simple :
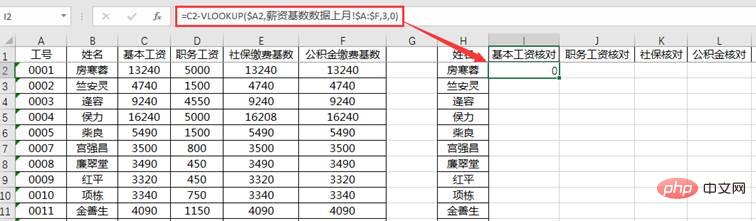 ① Que rechercher : Nous devons trouver le travail numéro et renvoyer le nom, Il s'agit donc de rechercher le numéro d'employé, c'est donc B4
① Que rechercher : Nous devons trouver le travail numéro et renvoyer le nom, Il s'agit donc de rechercher le numéro d'employé, c'est donc B4
② Où chercher : Nous devons rechercher dans la zone E4:F9 du tableau 2. En même temps, afin pour garder la zone de recherche inchangée lorsque la formule est remplie, nous devons ajouter un symbole de référence absolue pour verrouiller le numéro de ligne, donc la zone de recherche est E$4:F$9③ Quelle colonne renvoyer : Nous devons renvoyer le. colonne nom dans le tableau 2, et la colonne nom est dans la deuxième colonne de la zone E:F, c'est donc le nombre 2
④ 0 : Ici, nous voulons réaliser une recherche précise, la valeur par défaut est 0
🎜Après avoir regardé aux exemples ci-dessus, je crois que mes amis ont commencé à comprendre un peu. Frappons pendant que le fer est chaud et revenons au sujet !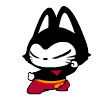
 🎜🎜Nous devons vérifier le salaire de base, le salaire de travail, le salaire social sécurité, Modifications des données du Fonds de prévoyance le mois dernier et ce mois-ci. 🎜🎜(1) Entrez la formule suivante dans le I2 de ce mois : 🎜🎜
🎜🎜Nous devons vérifier le salaire de base, le salaire de travail, le salaire social sécurité, Modifications des données du Fonds de prévoyance le mois dernier et ce mois-ci. 🎜🎜(1) Entrez la formule suivante dans le I2 de ce mois : 🎜🎜=C2-VLOOKUP($A2, données de salaire de base du mois dernier !$A:$F,3,0)🎜🎜 🎜 🎜🎜🎜Explication de la formule : 🎜🎜🎜Nous utilisons la différence entre deux mois de données pour juger de l'évolution des données, donc la formule =C2- VLOOKUP(). VLOOKUP() recherche les données du mois dernier et la signification de chaque paramètre est la suivante. 🎜① Ce qu'il faut rechercher : Nous devons trouver le numéro d'employé. La première cellule du numéro d'employé est A2. En même temps, afin d'éviter que la formule ne change lorsqu'elle est tirée vers la droite et remplie, une référence absolue. doit être ajouté pour verrouiller la colonne A, c'est donc $A2
② Où vérifier : Nous devons rechercher le salaire de base, la caisse de prévoyance, etc. dans la zone A:F des données du mois précédent. afin d'éviter que la formule de remplissage déroulante de droite ne change, il faut ajouter un symbole de référence absolue, il s'agit donc de "Données de base du salaire du mois dernier ! $A:$F"
③ Retourner à quelle colonne : Le salaire de base est dans la troisième colonne de A:F, entrez donc le chiffre 3
④ 0 : signifie recherche précise
(2) Copiez la cellule I2 et remplissez-la dans J2:L2 puis modifiez respectivement le troisième paramètre de la formule dans J2, K2 et L2 à 4, 5 et 6 dans l'ordre ; sélectionnez enfin I2 : L2, double-cliquez dans le coin inférieur droit de la cellule L2 pour remplir la formule vers le bas afin de terminer la comparaison des données. Les résultats sont les suivants.
Toute différence égale à 0 signifie que les données du mois dernier sont cohérentes avec les données de ce mois-ci ; une différence positive signifie que les données de ce mois-ci ont augmenté ; une différence négative signifie que les données de ce mois-ci ont diminué.
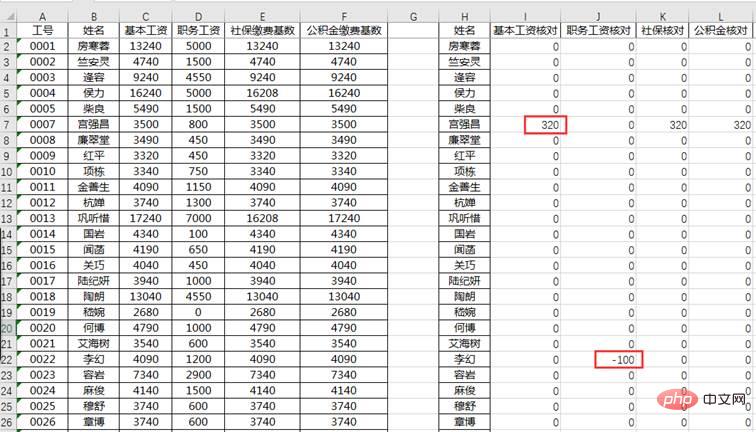
Si #N/A se produit, cela signifie que les données de l'employé n'ont pas été trouvées dans le tableau de données du mois précédent, ce qui signifie que l'employé est un nouvel employé ce mois-ci.
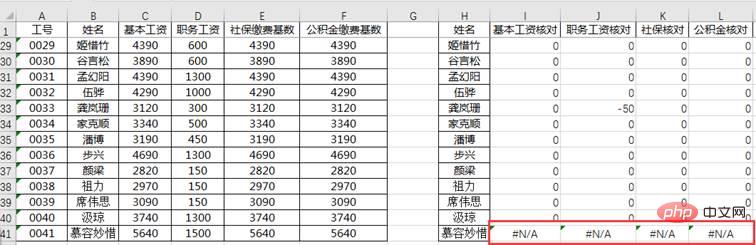
Et si ? N'est-ce pas très simple ? Nous avons complété la comparaison de quatre colonnes de données grâce à une formule. Dépêchez-vous de mettre la main à la pâte !
Recommandations d'apprentissage associées : tutoriel Excel
Ce qui précède est le contenu détaillé de. pour plus d'informations, suivez d'autres articles connexes sur le site Web de PHP en chinois!
Articles Liés
Voir plus- Extraction de tableaux croisés Excel, Microsoft Query KO toutes les fonctions
- Apprentissage des graphiques Excel : utiliser des graphiques éclair pour comparer les données
- Partage pratique de compétences Excel : comparaison de données dans plusieurs situations différentes
- Partage pratique de compétences Excel : 8 formes et problèmes typiques des en-têtes de tableau
- Partage pratique de compétences Excel : partage d'usage commun des 12 touches F (F1 ~ F12)
- Partage pratique de compétences Excel : réalisez la 'somme de plusieurs tableaux' !

