Maison >Les sujets >excel >Apprentissage des graphiques Excel : utiliser des graphiques éclair pour comparer les données
Apprentissage des graphiques Excel : utiliser des graphiques éclair pour comparer les données
- 青灯夜游avant
- 2023-02-13 19:19:392465parcourir
Vous devez jeter lorsque vous comparez des produits, et vous devez mourir lorsque vous comparez des personnes - vous pouvez voir le pouvoir de la comparaison ! Par conséquent, qui ne veut pas rendre les données plus intuitives et convaincantes grâce à la comparaison. Alors ne manquez pas ce didacticiel de graphiques éclair spécialisé dans la comparaison de données, sinon vous serez méprisé par votre patron et vos collègues pour ne pas être en mesure d'exprimer une comparaison de données.
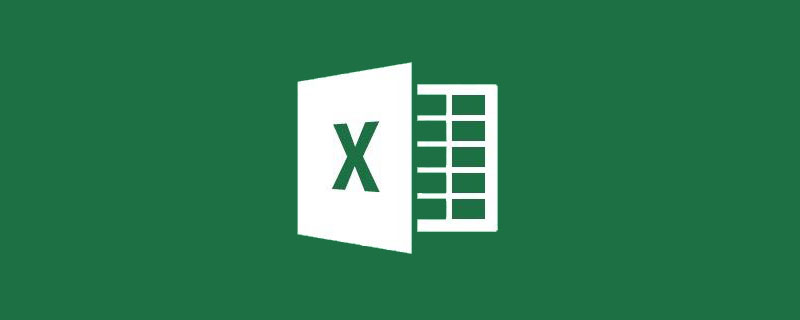
Le tableau des cyclones est le tableau de comparaison de données le plus couramment utilisé dans notre travail. Dans la carte cyclonique, les deux cartes sont dos à dos, avec les coordonnées verticales dans la même direction et les coordonnées horizontales dans des directions opposées.
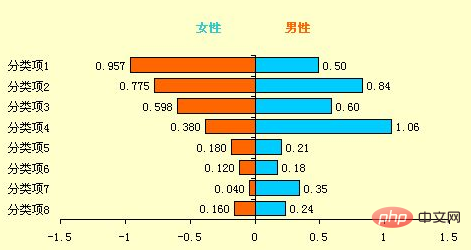
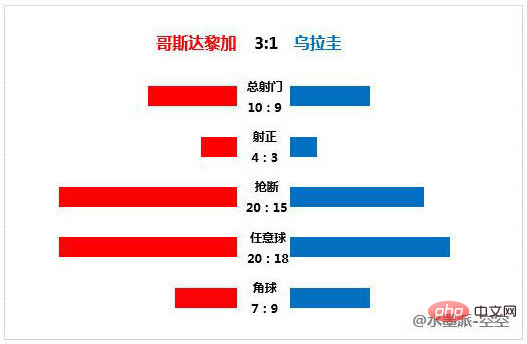
Aujourd'hui, nous allons partager avec vous deux façons de créer une carte cyclonique.
Comme le montre le tableau ci-dessous, nous prenons comme exemple les données des fans masculins et féminins dans les grandes villes d'une certaine plateforme et créons un graphique tornade pour comparer la situation des utilisateurs masculins et féminins.
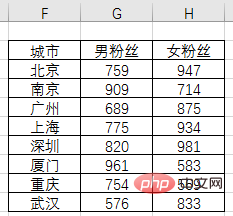
1. Utilisez des graphiques à barres pour créer
Nous pouvons compléter la production de graphiques cycloniques à l'aide de graphiques à barres, mais le processus sera un peu compliqué Ci-dessous, nous partagerons avec vous les étapes de production.
(1) Sélectionnez les données et cliquez sur [Insérer], puis sélectionnez [Graphique à barres groupées] dans [Graphique à barres].
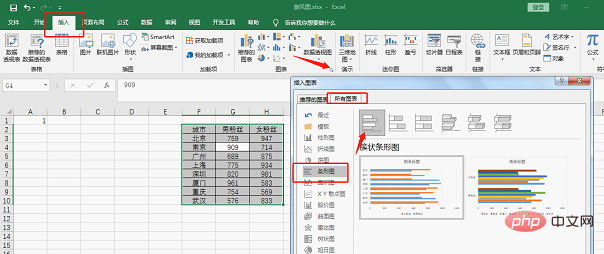
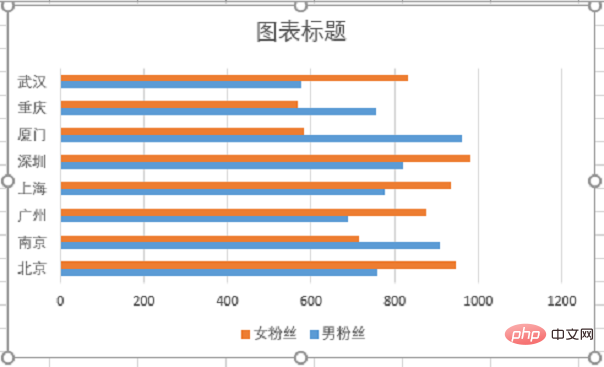
(2) Faites attention à l'ordonnée du graphique. L'ordre est opposé à l'ordre des données. Nous devons l'ajuster. Sélectionnez le titre de l'axe vertical, cliquez avec le bouton droit sur [Formater l'axe] et cochez [Catégorie inversée].
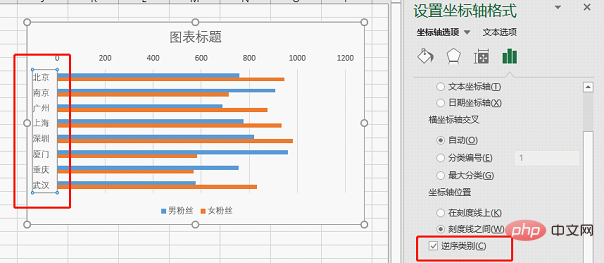
Désormais, les fans masculins et féminins partagent l'abscisse - la coordonnée principale. Selon les besoins de la carte cyclonique, nous devons utiliser une abscisse pour les hommes et les femmes afin de pouvoir définir des échelles différentes. La méthode consiste à définir la coordonnée abscisse des fans masculins ou féminins comme coordonnée secondaire.
(3) Cliquez sur le graphique à barres de l'éventail féminin jaune, faites un clic droit et sélectionnez [Formater la série de données] pour définir cette série comme coordonnées secondaires.
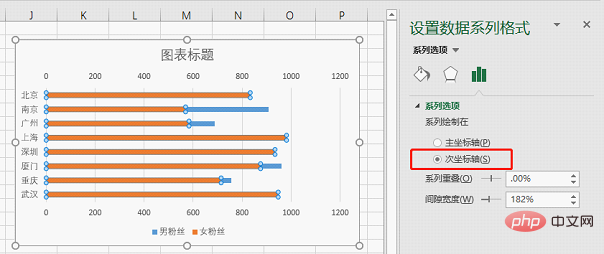
Maintenant, les hommes et les femmes utilisent une abscisse, mais l'origine des coordonnées est à gauche et les directions des coordonnées sont les mêmes, donc les barres se chevauchent. Nous avons besoin que l’origine des coordonnées soit au milieu du graphique, avec les deux directions de coordonnées opposées l’une à l’autre.
(4) Définissez la plage de valeurs d'échelle des axes de coordonnées primaire et secondaire entre -1 500 et 1 200 respectivement, puis définissez la coordonnée secondaire sur [valeur d'échelle inversée].
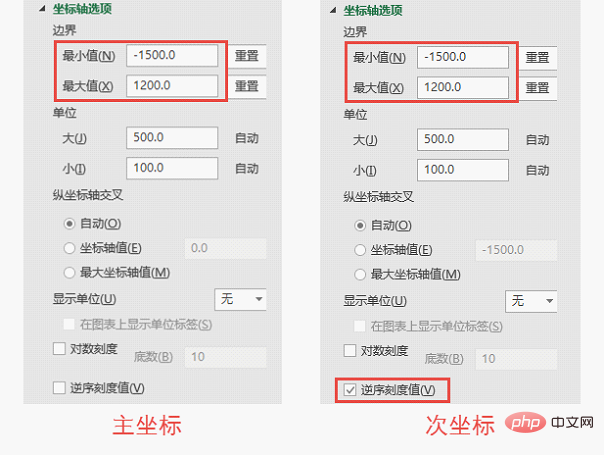
Points clés :
Pourquoi les valeurs de coordonnées minimales et maximales ne sont-elles pas définies ici sur symétrique -1500, +1500 ? En effet, la zone d'échelle des abscisses (et non la valeur d'échelle) d'Excel est fixe. Lorsque les échelles positives et négatives des abscisses gauche et droite des deux ensembles de coordonnées sont identiques, les origines des coordonnées des graphiques à barres masculin et féminin coïncident. , et il n'y a pas d'espace vide pour placer l'étiquette ordonnée, comme suit :
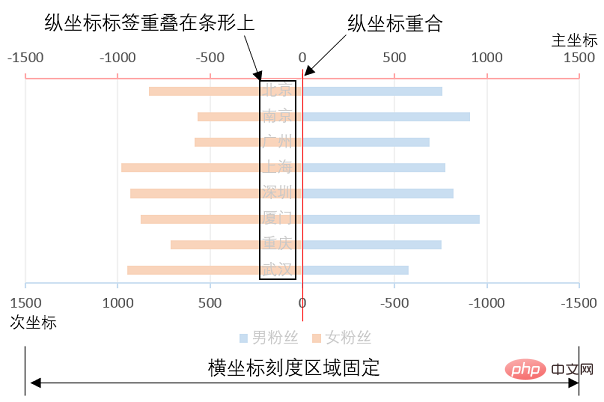
Si vous souhaitez conserver l'étiquette ordonnée et éviter qu'elle ne se chevauche avec le graphique à barres, vous devez déplacer l'ordonnée secondaire vers la gauche et l'ordonnée principale à droite. Par conséquent, nous ne pouvons déplacer la coordonnée verticale secondaire (primaire) que vers la gauche (droite) tout en gardant la zone d'échelle inchangée en réduisant la valeur positive de la coordonnée. Comme suit :
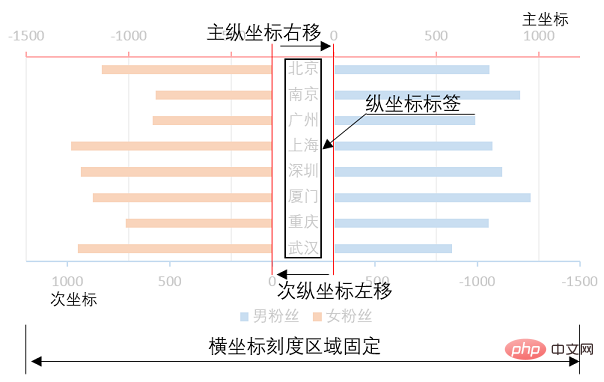
(5) Sélectionnez respectivement deux graphiques à barres, puis cliquez avec le bouton droit et sélectionnez [Ajouter une étiquette de données], l'effet est le suivant.

(6) Ajustez la couleur du graphique à barres des séries masculines et féminines.
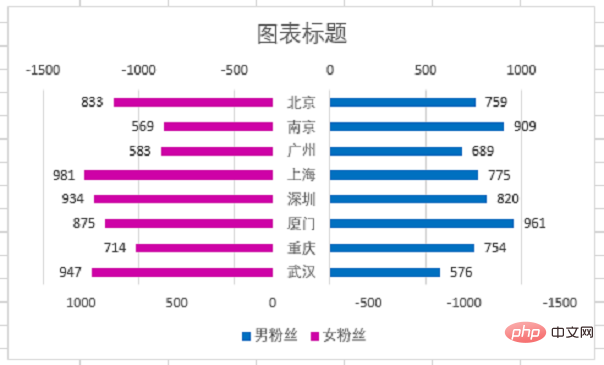
(7) Supprimez les éléments redondants tels que les lignes de grille, les titres de graphiques, les titres d'axes, etc., et placez la légende en haut.
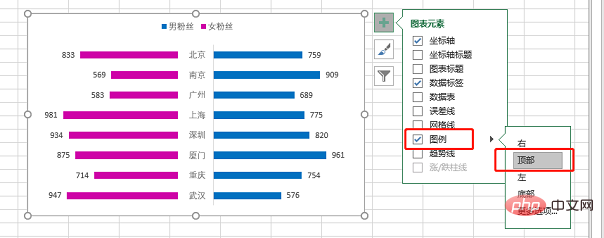
(8) Modifier la police et la couleur du texte.
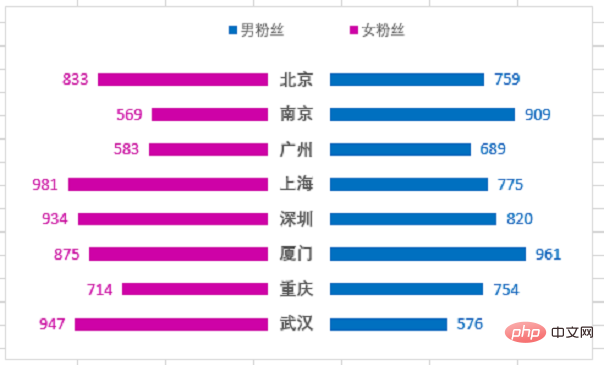
(9) Ajustez la largeur de l'écart du graphique à barres à 60 % pour rendre le graphique global plus beau et harmonieux.
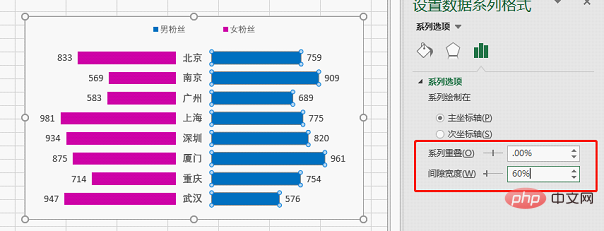
Nous avons ainsi achevé la création d'un tableau éclair comparant les utilisateurs masculins et féminins. Comme le montre la figure ci-dessous :
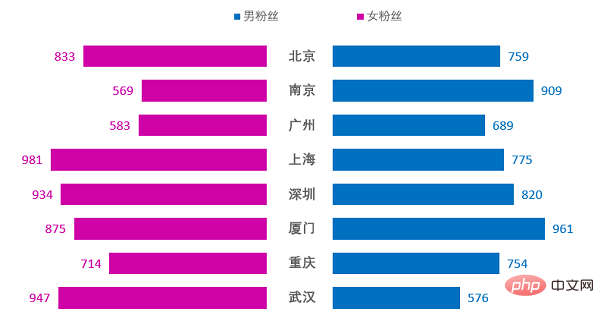
2. Utiliser la mise en forme conditionnelle
En plus d'insérer conventionnellement des graphiques à barres, nous pouvons également utiliser la mise en forme conditionnelle pour créer de tels graphiques de comparaison.
Étapes de fonctionnement :
(1) Nous devons d'abord réorganiser les données et placer les villes parmi les utilisateurs masculins et féminins. Définissez la largeur de colonne des groupes de cellules de données gauche et droit sur 30 et définissez les données dans les cellules pour qu'elles soient respectivement alignées à gauche et à droite.
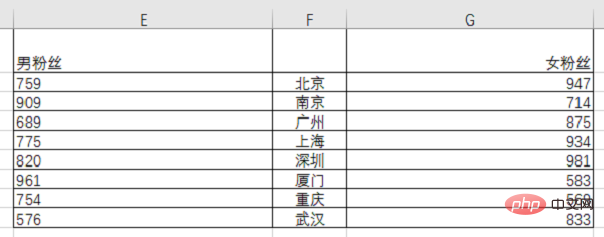
(2) Sélectionnez les données dans la colonne E et cliquez sur [Mise en forme conditionnelle] dans l'onglet [Accueil], puis sélectionnez [Barre de données bleu clair] dans [Barre de données] pour la remplir de manière solide.
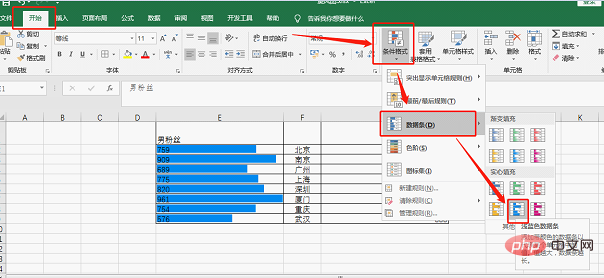
(3) Après avoir ajouté la barre de données, nous voyons que la barre de données est alignée à gauche. Nous devons maintenant l'ajuster à droite. Cliquez sur n'importe quelle cellule bleue, puis cliquez sur l'onglet [Accueil] [Mise en forme conditionnelle], sélectionnez [Gérer les règles] et ouvrez le [Gestionnaire de règles de mise en forme conditionnelle].
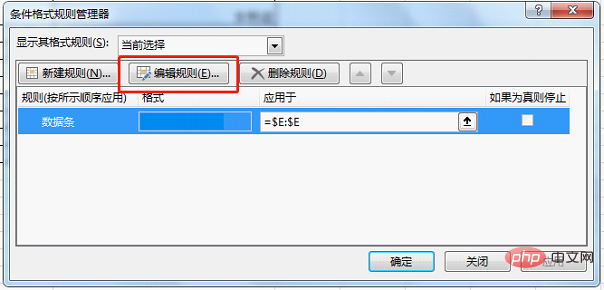
(4) Cliquez sur [Modifier les règles] et définissez la direction du graphique à barres de droite à gauche dans la zone de configuration [Apparence du graphique à barres].
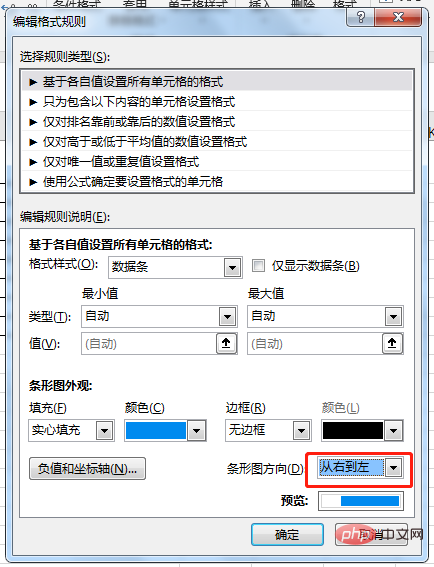
(5) Répétez l'étape 2 pour définir la colonne G sur le remplissage de barres violettes.

Maintenant, les barres colorées chevauchent les chiffres. Nous devons augmenter la valeur maximale de la barre dans la cellule, raccourcir la barre actuelle et séparer les deux.
(6) Sélectionnez respectivement les cellules bleues et violettes, cliquez sur [Mise en forme conditionnelle] et sélectionnez [Gérer les règles], cliquez sur [Modifier les règles] dans la boîte de dialogue contextuelle, sélectionnez la barre de données [Type] comme numéro et modifiez La valeur minimale est définie sur 0 et la valeur maximale est définie sur 1 200. Cela sépare les barres des nombres.
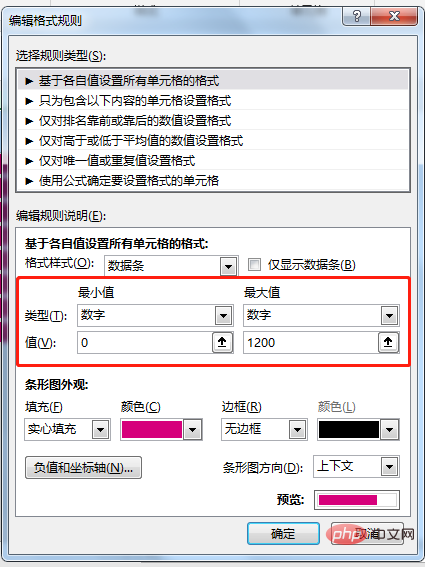
(7) Enfin, modifiez la taille du texte, la couleur et la couleur de remplissage de l'arrière-plan pour embellir le tableau.
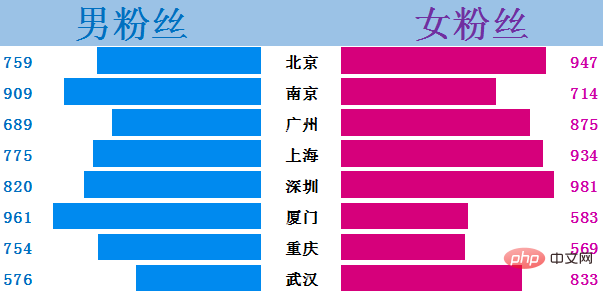
Cette méthode pour réaliser des images tourbillonnantes est simple et grossière ! Je crois que très peu d’amis penseraient à une telle méthode. Cela fait gagner beaucoup de temps par rapport à la méthode graphique !
Résumé :
Nous avons complété la production du tableau tourbillon de deux manières. Tous les graphiques ne doivent pas nécessairement être complétés via la fonction Graphique. Parfois, il peut être préférable de le faire sous un autre angle. Alors quelle voie préférez-vous ? Bienvenue à laisser un message pour discussion.
Recommandations d'apprentissage associées : Tutoriel Excel
Ce qui précède est le contenu détaillé de. pour plus d'informations, suivez d'autres articles connexes sur le site Web de PHP en chinois!
Articles Liés
Voir plus- [Organisez et partagez] 10 jeux de touches de raccourci Excel magiques et pratiques, même les maîtres les utilisent !
- Partage de compétences pratiques sur Excel : 7 compétences pratiques de positionnement pour vous aider à améliorer l'efficacité du travail
- Conseils pour apprendre les fonctions Excel : utilisez la fonction COUNTIFS pour compléter des statistiques de nombres uniques en 1 minute
- Partager des informations utiles : Comment convertir des documents Word et Excel entre eux
- Collaboration sur tableau Excel : partagez des classeurs et créez un tableau avec des collègues !
- Apprentissage des graphiques Excel : créer une combinaison de graphiques en courbes et d'histogrammes

