Maison >Les sujets >excel >Partage de conseils pratiques sur Excel : solutions aux difficultés d'impression courantes
Partage de conseils pratiques sur Excel : solutions aux difficultés d'impression courantes
- 青灯夜游avant
- 2023-03-01 19:52:452260parcourir
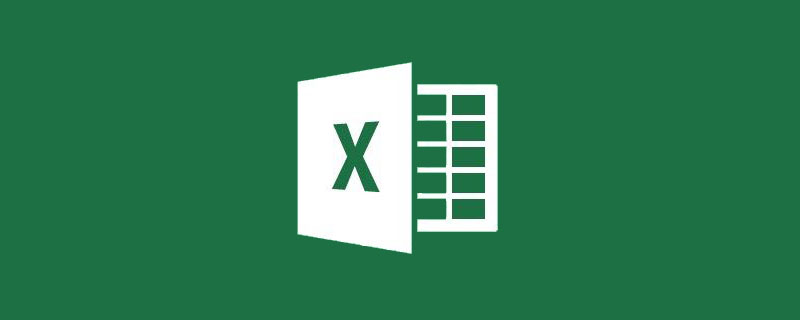
Récemment, de nombreux amis ont rencontré des difficultés d'impression et ont échoué à la dernière étape. Ils sont vraiment perdus. Aujourd'hui, l'éditeur va vous parler des choses difficiles de l'impression !
Problème 1 : Les données multicolonnes ne peuvent pas être imprimées complètement
Voici un tableau des notes finales d'un certain campus. Nous devons imprimer ce tableau. Comme vous pouvez le constater, ce tableau contient une grande quantité de données.
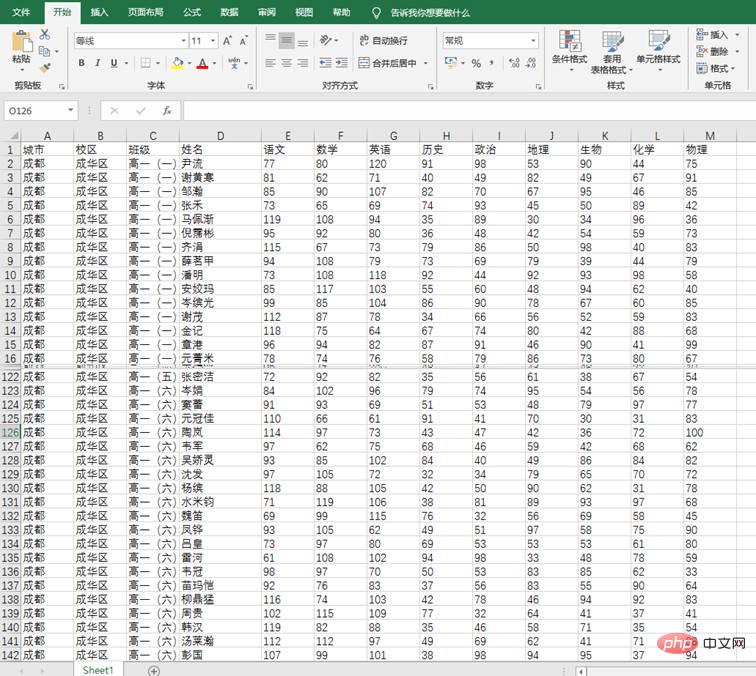
Appuyez sur CTRL+P, nous constatons que les données derrière la colonne "Historique" dans l'aperçu avant impression ne sont plus là. En d’autres termes, les données après la colonne H ne sont pas dans la plage d’impression !
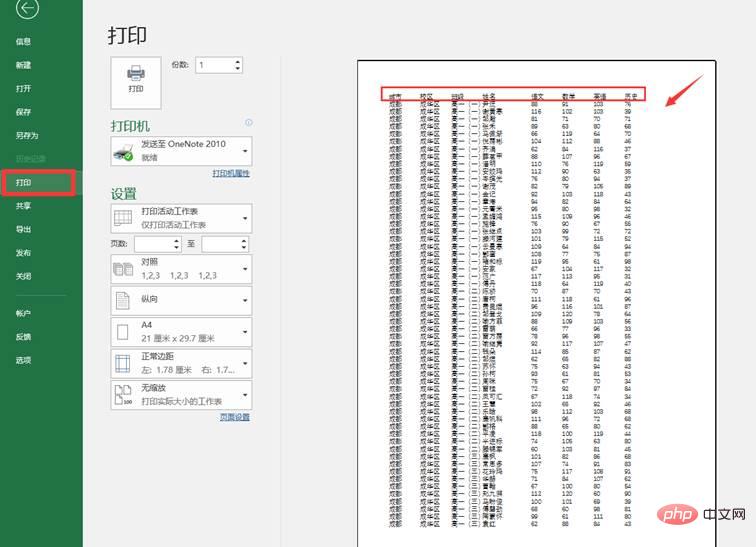
Que devons-nous faire ? o(╥﹏╥)o
Pas de panique ! Nous avons trois solutions !
Plan de bataille un : Ajuster les marges
Portée applicable : Tableaux avec moins d'une douzaine de colonnes
Utilisation :
(1) Dans le coin inférieur droit de l'interface d'aperçu avant impression, cliquez sur "Afficher" Bouton "Marges".
(2) Après avoir cliqué, de nombreux petits carrés noirs apparaîtront sur le bord de la page. Faites glisser les petits carrés pour ajuster la taille des marges. En réduisant les marges, vous constatez que les colonnes qui n'étaient pas affichées le sont désormais.
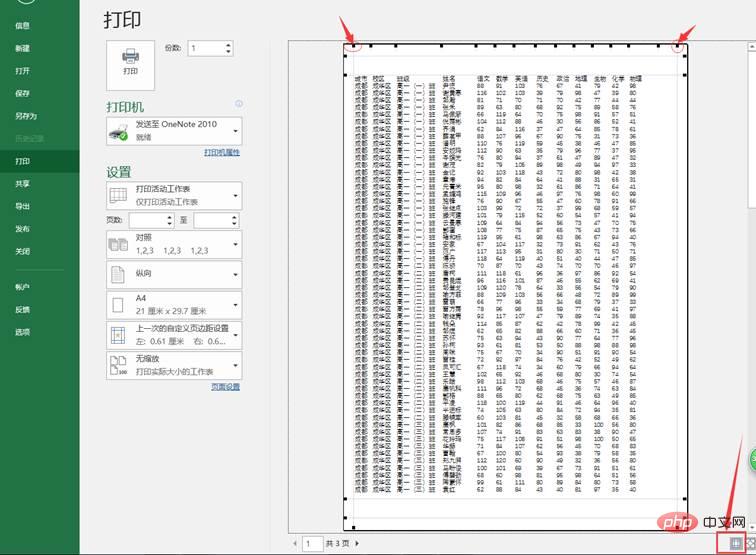
Cependant, cette méthode présente certaines limites. Et si nous devons imprimer plus de colonnes ? Évidemment, cette méthode ne fonctionnera pas. Pour le moment, nous pouvons essayer la deuxième méthode.
Plan opérationnel 2 : Ajustez le sens du papier du portrait au paysage
Champ d'application : Il existe de nombreuses colonnes, et le simple ajustement des marges ne peut pas répondre aux besoins
Utilisation :
Sur le côté gauche de l'interface d'impression, cliquez sur le bouton « Portrait » et sélectionnez « Paysage » dans le menu déroulant contextuel.
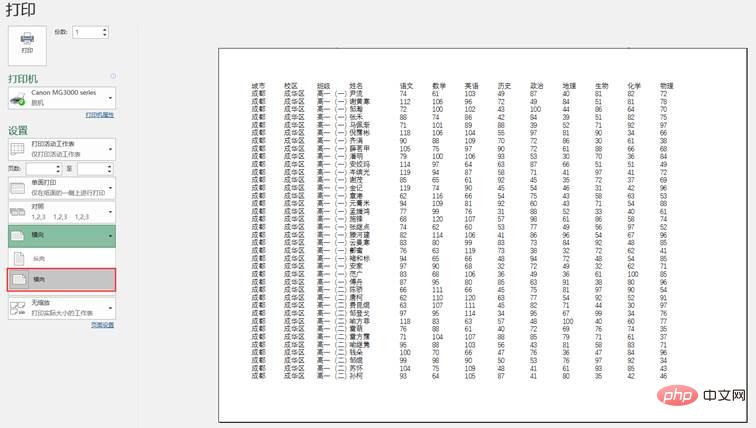
S'il y a plus de colonnes, le paramètre horizontal est utilisé et toutes les colonnes ne peuvent pas être affichées sur une seule page même après avoir ajusté les marges, vous pouvez utiliser l'option trois.
Troisième plan de bataille : ajuster toutes les colonnes sur une seule page
Portée applicable : Il y a trop de colonnes et l'utilisateur peut tolérer l'impression des résultats avec une petite taille de police
Utilisation :
Dans l'impression interface de prévisualisation Sur le côté gauche du , il y a un bouton "Pas de zoom". Nous cliquons sur le bouton et sélectionnons « Ajuster toutes les colonnes sur une seule page » dans le menu déroulant contextuel.
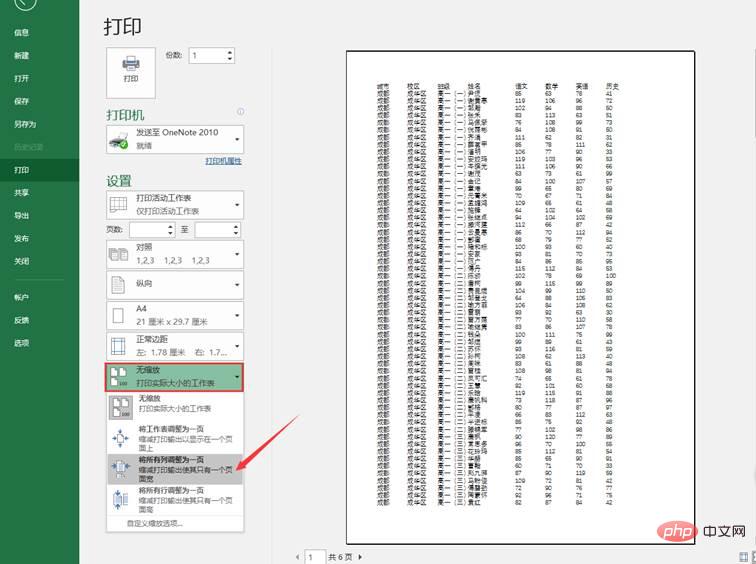
Après la sélection, Excel regroupera toutes les colonnes sur une seule page et les affichera comme suit.
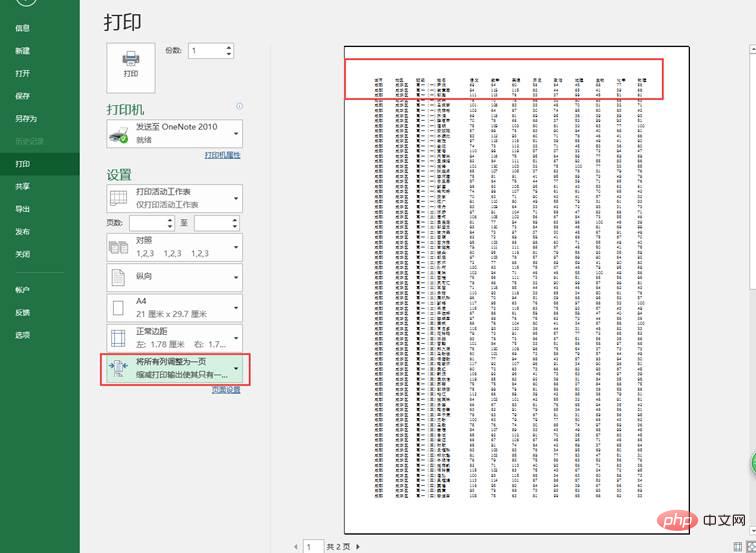
Dans ce cas, quel que soit le nombre de colonnes de données, vous n'aurez pas peur~
L'inconvénient de cette méthode est que la taille de la police imprimée est très petite et que la page entière est densément remplie, ce qui rend la lecture difficile.
Problème 2 : Il manque une ligne de titre sur la deuxième page
Pour un tableau comportant de nombreuses lignes, pour faciliter la lecture, vous sélectionnez généralement "Figer la première ligne" dans "Figer les volets" dans l'onglet "Affichage". Cela garantit que nous pouvons voir les titres des colonnes lorsque nous faisons défiler vers le bas.
Alors, lorsque nous imprimons, comment pouvons-nous obtenir un effet similaire au « gel de la première ligne » afin que les en-têtes de colonnes apparaissent sur chaque page ? 


Plan de combat : définir le titre d'impression
Champ d'application : Imprimez plusieurs pages de données, et chaque page doit avoir une ligne de titre
Utilisation :
Dans l'onglet "Mise en page" , Cliquez sur "Imprimer le titre".
Après avoir cliqué, la boîte de dialogue « Mise en page » apparaîtra. Dans l'option « Top Header Row » de l'onglet « Sheet », cliquez sur le bouton Choisir  pour sélectionner la zone du tableau où se trouve la ligne d'en-tête.
pour sélectionner la zone du tableau où se trouve la ligne d'en-tête.
Cliquez sur "Aperçu avant impression", appuyez sur la touche PageUp ou PageDown pour changer de page, et vous verrez que chaque page a une ligne de titre.
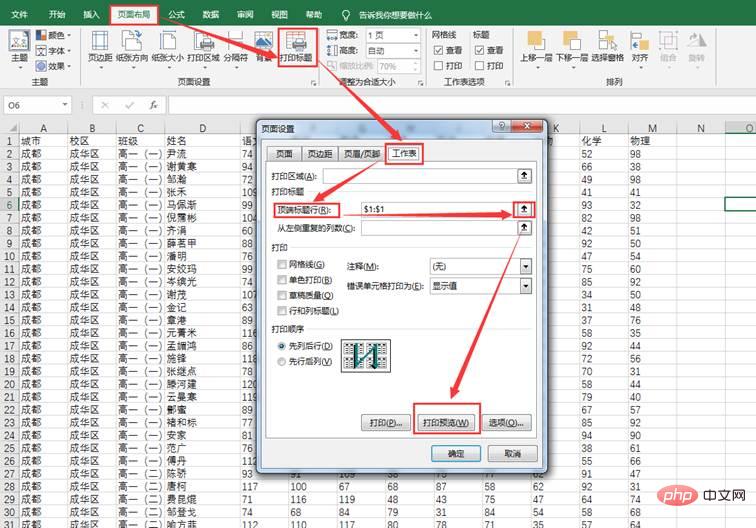
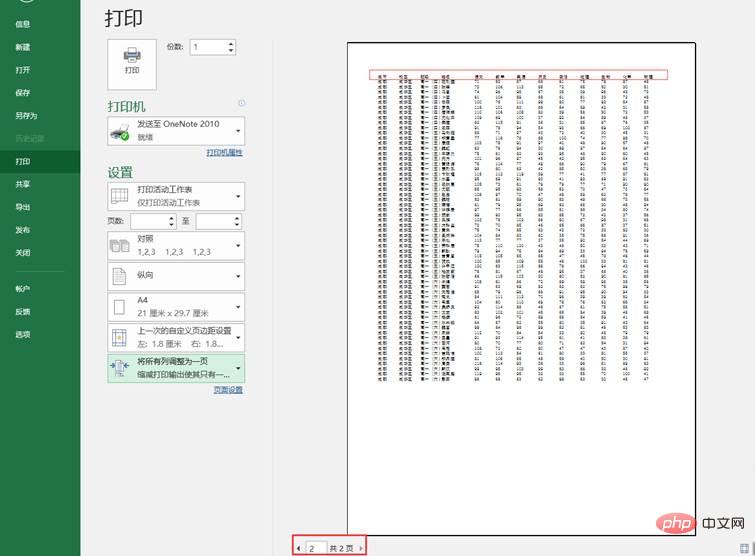
Problème 3 : Je veux seulement imprimer une certaine donnée et je ne veux pas d'autres données
Plan de combat : définir la zone d'impression
Champ d'application : Seule une partie des données du tableau doit être imprimée, et le reste n'est pas imprimé
Mode d'emploi :
Nous sélectionnons d'abord la zone de données qui doit être imprimée.
Cliquez ensuite sur "Zone d'impression" - "Définir la zone d'impression" dans l'onglet "Mise en page".
Une fois terminé, appuyez sur Ctrl+P pour afficher les résultats.
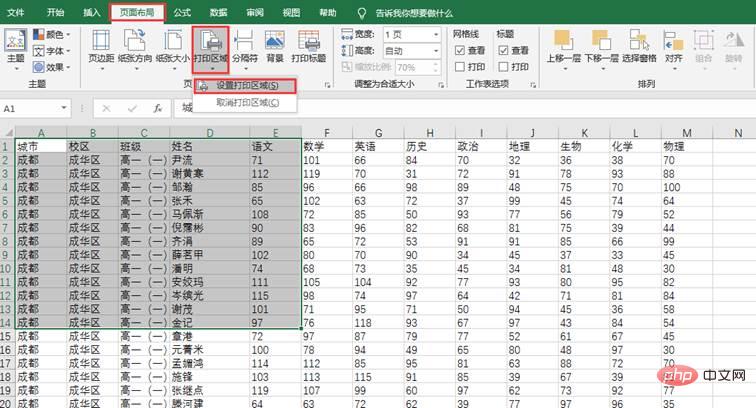
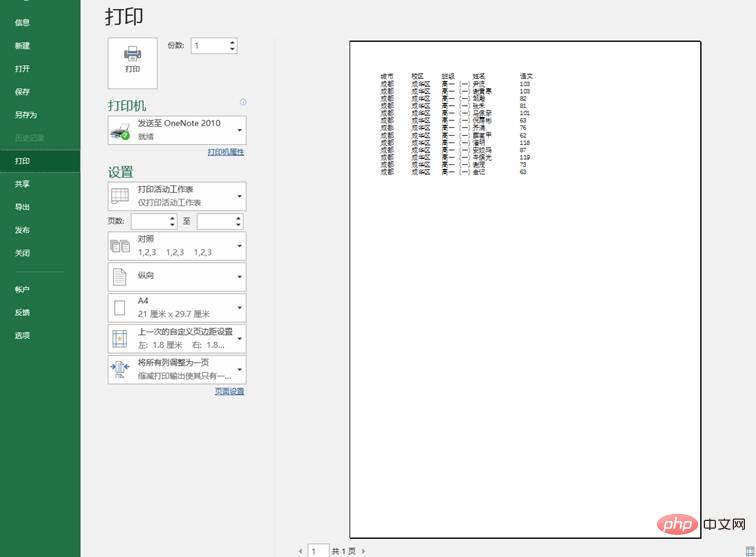
Vous pouvez constater qu'il n'y a que les données que nous avons sélectionnées dans l'aperçu ! ! !
Les différentes méthodes d'impression ci-dessus sont partagées avec tout le monde~ J'espère que vous pourrez tous terminer l'impression avec plaisir !
Recommandations d'apprentissage associées : Tutoriel Excel
Ce qui précède est le contenu détaillé de. pour plus d'informations, suivez d'autres articles connexes sur le site Web de PHP en chinois!
Articles Liés
Voir plus- Partage de compétences pratiques sur Excel : Comment extraire des données par mots-clés
- Partage pratique de compétences Excel : différentes manières de jouer au format brush !
- Partage pratique de compétences Excel : créez rapidement des dossiers par lots !
- Explication détaillée de PHP utilisant xlswriter pour optimiser les performances d'exportation Excel (avec exemples de code)
- Partage pratique de compétences Excel : 3 façons d'extraire rapidement des données cellulaires
- Partage de compétences pratiques sur Excel : utilisez Vlookup pour comparer plusieurs colonnes de données

