Maison >Les sujets >word >Partage de compétences pratiques en Word : 3 compétences de tabulation super pratiques que vous pouvez connaître en un coup d'œil !
Partage de compétences pratiques en Word : 3 compétences de tabulation super pratiques que vous pouvez connaître en un coup d'œil !
- 青灯夜游avant
- 2023-03-01 19:45:153068parcourir
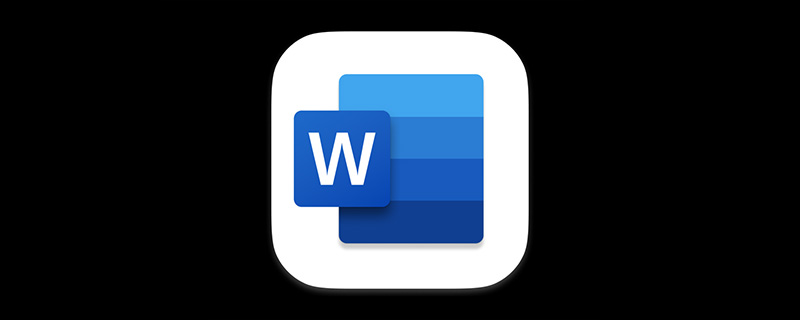
Dans le travail quotidien de bureau, nous utilisons souvent Word pour créer des formulaires simples, tels que des CV personnels, des horaires, des modalités de travail, etc.......
Mais de nombreuses personnes utilisent Word dans le processus de création de formulaires. . , j'utilise habituellement la souris pour fonctionner, et l'ajustement de la taille du tableau, de l'espacement des lignes et de la position se fait avec la souris. Parfois, l'utilisation de la souris n'est pas le moyen le plus rapide. En fait, il existe d'autres moyens d'améliorer l'efficacité des opérations.
Alors, aujourd'hui, cet article partagera avec vous quelques conseils pour ajuster les tableaux Word qui sont souvent utilisés dans le travail quotidien. Même un novice peut les maîtriser rapidement ~~~
1.
Lors de l'ajustement de la position du tableau dans Word, si vous souhaitez déplacer le tableau vers la gauche ou la droite vers la position appropriée, nous déplaçons généralement le curseur de la souris vers le coin supérieur gauche du tableau jusqu'à ce que l'icône de la poignée de contrôle apparaisse en haut à gauche. coin, puis utilisez la souris. Maintenez la poignée de commande enfoncée avec le bouton gauche et faites glisser le tableau pour déplacer la position du tableau. Mais il existe en réalité un moyen simple d’agir rapidement. Comment fonctionner : après avoir sélectionné le tableau, utilisez la souris pour faire glisser la règle en haut de la page afin de déplacer avec précision la position du tableau vers la gauche et la droite.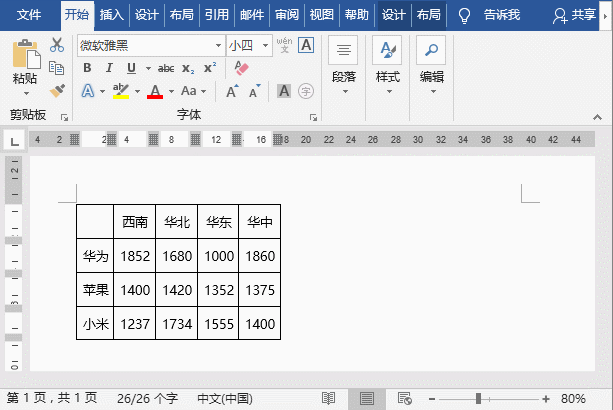
2. Ajustez automatiquement le tableau
Vous constaterez que par défaut, quel que soit le nombre de colonnes du tableau inséré dans Word, il s'adaptera à la largeur de la page ou copiera le tableau d'Excel vers ; Word, souvent la taille ne correspond pas à Word. Il en résulte que la table est soit trop grande, soit trop petite, ce qui est très inesthétique. Dans ces temps, comment redimensionner rapidement le tableau ? Comment fonctionner : il vous suffit de sélectionner le tableau, de cliquer sur le bouton [Outils du tableau] - [Mise en page] - [Taille de la cellule] - [Ajustement automatique], puis de sélectionner la commande [Ajuster automatiquement le tableau en fonction du contenu] pour créer le tableau applicable automatiquement sur le contenu du texte. Si vous sélectionnez la commande "Ajuster automatiquement le tableau à la fenêtre", vous pouvez rapidement adapter le tableau à la largeur de la page du document.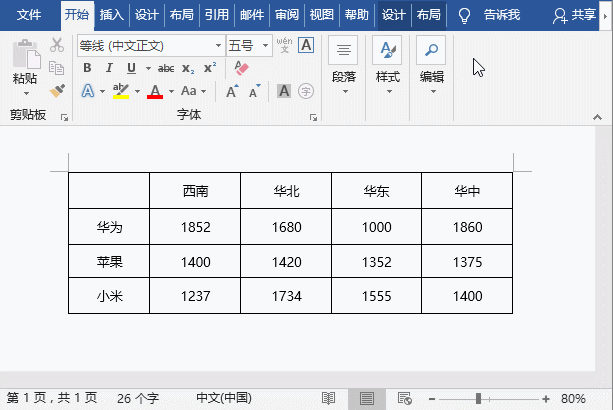
3. Unifiez rapidement la hauteur des lignes et la largeur des colonnes du tableau
Lors de la création du tableau, étant donné que le contenu des données de chaque colonne du tableau est différent, nous ajustons souvent la hauteur des lignes ou la largeur des colonnes du tableau. tableau en fonction de la longueur des données, mais un par un Il est très difficile à ajuster. Si la hauteur des lignes ou la largeur des colonnes du tableau ajusté est incohérente, cela rendra le tableau très inesthétique. Alors, pour uniformiser rapidement et proprement la hauteur des lignes ou la largeur des colonnes du tableau, que faut-il faire ? Comment fonctionner : sélectionnez le tableau, cliquez sur les boutons [Outils de tableau] - [Mise en page] - [Taille de cellule] - [Distribuer les lignes] et [Distribuer les colonnes] pour unifier rapidement la hauteur des lignes et la largeur des colonnes du tableau.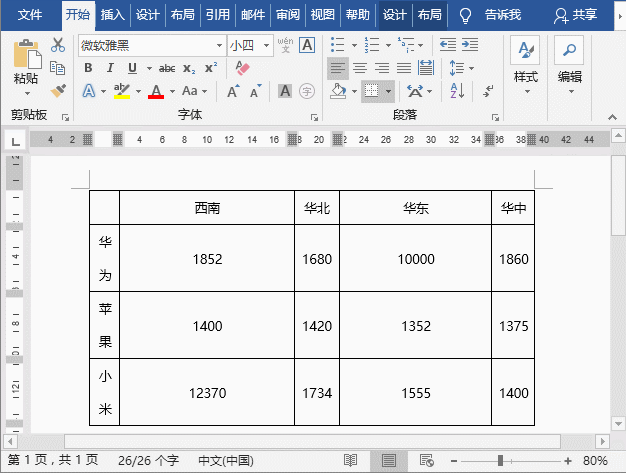
Tutoriel Word"
Ce qui précède est le contenu détaillé de. pour plus d'informations, suivez d'autres articles connexes sur le site Web de PHP en chinois!
Articles Liés
Voir plus- Partage pratique de compétences Word : extrayez rapidement des nombres de tableaux contenant du texte et des chiffres mélangés
- Le docx est-il un document Word ?
- Partager des compétences pratiques sur Word : plusieurs techniques de définition de bordures pour affiner les documents
- Que dois-je faire s'il n'y a pas de police d'imitation Song gb2312 dans Word ?
- Que dois-je faire si je ne peux saisir que des lettres dans un mot mais pas des caractères chinois ?
- Comment ajouter des favoris sur un blog WordPress ? (Joint avec le code d'implémentation)

